जब आप Skype कॉल से कनेक्ट करते हैं, तो आप अपना माइक्रोफ़ोन और कैमरा लोड करते हैं और चैट करना शुरू कर देते हैं। सेटअप अधिकांश भाग के लिए अच्छी तरह से काम करता है और आपको बातचीत का सामना करने की अनुमति देता है।
लेकिन उन समयों के बारे में क्या है जहाँ आप एक साथ कई कैमरों का उपयोग करना चाहते हैं? क्या आप एक ही वार्तालाप में Skype के साथ एक से अधिक कैमरे का उपयोग कर सकते हैं?
शुक्र है, ऐसे तीन ऐप हैं जिनका उपयोग आप स्काइप के साथ कई कैमरों को स्ट्रीम करने के लिए कर सकते हैं — यहाँ आप यह कैसे करते हैं!
क्या आप Skype पर एक से अधिक कैमरा का उपयोग कर सकते हैं?
यह एक सवाल है कि अक्सर फसल होती है। आप स्काइप पर एक से अधिक कैमरे का उपयोग कैसे करते हैं, सभी एक ही कंप्यूटर से?
आधिकारिक Skype ऐप आपको एक समय में एक से अधिक कैमरे का उपयोग करने की अनुमति नहीं देता है। इस मुद्दे के आसपास पहुंचने के लिए दो दृष्टिकोण हैं; एक निश्चित रूप से दूसरे की तुलना में आसान है।
- कई वेबकैम इनपुट बनाने के लिए एक वेबकैम ऐप का उपयोग करें, फिर Skype वीडियो इनपुट के रूप में वेबकैम ऐप का उपयोग करें, या
- कई अलग-अलग उपकरणों का उपयोग करके Skype कॉल से कनेक्ट करें, प्रत्येक एक अलग खाते का उपयोग कर रहा है।
जैसा कि आप देख सकते हैं, बाद वाला विकल्प समय लेने वाला, अपात्र है, और अधिक बैंडविड्थ और शक्ति का उपयोग करेगा। यह सबसे अच्छा विकल्प नहीं है। लेकिन यह एक विकल्प है कि अगर आपकी स्थिति के लिए क्या काम करता है। हालाँकि, यदि आपके पास कई वेबकैम वाला कंप्यूटर है, या आपके लैपटॉप में एक एकीकृत वेब कैमरा और एक स्टैंडअलोन वेब कैमरा है, तो एक तृतीय-पक्ष वेब कैमरा ऐप का उपयोग करना सबसे अच्छा विकल्प है।
एकाधिक Skype कैमरा इनपुट के लिए 3 वेब कैमरा ऐप्स
स्काइप के लिए एक अतिरिक्त वेबकैम इनपुट बनाने के लिए वेबकैम ऐप का उपयोग करके शुरू करते हैं।
ManyCam का मुफ्त संस्करण आपको अपने कैमरे में एक कैमरा बनाने की अनुमति देता है। यह है, एक दूसरे के भीतर एक वेब कैमरा स्ट्रीम, आप दो वेबकैम से एक साथ प्रसारित करने के लिए अनुमति देता है। ManyCam का मुफ्त संस्करण अतिरिक्त वेबकैम इनपुट को एक अतिरिक्त तक सीमित करता है, लेकिन आप पूर्ण का उपयोग कर सकते हैं अतिरिक्त कैमरा इनपुट, विभिन्न पृष्ठभूमि, 3 डी मास्क और अन्य दृश्य प्रभाव बनाने के लिए संस्करण, और अधिक।
सबसे पहले, ManyCam को डाउनलोड और इंस्टॉल करें।
डाउनलोड: के लिए manyCam विंडोज या मैकओएस (नि: शुल्क)
एक बार इंस्टॉल होने के बाद, आपको कईकैम खोलने की जरूरत है और अपने वेबकैम इनपुट को जोड़ना शुरू करें। दबाएं "+के तहत आइकन वीडियो के स्रोत, और उन दो वेबकैम को जोड़ें जिनसे आप स्ट्रीम करना चाहते हैं। यदि आप लैपटॉप का उपयोग कर रहे हैं तो कई सीकैम ने आपके एकीकृत वेब कैमरा को पहले ही जोड़ दिया होगा।
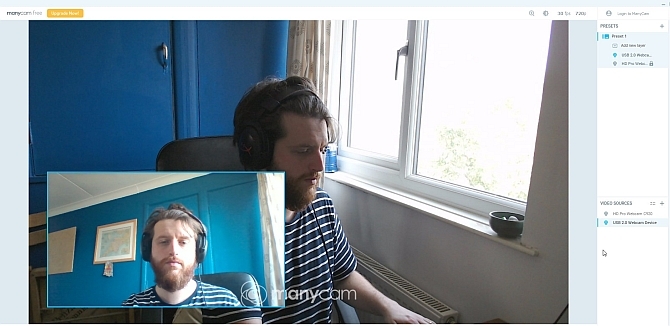
अब, के तहत प्रीसेट, चुनते हैं नई परत जोड़ें, फिर वेबकैम जोड़ें। वेबकैम एक दूसरे के अंदर दिखाई देगा, जिससे आप उनकी उपस्थिति का पूर्वावलोकन कर सकते हैं। क्योंकि यह ManyCam का मुफ्त संस्करण है, आप वेबकैम के लेआउट या दृश्य को संपादित नहीं कर सकते, या वॉटरमार्क को बंद नहीं कर सकते, लेकिन डिफ़ॉल्ट दृश्य काफी सभ्य है।
जब आप अपने वेबकैम को ManyCam में जोड़ लेते हैं और वे उस स्थिति में आ जाते हैं जो आप चाहते हैं, तो Skype खोलने का समय आ गया है। की ओर जाना सेटिंग्स> ऑडियो और वीडियो. अब, चयन करने के लिए कैमरा सेटिंग्स के तहत ड्रॉपडाउन बॉक्स का उपयोग करें ManyCam आभासी वेब कैमरा.
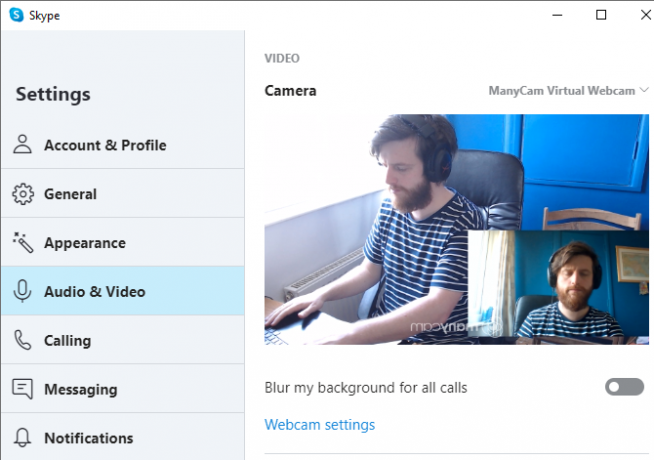
CyberLink YouCam 9 एक फीचर-पैक वेब कैमरा ऐप है जिसका उपयोग आप स्काइप में एक दोहरी वेब कैमरा दृश्य बनाने के लिए कर सकते हैं। ManyCam की तरह, YouCam 9 का एक मुफ़्त और प्रीमियम संस्करण है। मुफ्त संस्करण आपको दो वेबकैम इनपुट का चयन करने और उन्हें कुछ अलग तरीके से व्यवस्थित करने की अनुमति देता है। विशेष रूप से आसान अपने कैमरे को समानांतर में रखने की क्षमता है, प्रत्येक कैमरे को समान स्क्रीन स्थान देता है।
इसे आज़माने के लिए, पहले YouCam 9 डाउनलोड और इंस्टॉल करें।
डाउनलोड: साइबरलिंक YouCam 9 के लिए विंडोज 10 (नि: शुल्क)
स्थापना के बाद, YouCam 9 खोलें। शीर्ष-बाएँ में ड्रॉपडाउन मेनू से, चयन करें प्रस्तुतियाँ> दोहरी वीडियो. जब ड्यूल वीडियो विकल्प खुलते हैं, तो ड्रॉपडाउन मेनू का उपयोग करके अपने वेबकैम का चयन करें, फिर अपने वेबकैम स्ट्रीम के लेआउट का चयन करें।
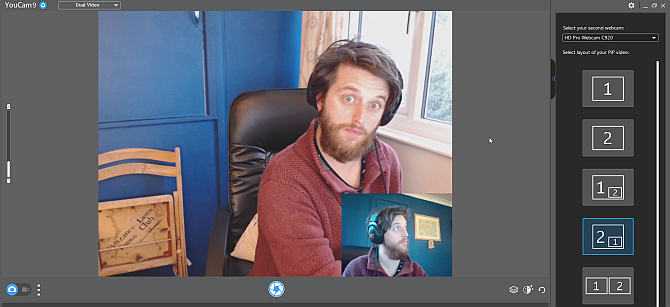
जब आपके पास दोनों वेबकैम कॉन्फ़िगर हो जाएं, तो Skype पर जाएं। की ओर जाना सेटिंग्स> ऑडियो और वीडियो. अब, चयन करने के लिए कैमरा सेटिंग्स के तहत ड्रॉपडाउन बॉक्स का उपयोग करें साइबरलिंक YouCam 9.
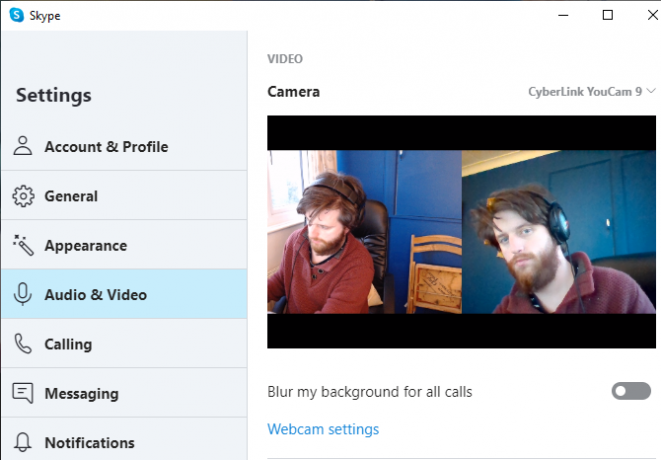
स्प्लिटकैम एक प्रसारण और स्ट्रीमिंग ऐप है जिसका उपयोग आप स्काइप वार्तालाप के लिए कई कैमरा इनपुट बनाने के लिए कर सकते हैं। चूंकि यह एक स्ट्रीमिंग और वीडियो निर्माण प्लेटफ़ॉर्म है, स्प्लिटकैम स्काइप के साथ एक से अधिक कैमरा का उपयोग करने के लिए सबसे विस्तृत विकल्प प्रदान करता है।
आप अपनी स्क्रीन पर कई मीडिया परतें रख सकते हैं, जो आपके इच्छित आकार के प्रत्येक इनपुट का आकार बदलती हैं। इसमें, आप चार वेबकैम को बराबर तिमाहियों में स्क्रीन साझा कर सकते हैं, या इसे भाग दे सकते हैं कि आप कैसे फिट देखते हैं। इसके अलावा, आप अन्य इनपुट्स से अपनी स्क्रीन पर मीडिया स्ट्रीम भी जोड़ सकते हैं, जैसे वेब ब्राउज़र या प्री-रिकॉर्डेड वीडियो।
डाउनलोड: स्प्लिटकैम के लिए विंडोज 10 (नि: शुल्क)
स्थापना के बाद, स्प्लिटकैम खोलें। नया दृश्य जोड़ने के लिए बड़े नए दृश्य बटन दबाएँ, फिर मीडिया परतें चुनें। की ओर जाना मीडिया परतें> वेब कैमरा, फिर विकल्प दिखाई देने पर अपने वेबकैम का चयन करें। आप इस बिंदु पर वेबकैम के लिए रिज़ॉल्यूशन का चयन भी कर सकते हैं, लेकिन बाद में इस विकल्प को बदल भी सकते हैं।
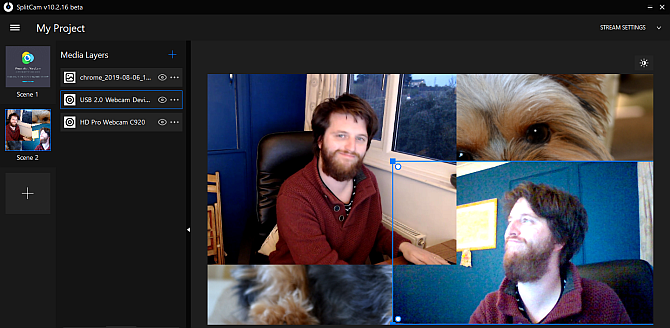
उन अन्य वेबकैम का चयन करें जिन्हें आप उपयोग करना चाहते हैं, फिर कैमरों की व्यवस्था करें जैसा कि आप मीडिया इनपुट की सूची का उपयोग करना चाहते हैं। एक वेब कैमरा चुनें। फिर आप दर्शक में इनपुट को आकार और स्थिति में बदल सकते हैं।
जब आपके पास दोनों वेबकैम कॉन्फ़िगर हो जाएं, तो Skype पर जाएं। की ओर जाना सेटिंग्स> ऑडियो और वीडियो. अब, चयन करने के लिए कैमरा सेटिंग्स के तहत ड्रॉपडाउन बॉक्स का उपयोग करें स्प्लिटकैम वीडियो ड्राइवर.
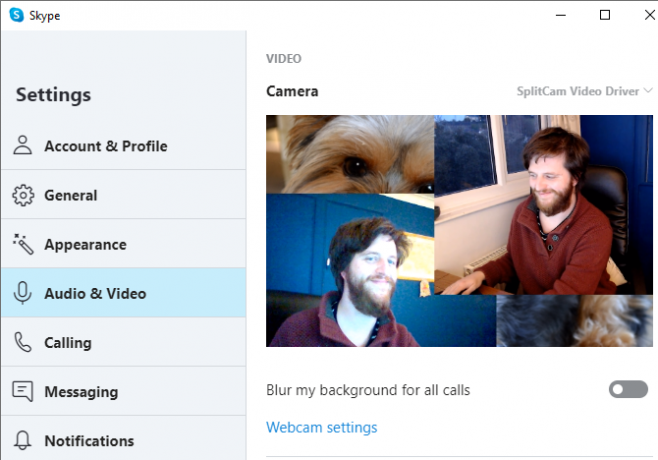
यदि आप अपने होम रिकॉर्डिंग ऑपरेशन का विस्तार करना चाहते हैं, तो क्यों नहीं सबसे अच्छा बजट वेबकैम देखें $ 60 के लिए सर्वश्रेष्ठ बजट वेबकैम के लिए एक गाइडयदि आप एक वेबकैम नहीं रखते हैं, तो आपको एक ASAP मिलना चाहिए। यह उन चीजों में से एक है जो तब तक अनावश्यक लगती हैं जब तक आपके पास एक नहीं है, और फिर यह अचानक सभी प्रकार की चीजों के लिए उपयोगी हो जाती है। अधिक पढ़ें ?
मल्टीपल स्काइप वेबकैम बनाने के लिए मल्टीपल डिवाइसेस का उपयोग करें
यदि आप मल्टी-कैम वेब कैमरा ऐप्स के साथ पकड़ में नहीं आ सकते हैं, या आप अपने वेब कैमरा विचारों को एक से कॉन्फ़िगर करना चाहते हैं बहुत विशिष्ट कॉन्फ़िगरेशन, आप अलग-अलग बिट्स के साथ उपयोग करने के लिए Skype खाते बनाने पर विचार कर सकते हैं हार्डवेयर।
उदाहरण के लिए, यदि आपके पास एक लैपटॉप, एक स्मार्टफोन और एक टैबलेट है, तो आप प्रत्येक डिवाइस के लिए एक Skype खाता बना सकते हैं, फिर प्रत्येक डिवाइस के साथ Skype कॉल से कनेक्ट करें।
यदि आप इस पद्धति को चुनते हैं, तो कुछ बातों पर विचार करना होगा।
पहला, आपका समय है कई उपकरणों के साथ Skype कॉल पर सेट करना और कनेक्ट करना थोड़ा समय लेने वाला है। हालाँकि, एक बार जब आप प्रत्येक Skype खाता सेट कर लेते हैं, तो आपका अगला मल्टी-डिवाइस-वेब कैमरा Skype बहुत आसान होता है, जैसा कि आप सभी कनेक्ट करने के लिए तैयार हैं।
दूसरा आपके इंटरनेट कनेक्शन की गति है। एक HD Skype वीडियो कॉल एक से एक वार्तालाप के लिए लगभग 1.2 से 1.5Mbps का उपयोग करता है। एक बार जब आप अपने होम नेटवर्क से अतिरिक्त वीडियो स्ट्रीम जोड़ना शुरू करते हैं, तो आपको अतिरिक्त नेटवर्क क्षमता की आवश्यकता होगी।
कई बार, Skype ठीक नहीं काम करता है कि आप कैसे चाहते हैं। जब वो होगा, कई महत्वपूर्ण सेटिंग्स हैं जिन्हें आप जांच सकते हैं जब स्काइप काम नहीं कर रहा है: 7 मुख्य सेटिंग्स आपको अवश्य देखनी चाहिएSkype कनेक्ट नहीं होगा या कोई ध्वनि नहीं है? ये समस्या निवारण चरण अधिकांश सामान्य Skype समस्याओं को हल करते हैं। अधिक पढ़ें यह सुनिश्चित करने के लिए कि सब कुछ सही ढंग से काम कर रहा है।
आप Skype के साथ एक से अधिक कैमरा का उपयोग कर सकते हैं!
अब आपके पास तीन ऐप्स हैं जिनका उपयोग आप Skype में एक अतिरिक्त कैमरा दृश्य बनाने के लिए कर सकते हैं। बेहतर अभी भी, इन विकल्पों में से एक, स्प्लिटकैम, आपको कई वेबकैम इनपुट बनाने और उन्हें देखने के रूप में दर्शक में व्यवस्थित करने की अनुमति देता है।
क्या आप अपने Skype वीडियो से परेशान हैं? जांच करें कि आप कैसे कर सकते हैं अपने Skype वीडियो कॉल का परीक्षण और समस्या निवारण करें Skype वीडियो काम नहीं कर रहा है? कैसे अपने कैमरे का परीक्षण और समस्या निवारण करेंजब Skype वीडियो काम नहीं कर रहा है तो यह निराशाजनक है। Skype की वीडियो स्ट्रीम के साथ सामान्य समस्याओं को हल करने के लिए इस चेकलिस्ट का उपयोग करें। अधिक पढ़ें .
इमेज क्रेडिट: कैस्टल्स्की / शटरस्टॉक
गैविन MUO के लिए एक वरिष्ठ लेखक हैं। वह MakeUseOf की क्रिप्टो-केंद्रित बहन साइट, ब्लॉक डिकोड्ड के संपादक और एसईओ प्रबंधक भी हैं। उनके पास डेवन की पहाड़ियों से ली गई डिजिटल आर्ट प्रैक्टिस के साथ-साथ एक बीए (ऑनर्स) समकालीन लेखन है, साथ ही साथ एक दशक से अधिक पेशेवर लेखन अनुभव है। वह चाय का प्रचुर मात्रा में आनंद लेते हैं।
