विज्ञापन
अत्यधिक पीसी की सफाई चीजों को तोड़ सकती है 5 तरीके अतिविशिष्ट सफाई विंडोज तोड़ सकते हैंअपने पीसी की सफाई के साथ ओवरबोर्ड जाना आसान है। जब आप अपने पीसी को साफ कर रहे हों, तो सुनिश्चित करें कि आप जानते हैं कि आप क्या कर रहे हैं - कुछ को तोड़ना आसान है। अधिक पढ़ें , लेकिन कुछ सफाई आपको अंतरिक्ष खाली करने में मदद करेगी और आपके सिस्टम को जल्दी से चालू रखेगी। यदि आपके पास एक छोटी सी भी ज़रूरत नहीं है, तो उन अनावश्यक अस्थायी फ़ाइलों को ट्रिम करना विशेष रूप से महत्वपूर्ण है ठोस राज्य ड्राइव सॉलिड-स्टेट ड्राइव कैसे काम करते हैं?इस लेख में, आप वास्तव में सीखेंगे कि SSDs क्या हैं, SSD वास्तव में कैसे काम करते हैं और संचालित होते हैं, SSDs इतने उपयोगी क्यों हैं, और SSDs के लिए एक बड़ा नकारात्मक पहलू है। अधिक पढ़ें और आप इसका अधिक से अधिक भंडारण करना चाहते हैं।
विंडोज डिस्क क्लीनअप
विंडोज एक है अंतर्निहित डिस्क क्लीनअप उपकरण कम डिस्क स्थान? 5 मूल Windows उपकरण संग्रहण स्थान खाली करने के लिएमूल्यवान डिस्क स्थान को पुनः प्राप्त करने के लिए एक फिश थर्ड पार्टी टूल डाउनलोड न करें! विंडोज में नौकरी के लिए अपने उपकरण हैं और वे उपयोग करने में आसान हैं। अधिक पढ़ें
, जिसे आप कई तरीकों से एक्सेस कर सकते हैं। उदाहरण के लिए, आप फ़ाइल एक्सप्लोरर या विंडोज एक्सप्लोरर खोल सकते हैं, अपने सी: ड्राइव जैसे डिस्क पर राइट-क्लिक करें, चुनें गुण, और क्लिक करें डिस्क की सफाई बटन। या, आप प्रारंभ स्क्रीन या प्रारंभ मेनू खोलने के लिए विंडोज कुंजी को टैप कर सकते हैं, टाइप करें डिस्क की सफाई खोज करने के लिए, और क्लिक करें "अनावश्यक फ़ाइलों को हटाकर डिस्क स्थान खाली करें""डिस्क की सफाई" छोटा रास्ता। यह नियंत्रण कक्ष में प्रशासनिक उपकरण फ़ोल्डर में भी उपलब्ध है।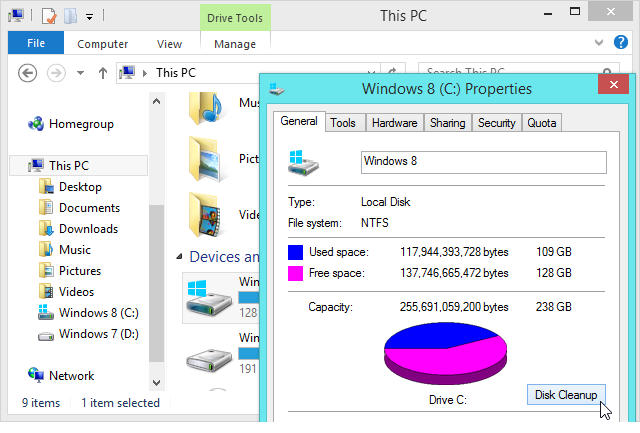
डिफ़ॉल्ट रूप से, उपकरण अकेले आपके उपयोगकर्ता खाते की फ़ाइलों को साफ करेगा। दबाएं सिस्टम फ़ाइलें साफ़ करें सिस्टम पर सब कुछ साफ करने और सबसे अधिक स्थान खाली करने के लिए बटन। उपकरण अस्थायी फ़ाइलों, इंटरनेट एक्सप्लोरर ब्राउज़र डेटा, और विंडोज अपडेट अनइंस्टॉलेशन फ़ाइलों की गीगाबाइट सहित विभिन्न प्रकार की फ़ाइलों के लिए स्कैन और निकाल देगा। यह भी होगा Windows.old फ़ोल्डर निकालें पावर यूजर्स के लिए 8 सुपर विंडोज 8.1 ट्वीक्सविंडोज 8.1 के साथ कई बदलाव आए। कुछ विकल्प पूरी तरह से नए हैं, दूसरों को बदल दिया गया या स्थानांतरित कर दिया गया। चाहे आप डेस्कटॉप, टैबलेट, या बीच में कुछ पर विंडोज 8.1 का उपयोग कर रहे हों, ये ट्वीक काम आएंगे! अधिक पढ़ें , यदि आप विंडोज के एक नए संस्करण में अपग्रेड किए गए हैं और अभी भी आपके पुराने विंडोज इंस्टालेशन की फाइलें आसपास पड़ी हैं।
अधिक विकल्प टैब में आसानी से एक्सेस करने के लिए लिंक शामिल हैं सिस्टम रेस्टोर संवाद, जहाँ आप रिस्टोर पॉइंट्स को खाली करने के लिए जगह खाली कर सकते हैं, और कार्यक्रम और विशेषताएं संवाद, जहां आप सॉफ़्टवेयर की स्थापना रद्द कर सकते हैं और विंडोज घटकों को हटा सकते हैं।

यदि आप डिस्क क्लीनअप की तुलना में अधिक सफाई विकल्प चाहते हैं, तो CCleaner के साथ जाएं। यह स्टेरॉयड पर डिस्क क्लीनअप की तरह है - यह कुछ सिस्टम फ़ाइलों को साफ करता है डिस्क क्लीनअप स्पर्श नहीं करता है और यह भी है Google- Chrome और मोज़िला फ़ायरफ़ॉक्स जैसे तृतीय-पक्ष कार्यक्रमों द्वारा उपयोग की गई अस्थायी फ़ाइलों को हटा देता है ब्राउज़रों। CCleaner आपके "ट्रैक्स," जैसे कि आपके द्वारा खोली गई फ़ाइलों के इतिहास, वेब पेजों और इसी तरह के निजी डेटा को भी साफ करता है।
उपयोग करने से पहले CCleaner को कॉन्फ़िगर करना सुनिश्चित करें, इसलिए यह उन चीजों को नहीं हटाता है जिन्हें आप रखना चाहते हैं। उदाहरण के लिए, आप अपने ब्राउज़र में वेबसाइटों में लॉग इन रहने के लिए कुकी सफाई को अक्षम करना चाह सकते हैं। CCleaner उपयोगों के बीच आपकी सेटिंग्स को याद रखेगा। CCleaner का मुफ्त संस्करण आपकी ज़रूरत का हर काम करेगा; आपको भुगतान किया गया संस्करण खरीदने की आवश्यकता नहीं है।
CCleaner में एक रजिस्ट्री क्लीनर अंतर्निहित है। हम रजिस्ट्री क्लीनर का उपयोग करने की सलाह नहीं देते हैं रजिस्ट्री क्लीनर का उपयोग करना: क्या यह वास्तव में एक अंतर है?रजिस्ट्री क्लीनर के विज्ञापन पूरे वेब पर हैं। वहाँ एक पूरा उद्योग अनुभवहीन कंप्यूटर उपयोगकर्ताओं को आश्वस्त करने पर तुला हुआ है कि उनकी रजिस्ट्री को फिक्सिंग की आवश्यकता है, और $ 29.95 के दस आसान भुगतानों के लिए, उनके ... अधिक पढ़ें क्योंकि यह आपके लिए बहुत कुछ नहीं करता है, और यह संभावित रूप से लाखों विंडोज कार्यक्रमों में से एक के साथ समस्या पैदा कर सकता है। हालाँकि, यदि आपको रजिस्ट्री क्लीनर का उपयोग करना चाहिए, तो आपको शायद CCleaner का उपयोग करना चाहिए। यह काफी रूढ़िवादी है और व्यापक रूप से परीक्षण किया गया है।

डुप्लिकेट फ़ाइल क्लीनर
डुप्लिकेट फ़ाइल क्लीनर भी आपके पीसी को साफ करने में मदद कर सकते हैं। उदाहरण के लिए, आपके पास उन फ़ोटो की डुप्लिकेट प्रतियां हो सकती हैं, जिन्हें आपने या अन्य दस्तावेज़ों में लिया है, और वे फ़ाइलें अनावश्यक मात्रा में स्थान का उपयोग कर रही होंगी। ये उपकरण ऐसी डुप्लिकेट फ़ाइलों के लिए आपके सिस्टम को स्कैन करेंगे और आपको स्थान खाली करने के लिए उन्हें हटाने में मदद करेंगे।
निम्न में से कोई भी डुप्लिकेट फ़ाइल खोजक जिनकी हमने अनुशंसा की है इन उपकरणों के साथ जल्दी से डुप्लिकेट फ़ाइलें हटाएँडुप्लिकेट फ़ाइलों को संग्रहीत करने के लिए अपनी हार्ड ड्राइव को रोकना सबसे तेज़ तरीकों में से एक है। अधिकांश समय, आप शायद यह भी नहीं जानते हैं कि आपके पास डुप्लिकेट फ़ाइलें हैं। वे एक किस्म से आते हैं ... अधिक पढ़ें ठीक काम करेगा। इसे C: \ Windows या C: \ Program Files जैसी सिस्टम डायरेक्टरी में इंगित न करें और इसमें पाई जाने वाली डुप्लिकेट फ़ाइलों को हटाना शुरू करें या आप अपने सिस्टम को गड़बड़ कर सकते हैं। केवल आपकी व्यक्तिगत डेटा फ़ाइलों से चिपके रहें - दस्तावेज़, संगीत, चित्र, वीडियो और अन्य सामान - सिस्टम या प्रोग्राम फ़ाइलें नहीं।
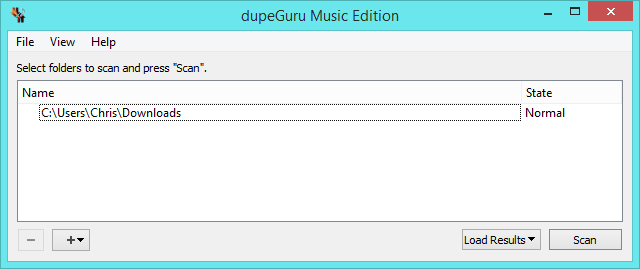
पीसी डिक्रिफ़ायर की तरह ब्लोटवेयर रिमूवर
जब आपको एक नया कंप्यूटर मिलता है, तो आप उस पर द पीसी डिक्रिफ़ायर जैसे उपकरण चला सकते हैं। यह उपकरण आपके कंप्यूटर को स्कैन करेगा बेकार बंडल ब्लोटवेयर अनुप्रयोगों अपने ब्रांड नए विंडोज 7 सिस्टम से अवांछित क्रैपवेयर को कैसे निकालें अधिक पढ़ें और आपको उन्हें जल्दी से अनइंस्टॉल करने में मदद करेगा। यदि आपके पास कुछ समय के लिए आपका वर्तमान कंप्यूटर था और उसके साथ आने वाले सभी कबाड़ सॉफ्टवेयर को कभी भी साफ नहीं किया है, तो आप इस कार्यक्रम को चलाना चाहते हैं। आप नियंत्रण कक्ष के प्रमुख भी हो सकते हैं और उन कार्यक्रमों की स्थापना रद्द कर सकते हैं जिन्हें आप हाथ से नहीं चाहते हैं।
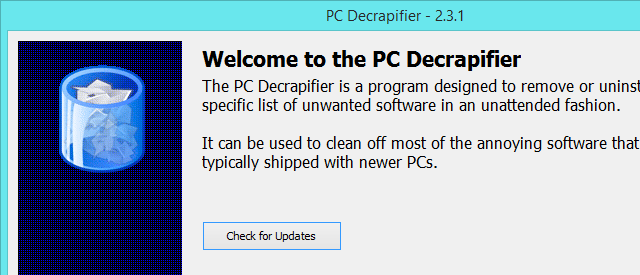
डिस्क उपयोग विश्लेषक पसंद करते हैं WinDirStat
WinDirStat एक स्वचालित क्लीनर प्रोग्राम नहीं है, लेकिन यह एक है विंडोज पर स्थान खाली करने के सर्वोत्तम तरीके आपके विंडोज कंप्यूटर पर स्पेस खाली करने के 6 तरीकेअव्यवस्था उत्पादकता पर एक बड़ी गिरावट हो सकती है। समय के साथ, फाइलें खो जाती हैं, कार्यक्रम अप्रयुक्त हो जाते हैं, और अचानक, आपकी एक बार विशाल हार्ड ड्राइव बेकार चीजों से भर जाती है और आपको इसे साफ करना पड़ता है ... अधिक पढ़ें . उपकरण चलाएं और यह आपकी हार्ड ड्राइव को कैटलॉग में स्कैन करेगा, जो फाइलें और फ़ोल्डर्स सबसे अधिक स्थान का उपयोग कर रहे हैं, उन्हें एक दृश्य सूची में प्रस्तुत कर रहे हैं। आप आसानी से देख सकते हैं कि किस स्थान का उपयोग किया जा रहा है और यह पता लगा लें कि आपको कौन सी फाइलें निकालनी चाहिए और किन प्रोग्रामों को आपको अनइंस्टॉल करना चाहिए। यह आपको जल्दी से निर्णय लेने में मदद करेगा कि किस चीज से छुटकारा पाना है।

कार्यक्रम और सुविधाएँ नियंत्रण कक्ष
कुछ लोग तृतीय-पक्ष अनइंस्टॉलर्स द्वारा कसम खाते हैं 3 सर्वश्रेष्ठ तृतीय-पक्ष अनइंस्टालर और आपको उनकी आवश्यकता क्यों हैविंडोज प्रोग्राम को अनइंस्टॉल करने के लिए, आप केवल 'डिलीट' नहीं कर सकते - आपको सॉफ्टवेयर के अनइंस्टालर को चलाने की जरूरत है। दुर्भाग्य से, विंडोज कंट्रोल पैनल में 'अनइंस्टॉल ए प्रोग्राम' विकल्प हमेशा इसे पूरी तरह से हटा नहीं देता है ... अधिक पढ़ें अपने विंडोज पीसी पर सॉफ्टवेयर की स्थापना रद्द करने के लिए, लेकिन वे वास्तव में आवश्यक नहीं हैं। अधिकांश कार्यक्रमों के लिए, आप बस से प्रोग्राम की स्थापना रद्द कर सकते हैं कार्यक्रम और विशेषताएं Windows नियंत्रण कक्ष में फलक और इसके साथ किया जाता है। निश्चित रूप से, वे आपके कंप्यूटर पर कुछ छोटी फ़ाइलों या मुट्ठी भर रजिस्ट्री प्रविष्टियों को छोड़ सकते हैं, लेकिन वे वास्तव में एक समस्या नहीं हैं और किसी भी स्थान का बमुश्किल उपयोग करते हैं। बस उन प्रोग्रामों को अनइंस्टॉल करें जिनका आप अब यहां से स्थान खाली करने के लिए उपयोग नहीं करते हैं।
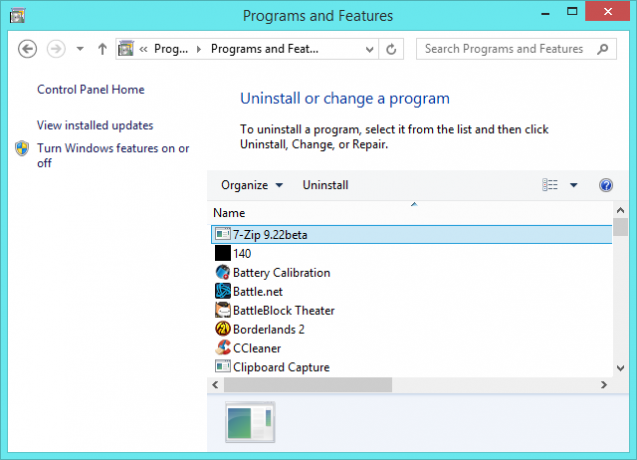
एक स्टार्टअप प्रोग्राम मैनेजर
विंडोज 8 और 8.1 पर, आप भी कर सकते हैं स्टार्टअप प्रोग्राम को अक्षम करने के लिए टास्क मैनेजर का उपयोग करें विंडोज 8 गो फास्ट कैसे बनाएं: प्रदर्शन में सुधार के लिए 8 टिप्सआप विंडोज 8 के बारे में जो भी सोचते हैं (मेकओसेफ़ पर, हमारी राय मिश्रित है), यह निश्चित रूप से तेज़ है। विंडोज 8 बूट्स विंडोज के पिछले संस्करणों की तुलना में तेजी से होते हैं, इसमें मेमोरी का उपयोग कम होता है, और इसमें एक डेस्कटॉप होता है जो अच्छा लगता है ... अधिक पढ़ें , अपने सिस्टम ट्रे को साफ करें विंडोज 7 सिस्टम ट्रे का प्रबंधन और सुव्यवस्थित करेंप्रत्येक विंडोज उपयोगकर्ता ने विंडोज सिस्टम ट्रे (जिसे अधिसूचना क्षेत्र के रूप में भी जाना जाता है) को समय के साथ अव्यवस्थित हो गया है। हम अतीत में डेस्कटॉप सूचनाओं को विचलित करने में अक्षम हैं, लेकिन क्या होगा यदि आइकन स्वयं हैं ... अधिक पढ़ें और अपने कंप्यूटर को बूट करने के लिए तेज़ करें। विंडोज 7 या विंडोज के पुराने संस्करणों पर, आप का उपयोग कर सकते हैं उपकरण > चालू होना CCleaner में समान करने के लिए फलक।
ऐसा करते समय सावधान रहें, क्योंकि आप उपयोगी उपयोगिताओं को अक्षम कर सकते हैं जो आपके हार्डवेयर या सॉफ़्टवेयर को ठीक से काम करने की अनुमति देते हैं। दूसरी ओर, कई विंडोज प्रोग्राम अनावश्यक स्टार्टअप सॉफ़्टवेयर जोड़ते हैं जो आपके सिस्टम को बंद कर देते हैं।

तक़याँ
विंडोज को सुचारू रूप से चलाने के लिए आपको इन सिस्टम-क्लीनिंग टूल्स की भी आवश्यकता नहीं है। जब तक आपके पास खाली जगह की मात्रा है, तब तक आप हर महीने एक बार या हर एक बार डिस्क क्लीनअप टूल चला सकते हैं। महीनों और आपके द्वारा इंस्टॉल किए गए कार्यक्रमों की संख्या पर नज़र रखें - जब तक आप उचित देखभाल नहीं करेंगे आपका विंडोज सिस्टम ठीक रहेगा इसका।
छवि क्रेडिट: फ़्लिकर पर इंटेल फ्री प्रेस
क्रिस हॉफमैन एक तकनीकी ब्लॉगर और ऑल-ऑल टेक्नोलॉजी एडिग्नेंट है जो यूजीन, ओरेगन में रहता है।


