विज्ञापन
कुछ लोगों को ऐसा लगता है कि विंडोज को बहुत अधिक डंप किया गया है, लेकिन कोई भी इस बात से इनकार नहीं कर सकता है कि विंडोज अभी भी एक जटिल जटिल ऑपरेटिंग सिस्टम है। इसके सभी नुक्कड़ और क्रैनियों के साथ, सबसे ज्यादा मरने वाले कठोर विंडोज प्रशंसकों ने भी इन सबको नहीं खोजा है।
यह सब कहना है कि विंडोज में कुछ बहुत अच्छी विशेषताएं हैं, लेकिन उनमें से बहुत से छिपे हुए हैं, ताकि औसत उपयोगकर्ता अनजाने में अपने सिस्टम के साथ गलती से टिंकर नहीं कर सकें।
हम इन सुविधाओं को "महाशक्तियों" कहते हैं, और यदि आप स्वयं को एक शक्ति उपयोगकर्ता मानते हैं, तो उनके बारे में जानने लायक नहीं हैं। वास्तव में, आपको पावर उपयोगकर्ता भी नहीं होना चाहिए। जो कोई भी विंडोज पर अधिक नियंत्रण चाहता है उसे ये ट्रिक्स और टिप्स पसंद आएंगे।
1. पावर उपयोगकर्ता मेनू
क्या आप जानते हैं कि विंडोज 8.1 और 10 में आप स्टार्ट मेनू बटन पर राइट-क्लिक कर सकते हैं? यह लाता है वैकल्पिक प्रारंभ मेनू विन + एक्स मेनू एडिटर के साथ विंडोज 8 को बेहतर बनाने के 8 तरीकेविंडोज 8 में एक लगभग छिपी हुई विशेषता है जिसके बारे में आपको जानना आवश्यक है! एक मेनू खोलने के लिए अपनी स्क्रीन के निचले-बाएँ कोने पर Windows Key + X दबाएं या राइट-क्लिक करें जिसे आप अब कस्टमाइज़ कर सकते हैं। अधिक पढ़ें , जिसे औपचारिक रूप से पावर उपयोगकर्ता मेनू कहा जाता है, और यह ऐसा मेनू है जो आपके जीवन को दस गुना आसान बनाने जा रहा है।
लंबी कहानी छोटी, आप इस वैकल्पिक मेनू को विंडोज में सबसे अधिक इस्तेमाल किए जाने वाले रखरखाव टूल के त्वरित लांचर के रूप में सोच सकते हैं। इसके साथ, आप कंट्रोल पैनल, प्रोग्राम्स और फीचर्स, कमांड प्रॉम्प्ट और नेटवर्क कनेक्शंस जैसे जाने-माने टूल्स तक तत्काल पहुँच प्राप्त करते हैं।
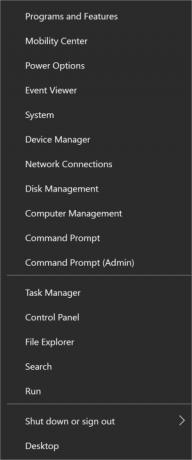
लेकिन आप डिवाइस मैनेजर, इवेंट व्यूअर, डिस्क मैनेजमेंट और मोबिलिटी सेंटर (जैसे हम इस लेख में बाद में खोज करेंगे) जैसे कुछ कम-ज्ञात लेकिन उचित-महत्वपूर्ण उपकरण तक पहुंच प्राप्त करते हैं। सेटिंग्स ऐप को नेविगेट करने या Cortana के साथ खोज करने के बजाय, अगली बार पावर उपयोगकर्ता मेनू का उपयोग करने का प्रयास करें।
प्रो टिप: आप का उपयोग करके और भी तेजी से पावर उपयोगकर्ता मेनू खोल सकते हैं विंडोज + एक्स कुंजीपटल संक्षिप्त रीति। यह सबसे अच्छे तरीकों में से एक है विंडोज 10 अनुभव का अनुकूलन करें 7 त्वरित युक्तियाँ और भाड़े अपने विंडोज 10 अनुभव का अनुकूलन करने के लिएविंडोज 10 विंडोज 8 के उन्नयन से अधिक है, यह एक विकास है। हमने कई बड़े बदलावों को कवर किया है, लेकिन बहुत सारी छोटी चीजें भी बदली हैं। हो सकता है कि हम आपको एक नई तरकीब सिखा सकें। अधिक पढ़ें .
2. गॉडमोड
जबकि पॉवर यूजर मेनू (जो हमने ऊपर कवर किया था) के माध्यम से विंडोज 10 में पारंपरिक नियंत्रण कक्ष अभी भी सुलभ है, यह कोई रहस्य नहीं है Microsoft इसे बंद करने की कोशिश कर रहा है क्यों Microsoft विंडोज कंट्रोल पैनल को मार रहा हैनियंत्रण कक्ष को विघटित किया जा रहा है। विंडोज 10 में, सेटिंग ऐप ने अपनी अधिकांश विशेषताओं को अधिक स्टाइलिश और मोबाइल-अनुकूल इंटरफ़ेस में अपनाया है। क्या यह सचमुच आवश्यक है? अधिक पढ़ें और इसे सरल सेटिंग ऐप से बदल दें।
बात यह है कि, कंट्रोल पैनल और सेटिंग्स ऐप दोनों एक ही मुद्दे से ग्रस्त हैं: अपनी इच्छित सेटिंग्स को प्राप्त करने के लिए बहुत अधिक क्लिक। खोज करना निश्चित रूप से तेज़ है, लेकिन क्या होगा यदि आप सेटिंग का नाम नहीं जानते हैं? यदि आप एक ही बार में सभी उपलब्ध सेटिंग्स देखना चाहते हैं तो क्या होगा?
सभी का सरल लेकिन उपयोगी विंडोज ट्रिक्स विंडोज में 9 सरल ट्रिक्स जो आप नहीं जानते थेविंडोज के पास अपनी आस्तीन पर कई सरल चालें हैं जो आसानी से अनदेखी हो जाती हैं। यहां हम आपको जो कुछ भी दिखाते हैं वह विंडोज का मूल है, कोई नौटंकी नहीं। आप इनमें से कितने जानते हैं? अधिक पढ़ें यह जानने के लिए, गॉड मोड बेहतर लोगों में से एक है - इसलिए नहीं कि यह आपको उन चीजों को करने देता है जो आप सामान्य रूप से नहीं करेंगे करने में सक्षम हो, लेकिन क्योंकि यह एक आसानी से नेविगेट में एक बार में नियंत्रण कक्ष से सब कुछ प्रस्तुत करता है लेआउट।
क्या आप आश्वस्त हैं? फिर हमारे आसान स्पष्टीकरण पर आशा है विंडोज में गॉड मोड इनेबल कैसे करें विंडोज 7, 8.1 और 10 में गॉड मोड को कैसे इनेबल करेंविंडोज में एक बार में सभी सिस्टम सेटिंग्स को देखने के लिए एक छिपा हुआ शॉर्टकट है। यहां आसानी से गॉड मोड में जाने का तरीका बताया गया है। अधिक पढ़ें . नियंत्रण कक्ष औसत व्यक्ति के लिए पर्याप्त है, लेकिन यदि आप एक उन्नत विंडोज उपयोगकर्ता हैं, तो आपको गॉड मोड में जाने का पछतावा नहीं होगा। यह एक गारंटी है।
3. विंडोज प्रशासक
विंडोज विस्टा और उसके बाद, हर बार जब आप एक नया प्रोग्राम इंस्टॉल करना चाहते हैं या अपने सिस्टम में किसी तरह का बदलाव करना चाहते हैं, तो आपको परमिशन पॉपअप से निपटना होगा। इतना ही नहीं, लेकिन जब तक कुछ कार्यक्रम ठीक से काम नहीं करते हैं व्यवस्थापक के रूप में चलाओ.
यह साझा कंप्यूटर और संवेदनशील डेटा वाले कंप्यूटरों के लिए एक अच्छा सुरक्षा उपाय है, लेकिन यह समय के साथ गुस्सा आ सकता है - खासकर यदि आप उस खाते पर हैं जिसके पास पहले से ही प्रशासक है विशेषाधिकार।
विंडोज के पिछले संस्करणों में, कुछ था जिसे विंडोज एडमिनिस्ट्रेटर अकाउंट कहा जाता है विंडोज प्रशासक खाता: वह सब कुछ जो आपको जानना चाहिएविंडोज विस्टा के साथ शुरू, अंतर्निहित विंडोज प्रशासक खाता डिफ़ॉल्ट रूप से अक्षम है। आप इसे सक्षम कर सकते हैं, लेकिन अपने जोखिम पर ऐसा करें! हम आपको दिखाते हैं कि कैसे। अधिक पढ़ें , और इस खाते में किसी भी अनुमति की पुष्टि के बिना हर चीज की पूरी पहुंच थी। यह आज भी विंडोज में मौजूद है, लेकिन यह आपकी सुरक्षा के लिए छिपा हुआ है।
और हाँ, आप चाहें तो इसे सक्षम कर सकते हैं विंडोज में सीक्रेट एडमिनिस्ट्रेटर अकाउंट को कैसे अनलॉक करेंप्रशासन के अधिकार अब विंडोज में उपयोगकर्ता खाता नियंत्रण द्वारा नियंत्रित किए जाते हैं, लेकिन छिपा हुआ प्रशासक खाता शक्तिशाली है। इसे सक्षम करने का तरीका यहां बताया गया है। अधिक पढ़ें . हम यह तर्क नहीं दे सकते कि यह उपयोग करने के लिए अधिक सुविधाजनक है, लेकिन पूरी तरह से सुनिश्चित करें कि आप जानते हैं कि आप क्या कर रहे हैं। विंडोज प्रशासक खाते का उपयोग करना औसत उपयोगकर्ता के लिए एक गंभीर सुरक्षा जोखिम है।
प्रो टिप: यदि आप कभी भी Windows व्यवस्थापक खाते का पासवर्ड खो देते हैं, इसे वापस लाने के तरीके हैं आपका विंडोज प्रशासक पासवर्ड खो गया? हियर हाउ टू फिक्स इटविंडोज में डिफ़ॉल्ट व्यवस्थापक पासवर्ड की तलाश है? अपना खाता पासवर्ड पुनर्प्राप्त करने की आवश्यकता है? यहाँ यह कैसे करना है। अधिक पढ़ें .
4. लैपटॉप के लिए गतिशीलता केंद्र
यदि आप एक लैपटॉप उपयोगकर्ता हैं, जिन्होंने कभी मोबिलिटी सेंटर का उपयोग नहीं किया है, तो आप एक उपचार के लिए हैं। विंडोज विस्टा में वापस पेश किए जाने के बावजूद, बहुत से लोग अभी भी यह मत जानिए कि मोबिलिटी सेंटर जैसी कोई चीज है एक Windows उपकरण आपके सभी हार्डवेयर नियंत्रणों के लिए त्वरित पहुँच प्राप्त करने के लिएयह उपकरण कितना उपयोगी है, यह देखकर यह चौंकाने वाला अकाल है। मैं विंडोज मोबिलिटी सेंटर के बारे में बात कर रहा हूं। क्या कहना? देखो मेरा मतलब है! अधिक पढ़ें , जो शर्म की बात है क्योंकि यह काफी उपयोगी है।
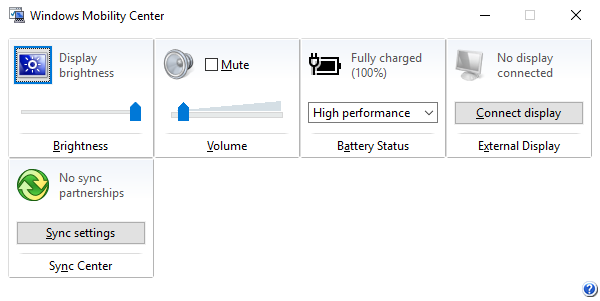
सीधे शब्दों में कहें तो मोबिलिटी सेंटर उन सभी सिस्टम सेटिंग्स को लेता है जो लैपटॉप डिवाइस और डिवाइस के लिए प्रासंगिक हैं उन्हें एक सिंगल विंडो में प्रस्तुत करता है एक Windows उपकरण आपके सभी हार्डवेयर नियंत्रणों के लिए त्वरित पहुँच प्राप्त करने के लिएयह उपकरण कितना उपयोगी है, यह देखकर यह चौंकाने वाला अकाल है। मैं विंडोज मोबिलिटी सेंटर के बारे में बात कर रहा हूं। क्या कहना? देखो मेरा मतलब है! अधिक पढ़ें . बहुत कम से कम, यह चमक, वॉल्यूम, बैटरी और बाहरी डिस्प्ले के विकल्प दिखाता है। कुछ प्रणालियों में और भी विकल्प हो सकते हैं।
मोबिलिटी सेंटर तक पहुंचने का सबसे आसान तरीका है पॉवर यूजर मेनू (जिसे हमने ऊपर कवर किया है) खोलें और मोबिलिटी सेंटर विकल्प चुनें। अन्यथा, आप सेटिंग ऐप खोल सकते हैं और नेविगेट कर सकते हैं सिस्टम> पावर और स्लीप> अतिरिक्त पावर सेटिंग्स> विंडोज मोबिलिटी सेंटर.
5. कीबोर्ड शॉर्टकट के साथ नेविगेट करना
मैंने इसे एक बार कहा था और मैं इसे फिर से कहूंगा, विंडोज एक जटिल ऑपरेटिंग सिस्टम है। यह किसी ऐसे व्यक्ति को नहीं लग सकता है जो विंडोज सिस्टम पर बड़ा हुआ है, लेकिन बहुत सारे कार्य और क्रियाएं हैं जो हम हर दिन करते हैं, फिर भी इसे पूरा करने के लिए प्रयास करें।
उदाहरण के लिए, जब आप Word में कोई दस्तावेज़ सहेजते हैं, तो क्या आप माउस का उपयोग फ़ाइल पर क्लिक करने और फिर सहेजने के लिए करते हैं? सिर्फ प्रेस क्यों नहीं Ctrl + S बजाय? इसके लिए कम प्रयास की आवश्यकता होती है और जब आप विचार करते हैं कि अगले कुछ वर्षों में आप कितनी बार किसी दस्तावेज़ को सहेजेंगे, तो आपके पास बहुत समय बच जाएगा।

कीबोर्ड शॉर्टकट विंडोज नौसिखिया होने से स्नातक करने का सबसे तेज़ और सबसे आसान तरीका है, और मैं आपको बता दूं, एक हैं बहुत शॉर्टकट उपलब्ध हैं। हमारी जाँच करें विंडोज शॉर्टकट के लिए अंतिम गाइड विंडोज कीबोर्ड शॉर्टकट 101: अंतिम गाइडकीबोर्ड शॉर्टकट आपको घंटों का समय बचा सकता है। सार्वभौमिक विंडोज कीबोर्ड शॉर्टकट, विशिष्ट कार्यक्रमों के लिए कीबोर्ड ट्रिक्स और अपने काम को तेज करने के लिए कुछ अन्य युक्तियां मास्टर करें। अधिक पढ़ें सबसे महत्वपूर्ण लोगों पर एक क्रैश कोर्स के लिए।
लेकिन इन जैसे सीखने के लायक भी हैं निफ्टी "विंडोज कुंजी" चाल 13 निफ्टी "विंडोज की" ट्रिक्स आपको अब तक पता होना चाहिएविंडोज की का उपयोग बहुत सी साफ-सुथरी चीजों को करने के लिए किया जा सकता है। यहां सबसे उपयोगी शॉर्टकट हैं जो आपको पहले से ही उपयोग करने चाहिए। अधिक पढ़ें , ये कीबोर्ड नेविगेशन शॉर्टकट अकेले कीबोर्ड शॉर्टकट के साथ विंडोज नेविगेट करनाआप कीबोर्ड के बहुत सारे शॉर्टकट जानते होंगे, लेकिन क्या आप जानते हैं कि आप अपने माउस के बिना विंडोज के आसपास हो सकते हैं? ऐसे। अधिक पढ़ें , और ये कार्यक्रम का शुभारंभ शॉर्टकट कीबोर्ड के साथ कोई भी विंडोज प्रोग्राम कैसे लॉन्च करेंक्या आप जानते हैं कि आप कोई भी विंडोज प्रोग्राम लॉन्च कर सकते हैं जिसे आप उपयोगकर्ता द्वारा परिभाषित कीबोर्ड शॉर्टकट के साथ चाहते हैं? अधिक पढ़ें . पर बाहर न जाएं विंडोज का सबसे अनपेक्षित पहलू विंडोज ऑपरेटिंग सिस्टम के 6 अविकसित विशेषताएंआपके द्वारा उपयोग की जाने वाली विंडोज़ की बहुत सारी सुविधाएँ हैं, लेकिन कुछ आपने कभी नहीं देखी होंगी। आइए इन अंडररेटेड टूल्स को कुछ क्रेडिट दें। अधिक पढ़ें !
6. ऐप्स और प्रोग्राम्स के वीडियो रिकॉर्ड करें
विंडोज 10 में कूलर की नई विशेषताओं में से एक गेम डीवीआर है। अब तक, यदि आप अपनी स्क्रीन या प्रोग्राम का वीडियो रिकॉर्ड करना चाहते हैं, तो आपको एक का उपयोग करना होगा तृतीय-पक्ष स्क्रीन रिकॉर्डिंग उपकरण दिखाओ, बताओ मत! विंडोज के लिए 3 बेस्ट फ्री स्क्रेकेस्टिंग टूल्सवे कहते हैं कि एक तस्वीर एक हजार शब्दों के लायक है, इसलिए एक वीडियो अनमोल होना चाहिए - और ऐसे समय होते हैं जब कोई वीडियो सरल शब्दों की तुलना में अधिक सुविधाजनक और प्रभावी होता है। एक पेंचकस, भी जाना जाता है ... अधिक पढ़ें . उनके साथ कुछ भी गलत नहीं है, लेकिन अंत में एक अंतर्निहित समाधान है।
गेम डीवीआर वास्तव में आपके गेमिंग रोमांच को रिकॉर्ड करने के एक तरीके के रूप में है - इसलिए फीचर का नाम - लेकिन इसका उपयोग गैर-गेमिंग अनुप्रयोगों के लिए भी किया जा सकता है।

आपको बस उस ऐप पर ध्यान केंद्रित करना है जिसे आप रिकॉर्ड करना चाहते हैं और दबाएं विंडोज + जी. एक छोटा टूलबार पॉपअप करेगा और आपसे पूछेगा कि क्या आपका मतलब है गेम DVR लाएं ऐप वीडियो रिकॉर्ड करने के लिए विंडोज 10 के गेम बार फीचर का उपयोग करेंविंडोज 10 में गेम डीवीआर सुविधा के साथ, आप किसी भी ऐप या प्रोग्राम के वीडियो का उत्पादन कर सकते हैं। किसी तृतीय-पक्ष उपकरण की आवश्यकता नहीं है! अधिक पढ़ें , तो क्लिक करें हाँ. आपको केवल एक बार अद्वितीय ऐप के लिए हां पर क्लिक करना होगा।
एक बार टूलबार के खुलने के बाद, आप या तो स्क्रीनशॉट ले सकते हैं या ऐप के वीडियो रिकॉर्ड कर सकते हैं। टूलबार को स्क्रीन के चारों ओर ले जाया जा सकता है, और यह 2 घंटे तक की वीडियो रिकॉर्ड कर सकता है, लेकिन यह केवल ऐप को ही रिकॉर्ड करता है।
पूर्णस्क्रीन कैप्चर अनुपलब्ध है, और सुरक्षा कारणों से गेम डीवीआर का उपयोग सिस्टम-स्तर के ऐप पर नहीं किया जा सकता है। डिफ़ॉल्ट रूप से, वीडियो आपके उपयोगकर्ता होम डायरेक्ट्री के तहत वीडियो / कैप्चर फ़ोल्डर में सहेजे जाते हैं।
7. टास्कबार में गुप्त नेविगेटर
अधिकांश उपयोगकर्ता, जिनमें स्वयं भी शामिल हैं, एक साफ टास्कबार रखना पसंद करते हैं, जो आसानी से किसी भी चीज़ से छुटकारा पाने के लिए किया जाता है, जो कुछ भी नहीं जोड़ता है, जैसे बेकार टूलबार और शायद Cortana भी Cortana को कैसे सेट करें और विंडोज 10 में उसे हटा देंऑफिस के बाद से Cortana Microsoft का सबसे बड़ा उत्पादकता उपकरण है। हम आपको दिखाएंगे कि विंडोज 10 के डिजिटल असिस्टेंट के साथ शुरुआत कैसे करें या बेहतर गोपनीयता के लिए कोरटाना को कैसे बंद करें। अधिक पढ़ें .
लेकिन एक चीज है जो वास्तव में रखने लायक है: डेस्कटॉप टूलबार।
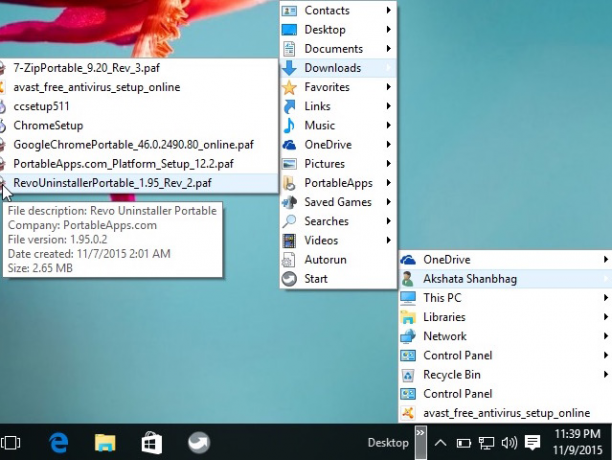
यह टूलबार एक ऑल-इन-वन नेवीगेटर है जो आपको किसी भी फाइल, फोल्डर या सेटिंग को एक्सेस करने की सुविधा देता है, चाहे आप कहीं भी हों। और नेस्टेड संरचना के लिए धन्यवाद, यह कॉम्पैक्ट और बिना किसी अव्यवस्था के है।
इसे चालू करने के लिए, अपने टास्कबार पर राइट-क्लिक करें, चुनें गुण, के पास जाओ उपकरण पट्टियाँ टैब, लेबल वाले बॉक्स को चिह्नित करें डेस्कटॉप, और क्लिक करें ठीक. अब यह आपके टास्कबार पर होना चाहिए। इसका उपयोग करके, आप शुरू कर सकते हैं अपने सिस्टम को एक समर्थक की तरह नेविगेट करना एक प्रो की तरह नेविगेट करने के लिए विंडोज 10 के सीक्रेट टास्कबार का उपयोग करेंविंडोज 10 पर फ़ाइलों और फ़ोल्डरों को ढूंढना एक उपद्रव हो सकता है, इसलिए यहां उन्हें बिना किसी नेविगेशनल सिरदर्द के खोजने का एक त्वरित तरीका है। अधिक पढ़ें .
8. फ़ाइल एक्सप्लोरर युक्तियाँ
यह अगली महाशक्ति विशेष रूप से किसी भी चाल से अधिक चाल का एक संग्रह है, लेकिन फ़ाइल के बाद से एक्सप्लोरर विंडोज का एक अभिन्न पहलू है, इन ट्रिक्स को जानकर आपका अनुभव महत्वपूर्ण हो जाएगा तरीके।
उदाहरण के लिए, क्या आपने कभी फाइल एक्सप्लोरर क्रैश किया है? या एक आवेदन फ्रीज? बेशक आपके पास है। सामान्य प्रतिक्रिया आपके कंप्यूटर को पुनरारंभ करना है, लेकिन यहां एक तेज विकल्प है: Shift + Ctrl दबाए रखें, टास्कबार पर राइट-क्लिक करें और Exit Explorer चुनें तुरंत इसे पुनः आरंभ करने के लिए।
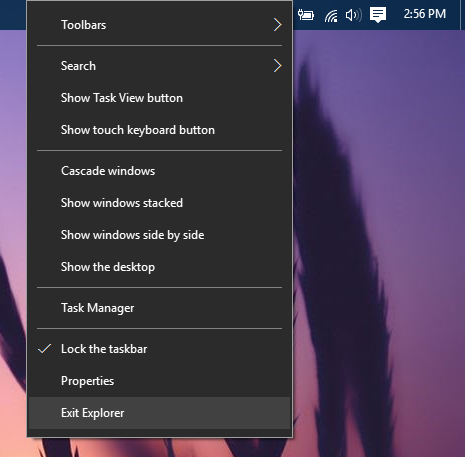
एक और उपयोगी टिप जानने के लिए है आवश्यक फ़ाइल एक्सप्लोरर शॉर्टकट विंडोज एक्सप्लोरर का उपयोग करने के लिए 3 उन्नत टिप्स और ट्रिक्सविंडोज एक्सप्लोरर डिफ़ॉल्ट विंडोज फाइल मैनेजर है। पिछले हफ्ते मैंने आपको विंडोज 7 एक्सप्लोरर को सुविधाओं को बेहतर बनाने और इसकी पूरी क्षमता का उपयोग करके 3 आसान तरीकों से परिचित कराया। इस लेख में,... अधिक पढ़ें पसंद विंडोज + ई (लॉन्च फाइल एक्सप्लोरर), ऑल्ट + वाम (पीछे जाओ), ऑल्ट + राइट (आगे बढ़ो), ऑल्ट + डी (पता बार पर ध्यान दें), Alt + दर्ज करें (फ़ाइल गुण देखें), और F2 (चयनित फ़ाइल का नाम बदलें)।
लेकिन वहां थे सीखने के लिए और भी तरकीबें विंडोज फाइल एक्सप्लोरर की 10 छोटी ज्ञात विशेषताएंविंडोज फाइल एक्सप्लोरर को अपने सादे लुक से मूर्ख मत बनने दो। यह कई और अधिक क्रियाओं में सक्षम है और इससे अधिक ट्विक्स देता है! आइए हम आपको उनका एक गुच्छा दिखाते हैं। अधिक पढ़ें जैसे फाइलों को एड्रेस बार में खींचना, फाइलों में टैग और कमेंट जोड़ना, फाइलों के बगल में चेकबॉक्स दिखाना, और बहुत कुछ। विंडोज पावर यूजर बनने के लिए इनका माहिर होना आवश्यक है।
9. PowerShell> कमांड प्रॉम्प्ट
कुछ उपकरण विंडोज उपयोगकर्ता को कमांड लाइन के रूप में अधिक शक्ति प्रदान करते हैं। आखिरकार, बहुत सारे हैं कमांड प्रॉम्प्ट द्वारा आसान किए गए कार्य 7 सामान्य कार्य विंडोज कमांड प्रॉम्प्ट त्वरित और आसान बनाता हैकमांड प्रॉम्प्ट को आपको डराने न दें। यह आपकी अपेक्षा से अधिक सरल और उपयोगी है। आप आश्चर्यचकित हो सकते हैं कि आप केवल कुछ कीस्ट्रोक्स के साथ क्या पूरा कर सकते हैं। अधिक पढ़ें , खासकर यदि आप समय लेते हैं कमांड प्रॉम्प्ट में सुधार करें विंडोज कमांड प्रॉम्प्ट में सुधार के लिए 7 क्विक टिप्सआपको कमांड प्रॉम्प्ट के बारे में अधिक सीखना चाहिए। यह अधिकांश लोगों की तुलना में अधिक मूल्यवान संसाधन है। ये युक्तियां आपके कमांड लाइन के अनुभव को बेहतर करेंगी, भले ही आप एक अनुभवी उपयोगकर्ता हों। अधिक पढ़ें .
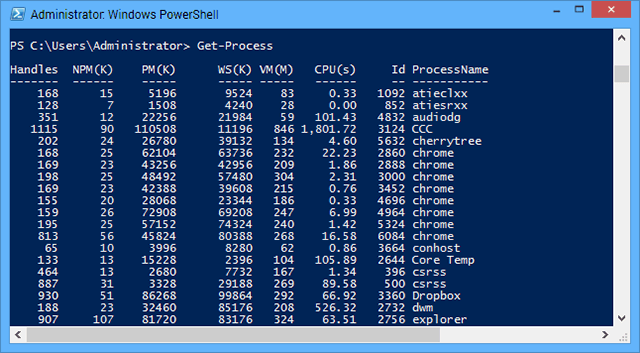
लेकिन कमांड प्रॉम्प्ट जितना शक्तिशाली हो सकता है, पावरशेल के लिए इसका कोई मुकाबला नहीं है, एक अधिक उन्नत कमांड लाइन ऐसी चीजें कर सकती है जो कमांड प्रॉम्प्ट केवल करने का सपना देख सकता है। निष्पक्ष रूप से बोल रहा हूँ, PowerShell बस बेहतर है कमांड प्रॉम्प्ट बनाम Windows PowerShell: क्या अंतर है?Windows उपयोगकर्ता कमांड प्रॉम्प्ट या PowerShell का उपयोग किए बिना प्राप्त कर सकते हैं। लेकिन कोने के चारों ओर विंडोज 10 और नई सुविधाओं के साथ, शायद यह उस समय के बारे में है जिसे हमने सीखा है। अधिक पढ़ें .
यदि आपने पहले कभी इसके बारे में नहीं सुना है, तो हम हमारे साथ शुरू करने की सलाह देते हैं PowerShell का परिचय Windows PowerShell लिपियों के साथ अपनी उत्पादकता बढ़ाएँक्या होगा अगर आप विंडोज पर लिनक्स की उत्पादकता ला सकते हैं? अधिकांश लिनक्स डिस्ट्रो शक्तिशाली बैश शेल के साथ पैक किए गए आते हैं। PowerShell विंडोज के लिए समान रूप से शक्तिशाली टर्मिनल है। अधिक पढ़ें , जो कवर करता है कि यह क्या कर सकता है और आपको इसका उपयोग क्यों करना चाहिए। फिर इनकी जांच करें सरल लेकिन उपयोगी पॉवरशेल कमांड विंडोज से अधिक पाने के लिए 6 बेसिक पॉवरशेल कमांडजब आप Windows कमांड प्रॉम्प्ट पर स्टेरॉयड देते हैं तो पॉवरशेल आपको मिलता है। यह आपको विंडोज सिस्टम के लगभग हर पहलू पर नियंत्रण देता है। हम आपको इसकी सीखने की अवस्था को बढ़ाने में मदद करते हैं। अधिक पढ़ें स्वाद पाने के लिए।
उसके बाद, आपको यह तय करने के लिए पर्याप्त पता होगा कि क्या आप वास्तव में पावरशेल की क्षमताओं में बदलाव करना चाहते हैं या नहीं। यदि आप एक बिजली उपयोगकर्ता हैं, तो हमें लगता है कि आप चाहते हैं कि
PowerShell खोलने का सबसे आसान तरीका प्रेस करना है विंडोज + आर, जो रन मेनू खोलता है, टाइप करें शक्ति कोशिका, और क्लिक करें ठीक या वापसी कुंजी मारा।
10. किसी भी रजिस्ट्री कुंजी पर कूदना
विंडोज़ को रजिस्ट्री नामक चीज़ से गहराई से बांधा गया है, जो सेटिंग्स का एक विशाल संग्रह है और चर जो ऑपरेटिंग सिस्टम (और व्यक्तिगत कार्यक्रमों) द्वारा निर्देशित किए जाते हैं कार्यक्षमता। यह एक कॉन्फ़िगरेशन विधि है जो विंडोज के लिए अद्वितीय है।
बात यह है, कोई भी उपयोगकर्ता रजिस्ट्री सेटिंग्स को संपादित कर सकता है अंतर्निहित Windows रजिस्ट्री संपादक का उपयोग करना विंडोज रजिस्ट्री क्या है और मैं इसे कैसे संपादित करूं?यदि आपको विंडोज रजिस्ट्री को संपादित करने की आवश्यकता है, तो कुछ त्वरित बदलाव करना आसान है। आइए जानें रजिस्ट्री के साथ कैसे काम करें। अधिक पढ़ें . यह एक सरल उपकरण है जो कुछ सुधारों से लाभान्वित हो सकता है, लेकिन यह सीधा है, सीखना आसान है, और काम पूरा कर लेता है।
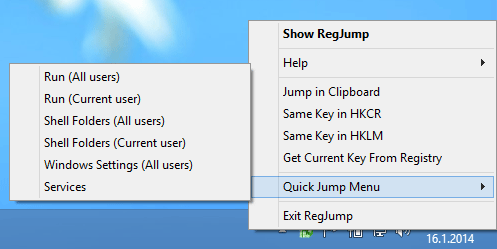
आप सिर्फ रजिस्ट्री को संपादित करके बहुत कुछ कर सकते हैं। संदर्भ के लिए, इन्हें देखें भयानक विंडोज 10 रजिस्ट्री tweaks 5 विंडोज 10 रजिस्ट्री में सुधार और अनलॉक सुविधाओं के लिए ट्वीकरजिस्ट्री संपादक विंडोज 10 की कुछ छिपी हुई विशेषताओं को सक्षम करने का एकमात्र तरीका है। यहाँ हम आपको आसान विषय दिखाएंगे जैसे कि डार्क थीम को सक्षम करना या फ़ोल्डरों को छिपाना। अधिक पढ़ें . नकारात्मक पक्ष यह है कि यदि आप सावधान नहीं हैं और एक सेटिंग को स्पर्श करते हैं, जिसे आप नहीं चाहते हैं, तो आप कर सकते हैं अपने सिस्टम को तोड़ने कैसे विंडोज रजिस्ट्री त्रुटियों को ठीक करने के लिए और जब परेशान नहीं हैज्यादातर मामलों में, हमारी रजिस्ट्री को ठीक करने से कुछ नहीं होगा। कभी-कभी रजिस्ट्री त्रुटियों के कारण तबाही होती है। यहां हम पता लगाएंगे कि रजिस्ट्री की समस्याओं को कैसे पहचाना, अलग करना और ठीक करना है - और कब परेशान न करें। अधिक पढ़ें .
लेकिन उन विशेषज्ञों के लिए जो अक्सर रजिस्ट्री को संपादित करते हैं, एक उपकरण है जो एक उपयोगी माना जाता है जो एक आवश्यक माना जाता है: रजिस्ट्री कुंजी जम्पर. यह एक तृतीय-पक्ष उपकरण है जो आपको देता है पर कूदना कोई भी रजिस्ट्री चाबी पाठ में मुख्य पथ की प्रतिलिपि बनाकर। पदानुक्रम के माध्यम से मैन्युअल रूप से ब्राउज़ करने की आवश्यकता नहीं है!
क्या अन्य महाशक्तियों मौजूद हैं?
उम्मीद है कि इस लेख ने आपको विंडोज में कुछ भयानक लेकिन कम-ज्ञात ट्रिक्स के बारे में बताया। आप इनमें से कितने के बारे में पहले से जानते थे? उनमें से कितने आपके लिए नए थे? हम सुनना पसंद करेंगे!
कहा जा रहा है, हम जानते हैं कि यह एक संपूर्ण सूची नहीं है, इसलिए अब आपकी बारी है। लोगों को अन्य विंडोज सुपरपावर के बारे में क्या पता होना चाहिए? नीचे टिप्पणी में हमारे साथ अपनी विशेषज्ञता साझा करें!
छवि क्रेडिट: जादू की किताब जोहान स्वानेपेल द्वारा शटरस्टॉक के माध्यम से, कीबोर्ड शॉर्टकट कॉपी करें रादु राजवन द्वारा शटरस्टॉक के माध्यम से
जोएल ली ने बी.एस. कंप्यूटर विज्ञान में और पेशेवर लेखन अनुभव के छह साल से अधिक। वह MakeUseOf के लिए मुख्य संपादक हैं।

