विज्ञापन
यह देखने के बजाय कि आप एक नए साल के संकल्प को तोड़ने के बिना कितनी देर तक जा सकते हैं, वर्ष की शुरुआत का उपयोग करें मैक. आज हम कुछ आसान-से-रखरखाव कार्यों को देखेंगे जो आपके कंप्यूटर को अच्छी स्थिति में रखेंगे।
आपको इनमें से कुछ कार्यों को करने के लिए macOS Sierra की आवश्यकता होगी, जो आप कर सकते हैं मैक ऐप स्टोर से मुफ्त में डाउनलोड करें 5 कारण MacOS सिएरा अभी और कैसे अपग्रेड स्थापित करने के लिएकुछ महीनों के सार्वजनिक बीटा के बाद, Apple का डेस्कटॉप ऑपरेटिंग सिस्टम का नवीनतम संस्करण प्राइम टाइम के लिए तैयार है। अधिक पढ़ें .
1. फ्री स्पेस की जाँच करें
प्रत्येक वर्ष, आप अपने कंप्यूटर पर हजारों फ़ाइलों का उपयोग करते हैं। उनमें से कुछ ने शायद एक लंबे समय से भूले हुए उद्देश्य की सेवा की, जबकि अन्य इतने बड़े हैं कि वे आपके प्रभाव को प्रभावित कर सकते हैं सिस्टम का ड्राइव स्थान सिएरा के साथ अपने मैक के भंडारण को साफ करें या बस ऑटोमेटर का उपयोग करेंचाहे आप क्लाउड का उपयोग करके उपलब्ध भंडारण को बढ़ाना चाहते हैं या मामलों को अपने हाथों में लेना चाहते हैं, तो यहां मैकओएस सिएरा कैसे लोड को हल्का करने में मदद कर सकता है। अधिक पढ़ें या प्रदर्शन।
आपको हमेशा यह अंदाजा होना चाहिए कि आपके कंप्यूटर पर कितना स्टोरेज रहता है। इस जानकारी को खोजने का सबसे आसान तरीका है, पर जाकर Apple> इस मैक के बारे में> भंडारण. इस स्क्रीन पर, आप देखेंगे कि आपका कंप्यूटर कितना स्थान और कहां उपयोग कर रहा है। आप इस स्थान से फ़ाइलों को जल्दी से हटा भी सकते हैं।
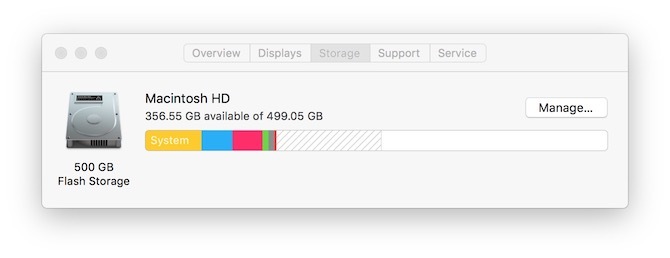
चयन करके प्रबंधित, आपको एप्लिकेशन, दस्तावेज़, iBooks, iCloud Drive, iOS फ़ाइलें, आइट्यून्स, मेल, संगीत, फ़ोटो और ट्रैश सहित आपके सिस्टम पर स्थापित फ़ाइलों के प्रकार का टूटना दिखाई देगा। आप यह भी सीखेंगे कि प्रत्येक प्रकार के डेटा का कितना स्थान है।
2. अनावश्यक फ़ाइलें और ऐप्स हटाएं
कुछ साल पहले मैक एप स्टोर के आने से एप्लिकेशन को आवश्यकतानुसार हटाना आसान हो गया है। अपने सिस्टम से उन ऐप्स को हटाने के लिए एक नए साल की शुरुआत का उपयोग करें जिनका आप अब उपयोग नहीं करते हैं। यदि आप उन्हें फिर से जरूरत है, तो आप उन्हें डाउनलोड कर सकते हैं!
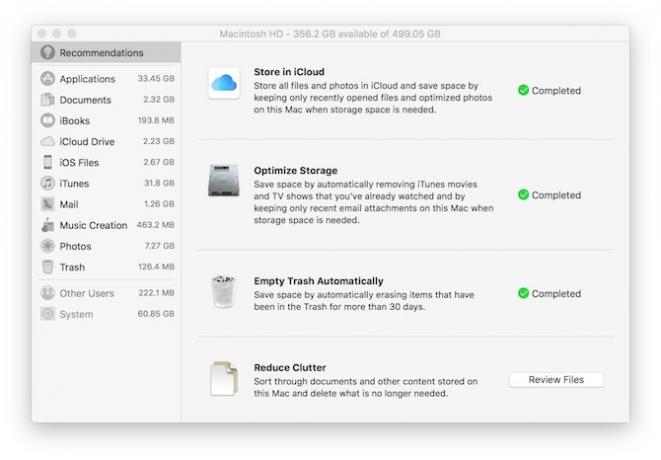
ऐसा करने के लिए, अपनी स्क्रीन के ऊपर बाईं ओर से एप्लिकेशन का चयन करें और फिर Kind द्वारा सॉर्ट करें। उन एप्लिकेशन की समीक्षा करें जिन्हें ऐप स्टोर से खरीदा या डाउनलोड किया गया है। पर क्लिक करें अनुप्रयोगों की अब आपको आवश्यकता नहीं है इन 25 टॉप -100 मैक ऐप स्टोर ऐप पर अपना पैसा बर्बाद न करेंमैक ऐप स्टोर पर बहुत सारे लोकप्रिय ऐप हैं जो पूर्ण रूप से बकवास हैं। यहां 25 हैं, आपको अपना पैसा बर्बाद नहीं करना चाहिए। अधिक पढ़ें और हटाने के लिए X बटन चुनें। जब भी आप विलोपन के लिए किसी एप्लिकेशन का चयन करते हैं, तो आपको हर बार अपने मैक लॉगिन को सत्यापित करना होगा।
आप इस स्क्रीन से मैक ऐप स्टोर से डाउनलोड नहीं किए गए ऐप्स भी हटा सकते हैं। हालाँकि, ऐसा करने से पहले, पुष्टि करें कि आपके पास ज़रूरत पड़ने पर इन एप्लिकेशन को फिर से स्थापित करने का एक तरीका है। यदि आप नहीं करते हैं, तो उन अनुप्रयोगों को छोड़ना सबसे अच्छा है जहां वे हैं जब तक वे कीमती स्थान नहीं ले रहे हैं।
3. अव्यवस्था को दूर करें
आपको फ़ाइलों को हटाने के लिए iBooks और iTunes फ़ोल्डर में भी नज़र डालनी चाहिए। ये फाइलें आसान हैं iTunes से पुनर्स्थापित करें कैसे सब कुछ देखने के लिए आप iTunes पर कभी खरीदा हैपोस्टीरिटी खातिर अपनी खरीदारी को ट्रैक करना हमेशा महत्वपूर्ण होता है। कभी-कभी जिज्ञासा भी। यहां बताया गया है कि उन सभी को कैसे देखें, जिन्हें आपने आईट्यून्स से खरीदा है। अधिक पढ़ें और अपने मैक से हटा दिया जाना चाहिए जब वे अब जरूरत नहीं है। मीडिया फ़ाइलें बहुत सारे डिस्क स्थान लेती हैं और जब आप उनके साथ काम करते हैं तो आमतौर पर हटाए जा सकते हैं।
स्क्रीन के दाईं ओर नया है अव्यवस्था कम करें macOS सिएरा में अनुभाग। पर क्लिक करके फ़ाइलों की समीक्षा करें इस स्थान पर स्थित बटन, आपको बड़ी फ़ाइलों, डाउनलोडों और फ़ाइल ब्राउज़र द्वारा समूहीकृत डेटा दिखाई देगा।
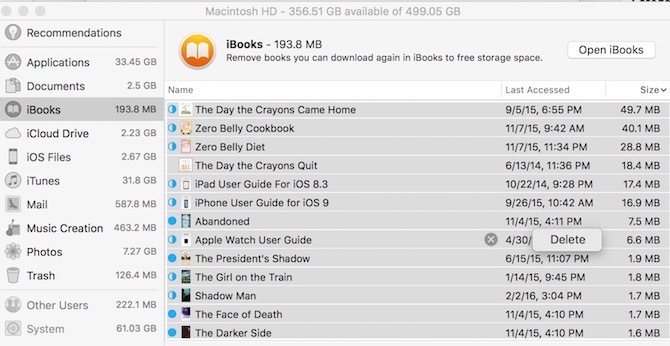
बड़ी फ़ाइलों के तहत, आपको ऐसी फ़ाइलें दिखाई देंगी जो आपके मैक पर बहुत अधिक स्थान लेती हैं जो कि Apple का सुझाव है हटाया जा सकता है। जब आप किसी फ़ाइल नाम पर होवर करते हैं, तो आप उस X आइकन पर क्लिक करके अनावश्यक फ़ाइलों को हटा सकते हैं।
अच्छा व्यवहार: यदि आपको नहीं पता कि फाइल क्या है नहीं इसे मिटाओ!
डाउनलोड के तहत, आप एक से डाउनलोड की गई फ़ाइलें देखेंगे सफ़ारी जैसे वेब ब्राउज़र इन 10 टिप्स के साथ अपने सफारी के अनुभव को बेहतर बनाएंक्या आप नहीं चाहते हैं कि आप यहां कुछ सफारी quirks को ठीक कर सकें, कुछ चीजों को गति दें? इन-बिल्ट सुविधाओं और एक्सटेंशन का एक अच्छा मिश्रण यह सब लेता है। अधिक पढ़ें . फिर, उन लोगों को हटा दें जिन्हें आप जानते हैं कि अब जरूरी नहीं है।
अंत में, फ़ाइल ब्राउज़र के तहत, आप सीखेंगे कि कौन से दस्तावेज़ और फ़ोल्डर सबसे अधिक संग्रहण का उपयोग करते हैं। इस अभ्यास के लिए, केवल डाउनलोड फ़ोल्डर में फ़ाइलों पर ध्यान केंद्रित करें। यहां उन फाइलों को हटा दें जिनकी अब आपको जरूरत नहीं है।
4. बड़ी फ़ाइलें निकालें
अतिरिक्त बड़ी फ़ाइलों की खोज के लिए आप फ़ाइंडर का उपयोग कर सकते हैं। ऐसा करने के लिए, खोजक खोलें और उस वॉल्यूम को चुनें जिसे आप खोजना चाहते हैं। इसके बाद सेलेक्ट करें फ़ाइल> ढूँढें. फिर, पर क्लिक करें मेहरबान पुल-डाउन मेनू और चयन करें अन्य.
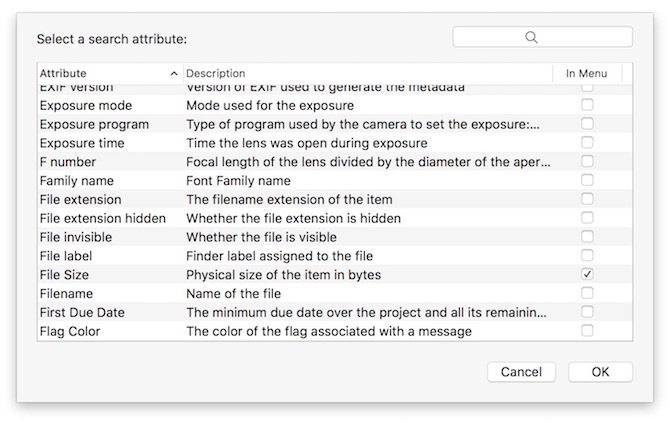
"एक खोज विशेषता चुनें" के तहत, के लिए चेकबॉक्स चुनें फाइल का आकार. इसके बाद, "बराबर" पॉप-अप मेनू को "से बड़ा करें" में बदल दें, फिर "KB" पॉप-अप को "MB" में बदलें। एक न्यूनतम फ़ाइल आकार दर्ज करें। Apple एक अच्छे शुरुआती बिंदु के रूप में 100 एमबी की सिफारिश करता है। फ़ाइल आकार का चयन करते ही खोज शुरू हो जाती है। उन फ़ाइलों को हटा दें जिन्हें आप जानते हैं कि आप फिर से उपयोग नहीं करेंगे। इस खोज से एप्लिकेशन हटाने से बचें।
5. लॉग इन आइटम की जाँच करें
क्या ऐसा लगता है कि आपका मैक बूट करने के लिए धीमा है? स्टार्टअप पर खोलने के लिए आपके पास बहुत सारे एप्लिकेशन सेट हो सकते हैं। अंदर जाएं सिस्टम वरीयताएँ> उपयोगकर्ता और समूह और फिर पर क्लिक करें आइटम लॉग इन करें टैब।
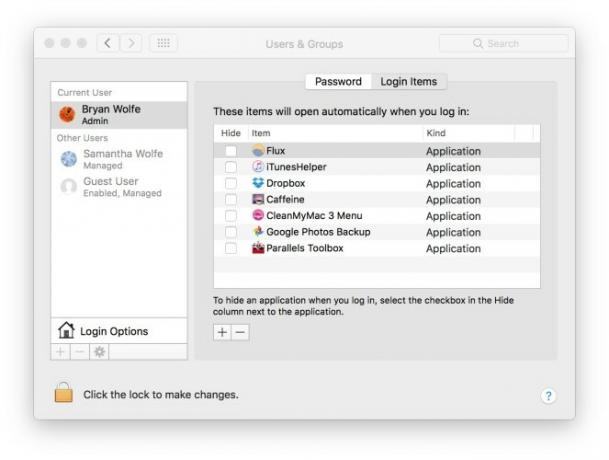
यहां आपको उन एप्लिकेशन की एक सूची दिखाई देगी जो आपके मैक को बूट करते समय खुलती हैं। उन लोगों को हाइलाइट करें जिन्हें आप स्टार्टअप पर नहीं खोलना चाहते हैं और निकालने के लिए - (माइनस) साइन बटन पर क्लिक करें। यह प्रक्रिया आपके सिस्टम से ऐप को समाप्त नहीं करती है।
6. नियमित अपडेट
Apple अक्सर एप्लिकेशन और ऑपरेशन सिस्टम अपडेट भेजता है। ये अपडेट नियमित रूप से इंस्टॉल किए जाने चाहिए, न कि केवल प्रत्येक वर्ष की शुरुआत में। भले ही, इन नए सॉफ़्टवेयर संस्करणों को खोजने और स्थापित करने के लिए, पर जाएं मैक ऐप स्टोर और क्लिक करें अपडेट.
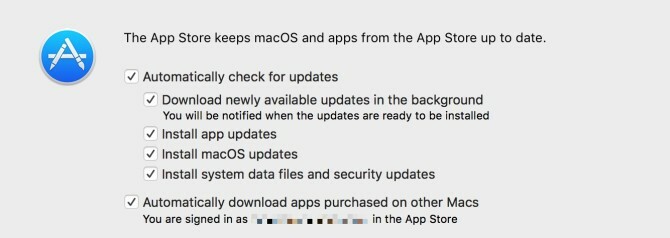
क्या आप भविष्य में इस परेशानी से बचना चाहेंगे? स्वचालित अपडेट चालू करें। ऐसा करने के लिए, चयन करें ऐप स्टोर> प्राथमिकताएं मैक ऐप स्टोर से। वहां से, "अपडेट के लिए स्वचालित रूप से जांच करें" के तहत सभी बक्से की जांच करें।
क्या आपको अपना मैक अपग्रेड करना चाहिए?
हालांकि यह सच है कि मैक एक लंबे समय तक रहता है, आखिरकार वह समय आएगा जब आपको एक नया खरीदने की आवश्यकता होगी।
वह समय कब है? हर साल, Apple अपने अद्यतन करता है पुराने और अप्रचलित उत्पादों की सूची. यदि आपका उत्पाद इस सूची में है, तो संभवतः अपग्रेड के लिए समय है। कम से कम 2009 के बाद से, Apple ने जोड़ा है उत्पाद की तारीख कैसे अपने मैकबुक वर्ष और आयु तुरंत खोजने के लिएचाहे आप एक मैकबुक, एक आईमैक या एक मैक प्रो का उपयोग कर रहे हों, यह महत्वपूर्ण है कि आप जानते हैं कि आप किस मॉडल का उपयोग कर रहे हैं। यहाँ कैसे पता लगाने के लिए अगर आपको याद नहीं है। अधिक पढ़ें प्रत्येक मैक मॉडल के लिए आधिकारिक नाम।
आप जाकर अपने डिवाइस का नाम देख सकते हैं Apple> इस मैक के बारे में. इस नाम की तुलना Apple की सूची के मॉडल से करें। यदि आपका मैक सूची बनाने के करीब पहुंच रहा है, तो नए साल में कम से कम खरीदारी करने पर विचार करने का समय आ गया है।
"आउट ऑफ डेट" मैक होने का क्या मतलब है? आपको भविष्य के नए संस्करणों में सुरक्षा अपडेट सहित, और iCloud के माध्यम से पेश किए गए कुछ नए फीचर्स की संभावना है। एक पर विचार करें मैक का नवीनीकरण शीर्ष 6 स्थान Refurbished मैक लैपटॉप खरीदने के लिएएक रीफ़र्बिश्ड मैकबुक खरीदना पैसे बचाने का एक शानदार तरीका है, खासकर जब से ऐप्पल कंप्यूटर लंबे समय तक चलते हैं, इसलिए यहां उन्हें खरीदने के लिए सबसे अच्छी जगह है। अधिक पढ़ें यदि आपको अपग्रेड करने की आवश्यकता है, लेकिन यह नहीं कह सकता कि एप्पल नए के लिए क्या कह रहा है।
अंतिम शब्द
मैक प्रत्येक नए सॉफ़्टवेयर अपडेट के साथ अधिक स्मार्ट हो रहे हैं। फिर भी, यहां तक कि नवीनतम मैक को कभी-कभी एक मैनुअल चेकअप की आवश्यकता होती है। जैसे ही एक नया साल शुरू होता है, आपके कंप्यूटर को एक त्वरित ट्यून देने का समय सही है। माना जाता है कि Apple की मशीनें आमतौर पर डिजाइन के हिसाब से काफी कम "मेनटेनेंस" होती हैं, लेकिन थोड़ा सक्रिय होने से आप अपने कंप्यूटर को नए जैसे चालू रख सकते हैं।
क्या आप नए साल में एक नया मैक खरीदने की योजना बना रहे हैं? आप कौन सा मॉडल खरीदना चाहेंगे? अपनी टिप्पणी नीचे छोड़ दें।
चित्र साभार: Shutterstock.com के माध्यम से
ब्रायन वोल्फ को नई तकनीक पसंद है। उनका ध्यान Apple और Windows- आधारित उत्पादों, साथ ही स्मार्ट होम गैजेट्स पर है। जब वह नवीनतम स्मार्टफोन या टैबलेट के साथ नहीं खेल रहा है, तो आप उसे नेटफ्लिक्स, एचबीओ, या एएमसी देख पाएंगे। या ड्राइविंग नई कारों का परीक्षण करें।


