विज्ञापन
यदि आप अपने कंप्यूटर को दूसरों के साथ साझा करते हैं, तो आप कुछ फ़ाइलों और फ़ोल्डरों को छुपाना चाह सकते हैं, ताकि लोग आपकी फ़ाइलों में प्रवेश न करें। हमने बात की है पासवर्ड विंडोज पर फ़ाइलों और फ़ोल्डरों की सुरक्षा विंडोज में पासवर्ड प्रोटेक्ट कैसे करेंविंडोज फोल्डर को निजी रखने की आवश्यकता है? विंडोज 10 पीसी पर अपनी फ़ाइलों की सुरक्षा के लिए आप कुछ तरीकों का उपयोग कर सकते हैं। अधिक पढ़ें . लेकिन अगर आपके उद्देश्यों के लिए यह ओवरकिल है, तो आप बस अपनी फ़ाइलों और फ़ोल्डरों को छिपा सकते हैं।
हमने पहले कैसे कवर किया है एक मैक पर फ़ाइलों और फ़ोल्डरों को छिपाने मैक ओएस एक्स पर किसी भी फाइल को छिपाएं और ढूंढेंमैक ओएस एक्स पर छिपी हुई फ़ाइलों को जल्दी से छिपाने या प्रकट करने का कोई सीधा तरीका नहीं है क्योंकि विंडोज पर है - लेकिन यह संभव है। अधिक पढ़ें . विंडोज पर फ़ाइलों और फ़ोल्डरों को छिपाने के कई तरीके यहां दिए गए हैं।
1. कमांड लाइन का उपयोग करके व्यक्तिगत फ़ाइलों / फ़ोल्डरों को छुपाएं
किसी फ़ाइल या फ़ोल्डर को छिपाने का एक सरल तरीका है इसके उपयोग से अपनी विशेषताओं को बदलना attrib पर कमान
कमांड लाइन विंडोज 10 में कमांड प्रॉम्प्ट को मास्टर कैसे करेंयह लेख विंडोज 10 कमांड प्रॉम्प्ट को स्वीकार्य और रास्ते को अधिक उपयोगी बनाता है। कई कमांड चलाना सीखें, किसी भी कमांड पर मदद लें, आदि। अधिक पढ़ें .मान लीजिए कि हम छिपाना चाहते हैं Sample.mp4 में दर्ज करें छुपाना फ़ोल्डर नीचे दिखाया गया है।
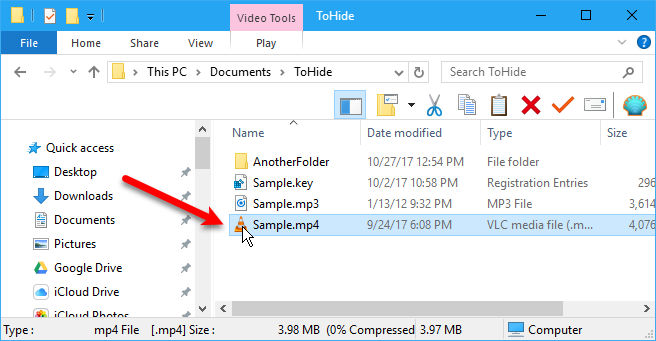
दबाकर कमांड प्रॉम्प्ट खोलें विंडोज कुंजी + आर खोलने के लिए Daud संवाद बॉक्स। फिर, टाइप करें cmd.exe में खुला हुआ बॉक्स और क्लिक करें ठीक.
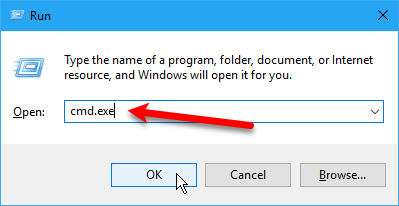
प्रॉम्प्ट पर, निम्न कमांड टाइप करें। जिस फ़ाइल को आप छिपाना चाहते हैं उसके लिए पथ और फ़ाइल नाम को पथ और फ़ाइल नाम से बदलें।
attrib C: \ Users \ Lori \ Documents \ ToHide \ Sample.mp4 + s + h+ रों तथा + h वे विशेषताएँ हैं जो आप फ़ाइल के लिए सेट कर रहे हैं। + रों विशेषता है प्रणाली फ़ाइल विशेषता और इंगित करता है कि फ़ाइल ऑपरेटिंग सिस्टम द्वारा उपयोग के लिए है और सामान्य रूप से निर्देशिका लिस्टिंग में प्रदर्शित नहीं होती है। + h है छिपा हुआ फ़ाइल विशेषता और इंगित करता है कि फ़ाइल डिफ़ॉल्ट रूप से निर्देशिका लिस्टिंग में प्रदर्शित नहीं होगी।
कमांड में विशेषताएँ संवेदनशील नहीं हैं, इसलिए आप लोअरकेस या अपरकेस का उपयोग कर सकते हैं।
आप सभी छिपी (एच) की एक सूची उत्पन्न कर सकते हैं और केवल एक निर्देशिका में (आर) फ़ाइलों को अट्रिब कमांड के साथ पढ़ सकते हैं। pic.twitter.com/DICxzVqxHT
- LitSuppTipoftheNite (@ LawTech_7nites) 6 सितंबर, 2017
जब आप फ़ाइल एक्सप्लोरर में फ़ोल्डर खोलते हैं जिसमें छिपी हुई फ़ाइल या फ़ोल्डर होता है, तो यह दिखाई नहीं देगा। यहां तक कि जा रहा है देखें> दिखाएँ / छिपाएँ और जाँच कर रहा है छिपी हुई वस्तु बॉक्स छिपी हुई फ़ाइल या फ़ोल्डर नहीं दिखाएगा।
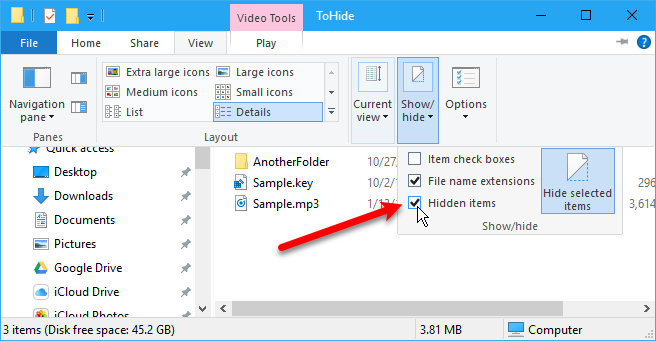
आप किसी फ़ोल्डर का उपयोग करके भी छिपा सकते हैं attrib निम्नलिखित तरीके से कमांड करें। फिर से, पथ और फ़ोल्डर नाम को अपने से बदलें।
attrib C: \ Users \ Lori \ Documents \ ToHide \ AnotherFolder + s + hकिसी फ़ाइल या फ़ोल्डर को अनहाइड करने के लिए, उसी का उपयोग करें attrib कमांड, "की जगह"+" साथ में "–" के सामने "रों" तथा "जविशेषताएँ।
attrib C: \ Users \ Lori \ Documents \ ToHide \ Sample.mp4 -s -hके बारे में अधिक जानने के लिए attrib कमांड, टाइप करें अटरिब /? कमांड प्रॉम्प्ट पर और दबाएँ दर्ज.
2. फ़ाइल एक्सप्लोरर का उपयोग करके फ़ोल्डर छुपाएं
का उपयोग करते हुए फाइल ढूँढने वाला 10 सर्वश्रेष्ठ विंडोज फ़ाइल एक्सप्लोरर ट्रिक्स और Tweaksहम आपको दिखाएंगे कि हमारे पसंदीदा ट्रिक्स और ट्वीक्स के साथ विंडोज फाइल एक्सप्लोरर से अधिक कैसे प्राप्त करें। आप छिपी हुई सुविधाओं, अनुकूलित मेनू और बहुत अधिक खोज करेंगे। अधिक पढ़ें एक फ़ोल्डर को छिपाने के लिए पिछले अनुभाग में वर्णित अट्रिब्यूट कमांड का उपयोग करने जैसा है, लेकिन यह कम सुरक्षित है। जो कोई भी फाइल एक्सप्लोरर में छिपी हुई फाइलों को दिखाने और छिपाने के बारे में जानता है, वह आपकी फाइलों तक पहुंच सकता है। लेकिन अगर आप परिवार के अन्य सदस्यों से डेटा छुपाने की कोशिश कर रहे हैं जो आपके जैसे तकनीक-प्रेमी नहीं हैं, तो यह ठीक काम कर सकता है।
हम करेंगे फ़ाइल एक्सप्लोरर में चयनित फ़ाइलों या फ़ोल्डर के लिए छिपी विशेषता सेट करें कैसे छिपाएँ और अपने डेटा को विंडोज में सुरक्षित रखेंकुछ भी निजी नहीं है, जब तक आप ऐसा नहीं करते। आप अपने डेटा को सादे दृश्य से छिपा सकते हैं, या अधिक गंभीर सुरक्षा के लिए पासवर्ड या एन्क्रिप्शन तकनीक लागू कर सकते हैं। हम आपको बताते हैं कैसे। अधिक पढ़ें . लेकिन, सबसे पहले, हमें यह सुनिश्चित करने की जरूरत है कि फाइल और फोल्डर किसके साथ हैं छिपा हुआ फ़ाइल एक्सप्लोरर में विशेषता दिखाई नहीं देती है। ऐसा करने के लिए, पर जाएं टैब> विकल्प देखें और चुनें फ़ोल्डर और खोज विकल्प बदलें.
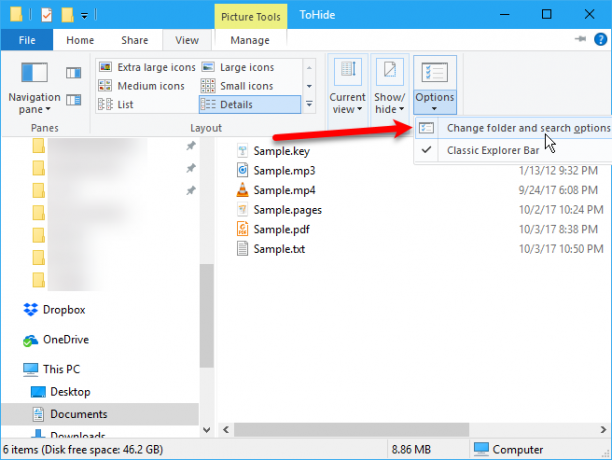
पर राय टैब, चयन करें छिपी हुई फ़ाइलें, फ़ोल्डर या ड्राइव न दिखाएं के अंतर्गत उन्नत सेटिंग्स और क्लिक करें ठीक.
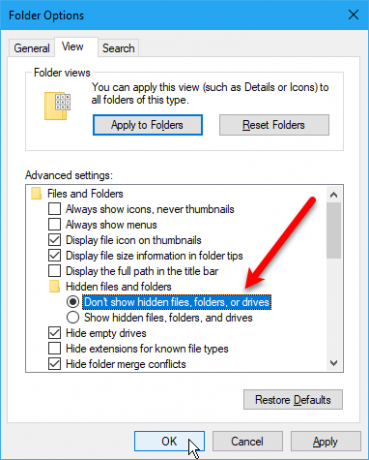
एक या अधिक फ़ाइलों या फ़ोल्डरों को छिपाने के लिए, उन फ़ाइलों या फ़ोल्डरों का चयन करें, उन पर राइट-क्लिक करें और चुनें गुण.
पर सामान्य टैब पर गुण संवाद बॉक्स, जाँच करें छिपा हुआ बॉक्स में गुण अनुभाग। फ़ाइलों या फ़ोल्डरों को दिखने से रोकने के लिए विंडोज खोज परिणाम, क्लिक करें उन्नत.
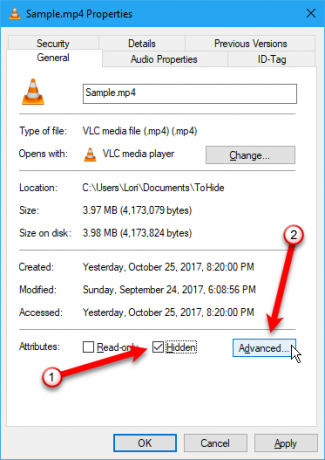
फिर, बक्से को अनचेक करें फ़ाइल विशेषताएँ का खंड उन्नत गुण संवाद बॉक्स और क्लिक करें ठीक.
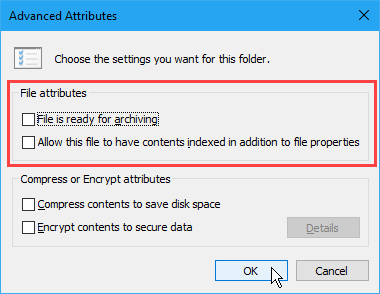
फ़ाइलों या फ़ोल्डर को अनहाइड करने के लिए, वापस जाएं गुण प्रश्न में फ़ाइलों या फ़ोल्डरों के लिए संवाद बॉक्स, और अनचेक करें छिपा हुआ बॉक्स में गुण अनुभाग।
3. रजिस्ट्री संपादक का उपयोग कर संपूर्ण ड्राइव छिपाएँ
यह विधि ड्राइव पर सिर्फ चयनित फ़ाइलों या फ़ोल्डरों के बजाय एक संपूर्ण ड्राइव को छुपाती है।
ध्यान दें: इस प्रक्रिया में रजिस्ट्री को बदलना शामिल है। शुरू करने से पहले, हम आपको सुझाव देते हैं अपनी रजिस्ट्री का बैकअप लें Windows स्वचालित रूप से रजिस्ट्री को क्यों बचाता है?सुनिश्चित नहीं है कि विंडोज रजिस्ट्री क्या करती है? आश्चर्य है कि इसे कैसे बचाएं, पुनर्स्थापित करें या इसे वापस करें? ढूंढने के लिए इस लेख को पढ़ें। यह जितना आप सोच सकते हैं उससे कहीं ज्यादा सरल है। अधिक पढ़ें . हमने इसके लिए सुझाव भी दिए हैं गलती से विंडोज रजिस्ट्री को गड़बड़ नहीं कर रहा है विंडोज रजिस्ट्री पर गलती से मेस अप करने के लिए कैसे नहींविंडोज रजिस्ट्री के साथ काम करना? इन युक्तियों पर ध्यान दें, और आपको अपने पीसी को स्थायी नुकसान होने की बहुत कम संभावना होगी। अधिक पढ़ें .
यदि आप उपयोग करने में सहज नहीं हैं विंडोज रजिस्ट्री विंडोज रजिस्ट्री क्या है और मैं इसे कैसे संपादित करूं?यदि आपको विंडोज रजिस्ट्री को संपादित करने की आवश्यकता है, तो कुछ त्वरित बदलाव करना आसान है। आइए जानें रजिस्ट्री के साथ कैसे काम करें। अधिक पढ़ें , हम एक पूरी ड्राइव को छिपाने की एक और विधि पर चर्चा करते हैं डिस्क प्रबंधन उपयोगिता का उपयोग कर संपूर्ण ड्राइव छिपाएं नीचे अनुभाग।
शुरू करने के लिए, रजिस्ट्री संपादक को दबाकर खोलें विंडोज कुंजी + आर खोलने के लिए Daud संवाद बॉक्स। फिर, टाइप करें regedit में खुला हुआ बॉक्स और क्लिक करें ठीक.
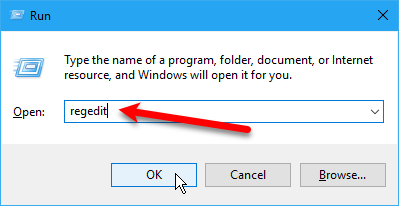
बाएँ फलक में निम्न कुंजी पर नेविगेट करें।
HKEY_LOCAL_MACHINE \ सॉफ्टवेयर \ Microsoft \ Windows \ CurrentVersion \ Policies \ एक्सप्लोररपर राइट क्लिक करें एक्सप्लोरर कुंजी और जाने के लिए नया> DWORD (32-बिट) मान.
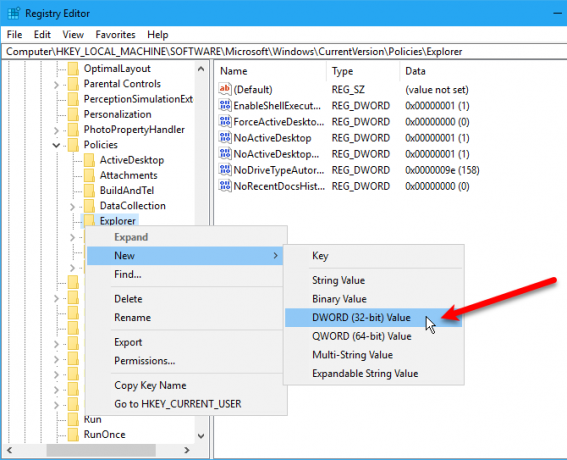
नए मूल्य का नाम NoDrives और फिर उस पर डबल-क्लिक करें।
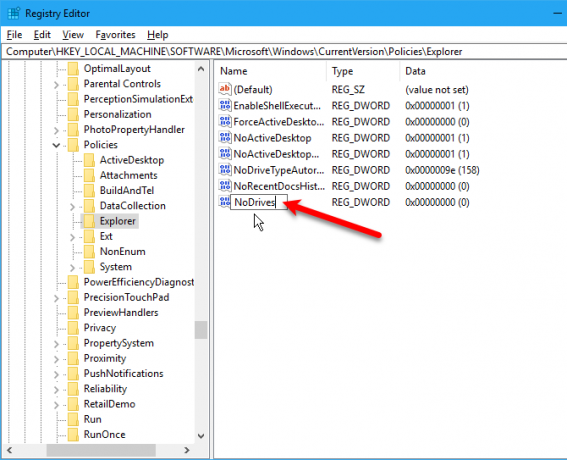
पर DWORD (32-बिट) मान संपादित करें संवाद बॉक्स, चयन करें दशमलव के रूप में आधार. फिर, एक संख्या दर्ज करें जो ड्राइव या ड्राइव से मेल खाती है, जिसे आप छिपाना चाहते हैं। यह जानने के लिए कि किस नंबर का उपयोग करना है, निम्न छवि के नीचे दी गई तालिका देखें।
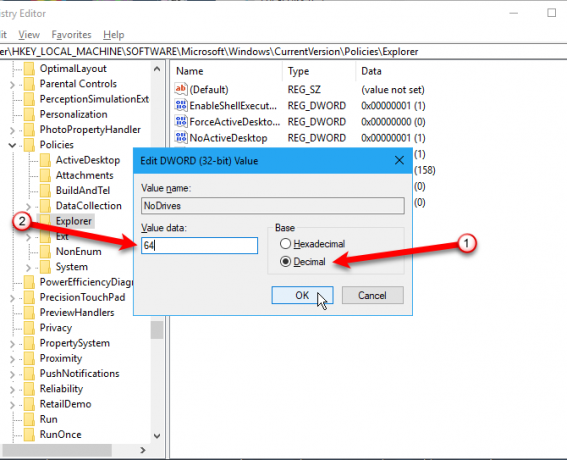
उस ड्राइव के लिए पत्र ढूंढें जिसे आप नीचे दी गई तालिका में छिपाना चाहते हैं। उस ड्राइव अक्षर से संबद्ध संख्या दर्ज करें मूल्यवान जानकारी के लिए बॉक्स NoDrives रजिस्ट्री में मूल्य। हमारे उदाहरण में, हमने प्रवेश किया 64 हमारे छिपाने के लिए जी: चलाना।
यदि आप एक से अधिक ड्राइव को छुपाना चाहते हैं, तो उन सभी ड्राइव अक्षरों के लिए संख्याएँ जोड़ें जिन्हें आप छिपाना चाहते हैं और कुल में प्रवेश करना चाहते हैं मूल्यवान जानकारी डिब्बा।
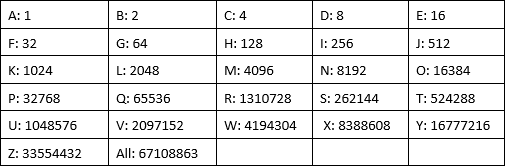
अपने कंप्यूटर को पुनरारंभ करने के बाद, आप फ़ाइल एक्सप्लोरर में ड्राइव नहीं देखेंगे।
ड्राइव को फिर से दिखाने के लिए, रजिस्ट्री संपादक में वापस जाएं और हटाएं NoDrives के तहत मूल्य HKEY_LOCAL_MACHINE \ सॉफ्टवेयर \ Microsoft \ Windows \ CurrentVersion \ Policies \ एक्सप्लोरर कुंजी और अपने कंप्यूटर को पुनः आरंभ करें।
4. डिस्क प्रबंधन उपयोगिता का उपयोग कर संपूर्ण ड्राइव छिपाएं
यदि आप रजिस्ट्री को संपादित नहीं करते हैं, तो आप डिस्क प्रबंधन उपयोगिता का उपयोग करके पूरी ड्राइव को छिपा सकते हैं। यह उपयोगिता आपको आपके कंप्यूटर से जुड़ी सभी आंतरिक और बाहरी ड्राइव दिखाती है।
दबाएँ विंडोज कुंजी + आर खोलने के लिए Daud संवाद बॉक्स। फिर, टाइप करें diskmgmt.msc में खुला हुआ बॉक्स और क्लिक करें ठीक.
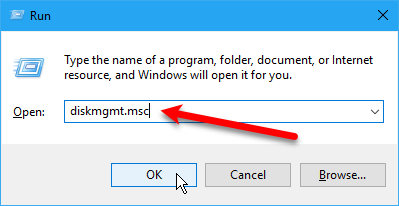
उस ड्राइव पर राइट-क्लिक करें जिसे आप (ऊपर या नीचे के भाग में) छिपाना चाहते हैं और चुनें ड्राइव पत्र और पथ बदलें.
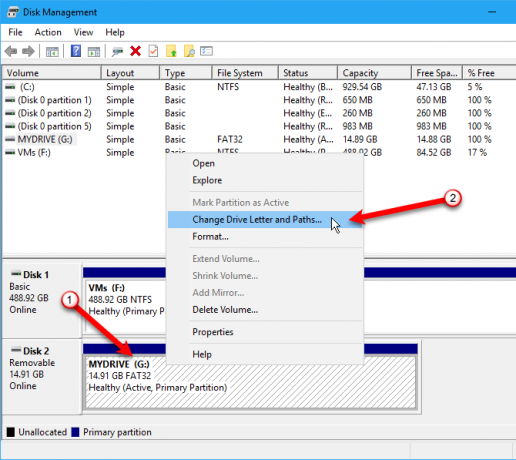
पर ड्राइव पत्र और पथ बदलें संवाद बॉक्स, ड्राइव अक्षर का चयन करें, क्लिक करें हटाना, और फिर क्लिक करें ठीक.
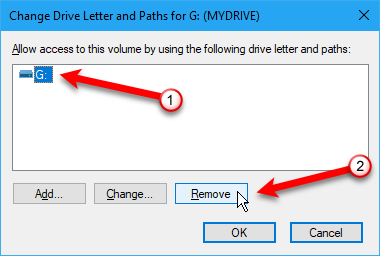
एक चेतावनी संवाद बॉक्स आपको यह बताता है कि कुछ प्रोग्राम ड्राइव अक्षरों पर निर्भर करते हैं और यदि आप ड्राइव अक्षर को हटाते हैं तो यह काम नहीं कर सकता है। यदि आप सुनिश्चित हैं कि आप ड्राइव को छिपाना चाहते हैं, तो क्लिक करें हाँ ड्राइव अक्षर को हटाने के लिए।
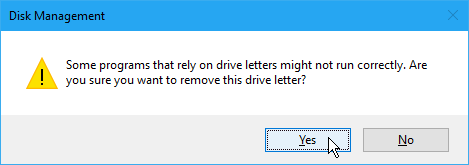
डिस्क प्रबंधन उपयोगिता में ड्राइव से पत्र को हटा दिया जाता है।
एक बार जब आप फ़ाइल एक्सप्लोरर को बंद और फिर से खोलते हैं, तो ड्राइव दिखाई नहीं देगी और विंडोज खोज परिणामों में शामिल नहीं होगी।
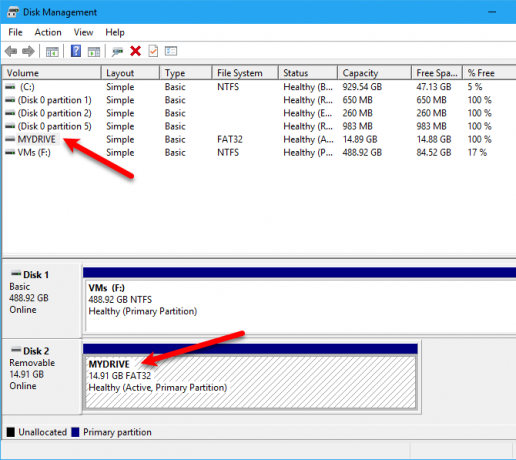
ड्राइव को फिर से दिखाई देने के लिए, डिस्क प्रबंधन उपयोगिता में वापस जाएं और ड्राइव खोलें ड्राइव पत्र और पथ बदलें छिपे हुए ड्राइव के लिए संवाद बॉक्स। तब दबायें जोड़ना.
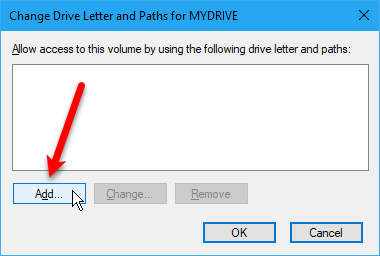
सुनिश्चित करो निम्नलिखित ड्राइव अक्षर असाइन करें चयनित है (यह डिफ़ॉल्ट रूप से होना चाहिए)। ड्रॉपडाउन सूची से उस ड्राइव अक्षर को चुनें जिसे आप इसे असाइन करना चाहते हैं, और क्लिक करें ठीक.
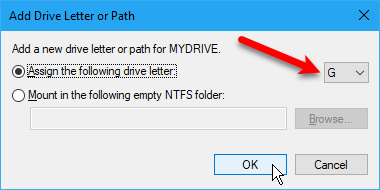
ड्राइव को फिर से देखने के लिए आपको फ़ाइल एक्सप्लोरर को बंद और फिर से खोलना होगा।
5. तृतीय-पक्ष सॉफ़्टवेयर का उपयोग करके फ़ोल्डर छुपाएं
ऊपर बताए गए सभी तरीके उतने सुरक्षित नहीं हैं जितना कि फाइलों और फ़ोल्डरों को सुरक्षित रखने वाला पासवर्ड। हम पहले से ही अंतर्निहित तरीके से पासवर्ड को विंडोज पर एक फ़ोल्डर की सुरक्षा करते हैं।
यहां कुछ तृतीय-पक्ष सॉफ़्टवेयर विकल्प हैं जिनका हमने परीक्षण किया है।
FileFriend में, का उपयोग करें JPK JPEG छवि में फ़ाइलों या फ़ोल्डरों को छिपाने के लिए टैब और छिपी हुई फ़ाइलों की सुरक्षा के लिए एक पासवर्ड जोड़ें। FileFriend भी आपको पाठ में प्रवेश करने की अनुमति देता है जिसे आप प्रोग्राम में सीधे छवि में छिपाना चाहते हैं, बिना छवि में छिपाने के लिए पाठ फ़ाइल बनाने के लिए (उपयोग करके) JTX टैब)।
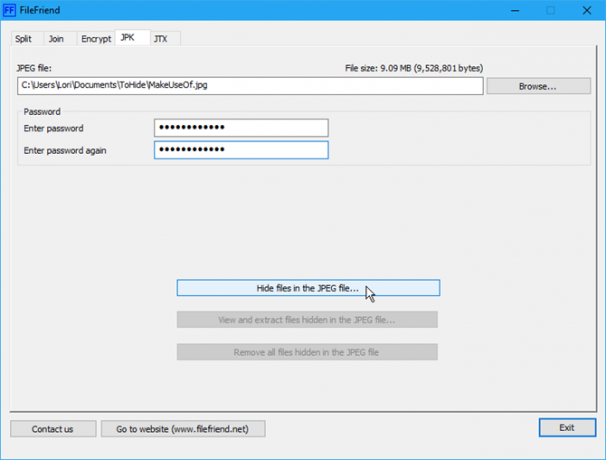
FileFriend की अन्य विशेषताओं में विभाजित करना या फ़ाइलों को जोड़ना और फ़ाइलों और फ़ोल्डरों को एन्क्रिप्ट करना शामिल है।
गुप्त डिस्क आपको एक वर्चुअल ड्राइव या रिपॉजिटरी बनाने की अनुमति देता है, जो अदृश्य और पासवर्ड से सुरक्षित है। गुप्त डिस्क प्रोग्राम को खोलने के लिए आवश्यक पिन के साथ सुरक्षा की एक और परत जोड़ी जाती है।
जब रिपॉजिटरी दिखाई देती है, तो यह फाइल एक्सप्लोरर में ड्राइव अक्षर के साथ प्रदर्शित होती है। आप इसे फ़ाइलों और फ़ोल्डरों को कॉपी कर सकते हैं, और किसी भी प्रोग्राम में इसके साथ काम कर सकते हैं, किसी भी अन्य ड्राइव की तरह। फिर, आप भंडार को फिर से छिपा सकते हैं और यह अदृश्य हो जाता है।
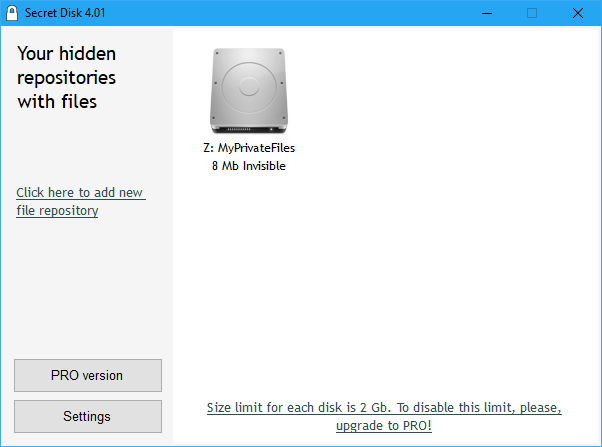
गुप्त डिस्क को आपकी हार्ड ड्राइव को प्रारूपित करने या आपके सिस्टम में कोई अन्य परिवर्तन करने की आवश्यकता नहीं है। यह किसी भी फाइल या फोल्डर को एन्क्रिप्ट नहीं करता है। यह सिर्फ छुपकर और पासवर्ड से सुरक्षा, रिपॉजिटरी द्वारा उन तक पहुंच को सीमित करता है।
सीक्रेट डिस्क का बेसिक वर्जन फ्री है। प्रो संस्करण आपको अपनी अतिरिक्त सुविधाओं के लिए $ 14.95 वापस सेट करेगा, जिसमें एक से अधिक रिपॉजिटरी और प्रत्येक रिपॉजिटरी के लिए ड्राइव अक्षर चुनने की क्षमता भी शामिल है। प्रो संस्करण में रिपॉजिटरी पासवर्ड और प्रोग्राम खोलने के लिए पिन वैकल्पिक हैं, हालांकि ये सक्षम छोड़ने के लिए अच्छी सुविधाएँ हैं। अपग्रेड करने के लिए, प्रोग्राम में उपयोगी प्रो संस्करण बटन पर क्लिक करें।
आसान फ़ाइल लॉकर फ्रीवेयर उपयोगिता का उपयोग करने में आसान है जो आपको अन्य लोगों और कार्यक्रमों से फ़ाइलों और फ़ोल्डरों को छिपाने और लॉक करने की अनुमति देता है। लॉक की गई फ़ाइलों और फ़ोल्डरों को खोलने, संशोधित करने, हटाने, स्थानांतरित करने, नाम बदलने या प्रतिलिपि बनाने से संरक्षित किया जाता है। एक बंद फ़ोल्डर में सभी फाइलें और सबफोल्डर्स सुरक्षित हैं।
पर जाकर प्रोग्राम को खोलने के लिए एक पासवर्ड सेट करें सिस्टम> पासवर्ड सेट करें. आपको कोई पासवर्ड सेट करने की ज़रूरत नहीं है, लेकिन, यदि आप नहीं करते हैं, तो कोई भी प्रोग्राम को खोलने में सक्षम होगा, अपनी फ़ाइलों और फ़ोल्डरों के लिए सुरक्षा बंद कर देगा, और उन तक पहुंच बना सकता है।
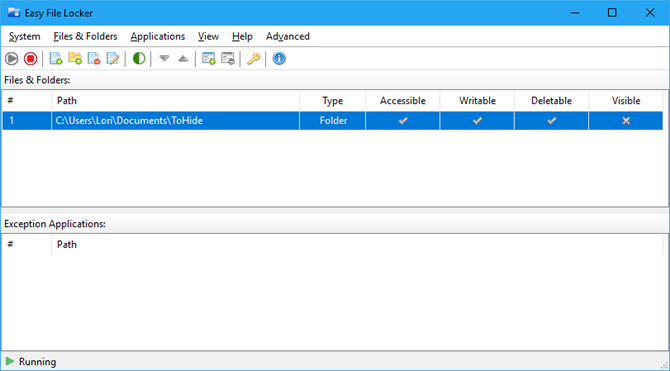
उपयोग फाइल जोडें तथा फ़ोल्डर जोड़ें आसान फ़ाइल लॉकर के लिए फ़ाइलों और फ़ोल्डरों को जोड़ने के लिए बटन। इसकी अनुमतियाँ बदलने के लिए सूची में फ़ाइल या फ़ोल्डर पर डबल-क्लिक करें (सुलभ, लिखने योग्य, हटाने-योग्य, दर्शनीय). का उपयोग कर चयनित फ़ाइलों और फ़ोल्डरों को सुरक्षित रखें संरक्षण प्रारंभ करें बटन। फ़ाइलों और फ़ोल्डर को फिर से क्लिक करके दृश्यमान बनाएं संरक्षण बंद करो बटन।
मेरा लॉकबॉक्स आपको अपने कंप्यूटर पर लगभग किसी भी फ़ोल्डर को छिपाने और पासवर्ड की सुरक्षा करने की अनुमति देता है।
जब आप मेरा लॉकबॉक्स स्थापित कर रहे हैं, तो आपसे उस फ़ोल्डर का स्थान पूछा जाएगा जिसे आप छिपाना और संरक्षित करना चाहते हैं। जब स्थापना समाप्त हो जाती है, तो वह फ़ोल्डर स्वचालित रूप से छिपा और लॉक हो जाता है।
आपके डेस्कटॉप में दो आइकन जोड़े गए हैं। माई लॉकबॉक्स आइकन आपको अपने संरक्षित फ़ोल्डर को जल्दी से अनलॉक करने और खोलने की अनुमति देता है। अधिक विकल्पों के लिए, का उपयोग करें मेरा लॉकबॉक्स कंट्रोल पैनल आइकन। एक बार जब आप अपना पासवर्ड दर्ज करते हैं, तो निम्न विंडो प्रदर्शित होती है:
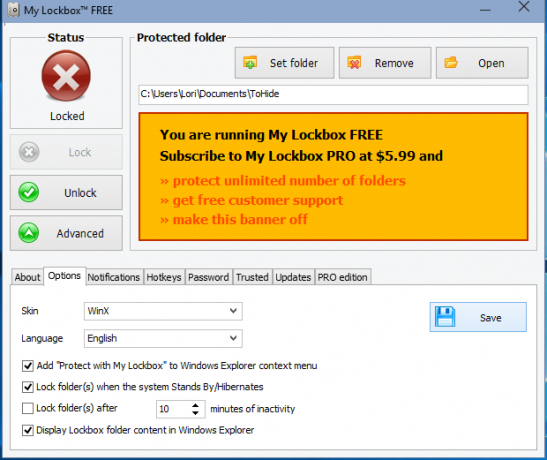
उपयोग फ़ोल्डर सेट करें उस फ़ोल्डर को बदलने के लिए जिसे आप सुरक्षित करना चाहते हैं और हटाना स्थायी रूप से संरक्षित फ़ोल्डर को अनलॉक करने और प्रोग्राम से निकालने के लिए। खुला हुआ बटन स्वचालित रूप से संरक्षित फ़ोल्डर को अनलॉक और खोलता है। ताला तथा अनलॉक बाईं ओर बटन का उपयोग कर फ़ोल्डर। क्लिक करें उन्नत अधिक विकल्पों और अन्य सेटिंग्स के लिए।
My Lockbox का फ्रीवेयर संस्करण आपको एक फ़ोल्डर को असीमित संख्या में सबफ़ोल्डर के साथ छिपाने और संरक्षित करने की अनुमति देता है। यदि आपको एक से अधिक फ़ोल्डर की सुरक्षा करने की आवश्यकता है, तो आप व्यावसायिक संस्करण में अपग्रेड कर सकते हैं। हालाँकि, आप उन सभी फ़ाइलों और फ़ोल्डरों को रख सकते हैं, जिन्हें आप एक फ़ोल्डर में छिपाना और संरक्षित करना चाहते हैं और यदि आप मेरा लॉकबॉक्स प्रो के लिए उज्ज्वल नारंगी विज्ञापन को देखने का मन नहीं रखते हैं, तो मुफ्त संस्करण का उपयोग करें।
हम काम नहीं कर सकते हैं
ऊपर बताए गए तरीकों के अलावा, हमने नीचे दिए गए दो तरीकों को भी आज़माया और उन्हें काम में लाने में असफल रहे। पूर्णता के लिए, हमने उन्हें यहां शामिल करने का निर्णय लिया। कृपया हमें एक टिप्पणी छोड़ दो अगर आप की तुलना में अधिक भाग्य था!
JPEG छवि में फ़ाइलें / फ़ोल्डर छुपाएं
हमने की विधि का परीक्षण किया कमांड लाइन का उपयोग करके JPEG इमेज में फाइलें छिपाना विंडोज में "महत्वपूर्ण" फाइलें और फ़ोल्डर छिपाने के 2 तरीके अधिक पढ़ें .
हम निम्नलिखित कमांड का उपयोग करके JPEG छवि में RAR फ़ाइल जोड़ने में सफल रहे।
कॉपी / b C: \ Path \ To \ File \ OriginalImage.jpg + FilesToHide.rar C: \ Path \ To \ File \ NewImageWithHiddenFiles.jpg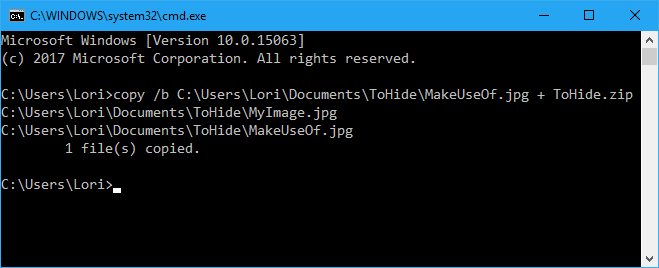
हालाँकि, हम JPEG छवि फ़ाइल में जोड़े जाने के बाद फ़ाइलों को नहीं निकाल सकते थे। हमने 7-ज़िप, WinRAR, और पीजिप जैसे फ़ाइल निष्कर्षण कार्यक्रमों का परीक्षण किया, लेकिन परिणामी JPEG फ़ाइल को नहीं खोल सका।
JPEG छवि में किसी फ़ाइल या फ़ोल्डर को छुपाना संभव है एक नि: शुल्क उपकरण का उपयोग करना जिसे हम कहते हैं FileFriend, जिस पर हमने चर्चा की तृतीय-पक्ष सॉफ़्टवेयर का उपयोग करके विंडोज पर एक फ़ोल्डर छिपाएं ऊपर अनुभाग।
FileFriend आपको पासवर्ड, यहां तक कि छवियों के अंदर भी आपकी फ़ाइलों की सुरक्षा, विभाजन और जुड़ने और पासवर्ड की सुरक्षा करने देता है। https://t.co/sZfG3knnGMpic.twitter.com/bizMn7fycO
- मेजरजीक्स (@majorgeeks) 9 अप्रैल, 2017
कंट्रोल पैनल पर रीडायरेक्ट करके फोल्डर छिपाएं
इसके अलावा, हमने एक फ़ोल्डर को नियंत्रण कक्ष पर पुनर्निर्देशित करके छिपाने का एक तरीका पाया। आप मूल रूप से दो बैच फ़ाइलों को बनाते हैं, एक जो फ़ोल्डर को लॉक करता है और एक जो इसे अनलॉक करता है। जब फ़ोल्डर लॉक हो जाता है, तो इसे खोलना आपको कंट्रोल पैनल पर ले जाता है।
हमने इसे विंडोज 7, 8, और 10 पर परीक्षण किया और इसे काम करने के लिए नहीं मिला। लॉक बैच फ़ाइल ने फ़ोल्डर का सफलतापूर्वक नाम बदल दिया, लेकिन हम इसे खोल सकते थे और सामग्री को वैसे भी देख सकते थे।
एक फ़ोल्डर बनाएँ और इसे "कंट्रोल पैनल पर नाम दें। {21EC2020-3AEA-1069-A2DD-08002B30309D}" अब जब आप इसे खोलेंगे, तो नियंत्रण कक्ष फ़ोल्डर खुल जाएगा।
- राहुल सिंह (@ RahulS1ngh) 20 अक्टूबर, 2009
यदि आप स्वयं इसका परीक्षण करना चाहते हैं, तो नामक एक फ़ोल्डर बनाएं उपयोगकर्ता या फोंट्स (या नियंत्रण कक्ष से संबंधित कुछ और) और उन फ़ाइलों को रखें जिन्हें आप इसमें छिपाना चाहते हैं। फिर, एक नई टेक्स्ट फ़ाइल बनाएं और उसमें निम्न पंक्ति को कॉपी और पेस्ट करें।
बदलने के उपयोगकर्ता आपके फ़ोल्डर के नाम के साथ। इस फ़ाइल को इस रूप में सहेजें lock.bat.
यूजर्स उपयोगकर्ताओं को छोड़ दें। {21EC2020-3AEA-1069-A2DD-08002B30309D}फिर, एक और नई टेक्स्ट फ़ाइल बनाएं और उसमें निम्न पंक्ति को कॉपी और पेस्ट करें। फिर से प्रतिस्थापित करें उपयोगकर्ता आपके फ़ोल्डर के नाम के साथ। इस फ़ाइल को इस रूप में सहेजें key.bat.
उपयोगकर्ताओं को छोड़ दें। {21EC2020-3AEA-1069-A2DD-08002B30309D} उपयोगकर्तादोनों बैच फाइलें उसी फ़ोल्डर में होनी चाहिए जिस फ़ोल्डर को आप छिपा रहे हैं (फ़ोल्डर में नहीं)। डबल-क्लिक करें lock.bat फ़ोल्डर की सामग्री को छुपाते हुए, फ़ोल्डर को नियंत्रण कक्ष में पुनर्निर्देशित करने के लिए फ़ाइल। फ़ोल्डर को अनलॉक करने के लिए, डबल-क्लिक करें key.bat फ़ाइल। आपको छोड़ना नहीं चाहिए key.bat उस फ़ोल्डर के साथ फाइल करें जिसे आप छिपा रहे हैं। केवल फ़ोल्डर को अनलॉक करने के लिए इसे वहां कॉपी करें। फिर, इसे हटा दें।
कृपया हमें बताएं कि क्या यह आपके लिए नीचे टिप्पणी में काम करता है।
सुरक्षा का गलत अर्थ
फाइल और फोल्डर को छुपाना विंडोज में कुछ भी कैसे छिपाएंविंडोज आपको लगभग कुछ भी ट्विक और कस्टमाइज़ करने की अनुमति देता है। हम आपको दिखाते हैं कि चीजों को गायब करने के लिए इन सुपरपावर का उपयोग कैसे करें। अधिक पढ़ें बिना पासवर्ड सुरक्षा के आपको सुरक्षा के झूठे अर्थों में नहीं आना चाहिए। आपको बहुत निजी और संवेदनशील फ़ाइलों और फ़ोल्डरों की सुरक्षा के लिए इन तरीकों (पासवर्ड सुरक्षा के साथ तीसरे पक्ष के उपकरण को छोड़कर) का उपयोग नहीं करना चाहिए।
ये तरीके आपकी जानकारी को स्पष्ट करने के तरीके हैं जो आपके कंधे पर देखने वाले किसी व्यक्ति के लिए स्पष्ट नहीं हैं या जब आप देखते हैं तो अपने कंप्यूटर का उपयोग कर रहे हैं।
फ़ाइलों, फ़ोल्डरों और ड्राइव्स को छिपाने के लिए आप किन अन्य तरीकों का उपयोग करते हैं? नीचे दिए गए टिप्पणियों में अपने विचारों और अनुभवों को हमारे साथ साझा करें।
लोरी कॉफ़मैन एक स्वतंत्र तकनीकी लेखक है जो सैक्रामेंटो, सीए क्षेत्र में रहते हैं। वह एक गैजेट और टेक गीक है, जो लिखने के लिए प्यार करता है कि कैसे विषयों की एक विस्तृत श्रृंखला के बारे में लेख। लोरी को रहस्य, क्रॉस सिलाई, संगीत थिएटर और डॉक्टर हू पढ़ना भी पसंद है। लिंक्डइन पर लोरी के साथ जुड़ें।

