विज्ञापन
चुनौती: दो Microsoft Word तालिकाओं को एक दूसरे के साथ, एक अलग प्रारूप में रखें।
समाधान: कुछ ऐसा जो आपको "बॉक्स के भीतर" सोचने की आवश्यकता होगी।
उपयोगकर्ताओं का तालिकाओं के साथ एक प्रेम-घृणा संबंध है। आप उन्हें प्यार करते हैं क्योंकि वर्ड टेबल आपको दस्तावेज़ों को ठीक उसी तरह बाहर निकालने की अनुमति देते हैं, जैसा आप चाहते हैं। आप उनसे घृणा करते हैं क्योंकि उन्हें सिर्फ उचित अधिकार मिलना ही चाहिए तालिका स्वरूपण के गुर माइक्रोसॉफ्ट वर्ड में परफेक्ट टेबल्स के लिए 8 फॉर्मेटिंग टिप्सMicrosoft Word टेबल आवश्यक स्वरूपण उपकरण हैं। एक तालिका बनाने का तरीका जानें और इन सरल युक्तियों के साथ इसे पूरी तरह से प्रारूपित करें। अधिक पढ़ें आप इसे फेंक सकते हैं।
लेकिन कभी-कभी, तालिकाओं को कुछ मदद की आवश्यकता होती है। और दो अलग-अलग तालिकाओं को एक साथ रखने की समस्या के लिए, हम विनम्र दिखते हैं पाठ बॉक्स.
सही लेआउट के लिए कम करके आंका गया टूल
आप Microsoft Word 2016 में एक-दूसरे के बगल में दो या अधिक तालिकाओं को सम्मिलित कर सकते हैं: आपको बस इतना करना है कि उन्हें दस्तावेज़ के किसी भी भाग में खींचें और छोड़ें। लेकिन कभी-कभी, एक टेबल या कई स्वतंत्र टेबल्स को ठीक उसी स्थान पर रखना मुश्किल होता है जहाँ आप उन्हें जाना चाहते हैं।
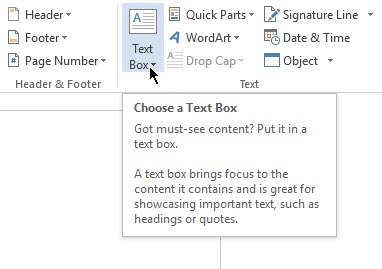
इसलिए एक कंटेनर के रूप में एक टेक्स्ट बॉक्स का उपयोग करें। चूंकि टेक्स्ट बॉक्स को आसानी से कहीं भी पोस्ट किया जा सकता है, और चूंकि टेक्स्ट बॉक्स की सामग्री को स्वरूपित किया जा सकता है, और चूंकि आप टेक्स्ट बॉक्स के अंदर एक टेबल को पर्ची कर सकते हैं, यह एक निफ्टी समाधान के लिए बनाता है।
अपना वर्ड डॉक्यूमेंट खोलें। रिबन से, क्लिक करें सम्मिलित करें> टेक्स्ट बॉक्स (पाठ समूह में) > टेक्स्ट बॉक्स ड्रा करें, और दस्तावेज़ में एक पाठ बॉक्स ड्रा।
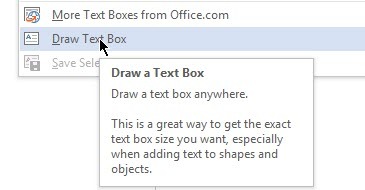
टेक्स्ट बॉक्स के अंदर क्लिक करें और क्लिक करके एक टेबल जोड़ें सम्मिलित करें> तालिका (पंक्तियों और स्तंभों की संख्या चुनें)।
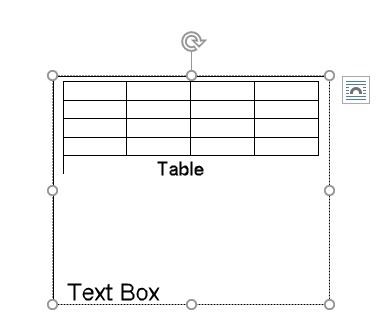
टेक्स्ट बॉक्स की सीमाओं को गायब कर दें। टेक्स्ट बॉक्स पर क्लिक करें और फिर चुनें ड्राइंग टूल्स> प्रारूप> आकृति रूपरेखा> कोई रूपरेखा नहीं.
आप पहले टेक्स्ट बॉक्स के बगल में एक और टेबल के लिए एक अन्य टेक्स्ट बॉक्स डाल सकते हैं।
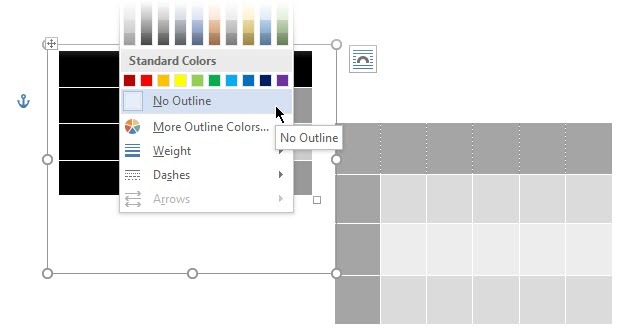
इस पद्धति की सादगी आपको दो अलग-अलग प्रकार की तालिका एक दूसरे से स्वतंत्र बनाने और उन्हें अलग-अलग स्वरूपण लागू करने की स्वतंत्रता देती है। तालिका को प्रारूपित करने के लिए, प्रत्येक तालिका का चयन करें। फिर जाएं तालिका उपकरण> डिज़ाइन.
बस!
Word तालिकाओं के बारे में आपका पालतू पेशाब क्या है? हो सकता है कि आप से एक भी टिप हमारी सबसे बड़ी समस्याओं को हल कर सके।
Saikat बसु इंटरनेट, विंडोज और उत्पादकता के लिए उप संपादक हैं। एमबीए और दस साल के लंबे मार्केटिंग करियर के झंझट को दूर करने के बाद, अब उन्हें दूसरों की कहानी सुनने के कौशल को सुधारने में मदद करने का जुनून है। वह लापता ऑक्सफोर्ड कॉमा के लिए बाहर दिखता है और बुरे स्क्रीनशॉट से नफरत करता है। लेकिन फ़ोटोग्राफ़ी, फ़ोटोशॉप, और उत्पादकता विचार उसकी आत्मा को शांत करते हैं।