विज्ञापन
 हालांकि सॉलिड स्टेट ड्राइव्स डिलीवर कर सकते हैं ब्रेक-गर्दन कंप्यूटिंग गति, अधिकांश उपयोगकर्ता एक गुप्त रहस्य नहीं जानते - आपका ड्राइव ठीक से कॉन्फ़िगर नहीं किया जा सकता है।
हालांकि सॉलिड स्टेट ड्राइव्स डिलीवर कर सकते हैं ब्रेक-गर्दन कंप्यूटिंग गति, अधिकांश उपयोगकर्ता एक गुप्त रहस्य नहीं जानते - आपका ड्राइव ठीक से कॉन्फ़िगर नहीं किया जा सकता है।
कारण यह है कि SSDs बॉक्स से बाहर नहीं आते हैं। इससे पहले कि ड्राइव चरम प्रदर्शन तक पहुंच जाए, उपयोगकर्ता को उचित मात्रा में ट्विकिंग और प्रारंभिक कार्य में संलग्न होना चाहिए। विशेष रूप से, BIOS / EFI में AHCI मोड संलग्न होना चाहिए और सही AHCI ड्राइवर स्थापित होना चाहिए। इसके अतिरिक्त, आपको अपने SSD के फर्मवेयर को नवीनतम संस्करण में अपग्रेड करने और यह पुष्टि करने पर विचार करना चाहिए कि आपके पास सही ड्राइवर स्थापित हैं।
हालांकि, आप में से उन लोगों के लिए जो देख रहे हैं अपने ड्राइव के जीवन का विस्तार करें 3 शीर्ष युक्तियाँ प्रदर्शन को बनाए रखने और अपने SSD के जीवन का विस्तार करने के लिएवर्षों के लिए, मानक हार्ड ड्राइव समग्र प्रणाली जवाबदेही में गति सीमित कारक रहे हैं। जबकि हार्ड ड्राइव का आकार, रैम क्षमता, और सीपीयू की गति लगभग तेजी से बढ़ी है, हार्ड ड्राइव की कताई गति, ... अधिक पढ़ें टीना के लेख को देखें।
तकनीकी शब्दजाल
कचरा इकठा करना: एक एसएसडी में कचरा संग्रह आपके एसएसडी को स्पटरिंग से बाहर रखने का एक अनिवार्य हिस्सा करता है। तुम क्यों पूछते हो? क्योंकि SSDs ट्रैश किए गए डेटा पर लिखकर मेमोरी के ब्लॉक को मिटा नहीं सकते हैं, जिस तरह से एक पारंपरिक, प्लाटर-आधारित ड्राइव करता है। इससे पहले कि SSD का कंट्रोलर किसी ब्लॉक पर लिख सके, उसे डिलीट करने के लिए उसे मार्क करना होगा - फ्लैश सेल को मिटाने के लिए टू-स्टेप रीड-राइट अप्रोच काफी समय ले सकता है।
पृष्ठभूमि कचरा संग्रह कंप्यूटर निष्क्रिय होने पर ब्लॉक के रूप में पढ़ने और अंकन द्वारा इस मुद्दे को हल करता है। यह प्रक्रिया, बेकार कचरा संग्रह के रूप में भी जानी जाती है, एक ऑपरेटिंग सिस्टम से स्वतंत्र कार्य करती है। तो यह लिनक्स, मैक और विंडोज दोनों में काम करता है। बैकग्राउंड कचरा संग्रह को सक्रिय करने के लिए बस यह आवश्यक है कि आप लॉग आउट करें और कुछ घंटों के लिए कंप्यूटर चलाना छोड़ दें।
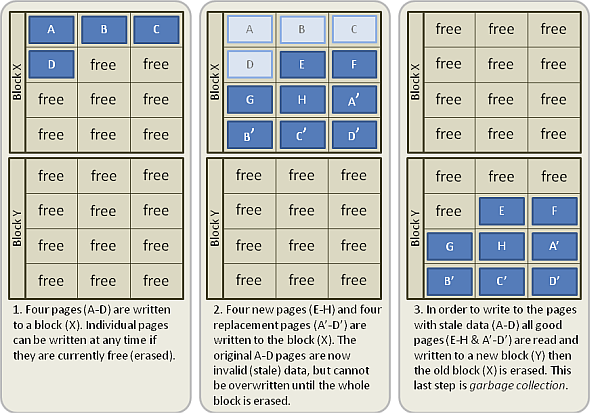
TRIM: TRIM ऑपरेटिंग सिस्टम स्तर पर कार्य करके फ्लैश मेमोरी को मिटाने के मुद्दे को हल करता है। SSD कंट्रोलर मार्किंग के बजाय ब्लॉक को मिटाने की आवश्यकता होती है, ऑपरेटिंग सिस्टम इस भूमिका को करता है। दुर्भाग्य से, TRIM पूरी तरह से ड्राइवर और ऑपरेटिंग सिस्टम संगतता पर निर्भर है। इसलिए यदि ओएस या इंस्टॉल किए गए ड्राइवरों के भीतर कोई समस्या उत्पन्न होती है, तो TRIM कार्य करने में विफल हो जाएगा।
BIOS / EFI भेद: बेसिक इनपुट आउटपुट सिस्टम को हाल ही में नए कंप्यूटरों में विस्तारित फर्मवेयर इंटरफ़ेस सिस्टम द्वारा बदल दिया गया था। कार्यात्मक रूप से, हालांकि, आप अभी भी एक ही तरीके से दोनों प्रणालियों के साथ बातचीत कर सकते हैं।
अपने BIOS / EFI में AHCI सक्षम करें
BIOS वातावरण में AHCI को चालू करना: एक EFI या BIOS वातावरण में ACHI को सक्षम करने के बीच कोई महत्वपूर्ण अंतर नहीं हैं। हालाँकि, क्योंकि कई प्रीबूट वातावरण लेआउट और शब्दावली में भिन्न हैं, मैं केवल सामान्य दिशानिर्देश प्रदान कर सकता हूं। इस लेख के स्क्रीनशॉट आपके लेआउट को बिल्कुल नहीं दोहराएंगे।
AHCI को सक्षम करना आरंभ करने के लिए:
- अपने BIOS / EFI में आने के लिए करेक्शन एफ-की को टैप करें। यह मदरबोर्ड के निर्माता और बनाने पर निर्भर करता है। अक्सर, कुंजी या तो डेल, F2 या F10 है।
- अपने BIOS या EFI में एक बार, अपने "हार्ड ड्राइव" या "स्टोरेज" के संदर्भ देखें। इस पर क्लिक करें।
- IDE या RAID से AHCI में सेटिंग बदलें।
- आम तौर पर, F10 को बचाने और फिर बाहर निकलने के लिए मारा। हालाँकि आपकी सेटिंग भिन्न हो सकती हैं। बस यह सुनिश्चित करें कि आप बचत करें और बाहर निकलें, अन्यथा आपकी सेटिंग्स छड़ी नहीं बनती हैं।
खिड़कियाँ: यदि आपने विंडोज में एएचसीआई ड्राइवर स्थापित नहीं किया है, तो आपका कंप्यूटर बूट पर बीएसओडी का अनुभव करेगा। विंडोज 7 TRIM कमांड की सुविधा देने वाला पहला विंडोज ओएस बन गया। दुर्भाग्य से, विस्टा और एक्सपी में इसकी कमी है।
चेतावनी: यदि आपने मूल रूप से अपने कंप्यूटर को आईडीई के साथ सेट किया है, तो विंडोज में एसीएचआई को सक्षम करने से बूट पर भयानक ब्लू स्क्रीन ऑफ डेथ (बीएसओडी) हो जाएगा। आगे बढ़ने से पहले, पहले AHCI को सक्षम करने से पहले Microsoft के AHCI ड्राइवरों को स्थापित करें। सौभाग्य से, Microsoft ने इंस्टॉलेशन को काफी सरल बना दिया: बस डाउनलोड करें और फिक्स इट पैकेज स्थापित करें सीधे Microsoft से।
मैक ओएस एक्स: OSX के लिए शेर से अधिक पुराना है, आपको इसे काम करने के लिए मैन्युअल रूप से TRIM स्थापित करना चाहिए। यहाँ कुछ सरल निर्देश दिए गए हैं उचित सेटअप के लिए।
लिनक्स: लिनक्स ने TRIM को 2008 से लागू किया है। आप इसे मैन्युअल रूप से स्थापित कर सकते हैं इन निर्देशों का पालन करते हुए.
यहां एक यूईएफआई पूर्वबूट वातावरण का एक उदाहरण है:
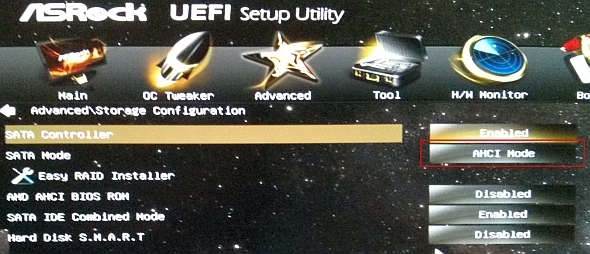
यहां पुराने BIOS प्रीबूट वातावरण का एक उदाहरण दिया गया है:
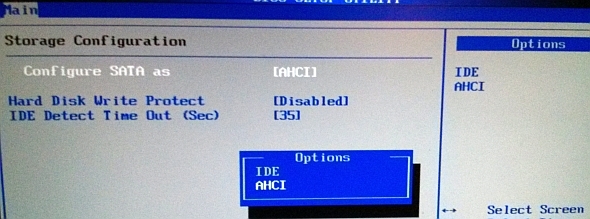
TRIM के लिए सही ड्राइवर डाउनलोड करें
TRIM आपकी ड्राइव का अनुकूलन करता है, हकलाना और मंदी को रोकता है। एक थाली ड्राइव के विपरीत, SSDs मिटाए गए डेटा को अधिलेखित नहीं करते हैं। "गंदे" ब्लॉक पर लिखने से पहले, SSD को इसे मिटाने के लिए TRIM कमांड जारी करनी चाहिए। जब TRIM ठीक से काम करता है, तो SSD कंट्रोलर अप्रयुक्त ब्लॉक को मिटा देता है, जिसका परिणाम सहज अनुभव होता है। हालाँकि, यदि कोई तकनीकी गड़बड़ या कॉन्फ़िगरेशन त्रुटि मौजूद है, तो TRIM कार्य नहीं कर सकता है और ड्राइव मुक्त स्थान से बाहर चलेगा - हालाँकि, जैसे ही यह खाली स्थान से बाहर निकलता है, ड्राइव नाटकीय रूप से धीमी हो जाएगी।
सौभाग्य से, लगभग सभी आधुनिक फर्मवेयर नियंत्रकों में निर्मित बेकार कचरा संग्रह सुविधा, एक दोषपूर्ण TRIM को कम करती है। सभी ड्राइव बेकार कचरा संग्रह का उपयोग नहीं करते हैं - हालांकि, आधुनिक गैर-इंटेल एसएसडी के लिए, कचरा संग्रह एक मानक सुविधा के रूप में सुसज्जित है। कचरा संग्रहण को सक्रिय करने के लिए केवल यह आवश्यक है कि आप लॉग आउट करें और इसे निष्क्रिय में छोड़ दें।
सामान्य तौर पर, उत्साही लोगों को स्थापित करने का सुझाव देते हैं आधिकारिक इंटेल स्टोरेज ड्राइवर इंटेल चिपसेट और के लिए AMD चिपसेट के लिए Microsoft ड्राइवर. यह सुनिश्चित करने के लिए कि एमएस ड्राइवर विंडोज में स्थापित हो, डिवाइस मैनेजर पर जाएं और "डिस्क ड्राइव" से एसएसडी का चयन करें। फिर बस ड्राइवरों को अपडेट करें - विंडोज को स्वचालित रूप से उन्हें स्थापित करना चाहिए।
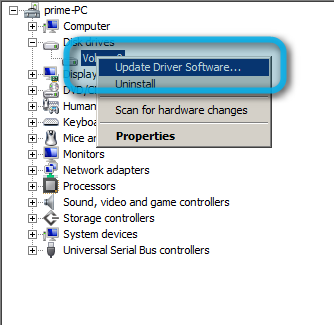
सुनिश्चित करें कि आपका चिपसेट TRIM का समर्थन करता है
दुर्भाग्य से सभी चिपसेट TRIM का समर्थन नहीं करते हैं, विशेष रूप से RAID सरणियों के भीतर। सीरीज 7 इंटेल चिपसेट आधिकारिक तौर पर RAID के किसी भी रूप में TRIM का समर्थन करता है। हालाँकि, श्रृंखला 6 चिपसेट में अनौपचारिक समर्थन मौजूद है। इसके अतिरिक्त, लिनक्स purportedly RAID सरणियों में सॉफ्टवेयर आधारित TRIM का समर्थन करता है, हालांकि कुछ जटिलताओं के साथ।
अपने SSD के फ़र्मवेयर को अपडेट करें
कई एसएसडी उस समय विभिन्न बग से पीड़ित होते हैं, जब वे पहले बाजारों में पहुंचते हैं। सौभाग्य से, ये बग आवृत्ति फ़र्मवेयर पैच के रूप में अपडेट प्राप्त करते हैं। ये पैच या तो विनाशकारी हो सकते हैं, जहां डिवाइस के सभी डेटा नष्ट हो जाते हैं, या गैर-विनाशकारी होते हैं। किसी भी स्थिति में, आपको अपडेट किए गए फर्मवेयर को फ्लैश करने से पहले अपने डेटा का बैकअप लेना होगा।
के लिये आपके डेटा का बैकअप लेने पर अतिरिक्त जानकारी विंडोज बैकअप और रीस्टोर गाइडआपदाएँ आती हैं। जब तक आप अपना डेटा खोने के लिए तैयार नहीं होते, तब तक आपको एक अच्छा विंडोज बैकअप रूटीन चाहिए। हम आपको दिखाएंगे कि कैसे बैकअप तैयार करें और उन्हें पुनर्स्थापित करें। अधिक पढ़ें टीना की नियमावली देखें। संक्षेप में, बस Clonezilla जैसे सॉफ़्टवेयर का उपयोग करके अपने डेटा को बाहरी ड्राइव पर कॉपी करें। जस्टिन ने एक ड्राइव का बैकअप लेने के बारे में एक उत्कृष्ट गाइड लिखा PartedMagic का उपयोग करके Clonezilla के साथ संयुक्त अपने विंडोज हार्ड ड्राइव को क्लोन करने के लिए क्लोनज़िला का उपयोग कैसे करेंयहां आपको सबसे आसान तरीके से अपनी हार्ड ड्राइव को क्लोन करने के लिए Clonezilla का उपयोग करने के बारे में जानने की आवश्यकता है। अधिक पढ़ें , जिसके लिए मैं व्यक्तिगत रूप से वाउच कर सकता हूं। वैकल्पिक रूप से, यदि आप विंडोज 7 का उपयोग करते हैं, बेक्ड-इन बैकअप सुविधा का प्रयास करें Windows 7 बैकअप और पुनर्स्थापना सुविधा का उपयोग कैसे करेंयह शायद ही कोई रहस्य है जब मैं आपको बताता हूं कि जितनी जल्दी या बाद में आपको अपने व्यक्तिगत डेटा के बैकअप की आवश्यकता होगी। क्या आपके पास अभी एक है? अधिकांश लोगों को नियमित बैकअप तैयार करने से क्या होता है ... अधिक पढ़ें .
खतरनाक होते हुए, आपके SSD के फर्मवेयर को अपडेट करने से भविष्य में इसे समस्याएँ होने से रोका जा सकता है। लेकिन अपडेट करने से पहले, अपना शोध करें - यह ढूंढें कि फर्मवेयर अपडेट के लिए किन ड्राइव्स की आवश्यकता होती है।
बकवास न खरीदें
अपडेटेड फर्मवेयर होने और सभी आवश्यक सावधानी बरतने के बावजूद, पिछले चार वर्षों में मैंने जिन आठ एसएसडी का उपयोग किया है, उनमें से चार असफल रहे। सभी चार विफलता दूसरी पीढ़ी के सैंडफोर्स नियंत्रकों का उपयोग करते हुए ड्राइव से थीं, जो कुख्यात विफलताओं से पीड़ित थे।
सौभाग्य से, आधुनिक एसएसडी पहले के मॉडल की तुलना में कम मुद्दों से ग्रस्त हैं। हालांकि, भाग्य को लुभाएं नहीं। खरीदारी करने से पहले समीक्षा पढ़ें। जैसे अप-टू-डेट मॉडल के साथ जाएं M.2 SSD M.2 SSD क्या है? पेशेवरों, विपक्ष, और कैसे एक स्थापित करने के लिएचाहते हैं कि आपका ऑपरेटिंग सिस्टम और भी तेज चले? इसका उत्तर M.2 SSD ड्राइव का उपयोग करना है। यहां आपको जानना आवश्यक है। अधिक पढ़ें .
निष्कर्ष
जब तक आप तीन आवश्यक कार्य नहीं करते हैं, तब तक आपके SSD का प्रदर्शन बॉक्स से बाहर नहीं होता है: सबसे पहले, अपने BIOS / EFI में AHCI को सक्षम करने का प्रयास करें। दूसरा, यह देखने के लिए जांचें कि आपका चिपसेट (मदरबोर्ड) TRIM के साथ संगत है या नहीं। तीसरा, यह देखने के लिए जांचें कि आपके ड्राइव को फर्मवेयर अपडेट की आवश्यकता है या नहीं।
अपने पीसी के प्रदर्शन को बेहतर बनाने के लिए, आप विचार कर सकते हैं DDR4 रैम में अपग्रेड करना अपने पीसी के प्रदर्शन में सुधार करने के लिए सबसे अच्छा DDR4 RAMयदि आपका कंप्यूटर सुस्त या धीमा महसूस कर रहा है, तो आप रैम अपग्रेड के कारण हो सकते हैं। यहाँ अपने अगले उन्नयन के लिए सबसे अच्छा DDR4 RAM है। अधिक पढ़ें इन सिफारिशों के साथ:
छवि क्रेडिट: फ्लैश मेमोरी ब्लॉक विकिपीडिया के माध्यम से
Kannon आर्थिक विकास और अंतर्राष्ट्रीय व्यापार पर जोर देने के साथ अंतर्राष्ट्रीय मामलों (MA) में एक पृष्ठभूमि के साथ एक टेक पत्रकार (बीए) है। उनके जुनून चीन के स्रोत वाले गैजेट, सूचना प्रौद्योगिकी (जैसे आरएसएस), और उत्पादकता युक्तियां और चालें हैं।