विज्ञापन
हम में से अधिकांश को Microsoft PowerPoint के बारे में सब कुछ नहीं मिलता है।
किसी भी प्रस्तुति उपकरण की तरह, यह प्रस्तोता जो कह रहा है उसे बढ़ाने के लिए है। यह प्रस्तुतकर्ता के लिए सभी काम करने के लिए एक उपकरण नहीं है।
यदि उत्तरार्द्ध सच था, फैलाने वाली बातचीत इन टेड टॉक्स का अनुकरण करके एक बेहतर सार्वजनिक अध्यक्ष बनेंअगर स्रोत सही है, तो शिक्षा सीखने का सबसे अच्छा तरीका हो सकता है। यदि आप एक अच्छे प्रस्तुतकर्ता बनना चाहते हैं, तो सबसे अच्छा टेड टॉक्स आपको सार्वजनिक बोलने के महीन बिंदु दिखा सकता है। अधिक पढ़ें दुनिया भर के दर्शकों के स्कोर मारे गए होंगे। पावरपॉइंट द्वारा मृत्यु एक बुरे प्रस्तुतकर्ता के हाथों को खून देती है।
"आपकी स्लाइड्स एक होर्डिंग होनी चाहिए जो एक दस्तावेज नहीं है!"
- ली जैक्सन (लेखक)
एक PowerPoint प्रस्तुति को कम ध्यान देने वाले स्पैन के रचनात्मक अवरोधों के साथ काम करने की आवश्यकता होती है। तेजी से मोटर चालकों की आंखों को पकड़ने के लिए डिज़ाइन किए गए बिलबोर्ड के विपरीत नहीं। लेकिन, PowerPoint बनाने वालों के पास एक बिंदु बनाने के लिए कई स्लाइड्स की विलासिता है। और कुछ अद्भुत रचनात्मक उपकरण जो इसके साथ बेहतर हो गए हैं
Microsoft Office 2016 में एन्हांसमेंट्स 13+ कारण आपको Microsoft Office 2016 में अपग्रेड करना चाहिएMicrosoft Office 2016 यहाँ है और यह आपके लिए निर्णय लेने का समय है। उत्पादकता का सवाल है - क्या आपको अपग्रेड करना चाहिए? हम आपकी मदद करने के लिए आपको नई सुविधाएँ और नए कारण देते हैं ... अधिक पढ़ें .इसलिए, पावरपॉइंट 2016 में इन नए रचनात्मक उपकरणों में गोता लगाएँ और देखें कि वे आपकी मदद कैसे कर सकते हैं बेहतर प्रस्तुतियाँ करें 5 पावरपॉइंट टिप्स आपकी प्रस्तुति कौशल में सुधार करने के लिए रात भरआप पोडियम पर कदम रखें। आपकी हथेलियाँ पसीने से तर हैं, आपका दिल दौड़ रहा है, और जैसे ही आप अपना मुँह खोलेंगे और बोलेंगे, आपका दिमाग खाली हो जाएगा। मदद की ज़रूरत है? अधिक पढ़ें .
PowerPoint डिज़ाइनर के साथ समय बचाएं
"प्रेजेंटेशन ब्लॉक" से पीड़ित?
Microsoft PowerPoint 2016 के साथ, आप दोनों झुंझलाहट को दूर कर सकते हैं। किसी भी प्रस्तुति की शुरुआत हंट फॉर ए से होती है उपयुक्त टेम्पलेट या विषय कहां से पाएं फ्री पावरपॉइंट थीम और टेम्प्लेटएक डिफ़ॉल्ट टेम्प्लेट, नीरस और बेजान हो सकता है। सौभाग्य से, बहुत सारे मुफ्त संसाधन उपलब्ध हैं, बसने की जरूरत नहीं है। हमने कुछ बेहतरीन पावरपॉइंट थीम और टेम्प्लेट संकलित किए हैं। अधिक पढ़ें . या खरोंच से एक अच्छा बना। लेकिन आप डिजाइनर नहीं हो सकते।
पहली छवि को एक ताज़ा स्लाइड में छोड़ दें और PowerPoint डिज़ाइनर स्वचालित रूप से कई डिज़ाइन विचार प्रदान करता है। सिफारिश इंजन ग्राफिक कलाकारों द्वारा बनाए गए 12,000+ रचनात्मक डिजाइनों के साथ काम करता है।
Microsoft कहता है:
डिजाइनर आपकी छवियों के सबसे सम्मोहक हिस्से का विश्लेषण करने और पहचानने के लिए क्लाउड इंटेलिजेंस लागू करता है, यह निर्धारित करने के लिए कि ब्लूप्रिंट आपकी सामग्री के साथ सबसे अच्छा काम करता है।
आप इससे खोल भी सकते हैं रिबन> डिजाइन> डिजाइन विचार.
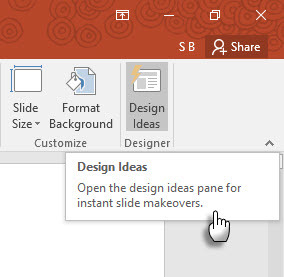
यदि आपको यह उपयोगी नहीं लगता, तो जाएं फ़ाइल> विकल्प> सामान्य. उस बॉक्स को अनचेक करें जो कहता है PowerPoint डिज़ाइनर सक्षम करें.
समय-बचत सहायता केवल स्लाइड पर सुंदर ग्राफ़िक छोड़ने के बारे में नहीं है। डिजाइनर आपकी छवियों के सबसे सम्मोहक हिस्से का विश्लेषण और उजागर करने के लिए क्लाउड इंटेलिजेंस का उपयोग करता है। कोशिश करो। पूर्व-निर्मित टेम्पलेट का चयन करने की हमारी पुरानी आदत से यह भिन्न है।
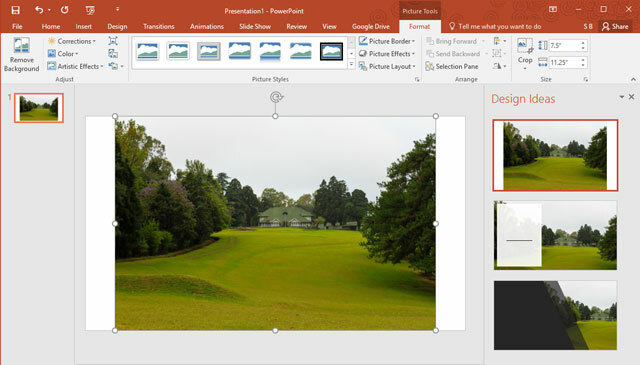
सामान्य टिप - अभी, पावरपॉइंट डिज़ाइनर कुछ सरल स्लाइड प्रकारों को पहचानता है। जैसे ही और अपडेट आते हैं, विभिन्न स्लाइड प्रकारों के साथ सिफारिशें बेहतर हो जाएंगी।
मुझे बताओ के साथ जानें
अभी भी रिबन पर खोया हुआ लगता है?
Microsoft Office 2016 ने आपको कई विकल्पों के माध्यम से नेविगेट करने में मदद करने के लिए "टेल मी" असिस्टेंट को पेश किया। कहो मुझे क्या करना है बॉक्स रिबन के दाईं ओर ऊपर स्थित है। टाइप करें कि आप इस बॉक्स में क्या करना चाहते हैं, और PowerPoint आपको रिबन बटन को इंगित करता है जो आपको ऐसा करने देता है।
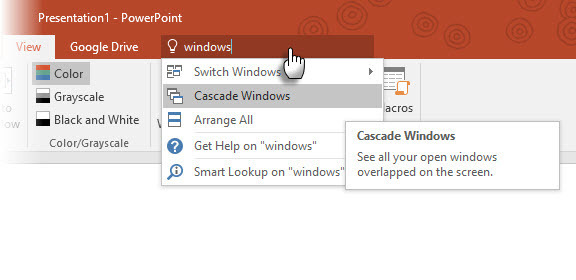
मान लीजिए कि आप कई PowerPoint विंडो को कैस्केडिंग करके डेस्कटॉप पर व्यवस्थित करना चाहते हैं। टाइप "विंडोज़" और मुझे बताओ प्रदर्शित करता है झरने वाली खिड़कियां कमांड (मूल रूप से स्थित है राय टैब)।
मुझे बताओ कि एक समय बचाने वाला और समय पर भ्रम पैदा करने वाला हत्यारा है।
बिंग "इनसाइट्स" के साथ पावर सर्च
अधिक जानकारी या रचनात्मक प्रेरणा की तलाश है?
किसी कीवर्ड को हाइलाइट करें और बिंग-पावर्ड का उपयोग करने के लिए राइट-क्लिक करें स्मार्ट लुकअप PowerPoint 2016 (इनसाइट्स) में वेब से खोज परिणाम लाने के लिए। वेब और विकिपीडिया के परिणामों के साथ दाईं ओर एक पैनल खुलता है।
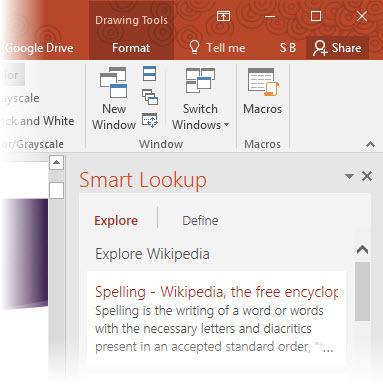
आपको साधारण जानकारी देखने के लिए PowerPoint को छोड़ने की ज़रूरत नहीं है। उन तथ्यों या शब्दावली की जांच करके त्रुटि मुक्त प्रस्तुतिकरण करें जो आप अपनी स्लाइड में उपयोग करेंगे। रचनात्मक प्रेरणा के लिए या रंगों के आरजीबी मूल्यों को खोजने के लिए इसका उपयोग करें।
आप स्मार्ट लुकअप का उपयोग भी कर सकते हैं रिबन> समीक्षा टैब।
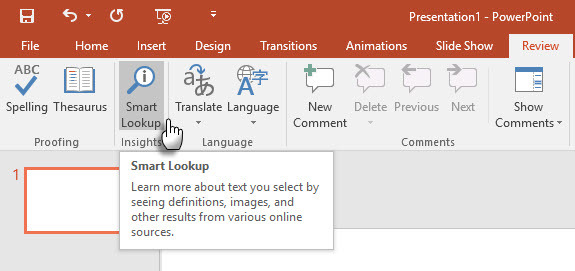
स्मार्ट लुकअप भी नए टेल मी फ़ीचर का एक हिस्सा है। में कीवर्ड दर्ज करें मुझे बताओ बॉक्स और ड्रॉपडाउन सुझावों से स्मार्ट लुकअप का चयन करें।
सामान्य टिप - छवि खोजों के लिए इसका उपयोग करने से बचने का प्रयास करें। दाईं ओर डालने के लिए चित्र ढूँढना क्रिएटिव कामन्स लाइसेंस क्रिएटिव कॉमन्स और गैर-वाणिज्यिक उपयोग क्या है?क्रिएटिव कॉमन्स क्या है? "गैर-व्यावसायिक उपयोग" का क्या अर्थ है? क्रिएटिव कॉमन्स लाइसेंस के बारे में जानें और वे कैसे काम करते हैं। अधिक पढ़ें खोज फलक के माध्यम से लगभग असंभव है।
स्याही अपने समीकरणों
स्लाइड पर गणित के साथ संघर्ष याद है?
कीबोर्ड और स्टाइलस दोनों के साथ अब PowerPoint में गणित समीकरणों के साथ काम करना आसान है। रिबन से, पर जाएं सम्मिलित करें> समीकरण> इंक समीकरण. स्पर्श-सक्षम उपकरणों के लिए, आप हाथ से गणित के समीकरण लिखने के लिए अपनी उंगली या एक टच स्टाइलस का उपयोग कर सकते हैं। आप माउस को राइट बॉक्स में भी इस्तेमाल कर सकते हैं। कार्यालय सॉफ्टवेयर इसे पाठ में परिवर्तित करता है।
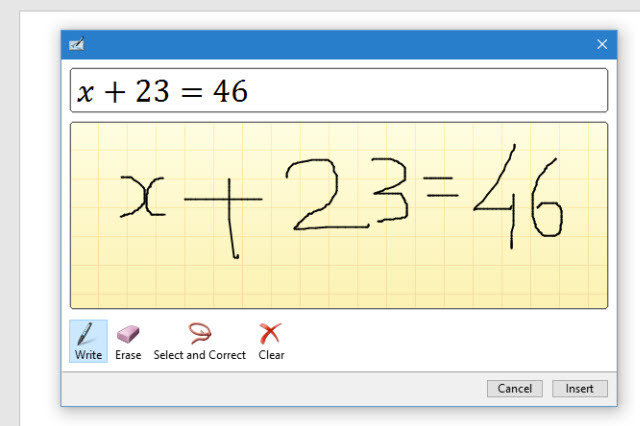
जैसा कि इंक समीकरण संपादक गणितीय अभिव्यक्तियों के साथ लड़ाई को समाप्त करता है, यह एक प्रभावी शिक्षण उपकरण हो सकता है यदि आप अपनी प्रस्तुति को दूरस्थ दर्शकों के लिए प्रसारित करते हैं। या इसे किसी एक के साथ जोड़ दें Google Chromecast के रचनात्मक उपयोग Google के Chromecast के लिए 8 क्रिएटिव उपयोगहम Google के Chromecast के लिए 8 अद्वितीय उपयोगों के साथ आए हैं। यह जानने के लिए पढ़ें कि आप अपने Chromecast का और भी अधिक उपयोग कैसे कर सकते हैं। अधिक पढ़ें .
सामान्य युक्ति - इंक समीकरण संपादक को जल्दी से प्राप्त करने के लिए टेल मी बॉक्स का उपयोग करें। प्रकार स्याही बक्से में।
धीरे-धीरे चेतन संक्रमण के साथ चेतन
मिला मोशन पाथ्स भी लागू करना मुश्किल?
PowerPoint 2016 में Morph Transitions एनिमेशन को आसान बनाने के लिए डिज़ाइन किया गया है। सरल रूप से समझाया गया है, मॉर्फ आपको प्वाइंट ए से प्वाइंट बी तक एक वस्तु को स्थानांतरित करने की अनुमति देता है। वस्तुओं को प्रभावी ढंग से स्थानांतरित करने के लिए, आपको कम से कम एक ऑब्जेक्ट के साथ दो स्लाइड्स की आवश्यकता होगी। एक आसान तरीका यह है कि स्लाइड को डुप्लिकेट करें और फिर दूसरी स्लाइड पर ऑब्जेक्ट को दूसरी जगह ले जाएं। आप ऑब्जेक्ट को एक स्लाइड से कॉपी और पेस्ट भी कर सकते हैं और इसे अगले में जोड़ सकते हैं।
फिर, चयनित दूसरी स्लाइड के साथ, पर जाएं संक्रमण> मोर्फ.
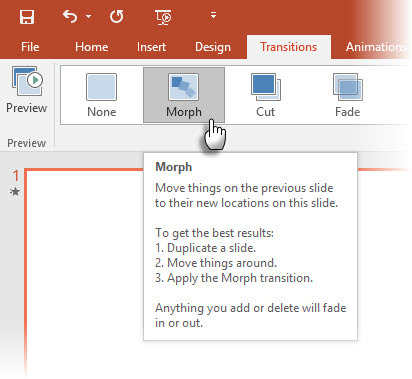
PowerPoint दो स्लाइड्स के बीच अंतर का अनुमान लगाता है और उनके बीच एक चिकनी एनीमेशन लागू करता है। चारों ओर आंदोलन और बदलाव के साथ खेलते हैं। आप वस्तुओं को स्थानांतरित करने, रंग बदलने, सिकुड़ने या किसी विशेष दृश्य में ज़ूम करने के लिए मॉर्फ का उपयोग कर सकते हैं।
Microsoft यांत्रिकी वीडियो मॉर्फ (और पावरपॉइंट डिज़ाइनर) प्रदर्शित करता है:
व्यावसायिक प्रक्रियाओं या चरणों को समझाने के लिए मॉर्फ का प्रत्यक्ष संक्रमण शक्तिशाली उपकरण हो सकता है। जटिल गति पथ के उपयोग के बिना चेतन करने के लिए मॉर्फ संक्रमण एक आसान तरीका है। लेकिन गति पथों के विपरीत, संक्रमण सबसे छोटा सीधा मार्ग लेता है।
उदाहरण के लिए, आप एक रूपांतर के साथ एक तितली के घुमावदार उड़ान पथ को नहीं दिखा सकते हैं। अधिक जटिल एनिमेशन के लिए, गति पथों के उपयोग पर वापस लौटें।
ध्यान दें: यह सुविधा केवल तभी उपलब्ध है जब आपके पास ए कार्यालय 365 सदस्यता.
छह नए चार्ट प्रकारों के साथ सुंदर कहानियां बताएं
स्टम्प्ड जब आपको डेटा के साथ कहानियाँ बतानी हों तो?
डेटा विज़ुअलाइज़ेशन डेटा पत्रकारिता को लुभाने के लिए 4 डेटा विज़ुअलाइज़ेशन उपकरणशब्द और संख्या पर्याप्त नहीं हैं। अंत में, दृश्य आपके दर्शकों को पकड़ेंगे और मना लेंगे। यहां ऐसे उपकरण दिए गए हैं जो आपके डेटा को कुछ महान बनाने में आपकी मदद करेंगे। अधिक पढ़ें आज केवल डेटासेट प्रदर्शित करने के बारे में नहीं है। प्रभावी विज़ुअलाइज़ेशन एक संदेश भेजते हैं और हमें आकृतियों और पैटर्न को पहचानने में मदद करते हैं। जैसा कि हम सूचनाओं को तेजी से देखने के लिए वायर्ड होते हैं, जैसा कि हम इसे पढ़ सकते हैं, पावरपॉइंट में सही चार्ट प्रकार का उपयोग करने से हमें फायदा होता है।
छह नए चार्ट प्रकार - बॉक्स और व्हिस्कर, ट्रेमेप, सनबर्स्ट, हिस्टोग्राम (और हिस्टोग्राम विकल्प, परेतो के भीतर), और झरना - प्रस्तुतकर्ता को अधिक लचीलापन देते हैं।
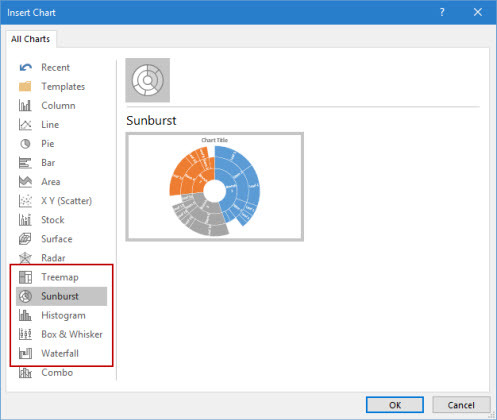
इस Microsoft Office ब्लॉग आलेख दिखाता है कि नए ट्रेमेप और सनबर्स्ट चार्ट का उपयोग कैसे करें पदानुक्रम डेटा को तोड़ने के लिए।
सामान्य युक्ति - दिए गए संख्याओं के सेट के लिए, Microsoft Office आपको चार्ट प्रकार बदलने की अनुमति देता है। लेकिन खुद से पूछिए कि दर्शकों के लिए चार्ट महत्वपूर्ण क्यों है। यदि संभव हो, तो डेटा को सरल बनाएं और चार्ट से परे देखें।
पूर्व निर्धारित आकृतियों के साथ अधिक विकल्प
क्या आप अधिक पूर्व निर्धारित आकार प्रारूपों के लिए लंबे समय तक हैं?
याद है कैसे आकृतियाँ मिलाएं सुविधा आपको अपने स्वयं के कस्टम आकार बनाने में मदद करती है? अपनी खुद की कस्टम आकृतियों को सहेजने की सुविधा अभी भी गायब है, लेकिन PowerPoint 2016 हमें प्रीसेट शेप शैलियों की पांच और पंक्तियों के साथ एक और वृद्धिशील सुधार देता है। अपनी स्लाइड में एक आकृति बनाएं और आकार में एक नई प्रीसेट शैली लागू करें। PowerPoint 2016 रचनात्मक रूप से चुनौती के लिए आसान बनाता है।
आकार और पर पहुँचें त्वरित शैलियाँ वहाँ से चित्रकारी होम टैब पर समूह। वैकल्पिक रूप से, आप भी जा सकते हैं सम्मिलित करें टैब बनाएं और एक आकृति बनाएं। यह फिर से लाता है आकार शैलियाँ एक आरेखण टैब के तहत।
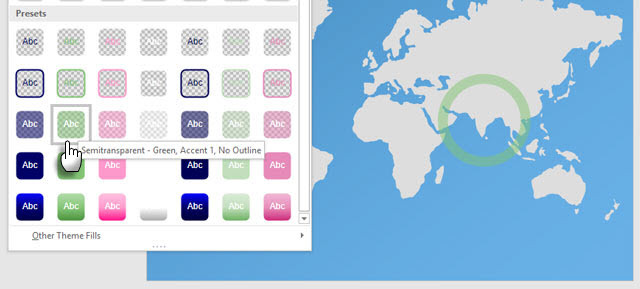
हालाँकि, आप स्वरूप आकृति विकल्पों के साथ किसी भी आकार को परिमित कर सकते हैं, त्वरित आकार शैलियाँ की विविधता स्टाइलिश प्रस्तुतियों को थोड़ा सा बिज़ियर बनाती है।
सामान्य युक्ति - पारदर्शी और अर्ध-पारदर्शी भरने के साथ नए प्रीसेट एक अन्य छवि पर स्वच्छ ओवरले बनाने के लिए उपयोगी हैं।
उन्हें स्क्रीन रिकॉर्डिंग के साथ बेहतर दिखाएं
सोच रहा था कि उच्च-गुणवत्ता वाले स्क्रैंकों को कैसे रिकॉर्ड किया जाए?
वहाँ एक उद्योग मानक उपकरण की तरह Camtasia और फिर कई हैं हल्के स्क्रीन रिकार्डर दिखाओ, बताओ मत! विंडोज के लिए 3 बेस्ट फ्री स्क्रेकेस्टिंग टूल्सवे कहते हैं कि एक तस्वीर एक हजार शब्दों के लायक है, इसलिए एक वीडियो अनमोल होना चाहिए - और ऐसे समय होते हैं जब एक वीडियो सरल शब्दों की तुलना में अधिक सुविधाजनक और प्रभावी होता है। एक पेंचकस, भी जाना जाता है ... अधिक पढ़ें , भी। PowerPoint की मूल स्क्रीन रिकॉर्डिंग उपयोगिता एक स्पर्श प्रक्रिया है। Camtasia कुछ सीख लेता है। PowerPoint की स्क्रीन रिकॉर्डिंग सुविधा को थोड़ी रचनात्मकता के साथ आज़माएँ और आप उबाऊ स्थैतिक स्क्रीनशॉट से बच सकते हैं।
के लिए जाओ सम्मिलित करें> स्क्रीन रिकॉर्डिंग.
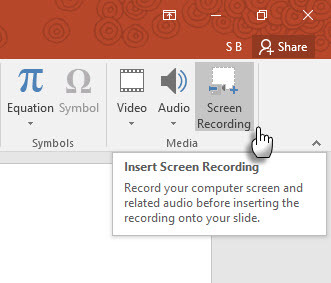
क्षेत्र चुनें बटन पर क्लिक करें और उस क्षेत्र में खींचें, जिसे आप रिकॉर्ड करना चाहते हैं। दबाएं अभिलेख बटन।
उपयोग विंडोज बटन + शिफ्ट + क्यू शॉर्टकट को रिकॉर्डिंग बंद करने और अपनी वर्तमान स्लाइड पर वीडियो डालने के लिए।
पावरपॉइंट आपको वीडियो स्क्रूस्ट को प्रारूपित करने और प्रस्तुत करने के लिए वीडियो टूल्स की पूरी श्रृंखला देता है।
सामान्य युक्ति - पॉवरपॉइंट स्क्रैंचस्ट स्लाइड, ट्यूटोरियल और प्रशिक्षण पाठ्यक्रमों के लिए आदर्श हैं। एक एकल डायनेमिक स्लाइड फैंसी ग्राफिक्स के साथ कई स्थिर स्लाइड बनाने की तुलना में अधिक प्रभावी और कम समय लेने वाला हो सकता है। यदि आप अपडेट किए गए PowerPoint 2013 में स्क्रीन रिकॉर्डिंग का उपयोग करने के कुछ अवसर चूक गए हैं, तो अब सीधे "रिकॉर्ड" सेट करने का समय है!
लार्जर हाई-डेफ स्क्रीन पर प्रस्तुत है
अपनी स्लाइड्स के ऊपर और नीचे काली पट्टियों से घृणा करें?
यह एक और छोटी, लेकिन उपयोगी विशेषता है जो इससे जारी है PowerPoint 2013. जब आप अपनी प्रस्तुति को वीडियो के रूप में निर्यात करते हैं, तो आप 1920 x 1080 के रूप में रिज़ॉल्यूशन के साथ एक फ़ाइल बना सकते हैं और इसे एचडीटीवी, प्रोजेक्टर, या कंप्यूटर मॉनीटर पर सफाई से प्रदर्शित कर सकते हैं।
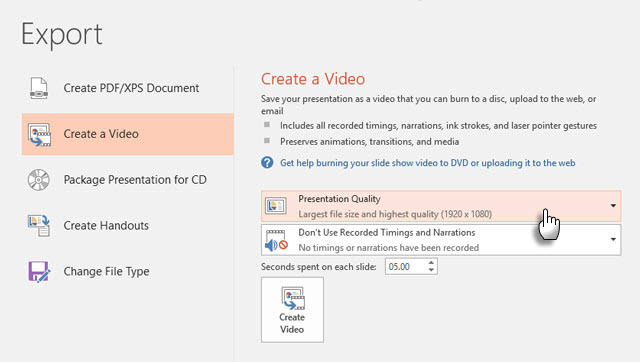
याद रखें, आप ऐसे डिस्प्ले पर उपयोग किए गए 16: 9 के वाइडस्क्रीन पहलू अनुपात के साथ स्लाइड भी डिज़ाइन कर सकते हैं। यदि आप मानक 4: 3 स्क्रीन पर इस पहलू अनुपात में स्लाइड दिखाते हैं, तो आपको ऊपर और नीचे काली पट्टियाँ मिलेंगी।
सामान्य युक्ति - प्रस्तुति स्क्रीन के आयाम का पहले से पता लगाएं। इससे सारा फर्क पड़ सकता था।
विवादों को सुलझाओ
क्या आप दो स्लाइड्स पर अपना मन नहीं बना सकते?
पावरपॉइंट 2016 को सहयोग के विकल्प के रूप में परिभाषित किया गया है। जब दो या दो से अधिक लोग एक ही स्लाइड पर काम करते हैं, तो यह कुछ परस्पर विरोधी मतभेदों के साथ दो स्लाइडों को जन्म दे सकता है। संघर्ष रिज़ॉल्यूशन सुविधा स्वचालित रूप से पॉप अप होगी और दो स्लाइड्स को साइड-बाय-साइड प्रदर्शित करेगी। उनकी तुलना नेत्रहीन करें, सर्वश्रेष्ठ एक का चयन करें, और टीम के सद्भाव को बहाल करें।
बेहतर प्रस्तुतियों के लिए नई युक्तियों के साथ पुराने युक्तियों को मिलाएं
दर्शकों के सामने पेश करना एक पुराना खेल है। PowerPoint 2016 में नई सुविधाओं ने आपके द्वारा तैयार किए गए तरीके को मौलिक रूप से नहीं बदला, लेकिन प्रक्रिया को थोड़ा आसान बना दें। नई कार्यालय थीम जैसी नई सुविधाएँ सतही हैं और संस्करण इतिहास का प्रबंधन केवल व्यवसाय या SharePoint के लिए OneDrive के साथ संग्रहीत फ़ाइलों के लिए उपलब्ध है।
आपकी क्या हैं पसंदीदा पेशेवर प्रस्तुति युक्तियाँ पेशेवर पावरपॉइंट टेम्पलेट्स बनाने के लिए 7 टिप्सएक उबाऊ PowerPoint प्रस्तुति से कोई भी लाभ नहीं होता है। यह सुनिश्चित करने के लिए इन सुझावों का उपयोग करें कि आपके प्रयास हमेशा उनके दर्शकों को हड़पते हैं। अधिक पढ़ें स्लाइड डिजाइन करने या उन्हें देने के लिए? पावरपॉइंट 2016 में कौन से नए टूल हैं जो आप खुद को अधिक उपयोग करते हुए देखते हैं? हमें टिप्पणियों में लिखें!
Saikat बसु इंटरनेट, विंडोज और उत्पादकता के लिए उप संपादक हैं। एमबीए और दस साल के लंबे मार्केटिंग करियर के झंझट को दूर करने के बाद, अब उन्हें दूसरों की कहानी सुनने के कौशल को सुधारने में मदद करने का जुनून है। वह लापता ऑक्सफोर्ड कॉमा के लिए बाहर दिखता है और बुरे स्क्रीनशॉट से नफरत करता है। लेकिन फ़ोटोग्राफ़ी, फ़ोटोशॉप, और उत्पादकता विचार उसकी आत्मा को शांत करते हैं।