विज्ञापन
फ़ोटोशॉप को एडोब के गर्व और खुशी के रूप में माना जा सकता है। सबसे ज्यादा इस्तेमाल में से एक छवि संपादन कार्यक्रम उपलब्ध, यह सभी उपकरण, तकनीक, और पुस्तकालयों का एक ग्राफिक डिजाइनर है जो कभी भी चाहते हैं।
उस ने कहा, यह शायद सॉफ्टवेयर के सबसे कष्टप्रद टुकड़ों में से एक है जिसका उपयोग करना है। यह शुरुआती लोगों के लिए विशेष रूप से सच है, जो सॉफ़्टवेयर के भूलभुलैया जैसे उपयोगकर्ता इंटरफ़ेस से परिचित नहीं हैं।
इस लेख में हम कई सबसे सामान्य फ़ोटोशॉप झुंझलाहट, और उन्हें कैसे ठीक करें, इसके बारे में विस्तार से बताते हैं।
ध्यान दें: इस लेख में कीबोर्ड कमांड शामिल नहीं हैं, जो कि हर फ़ोटोशॉप एफिकियोनाडो के लिए बिल्कुल महत्वपूर्ण हैं। लेकिन हमने पहले ही कवर कर लिया है पहले फ़ोटोशॉप कीबोर्ड शॉर्टकट एडोब फोटोशॉप कीबोर्ड शॉर्टकट 101चाहे आप एक शुरुआत या समर्थक हों, ये एडोब फोटोशॉप कीबोर्ड शॉर्टकट आपको घंटों का समय बचाएंगे। अधिक पढ़ें , और आप जारी रखने से पहले उस लेख की जांच कर सकते हैं।
1. मापन को पिक्सेल में बदलें
डिफ़ॉल्ट या संयोग से, आप फ़ोटोशॉप में पिक्सेल के बजाय माप की एक इकाई के रूप में इंच का उपयोग करके खुद को पा सकते हैं। यह तब बहुत कष्टप्रद हो सकता है जब आप प्रिंट के बजाय वेब के लिए डिज़ाइन किए गए काम से निपट रहे हों।
बदलने के लिए, पर क्लिक करें संपादित करें, ऊपर टहलना पसंद, और क्लिक करें इकाइयाँ और शासक. आप भी खोल सकते हैं पसंद टाइप करके विंडो Ctrl + K और का चयन इकाइयाँ और शासक साइड मेनू पर सेक्शन।
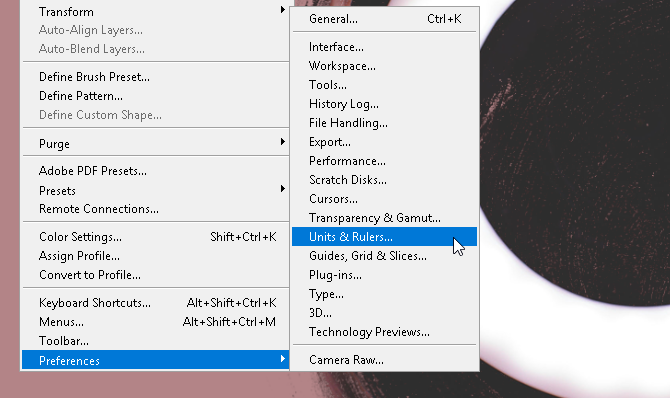
वहाँ से पसंद खिड़की, परिवर्तन शासकों करने के लिए सेटिंग पिक्सल ड्रॉप डाउन मेनू का उपयोग करना।
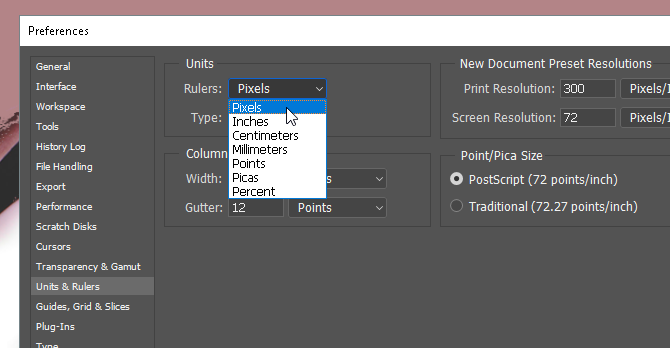
क्लिक करें ठीक और अब आपके पास पिक्सेल के रूप में आपके सभी चयन माप होने चाहिए।
2. थर्ड गाइडलाइन्स का नियम
अधिकांश लोग फ़ोटोशॉप का उपयोग करते समय ग्रिड लाइनों के साथ काम नहीं करना चुनते हैं, भले ही वे ग्राफिक कार्यों को बनाते समय (विशेष रूप से मुक्त रूप) मदद करते हैं। आप इसे एक तिहाई दिशानिर्देशों का नियम बनाकर तुरंत बदल सकते हैं जिसे आप एक साधारण कीबोर्ड मैक्रो का उपयोग करके एक्सेस कर सकते हैं।
सबसे पहले, दबाएँ Ctrl + K अपने कीबोर्ड पर अपने खोलने के लिए पसंद खिड़की। फिर, चयन करें मार्गदर्शिकाएँ, ग्रिड और स्लाइस साइड मेनू में विकल्प।
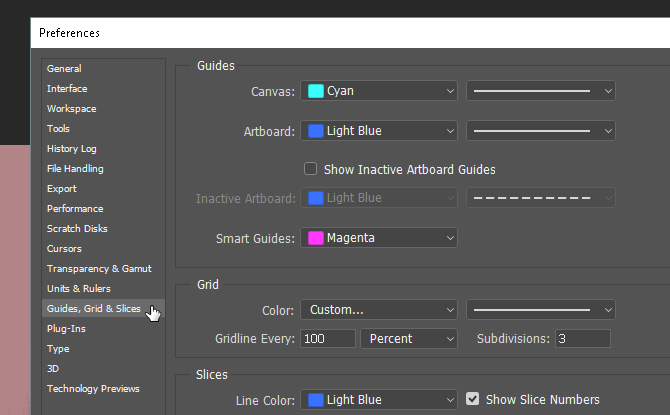
ग्रिड अनुभाग में, आपके पास निम्नलिखित में से जो भी हो, उसे बदलें: ग्रिडलाइन हर सेवा 100 तथा प्रतिशत, तथा उप विभाजनों सेवा 3. फिर, ठीक है मारो। बस। अब, आप दबाकर तिहाई मार्गदर्शिका का एक त्वरित और सरल नियम का उपयोग कर सकते हैं Ctrl + Tilde जब भी यह आपको सूट करे अपने कीबोर्ड पर।
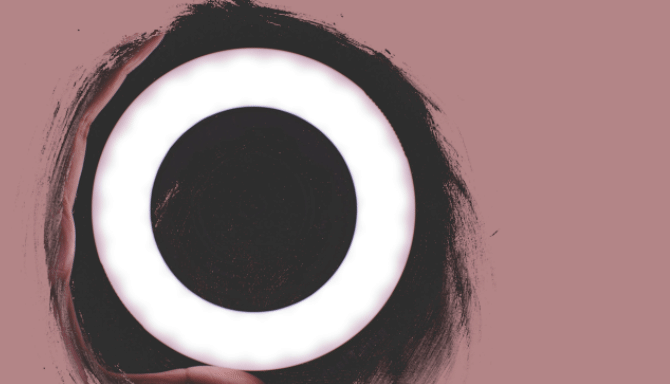
यदि आप काम करते समय माप के सभी काउंटर करना चाहते हैं, तो आप प्रेस भी कर सकते हैं Ctrl + R अपने कीबोर्ड पर एक शासक को खोलने के लिए जो हर समय आपके कला बोर्ड पर पिक्सेल जानकारी प्रदर्शित करता है।
3. पेन टूल प्रैक्टिस
यदि आपने कभी प्रभावशाली फ़ोटोशॉप कलाकृति देखी है, तो आप यह आश्वासन दे सकते हैं कि इसके लिए पेन टूल की आवश्यकता है। पेन टूल न केवल सबसे बहुमुखी एडोब टूल में से एक है, बल्कि अधिकांश पर उपलब्ध है एडोब सॉफ्टवेयर उत्पादों सही एडोब उत्पाद का चयन करने के लिए आपका गाइडजब ज्यादातर लोग Adobe के बारे में सोचते हैं, तो वे या तो Photoshop या एक्रोबेट रीडर के बारे में सोचते हैं। लेकिन कंपनी के पास अन्य उपयोगी सॉफ्टवेयर पैकेजों की अधिकता है, जिनके बारे में ज्यादातर लोग जानते हैं। अधिक पढ़ें -यह भी सबसे अच्छा उपयोग करने के लिए सीखने के लिए सबसे कठिन में से एक है।
आखिरकार, एडोब उत्पादों को ज्यादातर पेशेवरों के लिए डिज़ाइन किया गया और पूरा किया गया। इसके लिए कोई वास्तविक आधिकारिक ट्यूटोरियल नहीं मानते हुए, और पेन टूल्स का उपयोग करके आप पहले से ही आकृतियों को फ्री हैंड बनाने और संपादित करने से परिचित हैं, ज्यादातर लोग केवल परेशान नहीं होते हैं।
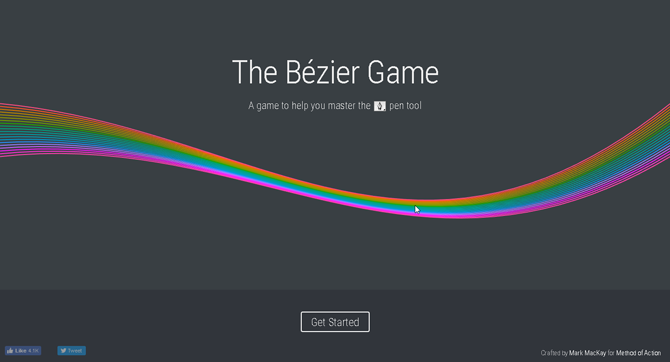
फ्रीहैंड ड्राइंग करने की आदत डालने के लिए, प्रयास करें बेजियर गेम मार्क मैके द्वारा। एक सरल और परिष्कृत इंटरैक्टिव गेम, आपको बस इतना करना है कि पेन टूल का उपयोग करके सरल आकार बनाएं। यदि आप पेन टूल गेम में नए हैं, तो यह सरल, त्वरित और निश्चित रूप से आपको कुछ चीजें सिखाएगा।
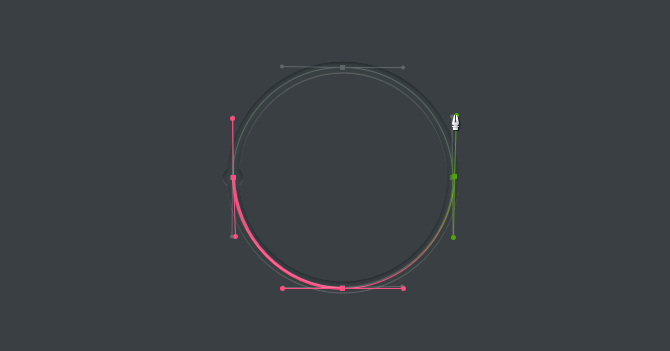
मेरा विश्वास करो जब मैं कहता हूं कि इस सरल खेल को खेलने से आपके ज्ञान और कलम उपकरण की क्षमता का विस्तार आश्चर्यजनक मात्रा में होगा। खासकर अगर आप डिजिटल ड्राइंग तकनीक से शुरुआत कर रहे हैं।
4. उचित छवि रोटेशन
का उपयोग करके अपनी छवि को घुमाने की कोशिश करना बंद करें छवि समायोजन पृष्ठ। आप केवल पूरे आर्ट बोर्ड को घुमाएंगे, और अपनी बुरी आदत को खत्म करेंगे। अपनी छवि को घुमाने, स्थानांतरित करने या तिरछा करने के लिए, का उपयोग करें परिवर्तन उपकरण।
अपनी छवि रखें, इसे चुनें और फिर दबाएं Ctrl + T अपने कीबोर्ड पर। आपकी छवि के चारों ओर एक बॉक्स खुलना चाहिए। फिर, छवि पर राइट-क्लिक करें और अपना विकल्प चुनें।
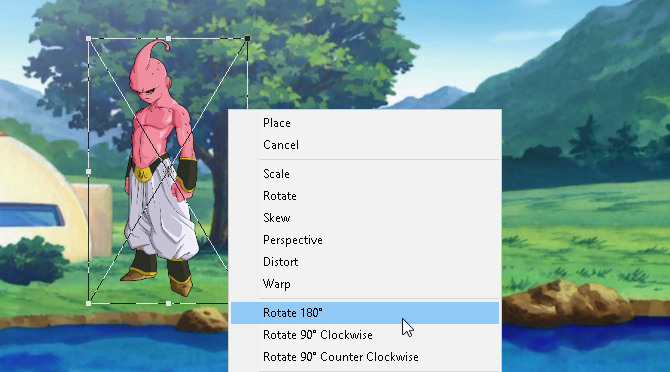
दुर्भाग्य से, अधिकांश उपयोगकर्ता छवि विकल्प (किसी भी समय अनावश्यक पीड़ा पैदा करने) या टूलबार के साथ अन्य विकल्पों का उपयोग करके छवियों को घुमाने की कोशिश करेंगे। फ़ोटोशॉप के उपकरण के रूप में बहुतायत से, अपने कला बोर्ड से यथासंभव कम घूमने की कोशिश करें।
5. विहंगम दृश्य
अधिकांश समय आप फ़ोटोशॉप में बिताएंगे - खासकर जब आप हो फ़ोटोशॉप के लिए नया 10 शुरुआती तस्वीरों के लिए परिचयात्मक फ़ोटोशॉप कौशल को जानना चाहिएइस गाइड में, हम कुछ फ़ोटोशॉप विशेषताओं पर एक नज़र डालते हैं, जिनमें आप सीधे गोता लगा सकते हैं, भले ही आपके पास पिछला या कोई फोटो संपादन अनुभव न हो। अधिक पढ़ें -एक परियोजना में छोटे विवरणों को देखना और उनका संपादन करना। यह एक गंभीर दर्द भी हो सकता है, यह देखते हुए कि आपको संपूर्ण कैनवास को पूरा करने के दौरान लगातार ज़ूम इन और आउट करना पड़ता है।
जब तक आप हाथ उपकरण का उपयोग न करें। यदि आप अपने डिज़ाइन के एक हिस्से पर ज़ूम इन करते हैं और किसी अन्य स्थान पर एक ही राशि में ज़ूम करना चाहते हैं, तो बस दबाकर रखें एच, क्लिक करें और अपने कर्सर को खींचें, और आवर्धक वर्ग को अपने कला बोर्ड पर किसी अन्य स्थान पर रखें।

अब आपको अपना प्रोजेक्ट पूरा करने के लिए मैन्युअल रूप से ज़ूम इन और आउट करना होगा।
6. स्मार्ट ऑब्जेक्ट लेयरिंग
उदाहरण के लिए, आप फ़िल्टर को एक परत पर लागू कर रहे हैं ताकि यह अच्छा दिख सके। आमतौर पर, यदि आपने कोई गलती की है, तो आपको हर फ़िल्टर को वापस करना होगा और इसे अच्छा दिखने के लिए फिर से आवेदन करना होगा।
क्या होगा यदि आप एक फिल्टर के विशिष्ट मूल्य, या एक फिल्टर को पूरी तरह से भूल जाते हैं? क्या होगा यदि कोई फ़िल्टर आपको समस्याएँ दे रहा है, लेकिन आप नहीं जानते कि यह कौन सा हो सकता है? आपकी परत को एक में परिवर्तित करके इन सभी मुद्दों को ठीक किया जा सकता है स्मार्ट ऑब्जेक्ट. अंतर दिखाने के लिए, यहां एक सरल परत योजना की एक छवि दी गई है:
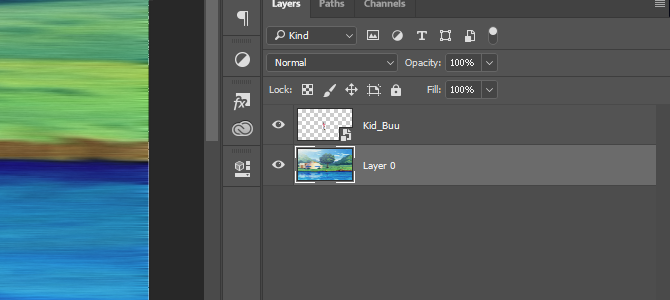
स्मार्ट ऑब्जेक्ट उपयोगकर्ताओं को एक परत के लिए बढ़ते संशोधनों को सूचीबद्ध करने की अनुमति देते हैं, और उपयोगकर्ताओं को ट्रैक खोए बिना किसी भी संशोधन को संशोधित करने, हटाने, या बनाने की अनुमति देते हैं। किसी लेयर को स्मार्ट ऑब्जेक्ट में बदलने के लिए, लेयर नेम पर राइट-क्लिक करें और सेलेक्ट करें स्मार्ट ऑब्जेक्ट में कनवर्ट करें. आपकी परत थंबनेल में एक छोटा आइकन दिखाई देना चाहिए।
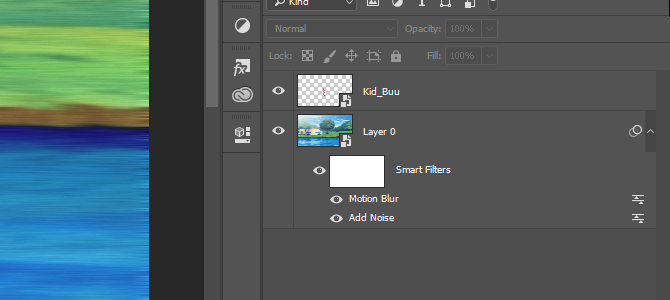
अब आपके पास अपनी परत के रूप में एक स्मार्ट ऑब्जेक्ट होना चाहिए। सेवा राय या हटाना फ़िल्टर, बस सूची के बाईं ओर स्थित आइकॉन पर क्लिक करें। सेवा संशोधित विकल्प, दाईं ओर स्तरों आइकन पर डबल-क्लिक करें।
इट्स नॉट यू, इट्स फोटोशॉप
फ़ोटोशॉप सबसे शक्तिशाली और विपुल अनुप्रयोगों में से एक है। इसने कहा, यह सीखने की पूरी प्रक्रिया में आपका हाथ नहीं है। यह सब के माध्यम से अपने तरीके से बुनाई करने में वर्षों लगते हैं। इसलिए, यदि आपको कभी भी फ़ोटोशॉप की समस्या है, तो ध्यान रखें कि आपको फ़ोटोशॉप को पूरी तरह से छोड़ने के बजाय कुछ सेटिंग्स को समायोजित करने की आवश्यकता हो सकती है।
उम्मीद है, फ़ोटोशॉप झुंझलाहट की इस छोटी सूची में आपके कुछ संकटों को ठीक किया गया है। और यहां तक कि अगर आप लाइन के नीचे कुछ और झुंझलाहट में दौड़ते हैं, तो जैसे भी हो, छोड़ दें फोटोशॉप एक शक्तिशाली उपकरण है आप वास्तव में एडोब फोटोशॉप के साथ क्या कर सकते हैं?यहाँ सब कुछ Adobe Photoshop कर सकता है! जबकि यह लेख शुरुआती लोगों के लिए है, हर कोई यहां एक नया कौशल सीख सकता है। अधिक पढ़ें एक बार जब आप इसे उपयोग करने के हैंग हो जाते हैं।
चित्र साभार: eggeeggjiew /Depositphotos
क्रिश्चियन MakeUseOf समुदाय के लिए एक हालिया जोड़ है और घने साहित्य से लेकर केल्विन और होब्स कॉमिक स्ट्रिप्स तक हर चीज के शौकीन पाठक हैं। प्रौद्योगिकी के प्रति उनकी दीवानगी केवल उनकी इच्छा और मदद करने की इच्छा से मेल खाती है; यदि आपके पास कुछ भी (ज्यादातर) से संबंधित कोई प्रश्न है, तो बेझिझक ईमेल करें!