विज्ञापन
छुट्टी पर? मैराथन दौड़ लगा रहा हूँ? सपनों का घर जमा करने वाली बिल्डिंग? अपने वित्तीय लक्ष्य का ध्यान रखें अपने जीवन को व्यवस्थित करने के लिए 10 आश्चर्यजनक उपयोगी स्प्रेडशीट टेम्पलेटक्या आपकी ज़िंदगी मिस्ड डेडलाइन की गड़बड़ी है, खरीदारी और टूटी हुई प्रतिबद्धताओं को भूल गई है? लगता है जैसे आपको संगठित होने की आवश्यकता है। अधिक पढ़ें एक एक्सेल थर्मामीटर चार्ट के साथ। यह एक एकल चर को ट्रैक करने का एक सरल, प्रभावी तरीका है, और एक जो आप कर सकते हैं अपनी टीम के साथ साझा करें अपने डेटा की कल्पना करें और एक एक्सेल डैशबोर्ड के साथ अपने स्प्रेडशीट को यूजर फ्रेंडली बनाएंकभी-कभी, एक सरल स्प्रेडशीट प्रारूप आपके डेटा को सुलभ बनाने के लिए पर्याप्त आकर्षक नहीं होता है। एक डैशबोर्ड आपको अपने सबसे महत्वपूर्ण डेटा को आसानी से पचाने वाले प्रारूप में प्रस्तुत करने की अनुमति देता है। अधिक पढ़ें , साथी, दोस्त, या बस अपने आप को रखें। अपनी खुद की प्रगति आपको और अधिक करने के लिए प्रेरित करती है!
हम Excel 2013 में निर्माण कर रहे हैं, लेकिन आपको बिना किसी समस्या के पूर्व संस्करणों के साथ अनुसरण करने में सक्षम होना चाहिए। यह ट्यूटोरियल समझाएगा कि एक समग्र थर्मामीटर चार्ट कैसे बनाया जाए जिसमें कुल प्रतिशत और निर्धारित लक्ष्य का कुल योग हो। फिर हम देखेंगे कि कैसे
SUM और SUMIFS फ़ंक्शन का उपयोग करें 4 एक्सेल लुकअप कार्य कुशलता से खोजें स्प्रैडशीट्सएक बड़ी एक्सेल स्प्रेडशीट को खोजना हमेशा आसान नहीं होता है। समय बचाने और स्प्रैडशीट को कुशलतापूर्वक खोजने के लिए लुकअप फ़ार्मुलों का उपयोग करें। अधिक पढ़ें एक विशिष्ट अवधि के दौरान हमारी प्रगति को ट्रैक करने के लिए।स्प्रेडशीट सेटअप
इससे पहले कि हम अपने थर्मामीटर का निर्माण करें, हमें अपना लक्ष्य स्थापित करना होगा। इस मामले में, मैं लंबे समय से प्रतीक्षित टीम-निर्माण की अंडोरा यात्रा के लिए MakeUseOf आभासी कार्यालय के आसपास से धन एकत्र कर रहा हूं - लेकिन आप अपने स्वयं के वित्तीय लक्ष्यों और मार्करों का उपयोग कर सकते हैं।
Excel 2013 खोलें, और एक नई वर्कशीट खोलें। ट्यूटोरियल के इस भाग के लिए, हम केवल दो कॉलम का उपयोग करेंगे: एक महीने के लिए, और एक जमा राशि के लिए। मेरा ऐसा दिखता है:
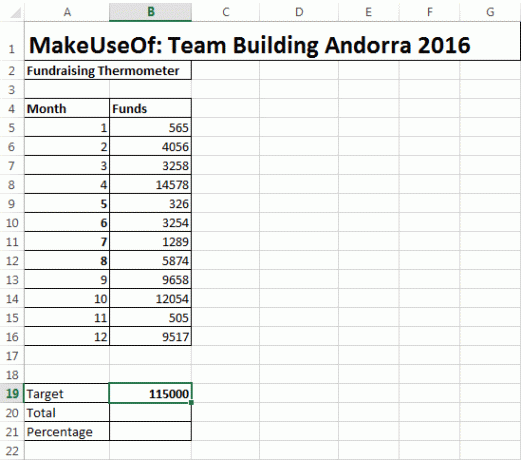
आप ध्यान दें लक्ष्य, कुल, तथा प्रतिशत हमारी मेज के नीचे की कोशिकाएँ। यह वह जगह है जहां हम अपने थर्मामीटर के लिए सूत्र बनाएंगे।
सेल B20 में आपको लिखना होगा = राशि (B5: B16), अपनी तालिका स्थिति के लिए समकक्ष का उपयोग कर। यह सूत्र हमें कॉलम बी में संख्याओं के लिए कुल देता है। एक बार जब आप अपना वर्तमान कुल स्थापित कर लेते हैं, तो हम एक बहुत ही मूल सूत्र का उपयोग करते हुए प्रतिशत के रूप में आपकी प्रगति का पता लगा सकते हैं
सेल B21 में मैं टाइप करने जा रहा हूं = B20 / B19 और एंटर दबाएं। यह आपको एक दशमलव राशि देगा। हम इसे आसानी से अपने वांछित प्रारूप - प्रतिशत में बदल सकते हैं - प्रश्न में सेल पर राइट क्लिक करके, और चयन करके प्रारूप कोशिकाएं. यह तुरंत संख्या टैब पर प्रारूप कक्ष संदर्भ बॉक्स खोलना चाहिए। को श्रेणी बदलें प्रतिशत, तथा ओके दबाओ. आपकी कार्यपत्रक अब इस तरह दिखनी चाहिए:
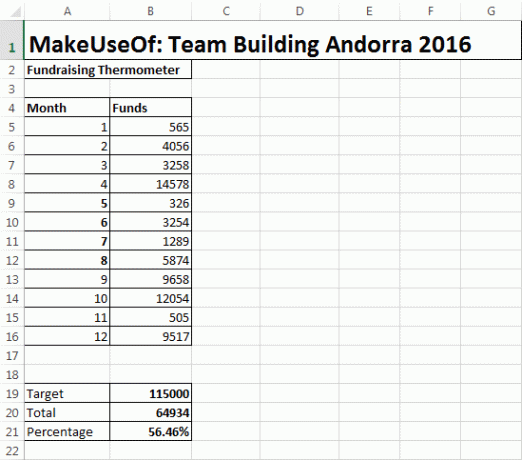
थर्मामीटर सेटअप
अब हमने तालिका, कुल और प्रतिशत का ध्यान रखा है, और हमारे सूत्र निर्धारित करें मिनी एक्सेल ट्यूटोरियल: एक्सेल में एडवांस्ड काउंटिंग और ऐड फंक्शंस का उपयोग करनाअधिक उन्नत एक्सेल फ़ार्मुलों की तुलना में काउंटिंग और फ़ार्मुलों को जोड़ना मुंडेन दिखाई दे सकता है। लेकिन जब आप अपनी स्प्रेडशीट में डेटा के बारे में जानकारी एकत्र करने की आवश्यकता होती है, तो वे आपको बहुत समय बचाने में मदद कर सकते हैं। अधिक पढ़ें , हम थर्मामीटर पर ध्यान केंद्रित कर सकते हैं।
की ओर जाना सम्मिलित करें> कॉलम> 2 डी कॉलम> क्लस्टर कॉलम. यह हमारी तालिका के बगल में एक खाली चार्ट खोलेगा। चार्ट में डेटा जोड़ें डेटा विश्लेषण के लिए एक्सेल पिवट टेबल का उपयोग कैसे करेंधुरी तालिका Excel 2013 के प्रदर्शनों की सूची में सबसे शक्तिशाली उपकरणों में से एक है। इसका उपयोग अक्सर बड़े डेटा विश्लेषण के लिए किया जाता है। इसके बारे में जानने के लिए हमारे चरण-दर-चरण प्रदर्शन का पालन करें। अधिक पढ़ें का उपयोग करते हुए डेटा का चयन करें. अपने कुल के प्रतिशत वाले सेल का चयन करें। मेरे लिए, यह सेल B21 है। चार्ट को पॉप्युलेट करने के लिए ओके दबाएं, और आप इस स्क्रीन पर पहुंच जाएंगे:
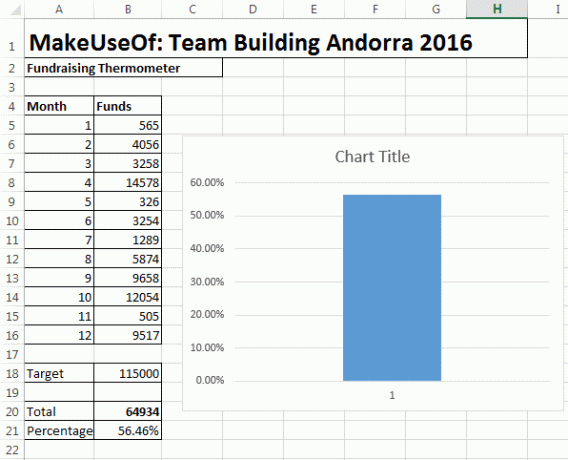
अब हम चार्ट को वापस छीन सकते हैं। चार्ट शीर्षक को राइट-क्लिक करें, और हटाएं। कॉलम शीर्षक और क्षैतिज रेखाओं के लिए भी ऐसा ही करें। संवाद बॉक्स खोलने के लिए y- अक्ष (प्रतिशत) पर डबल-क्लिक करें। यहां से आप चार्ट के न्यूनतम और अधिकतम सीमा क्रमशः 0.0 और 1.0 बदल सकते हैं। जब आप यहां हैं, तो नीचे स्क्रॉल करें और चुनें नंबर. दशमलव स्थानों को 0 में बदलें।

कॉलम पर राइट क्लिक करें और चुनें प्रारूप डेटा श्रृंखला. ठीक कीजिये गैप चौड़ाई 0 से। यह सुनिश्चित करेगा कि आपका कॉलम कोने में छिपाने की कोशिश करने के बजाय चार्ट क्षेत्र को भरता है। अब आप चार्ट को अधिक थर्मामीटर जैसे आकार में कम कर सकते हैं। अंत में, वापस सिर पर सम्मिलित करें टैब, चयन करें आकार, और एक अच्छा अंडाकार पाते हैं। एक अंडाकार ड्रा करें, और इसे थर्मामीटर चार्ट के निचले हिस्से में जोड़ें, फिर चार्ट क्षेत्र का आकार बदलें। यह थर्मामीटर की घंटी के चारों ओर अच्छी तरह से फिट होना चाहिए, जैसे:
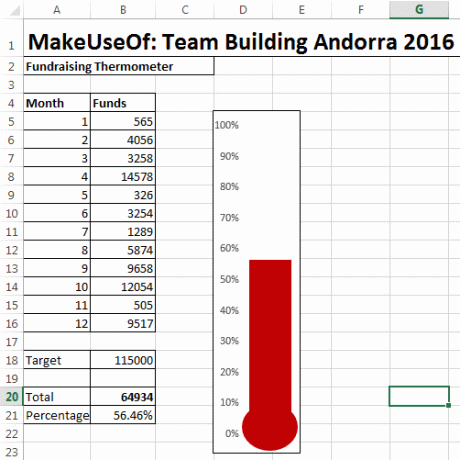
हमने किया है! आप राइट-क्लिक करके और बदलकर अपने थर्मामीटर को लाल रंग में बदल सकते हैं रंग भरें।
अपने थर्मामीटर का विस्तार करना
यदि आप लंबे समय तक एक बड़ी राशि पर नज़र रख रहे हैं, तो यह देखना उपयोगी हो सकता है कि आपने किन दिनों में सबसे अधिक नकदी जुटाई है। यह चैरिटी ड्राइव के लिए विशेष रूप से उपयोगी हो सकता है - आप विश्लेषण कर सकते हैं कि आपकी टीम ने उन अवसरों पर क्या अलग किया और इसे अपने अगले धन उगाहने वाले कार्यक्रम में बाँध लें!
सबसे पहले, हम करने जा रहे हैं हमारे डेटा तालिका में परिवर्तन मिनी एक्सेल ट्यूटोरियल: प्रक्रिया डेटा को संसाधित करने के लिए बूलियन लॉजिक का उपयोग करेंलॉजिकल ऑपरेटर्स IF, NOT, AND और OR, आपको एक्सेल नौसिखिया से पॉवर यूजर तक पहुंचाने में मदद कर सकता है। हम प्रत्येक फ़ंक्शन की मूल बातें समझाते हैं और प्रदर्शित करते हैं कि आप उन्हें अधिकतम परिणामों के लिए कैसे उपयोग कर सकते हैं। अधिक पढ़ें . हमें तिथियों सहित अधिक विस्तृत तालिका की आवश्यकता है। हम नाम भी शामिल करेंगे, क्योंकि हमारे दानकर्ताओं को ट्रैक करना मजेदार है। मैं छोटी तालिका से बड़ी तालिका में परिवर्तन को विस्तार नहीं दे रहा हूं, लेकिन आपको नीचे दी गई तालिका के समान होना चाहिए। मैं आपको दिखाता हूँ कि इस स्वच्छ तालिका प्रारूप को एक पल में कैसे प्राप्त किया जाए।

याद रखें: आपको प्राप्त तिथि और राशि के लिए अलग-अलग कॉलम की आवश्यकता है। इस तरह, हम प्रत्येक चर की निगरानी कर सकते हैं। हमें एक डायनामिक नेम रेंज भी सेट करनी होगी। नामांकित श्रेणियां हमें लगातार बिना किसी सेल के एक सेट की शक्ति देने के लिए काम करती हैं हमारे सूत्र अपडेट करें एक्सेल फ़ार्मुलों के साथ मदद चाहिए? परामर्श करने के लिए 7 संसाधनएक्सेल स्प्रेडशीट गोल्ड स्टैंडर्ड है। यदि आपको एक्सेल का उपयोग करने की आवश्यकता है और फिर भी इसके साथ खुद को परिचित करना है, तो ये संसाधन आपको मूल रूप से और अधिक से परिचित कराएंगे। अधिक पढ़ें . हम अपनी तालिका में किसी भी परिवर्धन के लिए अपने सूत्र को स्वचालित रूप से पूछ सकते हैं।
डायनामिक नेम रेंज
बाद में हमारे लिए चीजों को आसान बनाने के लिए, मैंने अपनी मूल तालिका को आधिकारिक रूप से बदल दिया। अपनी तालिका के पूरे क्षेत्र का चयन करके ऐसा करें। को चुनिए सम्मिलित करें टैब, और आपको तुरंत देखना चाहिए तालिका. ठीक का चयन करें। आपने हेडर के साथ एक खोज तालिका बना ली है। हेडर बाद में काम आएंगे!
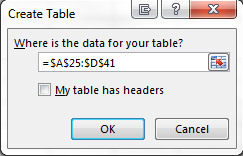
हमारी याद रखो लक्ष्य, कुल, तथा प्रतिशत पहले से सेल? अब हम अपनी तालिका को अपने कुल से जोड़ सकते हैं। अपने में संपूर्ण सेल, इनपुट = SUM (Table1 [राशि]). यह फॉर्मूला सेल को अमाउंट कॉलम के लिए पूछता है। प्रतिशत जानकारी को अभी भी विभाजित करके पाया जा सकता है संपूर्ण से लक्ष्य, और अभी भी हमारे थर्मामीटर से जुड़ा हुआ है।
अपनी सामग्री का चयन करें रकम स्तंभ। मेरे लिए, वह सी26:सी38. को चुनिए सूत्र टैब, और खोजें नाम प्रबंधक. क्लिक करें नया. ध्यान दें को संदर्भित करता है डिब्बा। अगर आपके पास होता रकम कॉलम चयनित, = Table1 [राशि], दिखाना चाहिए। हमें इस सूत्र में जोड़ने की आवश्यकता है:
OFFSET ($ 1,0,0 पत्रक 1 $ सी, COUNTA (पत्रक 1 $ सी:! $ सी), 1)
हर बार जब आप एक मान जोड़ते हैं रकम स्तंभ, आपका कुल स्वचालित रूप से बढ़ जाएगा।
आपका फॉर्मूला इसके समान होना चाहिए:
= Table1 [राशि], ऑफसेट (पत्रक 1 $ सी $ 1,0,0, COUNTA (पत्रक 1 $ सी:! $ सी), 1)
आपको कॉलम पत्र को अनुकूलित करना पड़ सकता है; ये यहाँ है सी.
SUMIFS का उपयोग करके तिथियाँ जोड़ना
SUMIFS एक शक्तिशाली सूत्र है जो हमें दो या अधिक स्रोतों से जानकारी को सहसंबंधित करता है। हम यह बताने के लिए SUMIFS का उपयोग करने जा रहे हैं कि हमने दो निर्दिष्ट तिथियों के बीच, 14 दिनों की अवधि में कितने दान लिए। यह वही है जो अंत उत्पाद की तरह दिखेगा:
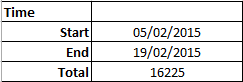
अपनी आवश्यकता दर्ज करें आरंभ करने की तिथि. मेरे लिए, यह सेल B10 है। सेल B11 में, टाइप करें = B10 + 14. एक्सेल स्वचालित रूप से आपके लिए तारीख डाल देगा, और सेल बी 10 के आधार पर इसे अपडेट करता रहेगा। समय अवधि को बदलकर समायोजित करें +14 आपको जो भी नंबर चाहिए।
सेल B12 में हमारा SUMIFS फॉर्मूला होगा। सेल में, टाइप करें:
= SUMIFS ($ सी $ 26: $ सी $ 95, $ A $ 26: $ A $ 95, "> =" & $ B $ 10, $ A $ 26: $ A $ 95, "<=" और $ B $ 11)
वोहा - वह संख्या बहुत है, वे क्या करते हैं? मैं तुम्हें दिखाता हूँ!
- $ सी $ 26: $ सी $ 95: उन कोशिकाओं की श्रेणी जिन्हें हम शामिल करना चाहते हैं। हमारे द्वारा दान के विस्तार के मामले में मैंने इसे सेल C95 को शामिल करने के लिए कहा है।
- $ A $ 26: $ A $ 95, "> =" & $ B $ 10: किसी भी तारीख के लिए कॉलम A की जाँच करने के लिए SUMIFS बताता है पर या बाद में
- $ A $ 26: $ A $ 95, "<=" और $ B $ 11: किसी भी तारीख के लिए कॉलम A की जाँच करने के लिए SUMIFS बताता है तब या पहले
सेल बी 12 को अब आपके निर्दिष्ट तिथियों के बीच प्राप्त दान का मूल्य व्यक्त करना चाहिए।
बढ़ाना
हमने आज कुछ अच्छी चीजें हासिल की हैं। आपने मूल फ़ार्मुलों का उपयोग किया है, चार्ट क्षेत्र और अक्ष को संपादित किया, तालिकाएँ बनाईं, डायनामिक नामित श्रेणियों के बारे में सीखा और SUMIFS की भयानक शक्ति का स्वाद लिया।
यद्यपि मेरे मित्र अक्सर कहते हैं, SUMIFS सिर्फ एक गरीब व्यक्ति का SUMPRODUCT है; लेकिन यह एक और एक्सेल कहानी है, एक और दिन के लिए।
अपने धर्मार्थ कारण पर नज़र रखना? उम्मीद है कि यह मदद की है? आपके लिए समझाने के लिए MakeUseOf क्या एक्सेल फॉर्मूला या फंक्शन पसंद करेगा? हमें नीचे बताएं!
छवि क्रेडिट: शटरस्टॉक के माध्यम से थर्मामीटर
गैविन MUO के लिए एक वरिष्ठ लेखक हैं। वह MakeUseOf की क्रिप्टो-केंद्रित बहन साइट, ब्लॉक डिकोड्ड के संपादक और एसईओ प्रबंधक भी हैं। उनके पास डेवन की पहाड़ियों से ली गई डिजिटल आर्ट प्रैक्टिस के साथ-साथ एक बीए (ऑनर्स) समकालीन लेखन है, साथ ही साथ एक दशक से अधिक पेशेवर लेखन अनुभव है। वह चाय का प्रचुर मात्रा में आनंद लेते हैं।