विज्ञापन
अपने फ़ोल्डरों की देखभाल करें और वे आपकी देखभाल करेंगे - हेड स्टार्ट प्राप्त करने के लिए इन युक्तियों का उपयोग करें!
जो कोई भी कंप्यूटर का उपयोग करता है, उसे दैनिक आधार पर फ़ोल्डर्स का उपयोग करना होगा। वे रखने के लिए थे कई फाइलें हम अपने सिस्टम पर स्टोर करते हैं नई हार्ड ड्राइव पर पैसे बचाने के 5 सरल तरीकेहमने उन सभी चीजों को पहले से ही कवर कर लिया है जिन्हें आपको सही हार्ड ड्राइव खरीदने के लिए विचार करने की आवश्यकता है। अब यह जितना हो सके उतना पैसा बचाने की बात है। अधिक पढ़ें व्यवस्थित, लेकिन वे केवल उस कार्य को पूरा कर सकते हैं यदि वे ठीक से उपयोग नहीं किए जाते हैं।
यह उपयोगकर्ता पर कुछ दबाव डालता है - लेकिन यदि प्रक्रिया को सुविधाजनक बनाने के लिए कुछ युक्तियों और युक्तियों के बारे में आप जानते हैं तो अपने फ़ोल्डरों को रखना बहुत आसान है। कुछ उपयोगी सॉफ्टवेयर उपयोगिताओं और उपकरणों के साथ युग्मित, आपको जल्द ही अपने फ़ोल्डर पदानुक्रम और पूरी तरह से इसके अंदर रखी गई सभी फाइलों पर पूरा नियंत्रण होगा।
1. उपयोगकर्ता फ़ोल्डर का स्थान बदलें
किसी फ़ोल्डर को एक स्थान से दूसरे स्थान पर ले जाने का सबसे आसान तरीका एक सरल ड्रैग-एंड-ड्रॉप है। तथापि,
हाथ की एक पर्ची 7 विनाशकारी माउस क्लिक गलतियाँ आप बनाना नहीं चाहते हैंगलत हाथों में डाल दिया, माउस एक विनाशकारी उपकरण में बदल सकता है। हम आपको दिखाते हैं कि आप कौन से माउस रूटीन ले सकते हैं और वे कम अनुभवी उपयोगकर्ताओं को कैसे फेंक सकते हैं। अधिक पढ़ें आपकी महत्वपूर्ण फ़ाइलों को कहीं अनजाने में छिपाकर छोड़ सकते हैं।अपने से संबंधित फ़ोल्डर विंडोज उपयोगकर्ता खाता एक प्रो की तरह विंडोज उपयोगकर्ता खातों के प्रबंधन के लिए 5 युक्तियाँविंडोज उपयोगकर्ता खाते अलग-अलग स्थानीय खातों से विभिन्न गोपनीयता चुनौतियों के साथ ऑनलाइन खातों में विकसित हुए हैं। हम आपके खातों को छाँटने में मदद करते हैं और आपके लिए काम करने वाली सेटिंग्स पाते हैं। अधिक पढ़ें , जैसे (मेरे) चित्र या (मेरे) वीडियो, एक और भी बड़ी समस्या पेश करते हैं। इन फ़ोल्डरों को मैन्युअल रूप से स्थानांतरित नहीं किया जा सकता है; यदि आप उन्हें हटा देते हैं, तो Windows उन्हें फिर से बनाएगा। आपको एक नया गंतव्य सेट करना होगा और सिस्टम को इन फ़ोल्डरों को स्थानांतरित करने देना होगा।
ऐसा करने के लिए, उस फ़ोल्डर पर राइट-क्लिक करें जिसे आप स्थानांतरित करना चाहते हैं और क्लिक करें गुण, तो सिर करने के लिए स्थान टैब। का उपयोग करके अपनी फ़ाइलों के लिए नया घर चुनें ले जाएँ ... फ़ाइल पथ का चयन करने के लिए बटन पर क्लिक करें और फिर क्लिक करें ठीक यह सुनिश्चित करने के लिए कि आपके परिवर्तन सहेज लिए गए हैं।
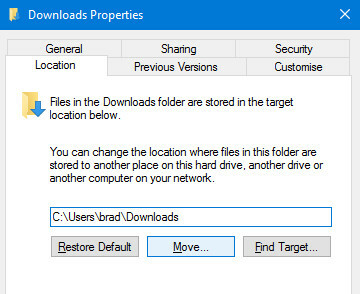
फ़ोल्डर को एक स्थान से दूसरे स्थान तक ले जाने का यह सरल और सीधा तरीका केवल आपके उपयोगकर्ता फ़ोल्डर के भीतर मानक फ़ोल्डर के लिए उपलब्ध है। सिस्टम फ़ोल्डरों के चारों ओर घूमने से आपके कंप्यूटर पर गंभीर व्यवधान हो सकता है। इससे पहले कि आप चीजों को बहुत व्यवस्थित करते हैं, और जो आपने कहाँ रखा है, उस पर हमेशा नियंत्रण रखें।
2. अपने शॉर्टकट जानें
ए शॉर्टकट की अच्छी समझ विंडोज कीबोर्ड शॉर्टकट 101: अंतिम गाइडकीबोर्ड शॉर्टकट आपको घंटों का समय बचा सकता है। सार्वभौमिक विंडोज कीबोर्ड शॉर्टकट, विशिष्ट कार्यक्रमों के लिए कीबोर्ड ट्रिक्स और अपने काम को तेज करने के लिए कुछ अन्य युक्तियां मास्टर करें। अधिक पढ़ें किसी भी काम को थोड़ा जल्दी कर देगा। जब आप फ़ोल्डरों के साथ काम कर रहे हों तो यह विशेष रूप से सच है। स्मृति के लिए इन संयोजनों को प्रतिबद्ध करें, और आप पाएंगे कि वे नियमित रूप से आपके प्रयासों से कुछ सेकंड दाढ़ी करते हैं।
यदि आप एक्सप्लोरर विंडो में हैं और एड्रेस बार को एक्सेस करना चाहते हैं, तो दबाएँ एएलटी + डी - यह आमतौर पर आपके ब्राउज़र में भी काम करेगा। यदि आप किसी विशेष फ़ोल्डर (या किसी अन्य फ़ाइल) का नाम बदलना चाहते हैं, तो एक बार उस पर क्लिक करें और दबाएं F2.
क्या आपके द्वारा हर समय उपयोग किए जाने वाले फ़ोल्डर हैं? आप इसे खोलने के लिए शुद्ध रूप से एक कीबोर्ड शॉर्टकट सेट कर सकते हैं। सबसे पहले, फ़ोल्डर ढूंढें, इसे राइट-क्लिक करें, और चुनें शॉर्टकट बनाएं. इसके बाद, अपने डेस्कटॉप पर उस शॉर्टकट को खोजें।

शॉर्टकट को राइट-क्लिक करें, चुनें गुण, और करने के लिए सिर छोटा रास्ता परिणामी विंडो पर टैब। शीर्षक वाले फ़ील्ड पर क्लिक करें शॉर्टकट की, और आप कुंजी के जो भी संयोजन को चुन सकते हैं, वह दूसरी सूचना पर तुरंत फ़ोल्डर खोलने के लिए है।
3. अपने फ़ोल्डर गुप्त रखें
सभी के लिए विंडोज 10 में प्रस्ताव पर कई सुविधाएँ 7 सर्वश्रेष्ठ और सबसे खराब विंडोज 10 सुविधाएँक्या Windows XP आपका पसंदीदा ऑपरेटिंग सिस्टम था? विंडोज 8 ने मुझे ओएस एक्स में बदल दिया। विंडोज 10 मेरी घर वापसी रही है और कुछ विशेषताओं के कायल होने के बावजूद, दूसरों को अभी भी काम करने की आवश्यकता है। जानें कहां ... अधिक पढ़ें , Microsoft का फ्लैगशिप ऑपरेटिंग सिस्टम अभी भी एक फोल्डर को प्रभावी ढंग से सुरक्षित रखने के लिए एक सरल तरीका प्रदान नहीं करता है। शुक्र है, तीसरे पक्ष के बहुत सारे उपकरण उस कार्यक्षमता को प्रदान करते हैं, जैसे उत्कृष्ट (और मुक्त) SecretFolder.
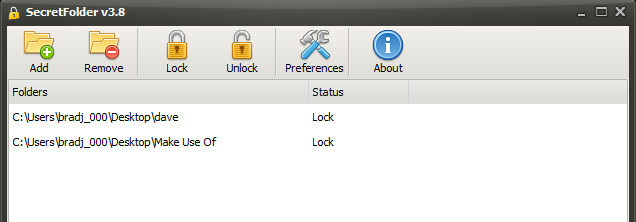
गुप्त फ़ोल्डर आपके निर्दिष्ट फ़ोल्डरों तक पहुंच को प्रतिबंधित करके काम करता है - जब आप उन्हें अपनी सूची में जोड़ते हैं तो वे विंडोज फाइल एक्सप्लोरर में दिखाई नहीं देंगे। चूंकि उपकरण पासवर्ड से सुरक्षित है, केवल आप इसे खोल सकते हैं और इस सूची से प्रविष्टियां निकाल सकते हैं, जिससे उन्हें एक बार फिर से सुलभ बनाया जा सकेगा। यदि आपके कंप्यूटर पर ऐसे फोल्डर हैं जिन्हें आप आंखों की रोशनी से दूर रखते हैं, तो SecretFolder एक आदर्श समाधान है।
4. खाली फ़ोल्डर पर क्लैंप डाउन
एक खाली फ़ोल्डर के आसपास घूमने का कोई कारण नहीं है; हालांकि यह अधिक संग्रहण स्थान नहीं ले सकता है, लेकिन यह आपके लिए एक नज़र में उपयोगी फ़ोल्डरों के माध्यम से देखना अधिक कठिन बनाता है। खाली फ़ोल्डर खोजक एक छोटी, पोर्टेबल उपयोगिता है जो इन खाली फ़ोल्डरों को हवा से छुटकारा दिलाती है।

उपकरण डाउनलोड करें और चलाएं, ब्राउज़ करें a जांच के लिए रास्ताफ़ाइल और फ़ोल्डरों के लिए अपने मानदंड निर्धारित करें, जिन्हें ढूंढना है, और हिट करना है जाओ!. अपने फ़ाइल के पदानुक्रम को साफ-सुथरा रखने की दिशा में फ़ोल्डरों के अपने संग्रह को बढ़ाना एक बड़ा कदम है।
5. अपने डाउनलोड फ़ोल्डर को और अधिक उत्तरदायी बनाएं
कभी खोला है आपके डाउनलोड फ़ोल्डर अपने डाउनलोड को गति देने के लिए एक नि: शुल्क डाउनलोड प्रबंधक प्राप्त करेंआपका ब्राउज़र बड़े डाउनलोड को प्रबंधित करने का अच्छा काम नहीं करता है। यदि आप धीमी डाउनलोड गति और क्रैश से तंग आ चुके हैं, तो एक डाउनलोड प्रबंधक आज़माएं। हम आपके डाउनलोड को प्रबंधित करने के लिए 9 निःशुल्क टूल सुझाते हैं। अधिक पढ़ें यह पता लगाने के लिए कि यह घोंघे की गति से लोड होता है? यह एक समस्या है जो कई विंडोज उपयोगकर्ताओं को परेशान करती है, और इसे ठीक करने का सबसे अच्छा तरीका आपकी डाउनलोड की गई फ़ाइलों को बड़े करीने से रखना है उप-फ़ोल्डर्स के साथ व्यवस्थित - हालाँकि, एक त्वरित फ़िक्स है जो यदि आप कुछ और खोज रहे हैं तो यह काम करेगा तत्काल।
राइट-क्लिक करें डाउनलोड फ़ोल्डर और चयन करें गुण. अनुकूलित टैब पर नेविगेट करें और ड्रॉपडाउन मेनू शीर्षक का उपयोग करें के लिए इस फ़ोल्डर को ऑप्टिमाइज़ करें चयन करना सामान्य वस्तुएँ.

डिफ़ॉल्ट रूप से, यह विकल्प चित्र पर सेट होता है, जो चीजों को धीमा कर सकता है यदि आपका डाउनलोड फ़ोल्डर वास्तव में विभिन्न प्रकार की फाइलों से भरा हो। विंडोज कभी-कभी इस विकल्प को स्वचालित रूप से वापस बदल देगा, इसलिए यदि चीजें फिर से धीमी हो जाती हैं, तो आपको प्रक्रिया को दोहराने की आवश्यकता हो सकती है।
6. उन्नत फ़ोल्डर कमांड का उपयोग
एक फ़ोल्डर पर राइट-क्लिक करने से आपको फ़ोल्डर को खोलने, साझा करने, या फ़ाइलों को खोलने या साझा करने के लिए आदेशों की एक श्रृंखला तक पहुंच मिलती है। क्या आप जानते हैं कि धारण खिसक जाना जब आप राइट-क्लिक करते हैं तो कुछ और उन्नत कमांड लाते हैं?

नई प्रक्रिया में खोलें तथा ओपन कमांड विंडो गैर मानक टिप्पणियां हैं - इसका विकल्प भी है पथ के रूप में कॉपी करें सूची में और नीचे। इन कार्यों को विशेषज्ञ उपयोगकर्ताओं की ओर लक्षित किया जाता है, न कि कुछ जिन्हें आपको नियमित रूप से उपयोग करने की आवश्यकता होगी, लेकिन अब आप जानते हैं।
7. हाल ही में बंद किए गए फ़ोल्डर को फिर से खोलें
जब आप बिना अर्थ के किसी विंडो को बंद करते हैं तो यह निराशाजनक होता है - लेकिन कम से कम जब यह आपके वेब ब्राउज़र में होता है, तो आप बंद टैब को वापस लाने के लिए CTRL + SHIFT + T जैसे कीबोर्ड शॉर्टकट का उपयोग कर सकते हैं। फ़ाइल एक्सप्लोरर के लिए इस तरह का कोई शॉर्टकट नहीं है, लेकिन आप मुफ्त सॉफ्टवेयर नामक एक टुकड़े के साथ बहुत समान कार्यक्षमता तक पहुंच प्राप्त कर सकते हैं UndoClose.
UndoClose एक है पोर्टेबल कार्यक्रम सर्वश्रेष्ठ पोर्टेबल ऐप्स जिन्हें किसी इंस्टॉलेशन की आवश्यकता नहीं हैपोर्टेबल ऐप्स को इंस्टॉलेशन की आवश्यकता नहीं है। आप इन्हें फ्लैश ड्राइव से भी चला सकते हैं। यहाँ सबसे अच्छे पोर्टेबल ऐप्स हैं। अधिक पढ़ें , जो सीधे आपके डेस्कटॉप या USB स्टिक से चलता है। हालाँकि, इसके लिए Microsoft की आवश्यकता होती है .NET फ्रेमवर्क 2.0, इसलिए सुनिश्चित करें कि आपने इसे उपयोग करने की कोशिश करने से पहले स्थापित किया है।
UndoClose डाउनलोड करें और .zip फ़ाइल निकालें। UndoClose.exe खोलें और आपको पता होना चाहिए कि आपके सिस्टम ट्रे में एक आइकन दिखाई देता है।

उस बटन पर क्लिक करें, और आप अंतिम फ़ोल्डर विंडो को बंद करने के लिए जल्दी से एक कीबोर्ड शॉर्टकट स्थापित करने में सक्षम होंगे - जो आप बंद किए गए अंतिम एप्लिकेशन के लिए भी कर सकते हैं, वह भी। आपको हाल ही में बंद किए गए फ़ोल्डरों की एक सूची तक पहुंच दी जाएगी, अगर आपको फिर से एक्सेस करने की आवश्यकता हो तो एक से अधिक।
8. Windows God Mode सक्षम करें
एक आसान स्थान में विंडोज के लिए सबसे उपयोगी समस्या निवारण संसाधनों में से कुछ के लिए आसान पहुँच चाहते हैं? आपको कुछ सेकंड लेना चाहिए एक "भगवान मोड" फ़ोल्डर बनाते हैं विंडोज 7, 8.1 और 10 में गॉड मोड को कैसे इनेबल करेंविंडोज में एक बार में सभी सिस्टम सेटिंग्स को देखने के लिए एक छिपा हुआ शॉर्टकट है। यहां आसानी से गॉड मोड में जाने का तरीका बताया गया है। अधिक पढ़ें .
के लिए नामित किया गया आम वीडियो गेम धोखा कोड 7 सबसे उपयोगी वीडियो गेम कभी धोखा देती हैएक समय में, एकल खिलाड़ी खेलों को छिपे हुए धोखा कोड के साथ भेज दिया गया था जिसका उपयोग निफ्टी शक्तियों और शॉर्टकट की एक सरणी को अनलॉक करने के लिए किया जा सकता है। वो दिन याद हैं? अधिक पढ़ें , यह अन्यथा unassuming फ़ोल्डर आपके पीसी पर पूरा करने के लिए आवश्यक किसी भी समस्या निवारण को फास्ट-ट्रैक करेगा। इसे बनाने के लिए, एक नया फ़ोल्डर कहीं समझदार बनाएं और उसे नाम दें GodMode। {ED7BA470-8E54-465E-825C-99712043E01C} - आप जो भी नाम उचित समझें, उसके लिए “GodMode” को हटा सकते हैं।

आपको लिंक से भरे फोल्डर के साथ प्रस्तुत किया जाएगा नियंत्रण कक्ष की कार्यक्षमता से ईर्ष्या विंडोज पोटेंशियल को अनलॉक करें: कंट्रोल पैनल डिमिस्टिफाईयदि आप अपने विंडोज अनुभव के मास्टर बनना चाहते हैं, तो कंट्रोल पैनल वह जगह है जहां यह है। हम इस बिजली उपकरण की जटिलता को अनसुना करते हैं। अधिक पढ़ें और अधिक, सभी एक आसान जगह में इकट्ठे हुए। यदि आप उस तरह के व्यक्ति हैं जो अक्सर दूसरे लोगों के सिस्टम को ठीक करने में मदद के लिए कहते हैं, तो आप निश्चित रूप से प्रक्रिया को तेज करने के लिए "गॉड मोड" फ़ोल्डर बनाने में सक्षम होना चाहते हैं।
क्या आपके पास विंडोज में फ़ोल्डर्स के साथ काम करने की कोई टिप है? क्या आप किसी विशेष समस्या से जूझ रहे हैं और सहायता की तलाश कर रहे हैं? नीचे टिप्पणी अनुभाग में वार्तालाप में शामिल हों!
वर्तमान में अमेरिका में स्थित अंग्रेजी लेखक। मुझे ट्विटर पर @radjonze के माध्यम से खोजें।


