विज्ञापन
विंडोज ऑपरेटिंग सिस्टम आपको अपनी पूरी स्क्रीन को 90 डिग्री तक घुमाने की अनुमति देता है यदि आप चाहते हैं। लेकिन तुम क्यों करना चाहते हो?
यह underused सुविधा कुछ कार्यक्रमों के साथ अपनी स्क्रीन रियल एस्टेट से बाहर निकलने का एक आसान तरीका हो सकती है जो चित्र अभिविन्यास के लिए खुद को उधार देती है।
यह, हालांकि, केवल तभी उपयोगी है जब आप वास्तव में अपनी स्क्रीन को 90 डिग्री तक बदल सकते हैं। इसलिए यदि आपके पास एक ऐसी स्क्रीन वाला लैपटॉप है जो घूमता है, या आपके पास एक माउंट पर बाहरी मॉनिटर है जो रोटेशन की अनुमति देता है, तो यह विधि आपके लिए अद्भुत काम करेगी। यदि आपके पास यह विशेष रूप से उपयोगी है कई बाहरी मॉनिटर अंत में वास्तविक कई मॉनिटर्स के साथ दो कार्यात्मक डेस्कटॉप प्राप्त करेंएक बार जब आप दोहरी मॉनिटर सेटअप के साथ काम करने की कोशिश कर लेते हैं, तो आप कभी भी पीछे नहीं हटेंगे। जबकि दो मॉनिटर आपको कार्यक्षेत्र को दोगुना करते हैं और उत्पादकता बढ़ाते हैं, मैंने पाया कि सेटअप कभी भी सही नहीं होता है। अंततः,... अधिक पढ़ें .
विंडोज डिस्प्ले के ओरिएंटेशन को कैसे घुमाएं
आपके पास है या नहीं विंडोज 10 पर कई मॉनिटर सेट किए गए हैं
विंडोज 10 में कई डिस्प्ले को सेट करने की पूरी गाइडआपकी उत्पादकता के लिए, दो स्क्रीन एक से बेहतर हैं। आइए देखें कि आप ऑनलाइन उपलब्ध सर्वोत्तम टूल के साथ अपने दूसरे मॉनिटर को कैसे कस्टमाइज़ कर सकते हैं। अधिक पढ़ें , आप इस विधि का उपयोग कर सकते हैं:- अपने बाहरी प्रदर्शन के अभिविन्यास को बदलने के लिए, अपने डेस्कटॉप पर कहीं भी राइट क्लिक करें और क्लिक करें प्रदर्शन सेटिंग्स।
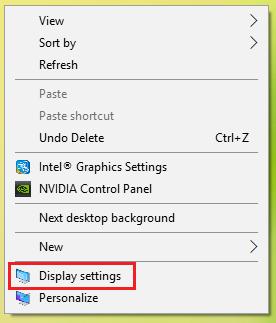
- खुलने वाली सेटिंग्स विंडो में, सुनिश्चित करें कि आपके पास सही प्रदर्शन चयनित है। आप ऐसा कर सकते हैं जिस नंबर डिस्प्ले को आप बदलना चाहते हैं उसे चुनकर क्लिक करें पहचान. (यदि आपके पास केवल एक बाहरी मॉनिटर है, तो आपको इस कदम के बारे में चिंता करने की ज़रूरत नहीं है।)
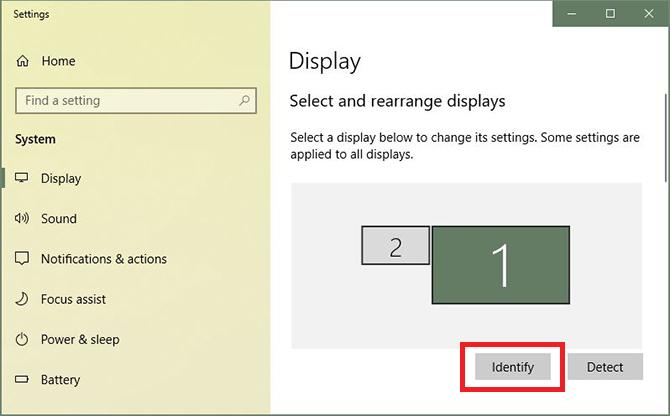
- जब आप सुनिश्चित करें कि आपने सही प्रदर्शन चुना है, नीचे स्क्रॉल करें स्केल और लेआउट और नीचे अभिविन्यास चुनते हैं चित्र ड्रॉपडाउन मेनू से।
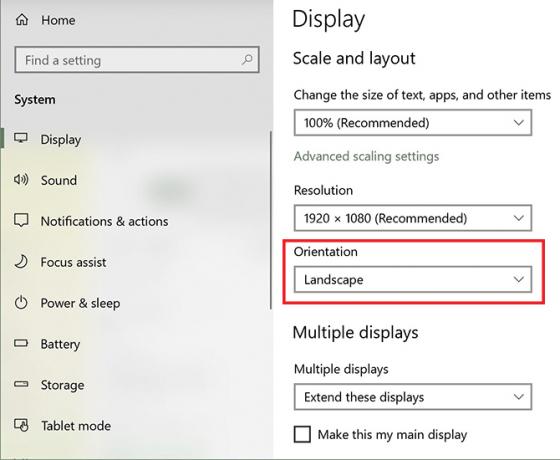
- आपका मॉनिटर अब पोर्ट्रेट मोड में प्रदर्शित होना चाहिए। क्लिक करें बदलाव रखें पोर्ट्रेट मोड को बनाए रखने के लिए।
जब ओरिएंटेशन रोटेशन काम में आता है?
यदि आपके पास दो बाहरी डिस्प्ले हैं, तो ऐसे कुछ प्रोग्राम हो सकते हैं जिन्हें आप हमेशा उन डिस्प्ले में से एक में खुला रखते हैं। यहां कुछ उदाहरण दिए गए हैं जब आप पोर्ट्रेट मोड का उपयोग करके अधिक प्राप्त कर सकते हैं:
- आउटलुक, या किसी अन्य ईमेल क्लाइंट का उपयोग करते समय, पोर्ट्रेट मोड के लिए अभिविन्यास बदलने से आप पारंपरिक इनबॉक्स मोड की तुलना में अपने इनबॉक्स में कहीं अधिक आइटम देख सकते हैं।
- यदि आप फ़ोटोशॉप या इलस्ट्रेटर जैसे प्रोग्राम का उपयोग करके एक लंबी इन्फोग्राफिक डिज़ाइन कर रहे हैं, तो आपकी स्क्रीन को 90 डिग्री मोड़कर, आप एक ही बार में पूरे डिज़ाइन को अधिक देख सकते हैं। (आप संदर्भ सामग्री को दूसरी स्क्रीन पर खुला रख सकते हैं।)
कभी भी आपको अधिक लंबी स्क्रीन की आवश्यकता होती है, यह छोटी चाल आपको बस मिल सकती है - और यह कई तरीकों में से एक है दोहरे मॉनिटर आपको अधिक उत्पादक बना सकते हैं दोहरी मॉनिटर्स के साथ अधिक उत्पादक कैसे बनेंकार्यों के बीच अवलोकन और तेज़ी से बदलाव करने के लिए आपको कई दस्तावेज़ों के लिए स्थान की आवश्यकता होती है। आपके डेस्क के लिए जो सही है वह आपके वर्चुअल वर्कस्पेस पर भी लागू होता है। हम आपको दिखाते हैं कि यह कैसे मायने रखता है। अधिक पढ़ें .
नैन्सी वाशिंगटन डीसी में रहने वाले एक लेखक और संपादक हैं। वह पहले नेक्स्ट वेब पर मध्य पूर्व की संपादक थीं और वर्तमान में संचार और सोशल मीडिया आउटरीच पर डीसी-आधारित थिंक टैंक में काम करती हैं।


