विज्ञापन
कोई फर्क नहीं पड़ता कि आपकी पसंद का ऑपरेटिंग सिस्टम, बाहरी हार्ड ड्राइव बेहद आसान हो सकता है। चाहे आपको कुछ फ़ाइलों को किसी अन्य सिस्टम में ले जाने की आवश्यकता हो या त्वरित बैकअप करना हो, इसके लिए उनमें से कुछ को कभी भी चोट नहीं पहुँच सकती है।
बेशक, एक बाहरी हार्ड ड्राइव केवल सुविधाजनक है जब आप वास्तव में इसका उपयोग कर सकते हैं। यदि आपके मैक पर हार्ड ड्राइव बंद है, तो आप इसे किसी भी उपयोग में नहीं ला सकते। सौभाग्य से, यह अक्सर एक बड़ी समस्या नहीं है, और अधिक बार नहीं, यह हल करने के लिए सरल है।
जब आपके हार्ड ड्राइव को आपके मैक पर लॉक किया जाता है तो इसका क्या मतलब है?
मैक कंप्यूटर पर बाहरी हार्ड ड्राइव को अनलॉक करने की अवधारणा आपको परिचित नहीं हो सकती है। यह आंशिक रूप से है क्योंकि यह कुछ अलग समस्याओं का उल्लेख कर सकता है।
इसका मतलब यह हो सकता है कि ड्राइव केवल पढ़ने के लिए अनुमत है, ताकि आप फ़ाइलों को जोड़ या हटा न सकें। संदेश यह भी संवाद कर सकता है कि ड्राइव NTFS जैसे आंशिक रूप से समर्थित फाइलसिस्टम का उपयोग करता है, जो macOS केवल पढ़ने के लिए ही समर्थन करता है। अंत में, यह संकेत कर सकता है कि ड्राइव एन्क्रिप्ट किया गया है, जिसका अर्थ है कि आप इसे किसी भी तरह से एक्सेस नहीं कर सकते हैं जब तक आप डिस्क को डिक्रिप्ट नहीं करते हैं।
MacOS पर हार्ड ड्राइव को अनलॉक कैसे करें
मैक कंप्यूटर पर बाहरी हार्ड ड्राइव को अनलॉक करने का सबसे आसान तरीका राइट-क्लिक (या होल्ड) है विकल्प और ड्राइव आइकन पर क्लिक करें, फिर चुनें जानकारी हो. यहां, नीचे स्क्रॉल करें साझाकरण और अनुमतियाँ तल पर, लॉक आइकन पर क्लिक करें, फिर संकेत दिए जाने पर अपना पासवर्ड दर्ज करें।
अब आपके पास दो विकल्प हैं। आसान रास्ता खिड़की के बाईं ओर स्थित चेक बॉक्स का पता लगाना और चयन करना है इस वॉल्यूम पर स्वामित्व को अनदेखा करें. यह आपको ड्राइव तक पहुंचने देगा, भले ही इसे पहली बार में बनाया गया हो।
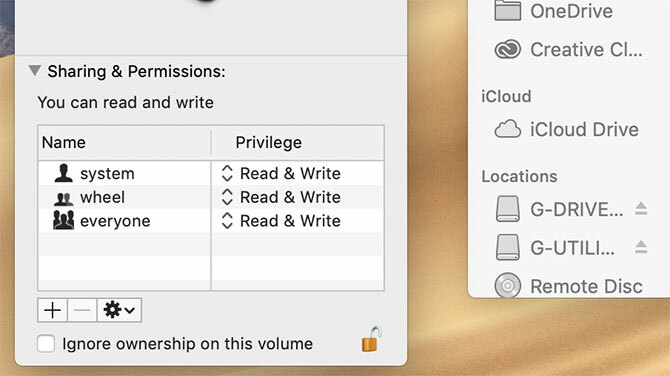
यदि यह एक ऐसी ड्राइव है जिसे आपने अंतिम स्वरूपित किया है, तो आप ऊपर दिए गए बॉक्स में अलग-अलग अनुमतियां बदल सकते हैं। इससे आप अनुमतियों को बदल सकते हैं पढ़ना लिखना अपने लिए, जबकि ड्राइव को केवल अन्य उपयोगकर्ताओं के लिए रीड-ओनली रखें।
यदि आप सोच रहे हैं कि मैक सिस्टम पर एन्क्रिप्टेड हार्ड ड्राइव को कैसे अनलॉक किया जाए, तो प्रक्रिया समान रूप से सरल है। राइट-क्लिक (या होल्ड) विकल्प और ड्राइव आइकन पर क्लिक करें) या तो मुख्य खोजक दृश्य में या साइडबार में। पॉपअप वाले मेनू में, चुनें डिक्रिप्ट [ड्राइवनाम]-बेशक, DriveName वास्तव में ड्राइव का नाम होगा।
यह केवल तभी काम करता है जब आप पासवर्ड जानते हों। यदि आप नहीं करते हैं, तो आप अभी भी ड्राइव को प्रारूपित कर सकते हैं; यह सिर्फ कुछ अतिरिक्त काम लेता है। हम इस पर थोड़ा गौर करेंगे।
मैक पर हार्ड ड्राइव को कैसे लॉक करें
यदि आप सोच रहे हैं कि मैक पर बाहरी हार्ड ड्राइव को कैसे लॉक किया जाए, तो यह लगभग इसे अनलॉक करने के समान है। रीड-ओनली ड्राइव को रेंडर करने के लिए, ड्राइव को राइट-क्लिक करें, फिर चुनें जानकारी हो. यहां, अनचेक करें इस वॉल्यूम पर स्वामित्व को अनदेखा करें विंडो के निचले भाग में, अगर यह पहले से ही चेक किया हुआ है।
अब, में साझाकरण और अनुमतियां सेटिंग, परिवर्तन पढ़ना लिखना सेवा सिफ़ पढ़िये प्रत्येक श्रेणी के लिए आप बदलना चाहते हैं। यह अवांछित उपयोगकर्ताओं या समूहों को ड्राइव पर फ़ाइलों को हटाने, जोड़ने या बदलने से रोक देगा।
मैक कंप्यूटर पर बाहरी हार्ड ड्राइव को एन्क्रिप्ट करना उतना ही सरल है जितना कि उन्हें डिक्रिप्ट करना। ड्राइव पर राइट-क्लिक करें, फिर चुनें एन्क्रिप्ट [DriveName] उस ड्राइव पर जिसे आप एन्क्रिप्ट करना चाहते हैं। अब एक पासवर्ड चुनें, इसे फिर से टाइप करें, और यदि आप चाहें तो एक पासवर्ड संकेत छोड़ दें। फिर मारा डिस्क को एन्क्रिप्ट करें और प्रक्रिया पूरी होने तक प्रतीक्षा करें।
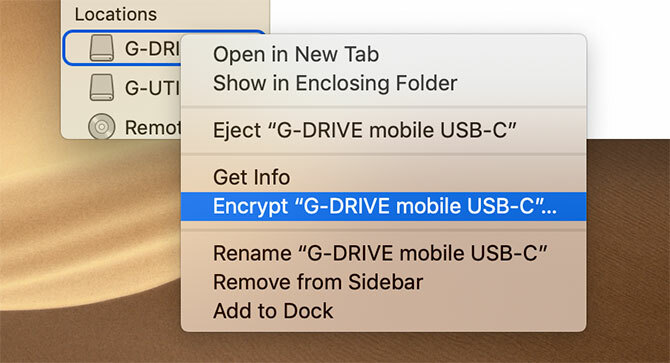
मैक के लिए एक बाहरी हार्ड ड्राइव को कैसे प्रारूपित करें
अब जब आप इसे अनलॉक करना जानते हैं, तो आप अपने मैक पर उपयोग के लिए एक बाहरी ड्राइव को तैयार करने के लिए तैयार हैं। इससे पहले कि आप आगे बढ़ें, जागरूक रहें यह ड्राइव के सभी डेटा को मिटा देगा. जब तक आप सकारात्मक नहीं हैं कि आपको किसी भी डेटा की आवश्यकता नहीं है, आपको आगे बढ़ने से पहले इसे वापस करना चाहिए। किसी भी मामले में, हमेशा एक अच्छा विचार है।
आपको यह भी विचार करना चाहिए कि आप ड्राइव का उपयोग कैसे करने जा रहे हैं। विभिन्न फ़ाइल सिस्टम कुछ कार्यों के लिए बेहतर हैं, इसलिए आपको अपनी आवश्यकताओं के लिए सही फ़ाइल सिस्टम का चयन करना होगा। यदि आप अनिश्चित हैं, तो हमारे ठहरने के लिए एक नज़र डालें बाहरी ड्राइव के लिए सर्वश्रेष्ठ मैक फ़ाइल सिस्टम बाहरी ड्राइव के लिए कौन सा मैक फाइल सिस्टम सर्वश्रेष्ठ है?अपने मैक के साथ उपयोग के लिए एक हार्ड ड्राइव को स्वरूपित करना? यहां आपके macOS फ़ाइल सिस्टम विकल्प हैं और आपके लिए सबसे अच्छा कैसे चुनना है। अधिक पढ़ें .
तैयार होने के बाद, खोलें तस्तरी उपयोगिता एप्लिकेशन, या तो उसमें ब्राउज़ करके अनुप्रयोग खोजक में मेनू या दबाकर सीएमडी + स्पेस स्पॉटलाइट के साथ खोज करने के लिए। अब बाईं ओर मेनू में अपनी ड्राइव का चयन करें, और राइट-क्लिक (या होल्ड) करें विकल्प और आइकन पर क्लिक करें, फिर चुनें मिटाएं.
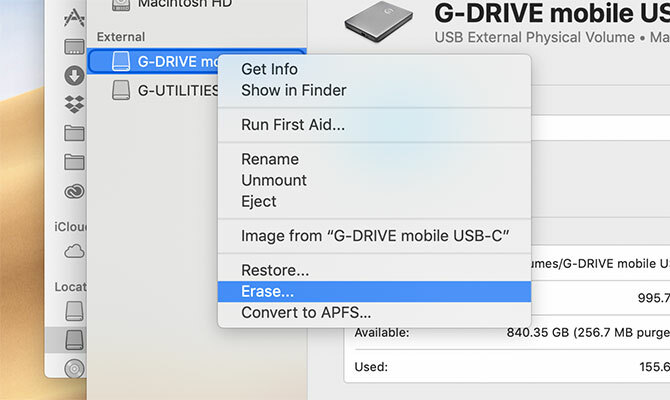
अगली स्क्रीन पर, आप ड्राइव को अपनी पसंद की चीज़ का नाम दे सकते हैं नाम अनुभाग। आप उस फ़ाइल सिस्टम को भी चुन सकते हैं जिसे आप ड्राइव को प्रारूपित करना चाहते हैं स्वरूप विकल्प। अब सेलेक्ट करें मिटाएं फिर। ओएस आपके द्वारा चुने गए विकल्पों के साथ ड्राइव को प्रारूपित करेगा, और उस पर सभी डेटा को मिटा देगा।
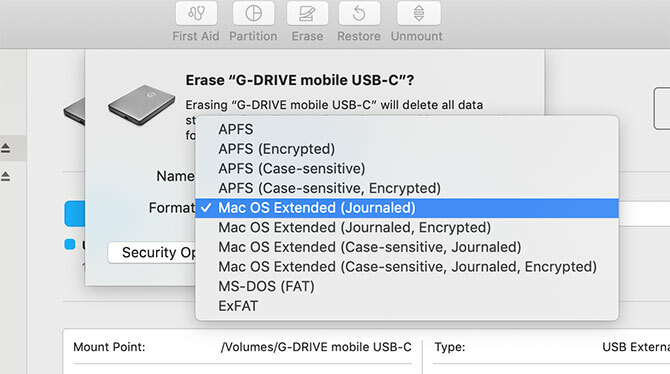
विकल्प का नामकरण मिटाएं यह स्पष्ट करता है कि प्रक्रिया आपके डेटा को हटा देती है, लेकिन यह दूसरे तरीके से भ्रम जोड़ता है। यदि आप मैक के लिए एक बाहरी हार्ड ड्राइव को प्रारूपित करने का तरीका देख रहे हैं, तो आप "मिटा" नाम के विकल्प की तलाश नहीं कर सकते हैं।
मैक हार्ड ड्राइव के साथ आम मुद्दे
उपरोक्त अनुभागों की युक्तियां सामान्य हैं, इसलिए उन्हें अधिकांश बाहरी ड्राइव पर काम करना चाहिए। कभी-कभी, हालांकि, आप अधिक विशिष्ट समस्याओं में भाग लेंगे। उदाहरण के लिए, आप ऐसी स्थिति में भाग सकते हैं जहां आप मैक कंप्यूटरों पर सीगेट ड्राइव में फाइलें नहीं जोड़ सकते।
आपके मैक पर सीगेट हार्ड ड्राइव में फ़ाइलें जोड़ने के कारणों में से एक यह है कि यह NTFS के साथ स्वरूपित है। MacOS पर, आप केवल इस प्रारूप में डिस्क पढ़ सकते हैं, उन्हें नहीं लिख सकते हैं। यह आपको फ़ाइलों को जोड़ने, बदलने या हटाने से रोक देगा।
सौभाग्य से, सीगेट प्रदान करता है MacOS के लिए प्रतिद्वंद्वी ड्राइवर. यह आपको सुधार के बिना macOS पर सीगेट ड्राइव में लिखने की पहुंच जोड़ने देता है। यदि आप सिस्टम में ड्राइव का उपयोग कर रहे हैं तो यह बहुत अच्छा है।
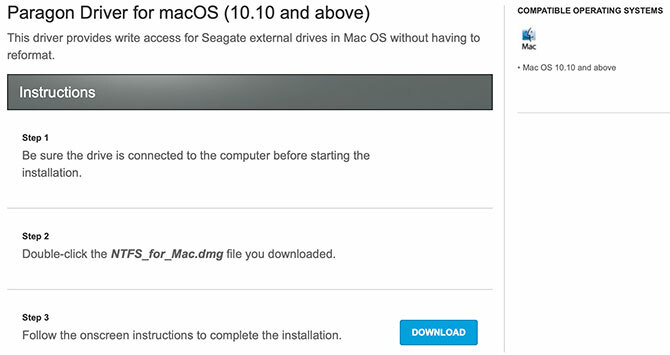
आप किसी भी प्रकार के ड्राइव पर काम करने के लिए तीसरे पक्ष के सॉफ़्टवेयर का विकल्प चुन सकते हैं। कहा कि, यदि आप उन मुद्दों पर चल रहे हैं जहां आप MacOS पर सीगेट बाहरी हार्ड ड्राइव पर फ़ाइलों को हटा नहीं सकते हैं, तो आप कंपनी के अपने विकल्प के लिए भी जा सकते हैं।
अन्य सिस्टम पर रीडिंग ड्राइव के बारे में क्या?
यह सलाह मैक उपयोगकर्ताओं के लिए है, इसलिए यह मैकओएस के साथ बाहरी हार्ड ड्राइव को प्रबंधित करने पर केंद्रित है। यदि आप कुछ कंप्यूटरों का उपयोग करते हैं, हालाँकि, आप विंडोज पर इन ड्राइवों को पढ़ने की आवश्यकता को समाप्त कर सकते हैं। एक्सफ़ैट जैसे फाइल सिस्टम का उपयोग करते समय, यह आसान है, लेकिन मैक-सेंट्रिक फाइलसिस्टम मुश्किल हो सकता है।
यदि आपको ऑपरेटिंग सिस्टम में रीडिंग ड्राइव की समस्या है, तो चिंता न करें। कुछ तरीकों पर गौर करें अपने विंडोज कंप्यूटर पर मैक-स्वरूपित ड्राइव पढ़ें विंडोज पर मैक-फॉर्मेटेड ड्राइव को पढ़ने के 6 तरीकेहम आपको दिखाते हैं कि विंडोज पर एचएफएस + या एप्पल फाइल सिस्टम (एपीएफएस) के साथ प्रारूपित मैक ड्राइव कैसे पढ़ें। अधिक पढ़ें .
Kris Wouk एक लेखक, संगीतकार और जब भी कोई वेब के लिए वीडियो बनाता है तो उसे कॉल किया जाता है।


