विज्ञापन
ऑनलाइन काम करने के अपने पक्ष और विपक्ष हैं। ऑनलाइन इतना समय बिताने का मतलब है एक टन फाइलों को डाउनलोड करना - चित्र, एप्लिकेशन, संगीत और वीडियो। कुछ महीनों के बाद, मेरे कंप्यूटर की हार्ड ड्राइव एक यादृच्छिक आपूर्ति की अंतहीन आपूर्ति से भरे गोदाम की तरह दिखने लगती है सामग्री.
समस्या यह है कि उस सामान का एक बहुत अभी भी उपयोगी है। आपको भविष्य के ब्लॉग पोस्ट में उन ऐप्स या चित्रों की आवश्यकता हो सकती है। इसके साथ एक अड़चन यह है कि यदि आप यह नहीं जानते हैं कि इसे कहां खोजना है, तो वह फ़ाइल स्थायी रूप से हटा दी जा सकती है। इसका कोई उपयोग नहीं है जब उस एक फ़ाइल के लिए आपकी हार्ड ड्राइव को खोजने में लगभग एक घंटा लगेगा।
यहां MUO में, हमने कई उपयोगी एप्लिकेशन पेश किए हैं जो आपको उन फ़ाइलों को खोजने में मदद कर सकते हैं - जैसे कि Saikat की सूची डुप्लिकेट छवियों को खोजने के 5 तरीके विंडोज पीसी पर डुप्लिकेट छवि फ़ाइलों को खोजने के लिए 5 तरीकेडुप्लिकेट छवि फ़ाइलें अनावश्यक और स्थान की बर्बादी हैं। ये उपकरण आपके डेटा ड्राइव पर जगह बर्बाद कर रहे इमेज डुप्लिकेट को खोजने और मिटाने में आपकी मदद करेंगे। अधिक पढ़ें
, या बेन की सूची 4 डेस्कटॉप खोज उपकरण शीर्ष 4 डेस्कटॉप खोज उपकरण उस मायावी फ़ाइल को खोजने के लिए अधिक पढ़ें .जबकि वे प्रभावी हैं, और अधिक कुशल बनने के सर्वोत्तम तरीकों में से एक केवल पहले स्थान पर व्यवस्थित होना है। और जब उन हजारों फ़ाइलों और फ़ोल्डरों की बात आती है, जिन्हें आपने अपनी हार्ड ड्राइव पर ढेर कर दिया है, तो संगठित होने का सबसे अच्छा तरीका मास रिनेमिंग सॉफ्टवेयर का उपयोग करना है।
क्यों एक AdvancedRenamer मदद कर सकते हैं
अधिकांश हार्ड ड्राइव के कारण बहुत अव्यवस्थित हो जाता है क्योंकि लोग कुछ पसंदीदा फ़ोल्डरों में सभी प्रकार की फाइलें डाउनलोड करते हैं, और फिर उनके बारे में भूल जाते हैं। थोड़ी देर के बाद, वे निर्देशिका यादृच्छिक फ़ाइलों के साथ तेजी से भर जाती हैं।
हालाँकि, अगर आपको विषय, तिथि, कीवर्ड या किसी भी आधार पर फ़ाइलों के बड़े समूहों का नाम बदलना है और उनका नाम बदलना है अन्य प्रमुख पहचानने की विशेषताएँ, फिर बाद में आप जल्दी से फाइलों को स्कैन कर सकते हैं और आसानी से पा सकते हैं कि आप क्या चाहते हैं। यह वह शक्ति है जो बड़े पैमाने पर रेनमर ऐप्स को पसंद करती है AdvancedRenamer प्रस्ताव दे सकते हैं।
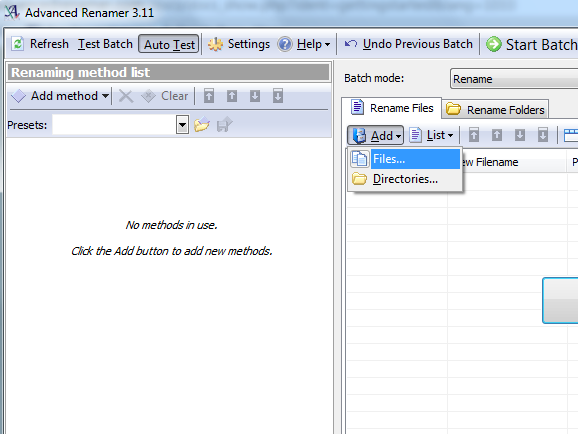
एक बार जब आप एडवांस्ड रेनमर डाउनलोड और चला लेते हैं, तो सबसे पहली चीज जो आप करना चाहते हैं, वह उन फाइलों या निर्देशिकाओं को "लोड" करें जिन्हें आप व्यवस्थित करना चाहते हैं। यह ध्यान रखें कि AdvancedRenamer में आपके लिए आवश्यक कुछ भी करने की क्षमता है - खोज मानदंड के आधार पर चुनिंदा फ़ाइलों को फ़िल्टर करने और हटाने के लिए, फ़ाइलों के बड़े समूहों का नाम बदलने और स्थानांतरित करने से। इसलिए पहले यह पता करें कि आप उन फ़ोल्डरों को व्यवस्थित करने के बारे में कैसे जाना चाहते हैं, फिर "ऐड" पर क्लिक करके और फ़ाइलों या निर्देशिकाएँ का चयन करके फ़ाइलों को लोड करना शुरू करें।

एक पॉप-अप ब्राउज़ विंडो खुल जाएगी, और आपको बस इतना करना होगा कि आप सभी फ़ाइलों का चयन करें AdvancedRenamer सूची में जोड़ना चाहते हैं (संकेत: नियंत्रण कुंजी दबाए रखने से आप अलग-अलग का चयन कर सकते हैं फ़ाइलें)। एक बार जब आप "ओपन" पर क्लिक करते हैं, तो सभी चयनित फाइलें मुख्य विंडो के दाहिने फलक में सूची में जुड़ जाती हैं। अब आप उन फ़ाइलों में से एक "विधि" चुनने के लिए तैयार हैं, जिसे आप उपयोग करना चाहते हैं।

AdvancedRenamer पूरी तरह से फ़ाइल के आधार पर फ़ाइलों का नाम बदलने सहित संचालन की एक बड़ी सूची प्रदान करता है विशेषताएँ, फ़ाइलों को एक नई निर्देशिका में ले जाना, फ़िल्टर के आधार पर विशिष्ट फ़ाइलों को बदलना या हटाना, और अधिक। एक उदाहरण के रूप में, मैं फ़ाइल के महीने और वर्ष का उपयोग करके अपने सामान्य डाउनलोड फ़ोल्डर में सभी फ़ाइलों का नाम बदलने जा रहा हूं। ऐसा करने के लिए, मैं बस नया नाम विधि क्लिक करता हूं, और फिर छवि फ़ाइल गुणों के लिए "छवि टैग" चुनें।

अब, आपको केवल उपलब्ध टैग का उपयोग करके एक फ़ाइल नाम पैटर्न बनाना है। "नया नाम" फ़ील्ड में, मैंने एक पैटर्न बनाया है जिसमें फ़ाइल निर्माण महीना, वर्ष और उसके बाद फ़ाइल नाम और उसके बाद एक्सटेंशन भी शामिल है।
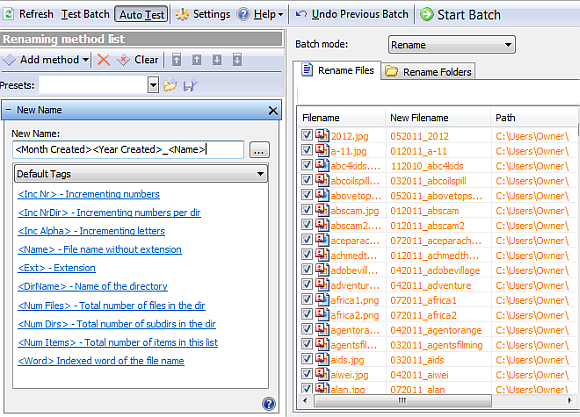
जैसा कि आप पैटर्न बनाते हैं, सही फलक में फ़ाइलों की सूची आपको दिखाएगी कि नया फ़ाइल नाम कैसा दिखेगा। यदि नया फ़ाइल पैटर्न एक वैध फ़ाइल नाम है, तो रंग नारंगी से काले रंग में बदल जाएगा और "त्रुटि" फ़ील्ड "ओके" पढ़ जाएगी।

अंत में, विंडो के शीर्ष पर हरे "स्टार्ट बैच" बटन पर क्लिक करें, और एक पॉपअप विंडो आपको उस ऑपरेशन की पुष्टि करने के लिए कहेगी जो आप फ़ाइलों पर प्रदर्शन करने वाले हैं। जैसा कि आप यहां देख सकते हैं, मैं 1000 से अधिक फाइलों पर केवल एक विधि (आप वास्तव में डेज़ी-चेन विधियाँ कर सकते हैं) कर रहे हैं।
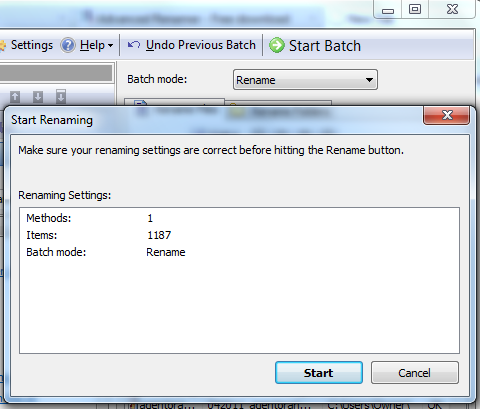
प्रारंभ पर क्लिक करें और प्रक्रिया समाप्त होने तक प्रतीक्षा करें। जैसा कि आप यहां देख सकते हैं, मेरे "स्वामी" फ़ोल्डर में सभी चित्र फ़ाइलों का नाम बदलकर छवि फ़ाइल निर्माण तिथि के आधार पर व्यवस्थित किया गया था।

यह एक बहुत ही सरल उदाहरण है कि यह सॉफ्टवेयर क्या करने में सक्षम है। आप केवल दिनांक की तुलना में कहीं अधिक जटिल टैग के आधार पर फ़ाइलों का नाम बदल सकते हैं। आप एक या अधिक विधियाँ भी कर सकते हैं। उदाहरण के लिए, यहां मैं किसी विशेष निर्देशिका से सभी छवियों को खोज पैटर्न के आधार पर हटा रहा हूं।

नीचे दिए गए "हटो" विधि में, मैं वास्तव में कार्यशील ऑनलाइन के माध्यम से सभी को स्थानांतरित कर रहा हूं, इसके पेशेवरों और विपक्ष हैं। ऑनलाइन इतना समय बिताने का मतलब है एक टन फाइलों को डाउनलोड करना - चित्र, एप्लिकेशन, संगीत और वीडियो। कुछ महीनों के बाद, मेरे कंप्यूटर की हार्ड ड्राइव एक यादृच्छिक आपूर्ति की अंतहीन आपूर्ति से भरे गोदाम की तरह दिखने लगती है सामग्री.
समस्या यह है कि उस सामान का एक बहुत अभी भी उपयोगी है। आपको भविष्य के ब्लॉग पोस्ट में उन ऐप्स या चित्रों की आवश्यकता हो सकती है। इसके साथ एक अड़चन यह है कि यदि आप यह नहीं जानते हैं कि इसे कहां खोजना है, तो वह फ़ाइल स्थायी रूप से हटा दी जा सकती है। इसका कोई उपयोग नहीं है जब उस एक फ़ाइल के लिए आपकी हार्ड ड्राइव को खोजने में लगभग एक घंटा लगेगा।
यहां MUO में, हमने कई उपयोगी एप्लिकेशन पेश किए हैं जो आपको उन फ़ाइलों को खोजने में मदद कर सकते हैं - जैसे कि Saikat की सूची डुप्लिकेट छवियों को खोजने के 5 तरीके विंडोज पीसी पर डुप्लिकेट छवि फ़ाइलों को खोजने के लिए 5 तरीकेडुप्लिकेट छवि फ़ाइलें अनावश्यक और स्थान की बर्बादी हैं। ये उपकरण आपके डेटा ड्राइव पर जगह बर्बाद कर रहे इमेज डुप्लिकेट को खोजने और मिटाने में आपकी मदद करेंगे। अधिक पढ़ें , या बेन की सूची 4 डेस्कटॉप खोज उपकरण शीर्ष 4 डेस्कटॉप खोज उपकरण उस मायावी फ़ाइल को खोजने के लिए अधिक पढ़ें .
जबकि वे प्रभावी हैं, और अधिक कुशल बनने के सर्वोत्तम तरीकों में से एक केवल पहले स्थान पर व्यवस्थित होना है। और जब उन हजारों फ़ाइलों और फ़ोल्डरों की बात आती है, जिन्हें आपने अपनी हार्ड ड्राइव पर ढेर कर दिया है, तो संगठित होने का सबसे अच्छा तरीका मास रिनेमिंग सॉफ्टवेयर का उपयोग करना है।
क्यों एक AdvancedRenamer मदद कर सकते हैं
अधिकांश हार्ड ड्राइव के कारण बहुत अव्यवस्थित हो जाता है क्योंकि लोग कुछ पसंदीदा फ़ोल्डरों में सभी प्रकार की फाइलें डाउनलोड करते हैं, और फिर उनके बारे में भूल जाते हैं। थोड़ी देर के बाद, वे निर्देशिका यादृच्छिक फ़ाइलों के साथ तेजी से भर जाती हैं।
हालाँकि, अगर आपको विषय, तिथि, कीवर्ड या किसी भी आधार पर फ़ाइलों के बड़े समूहों का नाम बदलना है और उनका नाम बदलना है अन्य प्रमुख पहचानने की विशेषताएँ, फिर बाद में आप जल्दी से फाइलों को स्कैन कर सकते हैं और आसानी से पा सकते हैं कि आप क्या चाहते हैं। यह वह शक्ति है जो बड़े पैमाने पर रेनमर ऐप्स को पसंद करती है AdvancedRenamer प्रस्ताव दे सकते हैं।
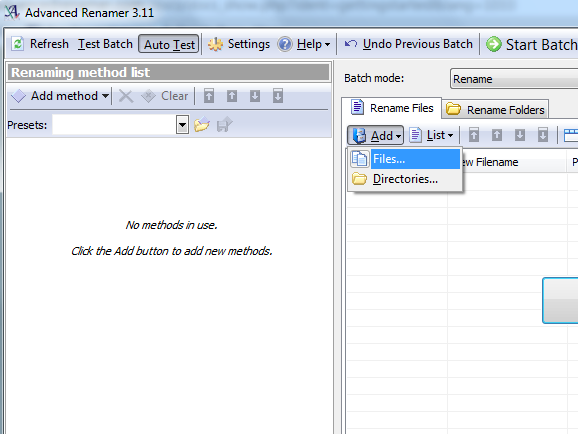
एक बार जब आप एडवांस्ड रेनमर डाउनलोड और चला लेते हैं, तो सबसे पहली चीज जो आप करना चाहते हैं, वह उन फाइलों या निर्देशिकाओं को "लोड" करें जिन्हें आप व्यवस्थित करना चाहते हैं। यह ध्यान रखें कि AdvancedRenamer में आपके लिए आवश्यक कुछ भी करने की क्षमता है - खोज मानदंड के आधार पर चुनिंदा फ़ाइलों को फ़िल्टर करने और हटाने के लिए, फ़ाइलों के बड़े समूहों का नाम बदलने और स्थानांतरित करने से। इसलिए पहले यह पता करें कि आप उन फ़ोल्डरों को व्यवस्थित करने के बारे में कैसे जाना चाहते हैं, फिर "ऐड" पर क्लिक करके और फ़ाइलों या निर्देशिकाएँ का चयन करके फ़ाइलों को लोड करना शुरू करें।

एक पॉप-अप ब्राउज़ विंडो खुल जाएगी, और आपको बस इतना करना होगा कि आप सभी फ़ाइलों का चयन करें AdvancedRenamer सूची में जोड़ना चाहते हैं (संकेत: नियंत्रण कुंजी दबाए रखने से आप अलग-अलग का चयन कर सकते हैं फ़ाइलें)। एक बार जब आप "ओपन" पर क्लिक करते हैं, तो सभी चयनित फाइलें मुख्य विंडो के दाहिने फलक में सूची में जुड़ जाती हैं। अब आप उन फ़ाइलों में से एक "विधि" चुनने के लिए तैयार हैं, जिसे आप उपयोग करना चाहते हैं।

AdvancedRenamer पूरी तरह से फ़ाइल के आधार पर फ़ाइलों का नाम बदलने सहित संचालन की एक बड़ी सूची प्रदान करता है विशेषताएँ, फ़ाइलों को एक नई निर्देशिका में ले जाना, फ़िल्टर के आधार पर विशिष्ट फ़ाइलों को बदलना या हटाना, और अधिक। एक उदाहरण के रूप में, मैं फ़ाइल के महीने और वर्ष का उपयोग करके अपने सामान्य डाउनलोड फ़ोल्डर में सभी फ़ाइलों का नाम बदलने जा रहा हूं। ऐसा करने के लिए, मैं बस नया नाम विधि क्लिक करता हूं, और फिर छवि फ़ाइल गुणों के लिए "छवि टैग" चुनें।

अब, आपको केवल उपलब्ध टैग का उपयोग करके एक फ़ाइल नाम पैटर्न बनाना है। "नया नाम" फ़ील्ड में, मैंने एक पैटर्न बनाया है जिसमें फ़ाइल निर्माण महीना, वर्ष और उसके बाद फ़ाइल नाम और उसके बाद एक्सटेंशन भी शामिल है।
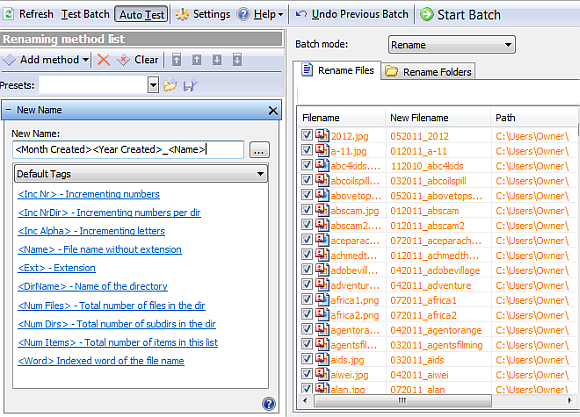
जैसा कि आप पैटर्न बनाते हैं, सही फलक में फ़ाइलों की सूची आपको दिखाएगी कि नया फ़ाइल नाम कैसा दिखेगा। यदि नया फ़ाइल पैटर्न एक वैध फ़ाइल नाम है, तो रंग नारंगी से काले रंग में बदल जाएगा और "त्रुटि" फ़ील्ड "ओके" पढ़ जाएगी।

अंत में, विंडो के शीर्ष पर हरे "स्टार्ट बैच" बटन पर क्लिक करें, और एक पॉपअप विंडो आपको उस ऑपरेशन की पुष्टि करने के लिए कहेगी जो आप फ़ाइलों पर प्रदर्शन करने वाले हैं। जैसा कि आप यहां देख सकते हैं, मैं 1000 से अधिक फाइलों पर केवल एक विधि (आप वास्तव में डेज़ी-चेन विधियाँ कर सकते हैं) कर रहे हैं।
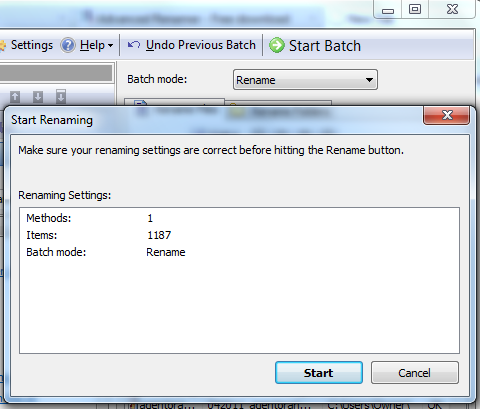
प्रारंभ पर क्लिक करें और प्रक्रिया समाप्त होने तक प्रतीक्षा करें। जैसा कि आप यहां देख सकते हैं, मेरे "स्वामी" फ़ोल्डर में सभी चित्र फ़ाइलों का नाम बदलकर छवि फ़ाइल निर्माण तिथि के आधार पर व्यवस्थित किया गया था।

यह एक बहुत ही सरल उदाहरण है कि यह सॉफ्टवेयर क्या करने में सक्षम है। आप केवल दिनांक की तुलना में कहीं अधिक जटिल टैग के आधार पर फ़ाइलों का नाम बदल सकते हैं। आप एक या अधिक विधियाँ भी कर सकते हैं। उदाहरण के लिए, यहां मैं किसी विशेष निर्देशिका से सभी छवियों को खोज पैटर्न के आधार पर हटा रहा हूं।

नीचे दिए गए "हटो" विधि में, मैं वास्तव में निर्देशिका में सभी फ़ाइलों के माध्यम से स्थानांतरित कर रहा हूं और उनका नाम बदल रहा हूं फ़ाइल नाम में एक स्थान से वर्णों के ब्लॉक को ले जाकर और उन्हें किसी अन्य स्थान पर स्लाइड करना। इस उदाहरण में, मैं 4 वर्ण स्थिति से 3 वर्ण ले रहा हूं, और उन्हें "1" स्थिति में ले जा रहा हूं।
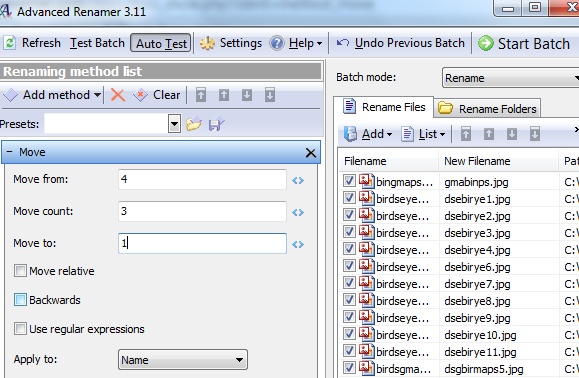
इनमें से प्रत्येक "विधियाँ" एक छोटा उपकरण जोड़ती है जिसका उपयोग आप बहुत कम समय में फ़ाइलों के भारी मात्रा में हेरफेर, सॉर्ट और व्यवस्थित करने के लिए कर सकते हैं। इसका मतलब यह है कि कोई और अधिक मैन्युअल रूप से फ़ाइलों के माध्यम से खोज कर रहा है और एक समय में नई निर्देशिकाओं में फ़ाइलों को काटने और पोस्ट करने की कोशिश कर रहा है। बस सही तरीकों और खोज मानदंडों को प्रोग्राम करें, और एडवांस्ड रेंमर को पूरी प्रक्रिया को स्वचालित करने दें।
AdvancedRenamer को आज़माएं और हमें बताएं कि क्या इससे आपको अपनी हार्ड ड्राइव को बेहतर तरीके से व्यवस्थित करने में मदद मिली। आपको बैच फ़ाइल रेनमर सॉफ़्टवेयर के बारे में क्या पसंद है, या आपको क्या कमी लगती है? नीचे कि टिप्पणियों अनुभाग के लिए अपने विचार साझा करें।
छवि क्रेडिट: मार्सेलो रूबिनस्टीननिर्देशिका में फ़ाइलें और फ़ाइल नाम में एक स्थान से वर्णों का एक ब्लॉक ले जाकर उनका नाम बदलने और उन्हें किसी अन्य स्थान पर स्लाइड करने के लिए। इस उदाहरण में, मैं 4 वर्ण स्थिति से 3 वर्ण ले रहा हूं, और उन्हें "1" स्थिति में ले जा रहा हूं।
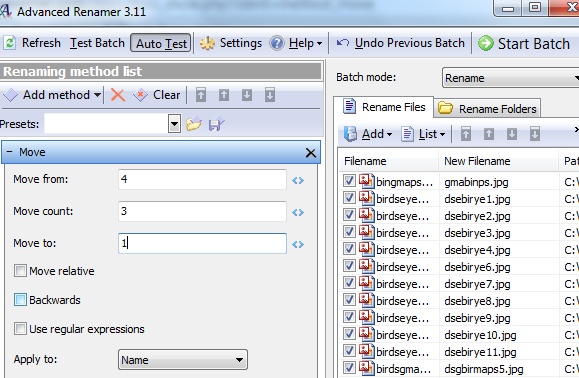
इनमें से प्रत्येक "विधियाँ" एक छोटा उपकरण जोड़ती है जिसका उपयोग आप बहुत कम समय में फ़ाइलों के भारी मात्रा में हेरफेर, सॉर्ट और व्यवस्थित करने के लिए कर सकते हैं। इसका मतलब यह है कि कोई और अधिक मैन्युअल रूप से फ़ाइलों के माध्यम से खोज कर रहा है और एक समय में नई निर्देशिकाओं में फ़ाइलों को काटने और पोस्ट करने की कोशिश कर रहा है। बस सही तरीकों और खोज मानदंडों को प्रोग्राम करें, और एडवांस्ड रेंमर को पूरी प्रक्रिया को स्वचालित करने दें।
AdvancedRenamer को आज़माएं और हमें बताएं कि क्या इससे आपको अपनी हार्ड ड्राइव को बेहतर तरीके से व्यवस्थित करने में मदद मिली। आपको बैच फ़ाइल रेनमर सॉफ़्टवेयर के बारे में क्या पसंद है, या आपको क्या कमी लगती है? नीचे कि टिप्पणियों अनुभाग के लिए अपने विचार साझा करें।
छवि क्रेडिट: मार्सेलो रूबिनस्टीन
रयान के पास इलेक्ट्रिकल इंजीनियरिंग में बीएससी की डिग्री है। उन्होंने ऑटोमेशन इंजीनियरिंग में 13 साल, आईटी में 5 साल काम किया है, और अब एक एप्स इंजीनियर हैं। MakeUseOf के पूर्व प्रबंध संपादक, उन्होंने डेटा विज़ुअलाइज़ेशन पर राष्ट्रीय सम्मेलनों में बात की और राष्ट्रीय टीवी और रेडियो पर चित्रित किया गया है।