विज्ञापन
इन स्नैप-खुशी के समय में, आपको अपनी तस्वीरों को प्रबंधित करने के लिए सभी सहायता की आवश्यकता हो सकती है।
हमने आपको दिखाया है फ़ोटो में फ़ोटो कैसे आयात करें, व्यवस्थित करें और कैसे संपादित करें macOS पर। अब देखते हैं कि आप अपने फोटो / वीडियो संग्रह को शानदार बनाए रखने के लिए फ़ोटो ऐप के साथ और क्या कर सकते हैं।
1. फोल्डर्स सेट करें
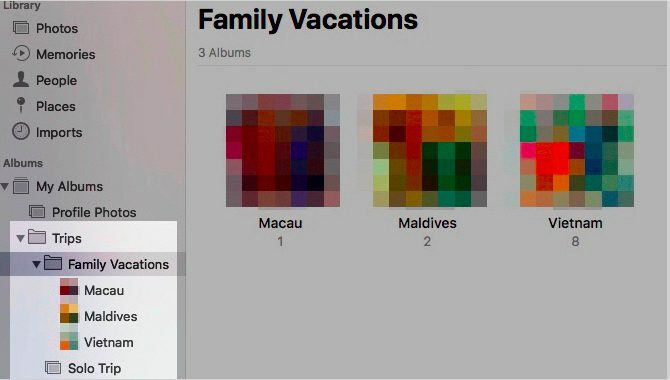
फोटो संग्रह एक फ्लैश में नियंत्रण से बाहर निकल सकता है (कोई दंडित इरादा नहीं)। लेकिन आप उन्हें फोल्डर सेट करके Apple Photos में सॉर्ट कर सकते हैं। पर क्लिक करें फ़ाइल> नया फ़ोल्डर आरंभ करना।
एल्बम और फ़ोल्डर विनिमेय ध्वनि। क्या वो? हर्गिज नहीं। एल्बम आपको अपने फ़ोटो और वीडियो को व्यवस्थित करने की अनुमति देते हैं, जबकि फ़ोल्डर आपको अपने एल्बमों को व्यवस्थित करने की अनुमति देते हैं।
फ़ोल्डर में उनके भीतर फ़ोल्डर हो सकते हैं, और नेस्टेड एल्बम भी हो सकते हैं। लेकिन एल्बम में बाल तत्व नहीं हो सकते।
एक निश्चित विषय के आसपास संग्रह के संग्रह के प्रबंधन के लिए फ़ोल्डर संरचना काम में आती है। मान लें कि आपके पास अपने परिवार के साथ अब तक की हर यात्रा के लिए एक अलग एल्बम है। फिर यह उन सभी एल्बमों को एक ही छतरी के नीचे लाने के लिए समझ में आता है, जो आपका पारिवारिक अवकाश फ़ोल्डर हो सकता है।
2. लोगों का नाम दर्ज़ करना
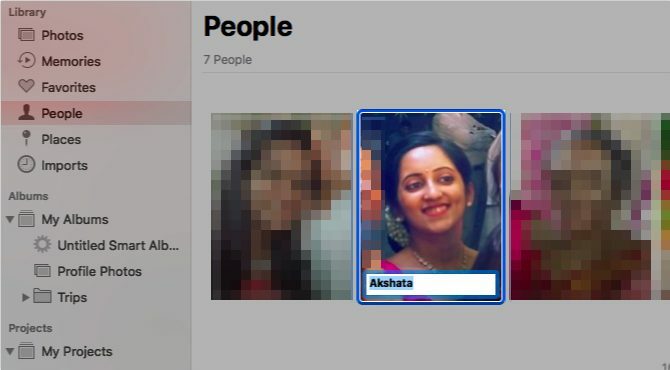
यदि आप विशिष्ट मित्रों या परिवार के सदस्यों की तस्वीरों को अलग कर सकते हैं तो यह सुविधाजनक है। तस्वीरें यह जानती हैं और आपको फ़ोटो में लोगों को टैग करने की अनुमति देकर आपके लिए रास्ता आसान बनाती हैं।
ऐप स्वचालित रूप से उन चेहरों को स्कैन करता है जो आपकी तस्वीरों में दिखाई देती हैं और उन्हें अंदर एकत्र करती हैं लोग साइडबार का खंड। चेहरे पर डबल-क्लिक करना उन तस्वीरों को प्रदर्शित करता है जिसमें वह चेहरा सभी एल्बमों में दिखाई देता है।
आप पर क्लिक करके नामों का सामना कर सकते हैं नाम वह विकल्प जो किसी चेहरे पर मंडराने पर दिखाई देता है। एक बार जब आप लोगों को इस तरह से टैग कर देते हैं, तो आप खोज बॉक्स में उनका नाम लिखकर उनकी फ़ोटो खोज सकते हैं।
हम यहां चेतावनी के एक शब्द के साथ हस्तक्षेप करेंगे: जबकि यह बहुत अच्छा है कि आप लोगों को फ़ोटो में टैग कर सकते हैं, आपको विचार करना चाहिए आपकी गोपनीयता पर चेहरे की पहचान का प्रभाव.
3. स्थान की जानकारी जोड़ें
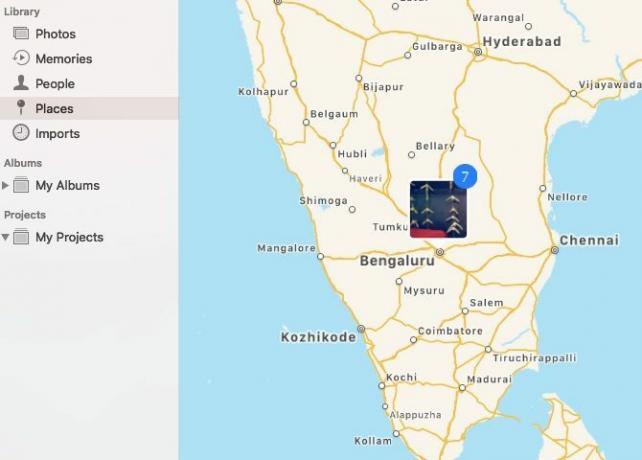
सब वे फ़ोटो जिनमें कोई स्थान असाइन किया गया है में एक इंटरेक्टिव मानचित्र पर दिखाओ स्थान साइडबार का खंड। किसी विशेष स्थान के लिए दिखाई देने वाले थंबनेल पर क्लिक करें और आपको उसे सौंपे गए सभी फ़ोटो का ग्रिड दृश्य मिल जाएगा।
सभी तस्वीरें स्वचालित रूप से स्थान की जानकारी नहीं उठाती हैं। कुछ के लिए आपको इसे स्वयं जोड़ना होगा। ऐसा करने के लिए, एक फ़ोटो खोलकर और पर क्लिक करके शुरू करें मैं आइकन, जो आपको शीर्ष पर प्राथमिक टूलबार में मिलेगा।
अब आपको फोटो को देखना चाहिए जानकारी पॉपअप विंडो में अनुभाग। पर क्लिक करें एक स्थान निर्दिष्ट करें प्लेसहोल्डर इस विंडो के नीचे।
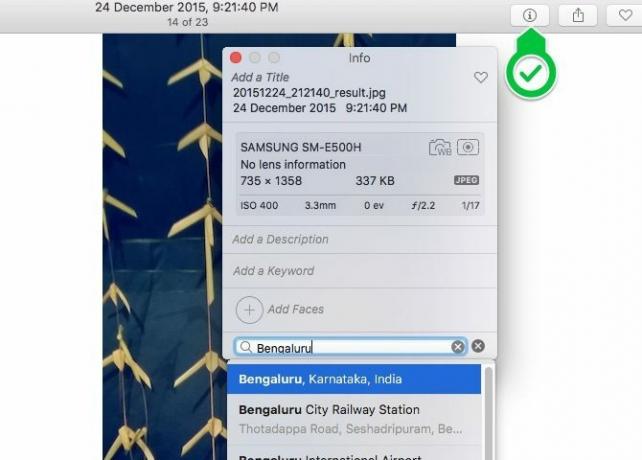
एक बार जब आप अपनी पसंद के स्थान पर टाइप करें और हिट करें दर्ज, सही पिन के साथ एक छोटे से इंटरेक्टिव मानचित्र वहीं दिखाता है। ध्यान दें कि आप इस विंडो से फोटो के लिए शीर्षक, कीवर्ड और विवरण भी जोड़ सकते हैं।
आप एक समय में या थोक में फ़ोटो के लिए एक स्थान निर्दिष्ट कर सकते हैं; दोनों के लिए प्रक्रिया समान है।
4. यादें में एल्बम मुड़ें
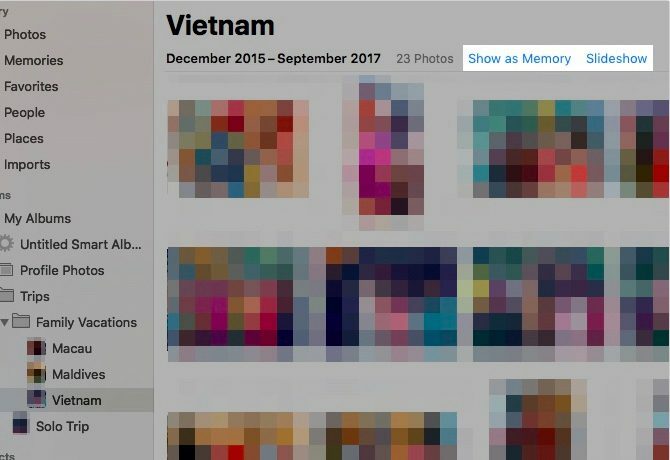
यदि आप पर क्लिक करते हैं यादें फ़ोटो साइडबार में, आप देखेंगे कि फ़ोटो ने आपके सर्वश्रेष्ठ शॉट्स ले लिए हैं और उन्हें स्लाइडशो में बदल दिया है। इन विशेष संकलनों के साथ आप कुछ अद्भुत फ़ोटो को पुनः प्राप्त करना सुनिश्चित करते हैं जो आप सभी के बारे में भूल गए हैं।
हालाँकि Apple को हमेशा फ़ोटो चयन नहीं मिलता है। इसलिए, आप Apple निर्मित कुछ यादों को हटाना चाहते हैं और एल्बमों को यादों में बदल सकते हैं।
कोई भी एल्बम खोलें और पर क्लिक करें मेमोरी के रूप में दिखाएं एल्बम के नीचे आने के लिए इसके लिए लिंक यादें. यदि आप एल्बम को एक मेमोरी में बदले बिना स्लाइड शो के रूप में देखना चाहते हैं, तो पर क्लिक करें स्लाइड शो इसके बजाय लिंक करें।
आप स्लाइडशो के रूप में तस्वीरों का एक गुच्छा भी देख सकते हैं। ऐसा करने के लिए, पर क्लिक करें स्लाइड शो चलाएं चयनित फ़ोटो के समूह के लिए संदर्भ मेनू में विकल्प।
किसी चयनित मेमोरी को चलाने के लिए, उस पर क्लिक करें खेल शीर्ष उपकरण पट्टी में बटन और फिर पर स्लाइड शो चलाएं दिखाई देने वाले मेनू में बटन। ध्यान दें कि आप इस मेनू से मेमोरी के लिए थीम और पृष्ठभूमि संगीत भी बदल सकते हैं।
5. क्लाउड सिंक सक्षम करें
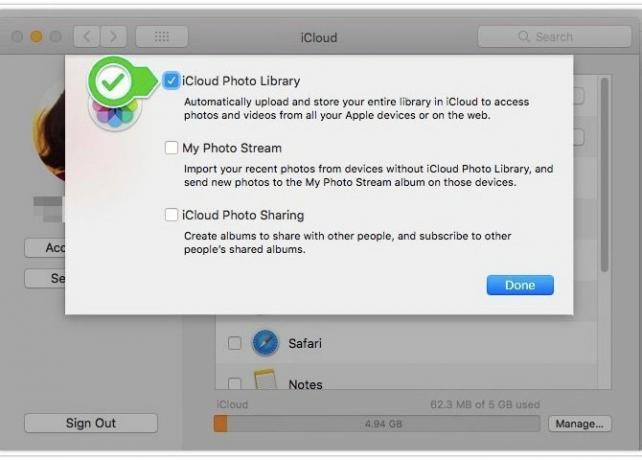
ICloud के लिए अपनी तस्वीरों का बैकअप लेने से उन्हें इंटरनेट कनेक्शन के साथ किसी भी डिवाइस से एक्सेस किया जा सकता है। आपको यह जानकर खुशी होगी कि आपके द्वारा फ़ोटो में किए गए संपादन iCloud से समन्वयित हो जाते हैं.
यह सुनिश्चित करना कि आपके पास कई स्थानों पर फोटो बैकअप है, आपको पसीने को बिना तोड़ दिए संभावित डेटा दुर्घटनाओं से उबरने में मदद करेगा।
यदि आप अपने फोटो लाइब्रेरी, हेड टू हेड के लिए क्लाउड सिंक फीचर का उपयोग करना चाहते हैं सिस्टम वरीयताएँ> iCloud. वहां पर, पर क्लिक करें विकल्प के बगल में बटन तस्वीरें. अब, जिस बॉक्स में दिखाया गया है, उसके लिए चेकबॉक्स चुनें iCloud फोटो लाइब्रेरी और मारा किया हुआ बटन।
(अपनी तस्वीरों को क्लाउड से दूर रखना चाहते हैं, लेकिन उन्हें अपने Apple उपकरणों में सिंक करें? उपरोक्त चरण में, का चयन करें मेरी फोटो स्ट्रीम के बजाय चेकबॉक्स iCloud फोटो लाइब्रेरी चेकबॉक्स। यह दो-तरफा सिंक आपके सबसे हाल के फ़ोटो में से केवल 1,000 के लिए काम करता है।)
ध्यान रखें कि Apple प्रत्येक iCloud उपयोगकर्ता को केवल 5GB मुफ्त संग्रहण स्थान आवंटित करता है। यदि आपके पास बैकअप करने के लिए एक बड़ा फोटो संग्रह है, तो आप तेजी से अंतरिक्ष से बाहर निकलने की संभावना रखते हैं। और जितनी जल्दी या बाद में आपको इसकी आवश्यकता होगी अधिक iCloud स्टोरेज खरीदने के बारे में सोचें क्या यह अंत में अधिक iCloud संग्रहण खरीदने का समय है?अब जब कि iCloud स्टोरेज की लागत पहले की तुलना में काफी कम थी, तो इसे 5GB से अधिक अपग्रेड करने का समय हो सकता है। अधिक पढ़ें .
ऑनलाइन अपनी iCloud-synced फ़ोटो तक पहुँचने के लिए, आपको यात्रा करनी होगी iCloud.com और अपने Apple ID से लॉग इन करें।
6. स्मार्ट एल्बम सेट करें
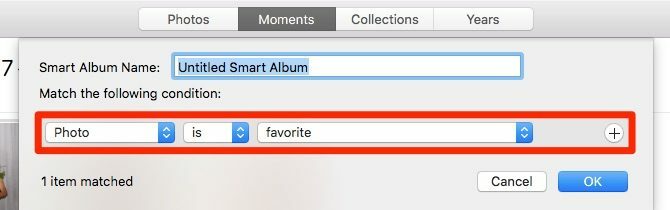
कुछ मुट्ठी भर मैक ऐप आपको अनुमति देते हैं आइटम फ़िल्टर करने के लिए स्मार्ट समूह बनाएं एक या अधिक मानदंडों के आधार पर। फ़ोटो उन ऐप्स में से एक है, और यह इन विशेष समूहों को स्मार्ट एल्बम कहता है।
जब आप चाहें तब स्मार्ट एल्बम काम में आते हैं, एक निश्चित कीवर्ड से मेल खाते फ़ोटो को फ़िल्टर करते हैं या लोगों के एक विशिष्ट सेट को फीचर करते हैं। आप उन तस्वीरों को अलग करने के लिए स्मार्ट एल्बम का उपयोग कर सकते हैं, जिनकी तस्वीरें iCloud के साथ सिंक करने में सक्षम नहीं हैं।
एक स्मार्ट एल्बम सेट करना शुरू करने के लिए, पर क्लिक करें फ़ाइल> नया स्मार्ट एल्बम. फिर आपको एक पॉपअप बॉक्स मिलेगा जहां आप ड्रॉपडाउन मेनू के सेट से फ़ोटो फ़िल्टर करने के लिए शर्तों का चयन कर सकते हैं। एक बार जब आपके पास ये स्थितियां होती हैं, तो हिट करें ठीक बटन। इसके बाद एल्बम को दिखाया जाएगा मेरे एल्बम साइडबार में।
7. फोटो लाइब्रेरी की मरम्मत करें
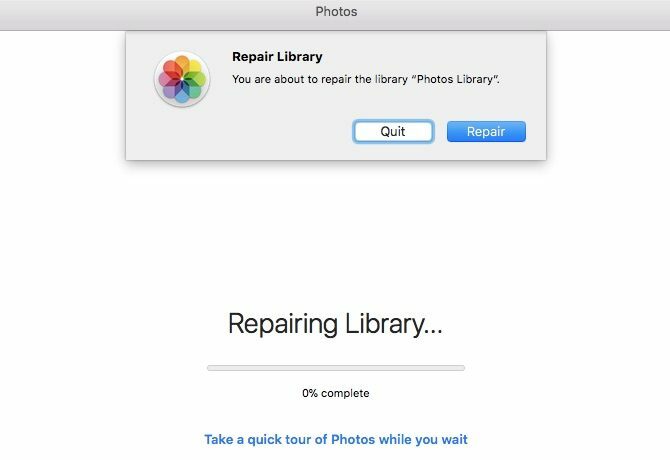
यदि फ़ोटो ऐप नहीं खुला है या यदि यह बहुत बार क्रैश होता है, तो आप इसे सुधारने के लिए macOS को बता सकते हैं। ऐसा करने के लिए, नीचे दबाए रखें विकल्प तथा cmd जब आप एप्लिकेशन खोल रहे हैं तो चाबियाँ।
एक बार तुम मारो मरम्मत डायलॉग बॉक्स में बटन जो दिखाता है, बिल्ट-इन रिपेयर टूल बाकी है। यह फ़ोटोज़ ऐप को फिर से काम करने के लिए किसी भी डेटाबेस समस्याओं और विसंगतियों को ठीक करता है।
आपको अपनी फोटो लाइब्रेरी के आकार के आधार पर करने के लिए थोड़ा इंतजार करना पड़ सकता है। मरम्मत की प्रक्रिया पूरी होने के बाद, फ़ोटो अपने आप relaunches।
8. फोटो बुक्स और कैलेंडर बनाएं
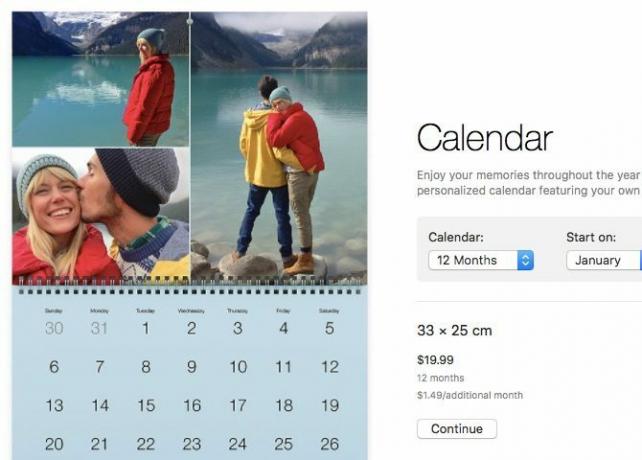
यदि आप अपनी कुछ यादों को मोड़ना चाहते हैं, जैसे कि फोटो बुक या कैलेंडर, तो आप इसे फोटो ऐप से ही कर सकते हैं। क्या अधिक है, आपके पास उत्पाद आपके दरवाजे पर दिया जा सकता है। आरंभ करने के लिए, पर जाएँ मेरे प्रोजेक्ट्स साइडबार में और पर क्लिक करें प्लस (+) बटन जो इसके बगल में दिखाई देता है।
आपको उस उत्पाद प्रकार का चयन करने के लिए एक ड्रॉपडाउन मेनू मिलेगा जिसे आप प्रिंट में देखना चाहते हैं। एक बार जब आप उसे चुन लेते हैं, तो ऐप खत्म हो जाता है। यह आपको थीम चुनने, चित्रों को जोड़ने, लेआउट को संपादित करने और उत्पाद के लिए ऑर्डर देने की प्रक्रिया से चलता है।
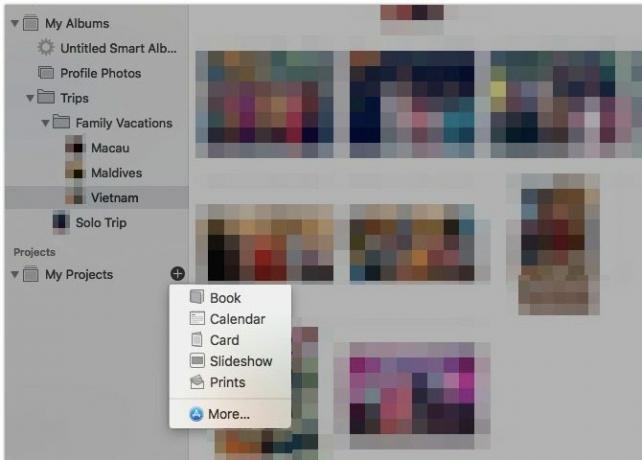
इमेज कैप्चर ऐप के साथ संयुक्त अपने मैक की छवि पर कब्जा अनुप्रयोग का उपयोग करने के लिए 4 व्यावहारिक तरीकेआपका मैक इमेज कैप्चर ऐप एक शांत लेकिन उपयोगी टूल है। यहां इमेज कैप्चर के लिए कुछ व्यावहारिक उपयोग हैं जिन्हें आपको अवश्य देखना चाहिए। अधिक पढ़ें , आप अपने परिवार की तस्वीरें एक भयानक किताब में आयात कर सकते हैं।
मैक फोटो प्रबंधन सरल बनाया
अब जब आपके पास मैक पर Apple फोटो की मूल बातें समझ में आती हैं, तो आप बेहतर तरीके से अपनी डिजिटल यादों को व्यवस्थित रखने के लिए तैयार हैं। सुनिश्चित करें कि आप नहीं कर रहे हैं सामान्य फोटो प्रबंधन की गलतियाँ, और आप अपने फ़ोटो एल्बम को फ़्लिप करने के लिए खुश करने के लिए तैयार होंगे!
यदि आप अपने फोटो संग्रह को अपडेट और व्यवस्थित करने के लिए फ़ोटो के लिए एक हल्का विकल्प चाहते हैं, तो इनमें से किसी एक को आज़माएं macOS के लिए शीर्ष छवि दर्शक ऐप्स अद्वितीय विशेषताओं के साथ 5 सर्वश्रेष्ठ मैक छवि दर्शक ऐप्सअपने मैक के लिए एक अधिक शक्तिशाली छवि दर्शक की तलाश कर रहे हैं? इन विकल्पों पर एक नज़र डालें जो बहुत सारे लचीलेपन प्रदान करते हैं। अधिक पढ़ें .
अक्षता ने प्रौद्योगिकी और लेखन पर ध्यान केंद्रित करने से पहले मैन्युअल परीक्षण, एनीमेशन और यूएक्स डिजाइन में प्रशिक्षित किया। यह उसकी दो पसंदीदा गतिविधियों को एक साथ लाया - सिस्टम की समझ और शब्दजाल को सरल बनाना। MakeUseOf में, अक्षता अपने Apple उपकरणों के सर्वश्रेष्ठ बनाने के बारे में लिखती है।

