विज्ञापन
गॉट विंडोज 10 में 100% डिस्क का उपयोग? तो आपका कंप्यूटर हैंग और फ्रीज है। वही पुराना विंडोज, है ना? आपको एक नए विंडोज 10 डिवाइस का उपयोग करने के अलावा; आपके पास केवल कुछ ही दिन थे। तो बस क्या चल रहा है?
जांच करते हुए, आपको पता चलता है कि आपका सिस्टम ड्राइव 100% पर चल रहा है। निश्चित रूप से यह सही नहीं हो सकता है? दुख की बात है, यह है। विंडोज के नवीनतम संस्करणों में ड्राइव को ओवरवर्क किए जाने की समस्या है, जो ऑपरेटिंग सिस्टम को धीमा कर देती है। यह समस्या हार्ड डिस्क ड्राइव (HDDs) और सॉलिड-स्टेट ड्राइव (SSDs) दोनों को प्रभावित करती है।
इसके लिए कई सुधार उपलब्ध हैं, लेकिन पहले आपको समस्या का पता लगाने की आवश्यकता है।
विंडोज 10 में 100% डिस्क उपयोग: फिक्स्ड!
जब पहली बार त्रुटि का पता चला था, केवल कुछ अपराधी पाए गए थे। लेकिन समय बीतने के साथ, Microsoft को 100% डिस्क उपयोग त्रुटि के बावजूद, इस बग के अधिक कारणों की खोज की जाती है, कम नहीं।
- Chkdisk के साथ डिस्क प्रदर्शन की जाँच करें
- अपने एंटी-वायरस सॉफ़्टवेयर की जाँच करें
- Windows खोज अक्षम करें
- Superfetch सेवा को अक्षम करें
- फ्लैश को निष्क्रिय करने का समय
- वेब ब्राउज़र बदलें
- डिस्क उपयोग पर Skype प्रभाव की जाँच करें
- पीसीआई-एक्सप्रेस फर्मवेयर बग को ठीक करें
- बंद करो अपने पीसी अधिकतम भाप
- डायग्नोस्टिक ट्रैकिंग चेक करें
- क्या विंडोज अपडेट 100% डिस्क उपयोग का कारण है?
- अपनी वर्चुअल मेमोरी रीसेट करें
- उच्च प्रदर्शन मोड सक्षम करें
- नवीनतम SATA ड्राइवर स्थापित करें
बग को ठीक करने के प्रत्येक संभावित कारण के लिए ऊपर दिए गए लिंक पर क्लिक करके देखें कि इसे कैसे ठीक किया जाए।
एक बार जब आप स्थापित कर लेते हैं कि कोई समस्या है, तो आपके पास कई विकल्प उपलब्ध हैं। एक के बाद एक टास्क मैनेजर में डिस्क के उपयोग की जांच करते हुए, निम्न चरणों को एक बार में देखें।
ध्यान दें कि यदि आपको कोई समाधान मिल जाता है, तो भी Windows अपडेट आपके द्वारा किए गए परिवर्तनों को रीसेट कर सकता है। इस पृष्ठ को बुकमार्क करने से आपको भविष्य में फ़िक्सेस को फिर से चलाने में मदद मिलेगी।
1. धीमा प्रदर्शन? डिस्क चेक चलाएं
फ़ाइल या प्रोग्राम खोजने के लिए Windows खोज का उपयोग करने का प्रयास करते समय यह प्रदर्शन समस्या सबसे स्पष्ट है, और कुछ और जो ड्राइव को कुछ काम करने की आवश्यकता है (शायद एक समूह को कॉपी और पेस्ट करना फ़ाइलें)।
यह स्थापित करने के लिए कि क्या यह एक समस्या है जो आपको प्रभावित कर रही है, जब आपका कंप्यूटर अगली बार प्रेस को धीमा कर देता है Ctrl + Alt + Del और चुनें कार्य प्रबंधक 10 विंडोज टास्क मैनेजर ट्रिक्स जो आप नहीं जानतेयदि आप केवल एक बार टास्क मैनेजर खोलते हैं, जब कोई एप्लिकेशन जमी होती है और उसे मारना पड़ता है, तो आप इसकी कुछ और अधिक शक्तिशाली सुविधाओं की अनदेखी कर रहे हैं। अधिक पढ़ें .
(वैकल्पिक रूप से, दाएँ क्लिक करें टास्कबार और चुनें कार्य प्रबंधक।) ध्यान दें कि ड्राइव को तनाव में होने के साथ खोलने में कुछ समय लग सकता है।
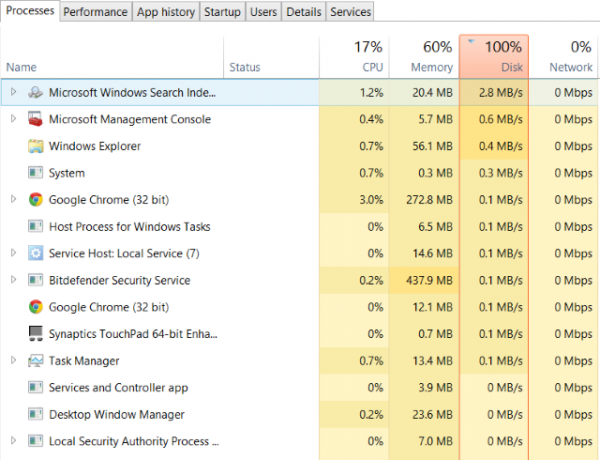
पहले टैब पर, प्रक्रियाओं, के लिए देखो डिस्क स्तंभ। अगर आपको समस्या हो रही है ड्राइव प्रदर्शन विंडोज 10 को तेज़ बनाने और प्रदर्शन को बेहतर बनाने के 14 तरीकेविंडोज 10 को तेज बनाना कठिन नहीं है। विंडोज 10 की गति और प्रदर्शन को बेहतर बनाने के लिए यहां कई तरीके दिए गए हैं। अधिक पढ़ें , यह 100% पर होना चाहिए, और यह इंगित करने के लिए छायांकित लाल होना चाहिए कि आपको कोई समस्या है या नहीं।
आपके एचडीडी पर समस्याग्रस्त क्षेत्रों में विंडोज 10 में 100% डिस्क उपयोग समस्या हो सकती है। हालाँकि, Windows की अंतर्निहित डिस्क जांच का उपयोग करके इसे ठीक किया जा सकता है।
विंडोज एक्सप्लोरर खोलें और चुनें यह पी.सी., फिर अपनी हार्ड ड्राइव की पहचान करें। दाएँ क्लिक करें C: और सेलेक्ट करें गुण। यहाँ, खोजो उपकरण टैब, और एरर चेकिंग के तहत क्लिक करें चेक.
परिणामी विंडो में, क्लिक करें स्कैन ड्राइव. प्रतीक्षा करें जब सिस्टम ड्राइव को स्कैन करता है; एक पूर्ण डिस्क मरम्मत के लिए रिबूट की आवश्यकता हो सकती है। यह त्रुटि से निपटना चाहिए।
2. अपने एंटी-वायरस सॉफ़्टवेयर की जाँच करें
ऐसे किसी भी प्रदर्शन के मुद्दे के साथ, पहली बात यह पुष्टि करना है कि आपका कंप्यूटर मैलवेयर से संक्रमित नहीं है। आपका सुरक्षा सॉफ़्टवेयर इससे निपटने में सक्षम होना चाहिए, चाहे वह एक मुफ्त ऐप हो या सशुल्क सुइट।
बहुत कम से कम, मालवेयरबाइट्स एंटी-मालवेयर जैसे उपकरण आपके सिस्टम ड्राइव को स्कैन करने और किसी भी समस्या का पता लगाने में सक्षम होना चाहिए, हालांकि आपके ड्राइव पर भारी लोड के साथ पहले से ही यह थोड़ी देर लग सकती है।
यदि खतरे पाए जाते हैं, तो उन्हें छोड़ने और रिबूट करने के लिए सॉफ़्टवेयर की सिफारिशों का उपयोग करें। इसके बाद, अपने ड्राइव के प्रदर्शन को और देखें। उम्मीद है, आपने समस्या हल कर ली होगी; यदि नहीं, तो मैलवेयर को दोष नहीं दिया गया था, इसलिए इसे पढ़ें।
3. बेहतर डिस्क प्रदर्शन के लिए Windows खोज अक्षम करें
जांच करने के लिए अगली बात यह है कि क्या 100% डिस्क उपयोग त्रुटि का विंडोज सर्च के साथ कुछ लेना-देना है।
विंडोज 10 में एक बग "खोज लूप" में परिणाम देता है जो सिस्टम ड्राइव पर एक बढ़ा हुआ लोड का कारण बनता है।
इसे रोकने के लिए और इसे अपने वर्तमान सत्र के दौरान होने से रोकने के लिए (जब तक कि विंडोज को रिबूट नहीं किया जाता है) कमांड प्रॉम्प्ट खोलें (क्लिक करने का सबसे तेज़ तरीका) शुरू बटन और टाइपिंग cmd, फिर दाएँ क्लिक करें और चुनें व्यवस्थापक के रूप में चलाओ) और दर्ज करें:
net.exe रोक "विंडोज खोज"Windows खोज या अनुक्रमण को स्थायी रूप से अक्षम करने के लिए, दबाएँ विन + आर, दर्ज services.msc, और मारा दर्ज. में सेवाएं खुलने वाली खिड़की खोजें विंडोज खोज प्रविष्टि और इसे खोलने के लिए डबल-क्लिक करें विंडोज खोज गुण खिड़की।
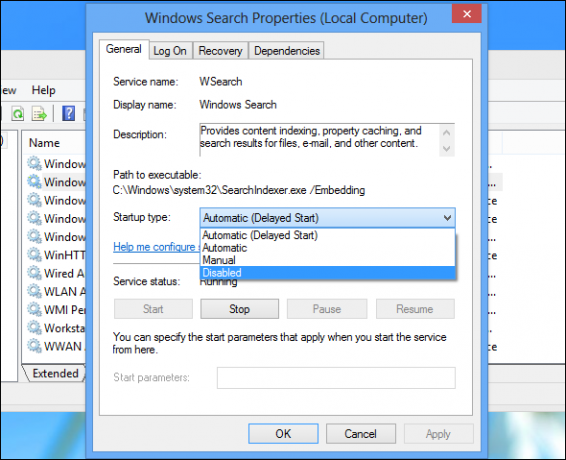
के अंतर्गत स्टार्टअप प्रकार, चुनते हैं विकलांग. यहां आप क्लिक कर सकते हैं रुकें सेवा को निरस्त करना। क्लिक करें ठीक अपने परिवर्तनों को बचाने के लिए।
विंडोज खोज को अक्षम करने के कुछ क्षण बाद, आपके विंडोज 10 के प्रदर्शन में काफी सुधार होना चाहिए। यदि नहीं, तो आगे बढ़ें…
4. Superfetch सेवा को अक्षम करें
एक अन्य विधवा 10 सुविधा जिसे 100% डिस्क उपयोग समस्या के संभावित कारण के रूप में पहचाना गया है शानदार सेवा विंडोज 10 पर सुपरफच क्या है? और इसे कैसे निष्क्रिय कर सकते हैंक्या सेवा होस्ट: विंडोज 10 में उच्च डिस्क उपयोग के कारण सुपरफच? सुपरफच क्या है और क्या आप इसे अक्षम कर सकते हैं? चलो पता करते हैं। अधिक पढ़ें .
इससे निपटने के लिए, एक और कमांड प्रॉम्प्ट खोलें (या यदि आपको अभी भी पहले वाला बॉक्स खुला है, तो उसका उपयोग करें) और दर्ज करें:
net.exe बंद करें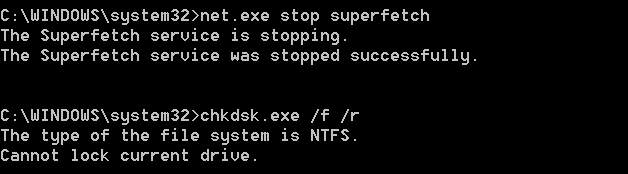
फिर से, कुछ क्षण प्रतीक्षा करें कि आपके कंप्यूटर के प्रदर्शन पर इसका कोई प्रभाव पड़ा है या नहीं। आपको कमांड प्रॉम्प्ट में चेक डिस्क भी चलाना चाहिए:
chkdsk.exe / f / rआपको सूचित किया जाएगा कि चेक डिस्क को पूरा करने के लिए आपके पीसी को रिबूट किया जाना चाहिए, इसलिए सुनिश्चित करें कि आपने पहले अपने सभी एप्लिकेशन बंद कर दिए हैं।
यदि यह काम नहीं करता है, तो यह संभावना है कि आप इस मुद्दे की एक पुनरावृत्ति का अनुभव कर रहे हैं जो महसूस करने के लिए निराशाजनक है, लेकिन हल करने में सरल है।
5. क्या फ्लैश 100% डिस्क उपयोग बग के कारण है?
फ्लैश आधुनिक कंप्यूटिंग के सबसे कमजोर पहलुओं में से एक है और इसे अक्षम किया जाना चाहिए। एडोब ने 2020 में अपने मल्टीमीडिया प्लगइन को मारने की योजना बनाई है, इसलिए इसका उपयोग करने का बहुत कम कारण है।
यदि आप Google Chrome ब्राउज़र का उपयोग कर रहे हैं, तो फ़्लैश भी विंडोज 10 में 100% हार्ड डिस्क उपयोग के लिए सबसे आम अपराधियों में से एक है।
खुला हुआ मेनू> सेटिंग्स> उन्नत सेटिंग्स दिखाएं और गोपनीयता के अनुभाग को चिह्नित करें। यहां, पर क्लिक करें सामग्री का समायोजन और फ्लैश खोजें। आपको एक टॉगल दिखाई देगा, इसलिए इसे सेट करें फ़्लैश चलाने से साइटों को ब्लॉक करें, तब दबायें वापस..
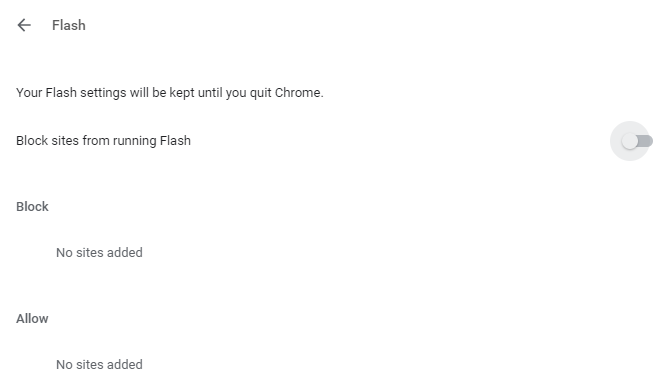
ब्राउज़र को पुनरारंभ करें और अपने HDD प्रदर्शन की जांच करें।
6. किसी भिन्न वेब ब्राउज़र का उपयोग करें
यह फ़्लैश नहीं हो सकता है जो आपके ब्राउज़र के प्रदर्शन पर असर डाल रहा है।
एक अन्य कारण स्वयं ब्राउज़र हो सकता है, खासकर यदि आप Google Chrome का उपयोग कर रहे हैं।
स्पष्ट विकल्प एक अलग ब्राउज़र चुनना है। विंडोज 10 में पहले से ही दो ब्राउज़र हैं। आप शायद Internet Explorer का उपयोग नहीं करना चाहते हैं, लेकिन Microsoft Edge Chrome के लिए पर्याप्त प्रतिस्थापन है।
कई ब्राउज़र उपलब्ध हैं, कुछ दूसरों की तुलना में बेहतर हैं। हमारे गाइड को देखें विंडोज के लिए सबसे अच्छा वेब ब्राउज़र विंडोज के लिए बेस्ट वेब ब्राउजरआपका डिफ़ॉल्ट वेब ब्राउज़र क्या है? भले ही हम पसंद के लिए खराब हो गए हों, हममें से अधिकांश लोग आजमाए हुए और परखे हुए प्रमुख खिलाड़ियों से चिपके रहते हैं। संसाधन उपयोग, गति और सुरक्षा के लिए बेहतर विकल्प क्या हैं? अधिक पढ़ें एक विकल्प खोजने के लिए।
7. क्या स्काइप ईटिंग डिस्क संसाधन है?
एक अन्य व्यापक रूप से उपयोग किया जाने वाला एप्लिकेशन आपके 100% HDD उपयोग का कारण भी हो सकता है: Skype।
यह पता लगाने के लिए- और इसकी ओटीटी संसाधन आवश्यकता को अक्षम करने के लिए, यह जाँच कर शुरू करें कि सॉफ्टवेयर नहीं चल रहा है। आप इसे टास्क मैनेजर में देख सकते हैं, या सिस्टम ट्रे की जांच कर सकते हैं, जो आपके डेस्कटॉप पर घड़ी के आसपास का क्षेत्र है। यदि Skype यहाँ चल रहा है, दाएँ क्लिक करें आइकन और चयन करें छोड़ना.
अगला, दबाएँ विन + आर और इस पते को बॉक्स में पेस्ट करें:
C: \ Program Files (x86) \ Skype \ Phone \क्लिक करें ठीकखोजने के लिए Skype.exe फ़ाइल और दाएँ क्लिक करें यह और चयन करें गुण. में सुरक्षा टैब क्लिक करें संपादित करें, फिर चयन करें सभी आवेदन पैकेज.
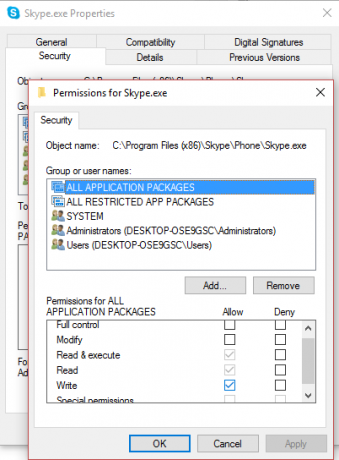
के आगे एक चेक लगाएं लिखना में अनुमति कॉलम और क्लिक करके समाप्त करें लागू, फिर ठीक. परिवर्तन देखने के लिए कार्य प्रबंधक पर वापस जाएं। आप एक खोजने पर भी विचार कर सकते हैं स्काइप विकल्प विंडोज डेस्कटॉप के लिए 6 नि: शुल्क स्काइप विकल्पक्या आपके पास पर्याप्त स्काइप है? इस समूह और वीडियो चैट मैसेंजर में कड़ी प्रतिस्पर्धा है। यहां छह निःशुल्क सेवाएँ हैं जो आपके लिए Skype की जगह ले सकती हैं। अधिक पढ़ें .
कोई फर्क नहीं? पढ़ते रहिये…
8. पीसीआई-एक्सप्रेस फर्मवेयर बग को हल करें
कुछ ड्राइवर काफी नहीं चलते हैं जैसा कि विंडोज 10 में होना चाहिए। 100% HDD उपयोग के कारण होने वाली एक खोज StorAHCI.sys ड्राइवर की है, जिसमें फर्मवेयर बग है। StorAHCI.sys उन्नत होस्ट नियंत्रक इंटरफ़ेस PCI-Express के माध्यम से पीसी या लैपटॉप मदरबोर्ड से जुड़े भंडारण उपकरणों के लिए अभिप्रेत है।
यदि आपने इसे अभी तक बिना किसी सफलता के बनाया है, तो यह समस्या हो सकती है।
को खोलो डिवाइस मैनेजर (विंडोज 10 खोज का उपयोग करें, या दाएँ क्लिक करेंयह पी.सी. विंडोज एक्सप्लोरर में, तब गुण> उपकरण प्रबंधक) और विस्तार आईडीई एटीए / एटीएपीआई नियंत्रक। यदि AHCI नियंत्रक प्रविष्टि सूचीबद्ध है, तो डबल-क्लिक करें, फिर खोलें चालक टैब और चुनें ड्राइवर का विवरण.
ड्राइवर के रूप में सूचीबद्ध है C: \ Windows \ system32 \ drivers \ storahci.sys? यदि हां, तो आप इस बग से प्रभावित हो सकते हैं।
ड्राइवर विवरण बॉक्स को बंद करें और स्विच करें विवरण टैब, चयन डिवाइस इंस्टेंस पथ ड्रॉप-डाउन मेनू से। जहां मान सूचीबद्ध है, दाएँ क्लिक करें, और चयन करें प्रतिलिपि. अपना पाठ संपादक लॉन्च करें (जैसे नोटपैड) और पेस्ट करें में सामग्री।
अगला, दबाएँ विन + आर और प्रकार regeditइसके बाद ठीक बटन। इस पते पर नेविगेट करें: HKEY_LOCAL_MACHINE \ System \ CurrentControlSet \ Enum \ PCI \ और सही AHCI नियंत्रक को खोलने के लिए ऊपर दिए गए चिपके हुए स्ट्रिंग का उपयोग करें, उसके बाद यादृच्छिक संख्या।
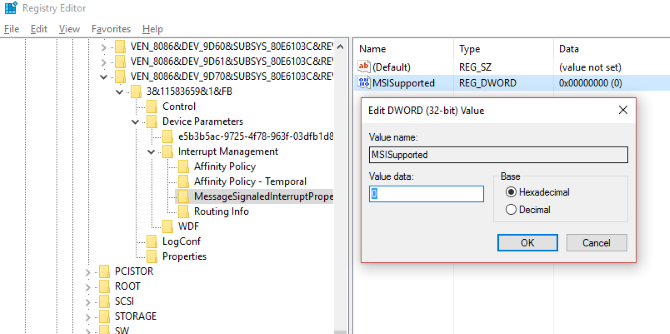
यहां, विस्तार करें डिवाइस पैरामीटर \ Interrupt Management \ MessageSignaledInterruptProperties और आपको दाएँ हाथ के फलक में सूचीबद्ध MSISupported देखना चाहिए। इसे डबल-क्लिक करें, फिर मान डेटा बदलें: को 0. क्लिक करें ठीक Windows को पुनरारंभ करने के लिए निर्देशों की पुष्टि करने और उनका पालन करने के लिए।
9. क्या स्टीम मैक्सिंग आपके HDD से बाहर है?
गेमिंग का आनंद लें और स्टीम स्थापित किया है? इस डिजिटल वितरण प्रणाली के 100% डिस्क उपयोग का एक अच्छा मौका है।
आमतौर पर यह अपडेट डिलीवरी के कारण होता है, जिससे बैकग्राउंड डाउनलोडर लूप में फंस जाता है। इसे ठीक करने के लिए स्टीम कैश को साफ़ करें।
सबसे पहले, सुनिश्चित करें कि आप स्टीम से बाहर निकल चुके हैं। जहां स्टीम 100% डिस्क उपयोग त्रुटि का एक संभावित कारण है, जब आप बाहर निकलने की कोशिश करते हैं तो यह लटक सकता है। इस स्थिति में, सॉफ़्टवेयर को बंद करने के लिए विंडोज 10 टास्क मैनेजर का उपयोग करें।
अगला, खोलें विन + आर बॉक्स चलाएं और दर्ज करें
भाप: // flushconfigआपको एक संवाद बॉक्स दिखाई देगा, जो आपको सूचित करेगा कि सामग्री हटा दी जाएगी।
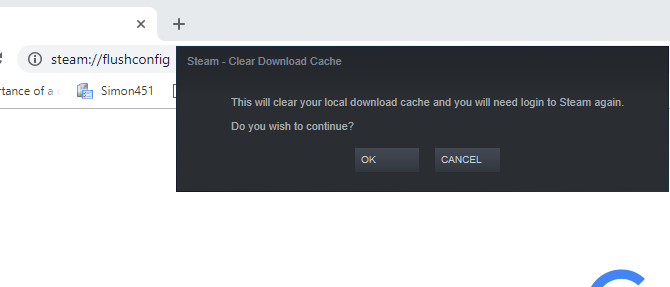
क्लिक करें ठीक आगे बढ़ने के लिए।
ध्यान दें कि गेम और सेव को बरकरार रखा जाएगा, इसलिए उन्हें हटाए जाने का कोई जोखिम नहीं है।
10. विंडोज 10 में डायग्नोस्टिक ट्रैकिंग अक्षम करें
अंत में, इसके प्रभाव पर विचार करने योग्य है विंडोज 10 में डायग्नोस्टिक ट्रैकिंग 13 विंडोज डायग्नोस्टिक्स उपकरण आपके पीसी के स्वास्थ्य की जांच करने के लिएपीसी स्वास्थ्य जांच चलाने और समस्याओं को ठीक करने के लिए इन कंप्यूटर नैदानिक उपकरणों का उपयोग करें। कुछ विंडोज 10 डायग्नोस्टिक्स का समर्थन करते हैं, विशेष रूप से। अधिक पढ़ें . एक विशेषता जिसे आपने गोपनीयता कारणों से अन्यथा अक्षम कर दिया है, इसे कई पीसी पर 100% एचडीडी उपयोग के लिए दोषी ठहराया गया है।
जब आपकी हार्ड डिस्क ड्राइव के उपयोग को कम करने की बात आती है, तो यह केवल डायग्रैक सेवा को अक्षम करने के लिए तेज है। यदि यह विंडोज 10 में 100% डिस्क उपयोग त्रुटि का स्रोत है, तो आप सेवा लॉन्चिंग को रोक सकते हैं।
हालाँकि, ऐसा करने के लिए आपको व्यवस्थापक मोड में कमांड प्रॉम्प्ट तक पहुंचने की आवश्यकता होगी।
इसे क्लिक करके करें शुरू और टाइपिंग cmd खोज बॉक्स में। परिणाम और प्रतीक्षा करें राइट-क्लिक करें कमांड प्रॉम्प्ट, चयन व्यवस्थापक के रूप में चलाओ.
दाएँ क्लिक करें शुरू बटन और चयन करें कमांड प्रॉम्प्ट (व्यवस्थापक), फिर इन आदेशों को निष्क्रिय करने और रोकने के लिए इन आदेशों को इनपुट करें:
sc config "DiagTrack" प्रारंभ = अक्षम। sc stop "DiagTrack"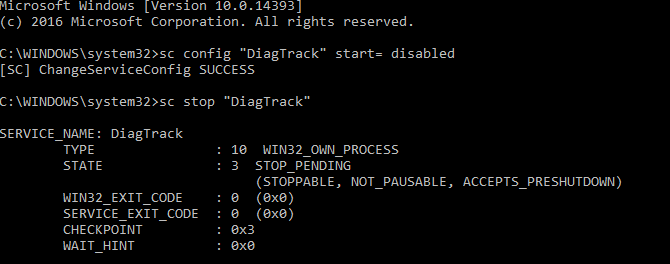
इसके अलावा, आप भी सिर कर सकते हैं सेटिंग्स> सिस्टम> अधिसूचना और क्रियाएँ और अक्षम करें जैसे ही आप विंडोज का उपयोग करते हैं, टिप्स, ट्रिक्स और सुझाव प्राप्त करें. ऐसा करना चीजों को बेहतर बनाने के लिए दिखाया गया है।
11. विंडोज अपडेट उच्च डिस्क उपयोग का कारण बन सकता है
100% डिस्क उपयोग की समस्या को ठीक करते समय आप अपने पीसी में होने वाले परिवर्तनों को प्रभावित करने के साथ-साथ विंडोज अपडेट भी एक कारण हो सकते हैं।
यह आमतौर पर केवल तब होता है जब विंडोज अपडेट में समस्या होती है (जो आमतौर पर डाउनलोड करने से इनकार करने वाली फ़ाइल के कारण होती है)। आपके पास दो विकल्प हैं:
- अपने कंप्यूटर को अकेला छोड़ दें-अपने सभी खुले अनुप्रयोगों के लिए प्रतीक्षा करें और प्रतीक्षा करें। आखिरकार, फ़ाइलें डाउनलोड हो जाएंगी, लेकिन आपके कंप्यूटर पर विंडोज अपडेट कैसे निर्धारित किया जाता है, इसके आधार पर, इसे रिबूट की आवश्यकता हो सकती है।
- अपने कंप्यूटर को शटडाउन करें—क्या आप ऐसा कर चुके हैं, पुनः आरंभ करें और समस्या के समाधान के लिए Windows अद्यतन की प्रतीक्षा करें।
एक बार अपडेट डाउनलोड होने के बाद, इसे जल्द से जल्द चलाना बुद्धिमानी है। आगे बढ़ने से पहले 100% डिस्क उपयोग के लिए किसी भी पिछले सुधार की जांच करना याद रखें; जैसा कि ऊपर उल्लेखित है, विंडोज अपडेट इन सुधारों को उलट सकता है 5 आसान चरणों में विंडोज अपडेट की समस्याओं को कैसे हल करेंक्या विंडोज अपडेट आपको विफल कर दिया गया है? शायद डाउनलोड अटक गया या अद्यतन स्थापित करने से इनकार कर दिया। हम आपको दिखाएंगे कि विंडोज 10 में विंडोज अपडेट के साथ सबसे आम मुद्दों को कैसे ठीक किया जाए। अधिक पढ़ें .
12. अपनी वर्चुअल मेमोरी रीसेट करें
अप्रत्यक्ष स्मृति क्या आपकी वर्चुअल मेमोरी बहुत कम है? हियर हाउ टू फिक्स इट!कंप्यूटर मेमोरी के मुद्दे समय के साथ आपके कंप्यूटर को धीमा कर सकते हैं। यहां वर्चुअल मेमोरी साइज सेट करने और परफॉर्मेंस बूस्ट करने का तरीका बताया गया है। अधिक पढ़ें RAM और हार्ड डिस्क स्थान का एक संयोजन है और आपके HDD के अति प्रयोग के लिए जिम्मेदार हो सकता है। यदि कार्य करने के लिए पर्याप्त RAM नहीं है, तो HDD का उपयोग रैम के पूरक के लिए किया जाता है। HDD में स्थानांतरित किया गया डेटा आवश्यक होने पर रैम में वापस आ जाता है।
यदि आपने इसे अभी तक बनाया है और आप अभी तक 100% डिस्क उपयोग समस्या को हल करने के लिए हैं, तो यह आपकी वर्चुअल मेमोरी को रीसेट करने के लायक हो सकता है।
के साथ सिस्टम स्क्रीन खोलें विंडोज + तोड़ / रोकें, फिर उन्नत सिस्टम सेटिंग्स बाईं तरफ। परिणामी बॉक्स में, का चयन करें उन्नत टैब, फिर प्रदर्शन क्लिक के तहत समायोजन.
यहां आपको दूसरा मिलेगा उन्नत टैब, जिसमें एक खंड लेबल है अप्रत्यक्ष स्मृति. क्लिक करें परिवर्तन और के लिए चेकबॉक्स साफ़ करें स्वचालित रूप से सभी ड्राइव के लिए पेजिंग फ़ाइल आकार का प्रबंधन करें.
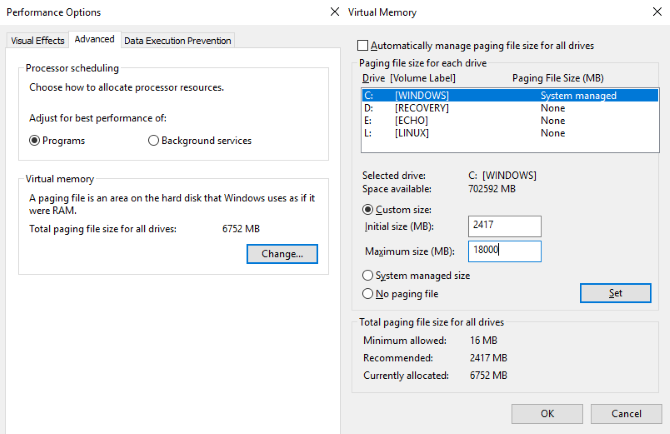
इस स्क्रीन पर रहकर, अपनी विंडोज ड्राइव (आमतौर पर C :) और फिर चुनें कस्टम आकार. यहाँ, एक जोड़ें प्रारम्भिक आकार और एक अधिकतम आकार; नोट दोनों को GB के बजाय MB में मापा जाता है।
ये संख्या भ्रामक हो सकती है, इसलिए पहले मूल्य के साथ, अनुशंसित विकल्प पर भरोसा करें। अधिकतम मूल्य के लिए, 1.5 गुना से अधिक के आंकड़े का लक्ष्य रखें आपका सिस्टम RAM सब कुछ आप राम और स्मृति प्रबंधन के बारे में पता करने की आवश्यकता हैRAM आपके कंप्यूटर की शॉर्ट टर्म मेमोरी है। इसलिए, स्मृति प्रबंधन का सिस्टम प्रदर्शन पर महत्वपूर्ण प्रभाव पड़ता है। यहां हम बताते हैं कि रैम कैसे काम करता है और क्या आप इसकी दक्षता बढ़ाने के लिए कुछ भी कर सकते हैं। अधिक पढ़ें .
उदाहरण के लिए, 4GB RAM वाले कंप्यूटर में 6.5GB (6144MB) से अधिक नहीं होना चाहिए।
मान इनपुट के साथ, क्लिक करें सेट, फिर ठीक जारी रखने के लिए। अब आपको उन अस्थायी फ़ाइलों को साफ़ करने की आवश्यकता है जो पिछले वर्चुअल मेमोरी आवंटन में उपयोग की गई हैं।
रन बॉक्स खोलकर ऐसा करें (विन + आर) फिर "अस्थायी" में प्रवेश करना। जब अस्थायी निर्देशिका खुलती है, तो सभी फ़ाइलों का चयन करें (Ctrl + A) और टैप करें हटाएं अपने कीबोर्ड पर।
13. उच्च प्रदर्शन मोड को सक्रिय करें
कोशिश करने के लिए एक अंतिम चीज आपके विंडोज पावर सेटिंग्स को बदल रही है। मानक पावर मोड 100% डिस्क उपयोग बग के लिए अधिक प्रवण हैं लेकिन उच्च प्रदर्शन पर स्विच करने से अक्सर समस्या खत्म हो जाती है।
निश्चित रूप से नकारात्मक पक्ष यह है कि आपका कंप्यूटर अधिक शक्ति का उपयोग करेगा। आधुनिक प्रोसेसर डिजाइन के लिए धन्यवाद, यह एक बड़ा मुद्दा नहीं होना चाहिए। हालाँकि, नोटबुक और डेस्कटॉप रिप्लेसमेंट लैपटॉप बैटरी लाइफ पर असर डाल सकते हैं।
सेवा उच्च प्रदर्शन में बदलाव विंडोज 10 ट्रिक्स और हैक्स के साथ स्पीड अप करेंबहुत समय बिताए बिना अपने कंप्यूटर को गति देने के लिए खोज रहे हैं? विंडोज को तेज़ बनाने के लिए यहां 10 ट्विक हैं जो 10 मिनट या उससे कम समय लेते हैं। अधिक पढ़ें , पॉवर और स्लीप स्क्रीन खोलें विन + एक्स> पावर विकल्प।
यहां, क्लिक करें अतिरिक्त बिजली सेटिंग्स, चुनते हैं उच्च प्रदर्शन, फिर ठीक.
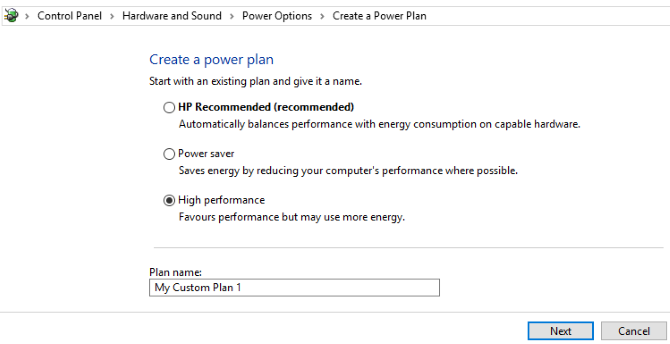
यदि यह प्रदर्शित विकल्प नहीं है, तो आपको अपनी स्वयं की कस्टम पावर योजना बनाने की आवश्यकता होगी। क्लिक करें पावर प्लान बनाएं, उसके बाद चुनो उच्च प्रदर्शन. योजना को एक नाम दें, आपको जो भी व्यक्तिगत सेटिंग्स की आवश्यकता होती है, उसे उपयोग करने के लिए पावर प्लान के रूप में चुनें।
एक या दो क्षण में, 100% डिस्क उपयोग समस्या 10% से कम हो जाना चाहिए।
14. नवीनतम SATA ड्राइवर स्थापित करें
क्या स्टोरेज डिवाइस ड्राइवर 100% डिस्क उपयोग त्रुटि के कारण हो सकता है?
आपका विंडोज 10 कंप्यूटर हार्ड ड्राइव, एसएसडी और ऑप्टिकल ड्राइव के लिए लगभग निश्चित रूप से SATA कनेक्शन का उपयोग करता है। यदि ड्राइवर अद्यतित नहीं हैं, तो डिस्क उपयोग त्रुटि हो सकती है।
नवीनतम SATA ड्राइवरों को अपग्रेड करके इससे बचें।
के साथ पावर उपयोगकर्ता मेनू खोलें विन + X और चुनें डिवाइस मैनेजर. यहां से, विस्तार करें भंडारण नियंत्रक, फिर अपने SATA उपकरणों के लिए सही नियंत्रक की पहचान करें। यदि आप ऐसा नहीं कर सकते, तो चिंता न करें - बस दोनों को अपडेट करें।
अद्यतन करने के लिए, दाएँ क्लिक करें प्रत्येक नियंत्रक पर और चयन करें ड्राइवर अपडेट करें.
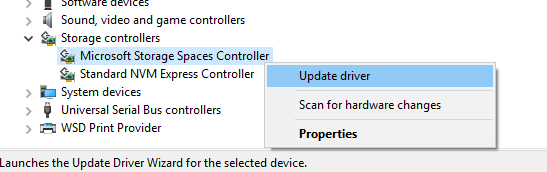
को चुनिए ड्राइवर सॉफ़्टवेयर के लिए मेरा कंप्यूटर ब्राउज़ करें विकल्प, फिर मुझे अपनी गणना पर उपलब्ध ड्राइवरों की सूची से चुनने देंआर। यहाँ, चुनें मानक AHCI नियंत्रक और देखें कि यह प्रदर्शन को कैसे प्रभावित करता है।
प्रभावी होने के लिए आपको विंडोज को रिबूट करना पड़ सकता है। ध्यान दें कि यदि यह काम नहीं करता है, तो आप नए ड्राइवर के लिए निर्माता की वेबसाइट की जाँच करके भी इसे आज़मा सकते हैं। इसके साथ आने वाले निर्देशों का उपयोग करके इसे स्थापित किया जा सकता है।
डिस्क उपयोग शायद ही कभी 100% होना चाहिए
सीधे शब्दों में कहें, तो आपके डिस्क लोड के 100% के करीब होने का बहुत कम कारण है, निश्चित रूप से सामान्य उपयोग के तहत नहीं। एक धीमा कंप्यूटर एक समस्या है, और यदि आप इसे एक ब्राउज़र प्लगइन को अक्षम करने, सेवाओं को रोकने, या अपने एंटीवायरस सॉफ़्टवेयर को चलाने से ठीक नहीं कर सकते हैं, तो समस्या अच्छी तरह से हार्डवेयर से संबंधित हो सकती है।
शायद आपकी ड्राइव पुरानी हो रही है; यह दोषपूर्ण हो सकता है, या केबल को प्रतिस्थापित करने की आवश्यकता हो सकती है। वैकल्पिक रूप से, एक मौका है कि समस्या विंडोज डीफ़्रैग टूल से जुड़ी है।
यदि आपका कंप्यूटर आपकी ड्राइव को डीफ़्रैग करने का प्रयास कर रहा है, लेकिन आपका HDD वास्तव में SSD है, तो गंभीर समस्याएं हो सकती हैं। इसे खोलकर डील करें कार्य अनुसूचक (विन + Q, "कार्य अनुसूचक" दर्ज करें) और किसी भी अनुसूचित डिस्क डिफ्रैग कार्यों को अक्षम करें।
अगली बार जब आपका विंडोज कंप्यूटर धीमा हो जाए तो इन सुधारों को आज़माएं। के लिए सुनिश्चित हो अपने Windows अनुभव सूचकांक की जाँच करें समय-समय पर तत्काल समाधान की आवश्यकता में प्रदर्शन के मुद्दों की पहचान करना। और इन सुधारों को अपने कौशल सेट के लिए जोड़ें कष्टप्रद विंडोज मुद्दों को हल करना 8 कष्टप्रद विंडोज 10 मुद्दे और उन्हें कैसे ठीक करेंविंडोज 10 में अपग्रेड ज्यादातर के लिए सुचारू है, लेकिन कुछ उपयोगकर्ता हमेशा समस्याओं का सामना करेंगे। चाहे वह चमकती स्क्रीन हो, नेटवर्क कनेक्टिविटी की समस्या हो, या बैटरी ड्रेन हो, इन समस्याओं के समाधान का समय आ गया है। अधिक पढ़ें :
क्रिश्चियन Cawley सुरक्षा, लिनक्स, DIY, प्रोग्रामिंग, और टेक समझाया के लिए उप संपादक है। वह वास्तव में उपयोगी पॉडकास्ट का भी निर्माण करता है और डेस्कटॉप और सॉफ्टवेयर समर्थन में व्यापक अनुभव रखता है। लिनक्स प्रारूप पत्रिका के लिए एक योगदानकर्ता, ईसाई एक रास्पबेरी पाई टिंकरर, लेगो प्रेमी और रेट्रो गेमिंग प्रशंसक है।
