विज्ञापन
विंडोज उपयोगी उपकरणों से भरा है नई विशेषताओं द्वारा प्रतिस्थापित 5 पौराणिक विंडोज उपकरणविंडोज में बहुत सारे उपकरण शामिल हैं जिनका आप हर दिन उपयोग करते हैं, लेकिन कुछ दूसरों की तुलना में लंबे समय तक चले हैं। यहाँ विंडोज के कुछ भाग हैं जो अब मौजूद नहीं हैं। अधिक पढ़ें , लेकिन यह याद रखना मुश्किल हो सकता है कि उन सभी को कैसे एक्सेस किया जाए। या शायद आप उन्हें लॉन्च करने का कोई तेज़ तरीका ढूंढ रहे हैं। जो भी हो, हमने आपको कवर किया है।
कमांड प्रॉम्प्ट से फाइल एक्सप्लोरर तक, यह सूची सबसे आवश्यक विंडोज टूल्स तक पहुंचने के कुछ त्वरित तरीके प्रदान करती है, जिनमें से कुछ आप दैनिक आधार पर उपयोग कर सकते हैं।
हालाँकि, यह किसी भी तरह से पूर्ण नहीं है। अपने स्वयं के एक्सेस टिप्स हमारे साथ साझा करने के लिए बाद में टिप्पणी अनुभाग में आना सुनिश्चित करें।
सिस्टम खोज रहा है
शुरू करने से पहले, यह ध्यान देने योग्य है कि विंडोज में बहुत कुछ है शक्तिशाली प्रणाली खोज प्रो उपयोगकर्ताओं द्वारा उपयोग किए जाने वाले शीर्ष 7 विंडोज सर्च ट्रिक्स अधिक पढ़ें . विंडोज 10 में यह डिफ़ॉल्ट रूप से आपके टास्कबार में बैठा होगा, साथ ही कोरटाना को एक हाथ उधार देने में खुशी होगी, लेकिन इसे स्टार्ट मेनू के माध्यम से भी एक्सेस किया जा सकता है।
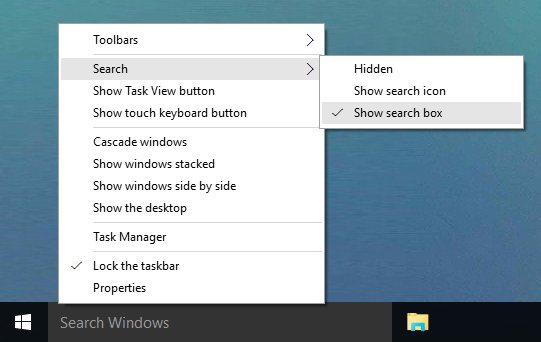
यदि आप कभी भी अपने पीसी पर प्रोग्राम, यूटिलिटी, फाइल, या कुछ भी ढूंढ रहे हैं, तो आप हमेशा कर सकते हैं सिस्टम खोज पर भरोसा करें विंडोज डेस्कटॉप खोज के लिए सबसे तेज़ उपकरण क्या हैं?खोज उन डिजिटल टूल में से एक है जिसे हम प्रदान करते हैं और बहुत अधिक निर्भर करते हैं। सौभाग्य से, विंडोज एक आसान खोज सुविधा के साथ आता है। क्या तृतीय-पक्ष उपकरण बेहतर और तेज़ हो सकते हैं? हमने परीक्षण किया। अधिक पढ़ें इसे खोजने के लिए। जब आप एक शॉर्टकट याद नहीं कर सकते हैं, तो यह सुपर आसान है - बस आपको जो चाहिए वह टाइप करें और यह मिल जाएगा।
कंट्रोल पैनल
नियंत्रण कक्ष केंद्रीय है आपके सिस्टम का कॉन्फ़िगरेशन हब विंडोज पोटेंशियल को अनलॉक करें: कंट्रोल पैनल डिमिस्टिफाईयदि आप अपने विंडोज अनुभव के मास्टर बनना चाहते हैं, तो कंट्रोल पैनल वह जगह है जहां यह है। हम इस बिजली उपकरण की जटिलता को अनसुना करते हैं। अधिक पढ़ें और इसे प्राप्त करने के विभिन्न तरीके हैं। सबसे पहले प्रेस करना है विन + एक्स और फिर सेलेक्ट करें कंट्रोल पैनल. दूसरा दबाना है विन + आर, प्रकार नियंत्रण और फिर दबाएँ वापसी.

फ़ाइल एक्सप्लोरर में एक और तरीका उपलब्ध है। शीर्ष पर पता बार में, क्लिक करें पहला तीर और फिर सेलेक्ट करें कंट्रोल पैनल ड्रॉपडाउन मेनू से।
समायोजन
विंडोज 8 के साथ, माइक्रोसॉफ्ट सिस्टम सेटिंग्स को कंट्रोल पैनल के माध्यम से पूरी तरह से एक्सेस किया जा सकता है और पेश किया गया है समायोजन विंडोज 10 सेटिंग्स गाइड: कुछ भी और सब कुछ कैसे करेंक्या आप विंडोज 10 में सेटिंग्स ऐप के आसपास अपना रास्ता जानते हैं? यहां वह सब कुछ है जो आपको जानना चाहिए। अधिक पढ़ें . यहां से आप डिवाइस देख सकते हैं, अपने वॉलपेपर को निजीकृत करें विंडोज 10 में लाइव वॉलपेपर और एनिमेटेड डेस्कटॉप पृष्ठभूमि कैसे सेट करेंकुछ एनिमेटेड पृष्ठभूमि के साथ अपने विंडोज 10 डेस्कटॉप को बचाना चाहते हैं? यहाँ आपको क्या करना है। अधिक पढ़ें , अपनी भाषा सेटिंग बदलें, और बहुत कुछ।

सेटिंग खोलने का सबसे अच्छा तरीका प्रेस करना है जीत की + मैं. हालाँकि, आपके द्वारा आवश्यक सेटिंग पृष्ठ पर सीधे जाने का एक तरीका है कमांड चलाएं रन डायलॉग और सबसे उपयोगी कमांड के बारे में सब कुछ आपको पता होना चाहिएक्या आप विंडोज पर समय बचाने के लिए सबसे आसान तरीका का उपयोग कर रहे हैं? यह रन डायलॉग है। हम आपको दिखाते हैं कि किसी प्रोग्राम या फ़ाइल को दो आसान चरणों में खोलने के लिए जल्दी से कस्टम कमांड कैसे बनाएं। अधिक पढ़ें . के साथ खुला रन विन + आर और उपयोग करें Winaero की तालिका विभिन्न वर्गों के लिए आदेशों को सीखने के लिए। उन्हें रन पर इनपुट करें, फिर हिट करें वापसी शुभारंभ करना।
चलाने के आदेश
चलाने के आदेश 7 सामान्य कार्य Windows कमांड प्रॉम्प्ट त्वरित और आसान बनाता हैकमांड प्रॉम्प्ट को आपको डराने न दें। यह आपकी अपेक्षा से अधिक सरल और उपयोगी है। आप आश्चर्यचकित हो सकते हैं कि आप केवल कुछ कीस्ट्रोक्स के साथ क्या पूरा कर सकते हैं। अधिक पढ़ें उपयोगकर्ताओं को अपने सीधे रास्ते या शॉर्टकट में प्रवेश करके कार्यक्रमों, फ़ोल्डरों या वेबसाइटों जैसी चीजों को खोलने की अनुमति देता है। प्रेस करने के लिए इसे खोलने का सबसे तेज़ तरीका है विन + आर आपके कीबोर्ड पर, जो विंडोज के सभी आधुनिक संस्करणों पर काम करेगा, लेकिन यह एकमात्र तरीका नहीं है। आप भी दबा सकते हैं विन + एक्स पावर उपयोगकर्ता मेनू तक पहुँचने के लिए, फिर क्लिक करें Daud.
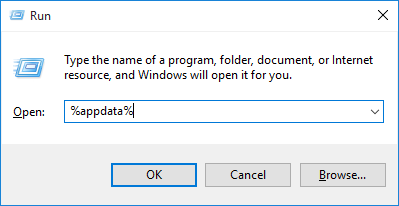
विंडोज 7 से पहले, आप स्टार्ट मेनू शॉर्टकट से रन को खोलने में सक्षम थे, लेकिन यह डिफ़ॉल्ट रूप से हटा दिया गया था। इसे वापस जोड़ने के लिए, दाएँ क्लिक करें प्रारंभ बटन, का चयन करें गुण और फिर क्लिक करें अनुकूलित करें… बटन। सूची नीचे स्क्रॉल करें, के लिए बॉक्स की जाँच करें चलाने के आदेश और क्लिक करें ठीक.
विंडोज 10 पर, आप के तहत रन पा सकते हैं विंडोज सिस्टम प्रारंभ मेनू पर फ़ोल्डर। यहां से, दाएँ क्लिक करें शॉर्टकट और फिर क्लिक करें स्टार्ट पे पिन.
कार्य प्रबंधक
टास्क मैनेजर सभी प्रक्रियाओं को प्रदर्शित करता है विंडोज 8 टास्क मैनेजर: ए जेम हिडन इन प्लेन साइटजबकि विंडोज 8 के कई हिस्से बहस योग्य हैं (शायद आधुनिक भविष्य है; शायद यह नहीं है), विंडोज 8 का एक तत्व जो एक बड़े पैमाने पर ओवरहाल से गुजरा है और इसे असमान रूप से अधिक बनाया है ... अधिक पढ़ें और सेवाएँ जो वर्तमान में आपके सिस्टम पर चल रही हैं, प्लस रन-ऑफ परफॉर्मेंस देता है। आप कई अलग-अलग तरीकों से टास्क मैनेजर खोल सकते हैं। शायद सबसे अच्छी तरह से जाना जाता है प्रेस करने के लिए Ctrl + Alt + Del और फिर सेलेक्ट करें कार्य प्रबंधक (विस्टा से पहले, यह वास्तव में आपको उपयोगिता के लिए सीधे ले गया था, इसलिए शॉर्टकट की लोकप्रियता)। लेकिन आप दबा भी सकते हैं Ctrl + Shift + Esc कार्य प्रबंधक को सीधे जाने के लिए।
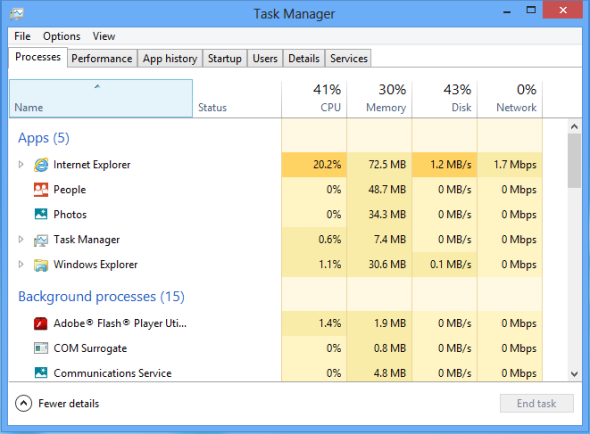
इसके अलावा, आप कर सकते हैं दाएँ क्लिक करें कार्यपट्टी और चयन करें कार्य प्रबंधक. और आप इसे दबाकर भी कर सकते हैं Ctrl + X. अंत में, आप दबा सकते हैं विन + आर, प्रकार taskmgr और फिर धक्का वापसी. आपके लिए कौन सा तरीका सबसे आसान है?
फाइल ढूँढने वाला
फ़ाइल एक्सप्लोरर, जिसे पहले विंडोज एक्सप्लोरर कहा जाता है, टिन पर यह कहता है। आप इसके भीतर अपने फ़ोल्डर्स और फ़ाइलों को देख सकते हैं, हालांकि यह है जितना आप सोचते हैं उससे अधिक शक्तिशाली है विंडोज फाइल एक्सप्लोरर की 10 छोटी ज्ञात विशेषताएंविंडोज फाइल एक्सप्लोरर को उसके सादे रूप से मूर्ख मत बनने दो। यह कई और अधिक क्रियाओं में सक्षम है और इससे जो जुड़ने देता है उससे अधिक होता है! आइए हम आपको उनका एक गुच्छा दिखाते हैं। अधिक पढ़ें . उदाहरण के लिए, आप अपने दस्तावेज़ या चित्र ब्राउज़ करते समय फ़ाइल एक्सप्लोरर का उपयोग कर रहे हैं। जैसे, आप अपने प्रारंभ मेनू में से किसी एक का चयन करके सही कूद सकते हैं।

सबसे तेज तरीका शायद दबा रहा है जीत की + ई, जो आपको सीधे फाइल एक्सप्लोरर में लॉन्च करेगा। वैकल्पिक रूप से, दबाएं विन की + एक्स और फिर सेलेक्ट करें फाइल ढूँढने वाला. अंत में, प्रयास करें विन + आर, इनपुट एक्सप्लोरर और फिर दबाने वापसी.
सही कमाण्ड
कमांड प्रॉम्प्ट एक लंबे समय के लिए है प्रशासनिक विंडोज विंडोज प्रशासक खाता: वह सब कुछ जो आपको जानना आवश्यक हैविंडोज विस्टा के साथ शुरू, अंतर्निहित विंडोज प्रशासक खाता डिफ़ॉल्ट रूप से अक्षम है। आप इसे सक्षम कर सकते हैं, लेकिन अपने जोखिम पर ऐसा करें! हम आपको दिखाते हैं कि कैसे। अधिक पढ़ें उपयोगकर्ताओं को अनुमति देता है कि उपयोगिता टाइपिंग कमांड के माध्यम से कार्रवाई करें विंडोज कमांड लाइन के लिए एक शुरुआतकर्ता गाइडकमांड लाइन आपको अपने कंप्यूटर के साथ सीधे संवाद करने और विभिन्न कार्यों को करने का निर्देश देती है। अधिक पढ़ें , ग्राफिकल इंटरफेस के उपयोग के बिना। विंडोज 7 पर, यह नीचे बैठता है सामान प्रारंभ मेनू पर फ़ोल्डर। विंडोज 10 पर, यह भीतर है विंडोज सिस्टम फ़ोल्डर।
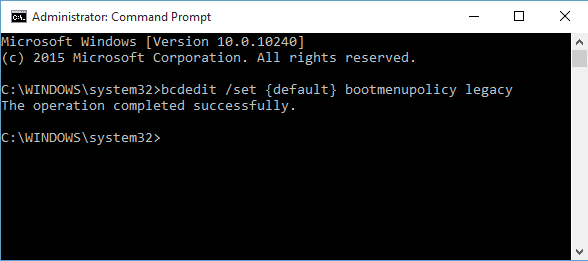
आप भी दबा सकते हैं विन + आर, इनपुट खोलने के लिए cmd और फिर दबाएँ वापसी जल्दी लॉन्च के लिए। विंडोज 8.1 और उससे ऊपर के लोग इसे पॉवर यूजर मेनू के माध्यम से भी एक्सेस कर सकते हैं। दबाएँ विन + एक्स इस मेनू को खोलने के लिए, फिर चुनें सही कमाण्ड सूची से।
शक्ति कोशिका
PowerShell एक स्वचालन और कॉन्फ़िगरेशन उपयोगिता है; एक स्क्रिप्टिंग भाषा जिसे विंडोज में बनाया गया है जो सिस्टम प्रबंधन को सहायता करता है। यह कमांड प्रॉम्प्ट के समान है, लेकिन हैं दोनों के बीच अंतर कमांड प्रॉम्प्ट बनाम Windows PowerShell: क्या अंतर है?Windows उपयोगकर्ता कमांड प्रॉम्प्ट या PowerShell का उपयोग किए बिना प्राप्त कर सकते हैं। लेकिन कोने के चारों ओर विंडोज 10 और नई सुविधाओं के साथ, शायद यह उस समय के बारे में है जिसे हमने सीखा है। अधिक पढ़ें . इसे खोलने का एक तरीका प्रेस करना है विन + आर, प्रकार शक्ति कोशिका और फिर दबाएँ वापसी.

वैकल्पिक रूप से, दाएँ क्लिक करें कार्यपट्टी और चयन करें गुण. के पास जाओ पथ प्रदर्शन टैब और फिर जांचें मेनू में Windows PowerShell के साथ कमांड प्रॉम्प्ट को बदलें जब मैं निचले-बाएँ कोने पर राइट-क्लिक करता हूं या Windows कुंजी + X दबाता हूं. फिर दबायें ठीक. जैसा कि आपने अनुमान लगाया होगा, अब आप दबा सकते हैं विन की + एक्स और चुनें शक्ति कोशिका.
रजिस्ट्री
रजिस्ट्री एक डेटाबेस है विंडोज रजिस्ट्री क्या है और मैं इसे कैसे संपादित करूं?यदि आपको विंडोज रजिस्ट्री को संपादित करने की आवश्यकता है, तो कुछ त्वरित बदलाव करना आसान है। आइए जानें रजिस्ट्री के साथ कैसे काम करें। अधिक पढ़ें यह मूल रूप से आपके सिस्टम के बारे में सारी जानकारी रखता है। इसमें डुबकी न लगाएं और यदि आप जो भी कर रहे हैं उससे आश्वस्त नहीं हैं तो संपादन शुरू करें; एक गलत कदम आपके कंप्यूटर को तोड़ सकता है। रजिस्ट्री तक पहुंचने के लिए, दबाएँ विन + आर, इनपुट, regedit और फिर मारा वापसी.

यदि आप रजिस्ट्री का शॉर्टकट रखना चाहते हैं, तो यह आसान है। एक प्रणाली खोज के लिए करते हैं regedit, फिर दाएँ क्लिक करें परिणाम और आप विभिन्न क्रियाएं कर सकते हैं जैसे स्टार्ट पे पिन या टास्कबार में पिन करें. वैकल्पिक रूप से, आप कर सकते हैं > डेस्कटॉप पर भेजें यदि आप एक डेस्कटॉप शॉर्टकट चाहते हैं।
गतिशीलता केंद्र
मोबिलिटी सेंटर लैपटॉप उपयोगकर्ताओं के लिए एक सुविधा है एक Windows उपकरण आपके सभी हार्डवेयर नियंत्रणों के लिए त्वरित पहुँच प्राप्त करने के लिएयह उपकरण कितना उपयोगी है, यह देखकर यह चौंकाने वाला अकाल है। मैं विंडोज मोबिलिटी सेंटर के बारे में बात कर रहा हूं। क्या कहना? देखो मेरा मतलब है! अधिक पढ़ें , प्रदर्शन चमक और बैटरी स्तर जैसे एक केंद्रीय स्थान से विकल्पों की भीड़ का उपयोग करने के लिए उन्हें सक्षम करने के लिए। मोबिलिटी सेंटर तक पहुँचने के लिए, पर जाएँ कंट्रोल पैनलक्लिक करें हार्डवेयर और ध्वनि, और फिर क्लिक करें विंडोज मोबिलिटी सेंटर.
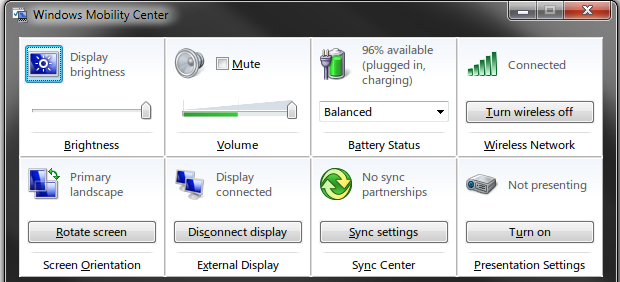
आप इसे दबाकर भी एक्सेस कर सकते हैं विन + एक्स और फिर इसे उस मेनू से चुनें जो प्रदर्शित करता है। यह सबसे तेज़ तरीका है और यह आपको हर बार कंट्रोल पैनल में घूमता हुआ बचा लेगा।
आसानी से सुलभ केंद्र
ऐक्सेस सेंटर ऑफ़ ऐक्सेस सेंटर लोगों की प्रणाली को आसान बनाने में मदद करने के लिए बनाया गया है एक आवर्धक या ऑन-स्क्रीन कीबोर्ड जैसे उपकरण बिना माउस, कीबोर्ड या स्क्रीन के विंडोज को नेविगेट करना सीखेंजब आपका कीबोर्ड आप पर मरता है तो आप एक महत्वपूर्ण दस्तावेज पर घंटों श्रम करते हैं। क्या आप जानते हैं कि अपने काम को कैसे बचाएं, प्रोग्राम से बाहर निकलें और अपने कंप्यूटर को बंद करें? हम आपको दिखाएंगे। अधिक पढ़ें . आप इसे नियंत्रण कक्ष पर जाकर और फिर चयन करके लॉन्च कर सकते हैं उपयोग की सरलता.
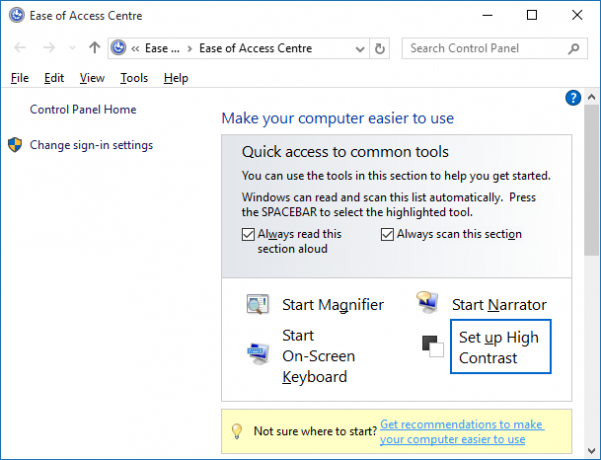
हालाँकि, एक तेज़ तरीका है। बस दबाओ विन की + यू केंद्र में सीधे जाने के लिए और अपने विकल्पों को अनुकूलित करना शुरू करें, जैसे नैरेटर शुरू करना या उच्च कंट्रास्ट को सक्षम करना।
शॉर्टकट कुंजी सौंपना
आप भी कर सकते हैं अपने शॉर्टकट कुंजी असाइन करें विंडोज कीबोर्ड शॉर्टकट 101: अंतिम गाइडकीबोर्ड शॉर्टकट आपको घंटों का समय बचा सकता है। सार्वभौमिक विंडोज कीबोर्ड शॉर्टकट, विशिष्ट कार्यक्रमों के लिए कीबोर्ड ट्रिक्स और अपने काम को तेज करने के लिए कुछ अन्य युक्तियां मास्टर करें। अधिक पढ़ें विशेष कार्यक्रमों के लिए। इसे स्टार्ट मेनू के भीतर खोजें, दाएँ क्लिक करें यह, और फिर चयन करें गुण. पर स्विच करें छोटा रास्ता टैब और फिर भीतर क्लिक करें शॉर्टकट की संवाद बॉक्स। अब एक कुंजी दबाएं जिसे आप प्रोग्राम को असाइन करना चाहते हैं और आपका शॉर्टकट बनाया जाएगा। फिर दबायें ठीक.
अब जब आप विंडोज टूल्स एक्सेस करने के लिए इन सभी अलग-अलग तरीकों को जानते हैं, तो आप उन तरीकों को चुन सकते हैं जो आपको सबसे अच्छा सूट करते हैं और आपको सबसे अधिक समय बचाते हैं। हालांकि यह क्षण में ज्यादा नहीं लग सकता है, लेकिन तेज शॉर्टकट से बचाए गए सेकंड्स जोड़ते हैं!
विंडोज उपयोगिताओं को लॉन्च करने के लिए आप किन तरीकों का उपयोग करते हैं? क्या आपके पास साझा करने के लिए अपने स्वयं के शॉर्टकट हैं?
जो अपने हाथों में एक कीबोर्ड के साथ पैदा हुआ था और उसने तुरंत तकनीक के बारे में लिखना शुरू कर दिया था। वह अब एक पूर्णकालिक फ्रीलांस लेखक हैं। मुझे लूम के बारे में पूछें।