विज्ञापन
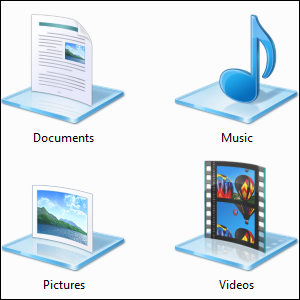 पुस्तकालयों, में पाया गया विंडोज 7 विंडोज 7: अल्टीमेट गाइडयदि आप विस्टा या एक्सपी से अपग्रेड करने से डरते हैं क्योंकि आपको लगता है कि यह पूरी तरह से अलग है जो आप के लिए उपयोग किया जाता है, तो आपको इस नए गाइड को पढ़ना चाहिए। अधिक पढ़ें . दस्तावेज़, संगीत, चित्र और वीडियो को सहेजने के लिए सुझाए गए फ़ोल्डर की सूची से अधिक हैं। अपनी लाइब्रेरियों को कस्टमाइज़ करना केवल ट्वीकिंग की खातिर ट्विक करना नहीं है - लाइब्रेरियों के साथ, आप अपनी फ़ाइलों को व्यवस्थित करने और अपने आप को अधिक उत्पादक बनाने के तरीके को कारगर बना सकते हैं। यदि आपने अब तक पुस्तकालयों की उपेक्षा की है और इसका विकल्प चुना है अपनी फ़ाइलें व्यवस्थित करें अराजकता से आदेश बनाना: अपने कंप्यूटर फ़ाइलों के प्रबंधन के लिए 9 महान विचारजब आप उस फ़ाइल को नहीं पा सकते तो यह निराशाजनक नहीं है? जब आप अपने कंप्यूटर पर कल्पना करने वाले हर फ़ोल्डर को खोजते हैं, और किसी तरह यह खो जाता है…। और भी बदतर, हटा दिया गया। अब, विंडोज के लिए उत्कृष्ट खोज उपकरण हैं ... अधिक पढ़ें पारंपरिक तरीके से, पुस्तकालयों को आज़माना सुनिश्चित करें।
पुस्तकालयों, में पाया गया विंडोज 7 विंडोज 7: अल्टीमेट गाइडयदि आप विस्टा या एक्सपी से अपग्रेड करने से डरते हैं क्योंकि आपको लगता है कि यह पूरी तरह से अलग है जो आप के लिए उपयोग किया जाता है, तो आपको इस नए गाइड को पढ़ना चाहिए। अधिक पढ़ें . दस्तावेज़, संगीत, चित्र और वीडियो को सहेजने के लिए सुझाए गए फ़ोल्डर की सूची से अधिक हैं। अपनी लाइब्रेरियों को कस्टमाइज़ करना केवल ट्वीकिंग की खातिर ट्विक करना नहीं है - लाइब्रेरियों के साथ, आप अपनी फ़ाइलों को व्यवस्थित करने और अपने आप को अधिक उत्पादक बनाने के तरीके को कारगर बना सकते हैं। यदि आपने अब तक पुस्तकालयों की उपेक्षा की है और इसका विकल्प चुना है अपनी फ़ाइलें व्यवस्थित करें अराजकता से आदेश बनाना: अपने कंप्यूटर फ़ाइलों के प्रबंधन के लिए 9 महान विचारजब आप उस फ़ाइल को नहीं पा सकते तो यह निराशाजनक नहीं है? जब आप अपने कंप्यूटर पर कल्पना करने वाले हर फ़ोल्डर को खोजते हैं, और किसी तरह यह खो जाता है…। और भी बदतर, हटा दिया गया। अब, विंडोज के लिए उत्कृष्ट खोज उपकरण हैं ... अधिक पढ़ें पारंपरिक तरीके से, पुस्तकालयों को आज़माना सुनिश्चित करें।
लाइब्रेरी फ़ोल्डर्स का संग्रह है। फ़ोल्डर्स कई स्थानों पर हो सकते हैं - यहां तक कि कई हार्ड ड्राइव और विभिन्न क्लाउड स्टोरेज सेवाओं में भी - लेकिन फाइलें एक ही सूची में प्रस्तुत की जाती हैं।
पुस्तकालयों में फ़ोल्डर जोड़ें
लाइब्रेरी में कई फ़ोल्डर हो सकते हैं। डिफ़ॉल्ट रूप से, प्रत्येक लाइब्रेरी में एक उपयोगकर्ता-विशिष्ट फ़ोल्डर और साथ ही एक "सार्वजनिक" फ़ोल्डर होता है, जिसे कंप्यूटर पर अन्य सभी उपयोगकर्ताओं के साथ साझा किया जाता है और इसमें नमूना संगीत और वीडियो फ़ाइलें होती हैं। हालाँकि, आप लाइब्रेरी विंडो के शीर्ष पर स्थित स्थान लिंक पर क्लिक करके लाइब्रेरी में अतिरिक्त फ़ोल्डर जोड़ सकते हैं।

दबाएं जोड़ना लायब्रेरी में अतिरिक्त फ़ोल्डर जोड़ने के लिए बटन। लाइब्रेरी आपके द्वारा जोड़े गए सभी फ़ोल्डरों से सामग्री दिखाएगी। उदाहरण के लिए, यदि आपके कंप्यूटर में कई हार्ड ड्राइव हैं, प्रत्येक में वीडियो फ़ाइलों से भरा एक फ़ोल्डर है, तो आप उन सभी को अपनी वीडियो लाइब्रेरी में जोड़ सकते हैं और अपने सभी वीडियो एक ही स्थान पर देख सकते हैं। यदि आप ड्रॉपबॉक्स में दस्तावेज़ या चित्र संग्रहीत करते हैं, गूगल ड्राइव Google ड्राइव पर एक नज़र, Google की लंबी-प्रतीक्षित क्लाउड संग्रहण सेवा6 साल से अधिक की अफवाहों और एक लंबे समय के रद्द होने के बाद क्योंकि "फाइलें इतनी 1990 हैं", Google ड्राइव आखिरकार यहां है। 5 जीबी फ्री स्टोरेज स्पेस के साथ आ रहा है, ड्रॉपबॉक्स जैसा डेस्कटॉप सिंक क्लाइंट और ... अधिक पढ़ें , या अन्य क्लाउड स्टोरेज फ़ोल्डर ड्रॉपबॉक्स बनाम Google ड्राइव बनाम। OneDrive: कौन सा क्लाउड संग्रहण आपके लिए सर्वश्रेष्ठ है?क्या आपने क्लाउड स्टोरेज के बारे में सोचने का तरीका बदल दिया है? ड्रॉपबॉक्स, गूगल ड्राइव और वनड्राइव के लोकप्रिय विकल्प दूसरों द्वारा शामिल किए गए हैं। हम आपको यह उत्तर देने में मदद करते हैं कि आपको कौन सी क्लाउड स्टोरेज सेवा का उपयोग करना चाहिए। अधिक पढ़ें , आप उस फ़ोल्डर को जोड़ सकते हैं और एक ही स्थान पर एक समान प्रकार की सभी फ़ाइलों को देख सकते हैं।
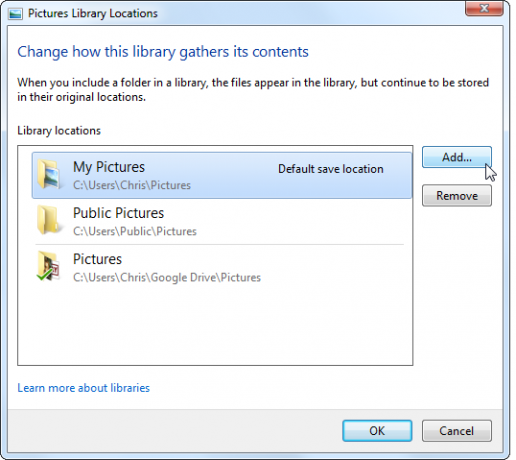
पुस्तकालयों से फ़ोल्डर निकालें
आप किसी लाइब्रेरी से आसानी से फ़ोल्डर्स भी हटा सकते हैं। उदाहरण के लिए, यदि आप अपने व्यक्तिगत पुस्तकालयों में नमूना संगीत और वीडियो फ़ाइलों को देखना नहीं चाहते हैं, तो आप अपने पुस्तकालयों से सार्वजनिक संगीत या सार्वजनिक वीडियो फ़ोल्डर निकाल सकते हैं।
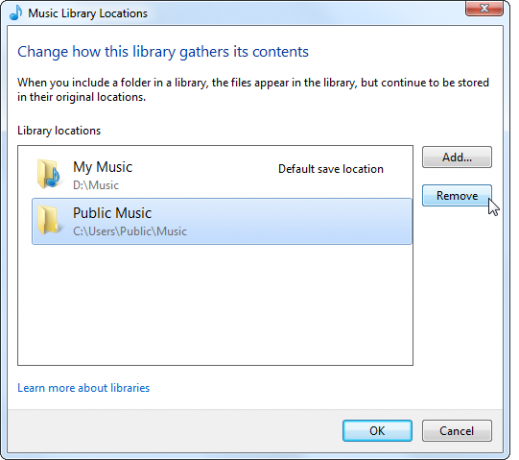
लाइब्रेरी फ़ोल्डर्स को पुनर्व्यवस्थित करें
इस विंडो से, आप अपने लाइब्रेरी फ़ोल्डर्स को राइट-क्लिक करके और मूव अप या मूव डाउन का चयन करके भी पुनर्व्यवस्थित कर सकते हैं। फ़ोल्डर पुस्तकालय में उसी क्रम में दिखाई देते हैं जिस क्रम में वे सूचीबद्ध होते हैं, इसलिए अपने सबसे महत्वपूर्ण फ़ोल्डरों को शीर्ष के पास रखें और नीचे के पास कम से कम महत्वपूर्ण।
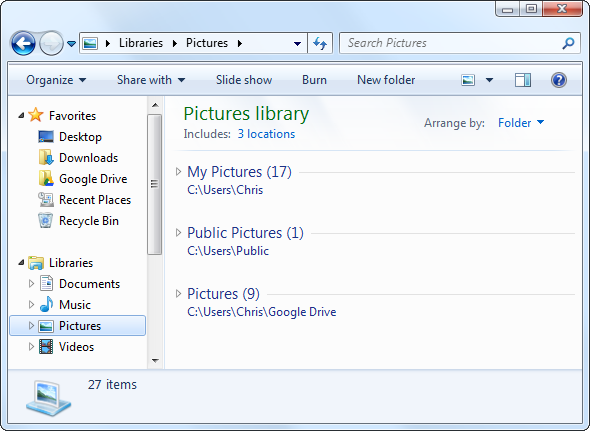
डिफ़ॉल्ट सहेजें स्थान बदलें
डिफ़ॉल्ट रूप से, लाइब्रेरीज़ पारंपरिक रूप से फ़ाइलों को सहेजेगी मेरे दस्तावेज़, मेरी तस्वीरें, मेरा संगीत, तथा मेरे वीडियो फ़ोल्डरों। यदि आप फ़ाइलों को किसी अन्य स्थान पर सहेजना चाहते हैं - जैसे ड्रॉपबॉक्स ड्रॉपबॉक्स के लिए शीर्ष 10 उपयोग आप के लिए सोचा नहीं हो सकता हैकई उन्नत कंप्यूटर उपयोगकर्ताओं के लिए, ड्रॉपबॉक्स प्रीमियर क्लाउड-आधारित भंडारण और साझाकरण दस्तावेज़ सेवा है। इसने मेरे मैक पर दस्तावेज़ फ़ोल्डर को बदल दिया है, और प्राथमिक तरीका है कि मैं अपने उपकरणों के बीच फ़ाइलों को सिंक करता हूं ... अधिक पढ़ें फ़ोल्डर या किसी अन्य क्लाउड स्टोरेज सेवा पर एक फ़ोल्डर - आप उस फ़ोल्डर को अपनी लाइब्रेरी में जोड़ सकते हैं, उसे राइट-क्लिक करें और चुनें डिफ़ॉल्ट सहेजें स्थान के रूप में सेट करें. जब आप किसी फ़ाइल को लाइब्रेरी में सहेजते हैं, तो इसे आपके द्वारा निर्दिष्ट फ़ोल्डर में डाल दिया जाएगा। यह किसी भी फ़ोल्डर्स के माध्यम से खोदने के बिना क्लाउड स्टोरेज सेवा में फ़ाइलों को सहेजना आसान बनाता है।
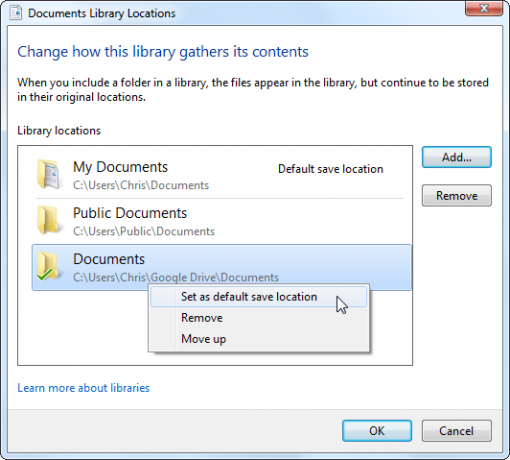
पुस्तकालय साझा करें
पुस्तकालय विंडोज के साथ अच्छी तरह से एकीकृत करते हैं होमग्रुप माइक्रोसॉफ्ट विंडोज 7: 7 सबसे अधिक ध्यान देने योग्य नई विशेषताएं अधिक पढ़ें सुविधा है, जिससे आप आसानी से स्थानीय नेटवर्क पर फ़ाइलों को साझा कर सकते हैं। उदाहरण के लिए, यदि आपकी वीडियो लाइब्रेरी में आपकी सभी वीडियो फाइलें मौजूद हैं, तो आप मेनू के साथ शेयर का उपयोग कर सकते हैं और अपने होमग्रुप पर अन्य सभी कंप्यूटरों के साथ आसानी से अपनी पूरी वीडियो लाइब्रेरी साझा कर सकते हैं। यह विशेष रूप से सुविधाजनक है यदि आपके पास अलग-अलग हार्ड ड्राइव पर कई स्थानों पर संग्रहीत फ़ाइलें हैं, क्योंकि यह आपको एक स्थान पर फ़ोल्डर-साझाकरण सेटिंग्स का प्रबंधन करने की अनुमति देता है।
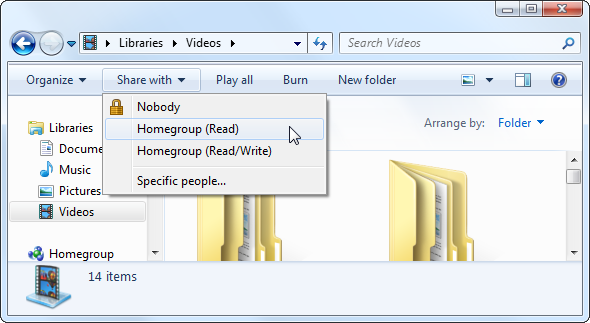
नई लाइब्रेरी बनाएँ
आप केवल डिफ़ॉल्ट पुस्तकालयों के साथ फंस गए हैं। आप राइट-क्लिक करके एक नई लाइब्रेरी बना सकते हैं पुस्तकालय साइडबार में, ओर इशारा करते हुए नया, और चयन पुस्तकालय.
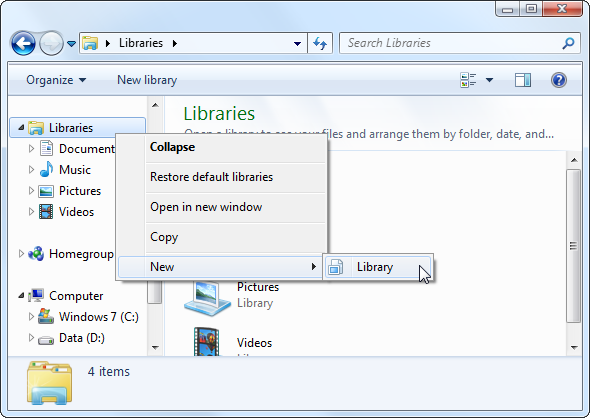
एक पुस्तकालय आपको कई स्थानों पर संग्रहीत वैचारिक रूप से समूह फ़ाइलों में मदद कर सकता है, जिससे संबंधित फ़ाइलों को एक नज़र में बिना सब कुछ एक फ़ोल्डर में भरकर देखना आसान हो जाता है।
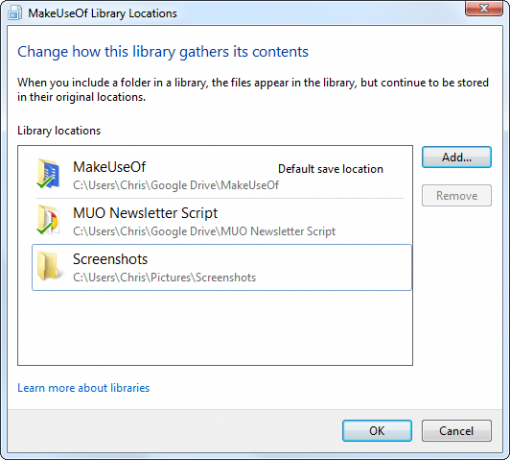
लाइब्रेरी भी विंडोज एक्सप्लोरर की खोज क्षमताओं को अधिक उपयोगी बनाते हैं। उदाहरण के लिए, यदि आपके पास लाइब्रेरी में बहुत सारी फाइलें हैं, तो आप लाइब्रेरी खोल सकते हैं और विंडो के ऊपरी-दाएं कोने में खोज बॉक्स में एक खोज दर्ज कर सकते हैं। लाइब्रेरी में विंडोज़ फाइलों के माध्यम से खोज करेगा, जिससे आप कई संबंधित फ़ोल्डरों को जल्दी से खोज सकेंगे।
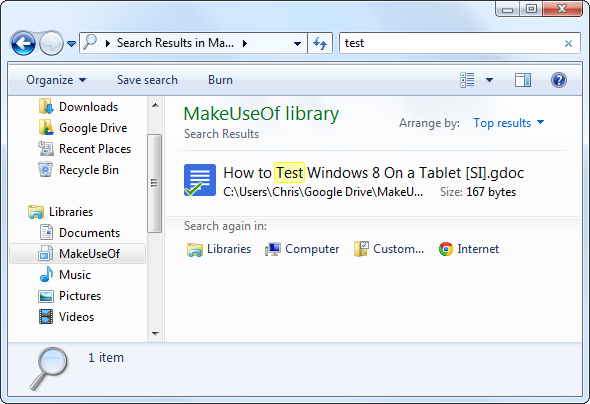
पुस्तकालयों को अक्षम करें
यदि आप किसी विशेष लाइब्रेरी की तरह नहीं हैं, तो आप इसे राइट-क्लिक कर सकते हैं और इससे छुटकारा पाने के लिए Delete का चयन कर सकते हैं। हालाँकि, लायब्रेरी श्रेणी हमेशा आपके साइडबार में मौजूद रहेगी - जब तक आप इसे मैन्युअल रूप से अक्षम नहीं करते।
हम इसकी अनुशंसा नहीं करते हैं - पुस्तकालयों की सुविधा उपयोगी और शक्तिशाली है। यदि आप इसका उपयोग नहीं करना चाहते हैं, तो यह केवल Windows एक्सप्लोरर में थोड़ी जगह लेता है। जब आप अपने सबसे अधिक उपयोग किए जाने वाले फ़ोल्डरों को साइडबार के पसंदीदा अनुभाग में पिन कर सकते हैं, तो लाइब्रेरी सुविधा एक अच्छा अलगाव प्रदान करती है और फाइलों को सहेजने और देखने के लिए एक स्पष्ट स्थान प्रदान करती है।
फिर भी, हम जानते हैं कि कुछ पुराने स्कूल के विंडोज गीक्स हैं जो पारंपरिक फ़ोल्डर्स से खुश हैं और लाइब्रेरी नहीं चाहते हैं। पुस्तकालयों को निष्क्रिय करने के लिए, आपको कई को जोड़ना होगा रजिस्ट्री रजिस्ट्री क्लीनर का उपयोग करना: क्या यह वास्तव में एक अंतर है?रजिस्ट्री क्लीनर के विज्ञापन पूरे वेब पर हैं। वहाँ एक पूरा उद्योग अनुभवहीन कंप्यूटर उपयोगकर्ताओं को आश्वस्त करने पर तुला है कि उनकी रजिस्ट्री को ठीक करने की आवश्यकता है, और $ 29.95 के दस आसान भुगतानों के लिए, उनके ... अधिक पढ़ें समायोजन। ऐसा करने का सबसे आसान तरीका डाउनलोड करना है .REG फ़ाइल यह स्वचालित रूप से विंडोज 7 में पुस्तकालयों को अक्षम कर देगा। .REG फ़ाइल पर डबल-क्लिक करें, फिर लॉग आउट करें और (या अपने कंप्यूटर को पुनरारंभ करें) लॉग इन करें, और लाइब्रेरी चले जाएंगे। यदि आप अपना दिमाग बदलते हैं, तो आप अपने पुस्तकालयों को पुनर्स्थापित करने के लिए शामिल पुनर्स्थापना स्क्रिप्ट को चला सकते हैं।
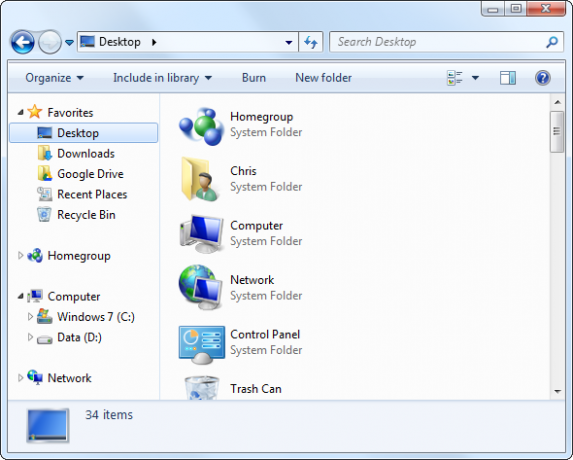
पुस्तकालयों के साथ प्रयोग करने के लिए स्वतंत्र महसूस करें। यदि आपने अपने पुस्तकालयों में बहुत अधिक परिवर्तन किए हैं, तो आप हमेशा Windows Explorer साइडबार में लाइब्रेरी हेडर पर राइट-क्लिक कर सकते हैं और डिफॉल्ट डिफ़ॉल्ट लाइब्रेरी का चयन कर सकते हैं। (यदि आपने उन्हें इसके बजाय अक्षम कर दिया है, तो आप पुनर्स्थापना स्क्रिप्ट चला सकते हैं)।
आप विंडोज में पुस्तकालयों का उपयोग कैसे करते हैं? एक टिप्पणी छोड़ दो हमें बताएं कि आपके लिए क्या काम करता है और अपने पसंदीदा सुझाव साझा करें!
क्रिस हॉफमैन एक तकनीकी ब्लॉगर और ऑल-ऑल टेक्नोलॉजी एडिग्नेंट है जो यूजीन, ओरेगन में रहता है।

