विज्ञापन
 मैं पहले से ही है कई कारणों का वर्णन किया एप्पल के iMovie '09 [मैक] का उपयोग करने के लिए 10 कारण अधिक पढ़ें क्यों iMovie '09 सामान्य उपयोगकर्ताओं के लिए एक उपयोगी फिल्म संपादक है, लेकिन कार्यक्रम की कुछ सीमाएं हैं। IMovie के पिछले संस्करणों के साथ, तृतीय-पक्ष प्लग-इन का उपयोग प्रभावों को जोड़ने और कार्यक्रम की सीमाओं से परे करने के लिए किया जा सकता है। लेकिन कुछ अजीब कारणों के लिए, Apple ने प्रोग्राम के दरवाजों को विभिन्न प्रकार के रचनात्मक तृतीय-पक्ष को बंद करने का निर्णय लिया एन्हांसमेंट और इसके बजाय नवीनतम संस्करण में उन विशेषताओं में से कुछ को शामिल करते हैं, जबकि अभी भी कई को छोड़ रहे हैं उन्हें। लेकिन अगर आप iMovie ",09 के साथ थोड़ा प्रयोग करते हैं, तो आप अपने वीडियो और मूवी प्रोडक्शंस को बढ़ाने के लिए रचनात्मक तरीके पा सकते हैं।
मैं पहले से ही है कई कारणों का वर्णन किया एप्पल के iMovie '09 [मैक] का उपयोग करने के लिए 10 कारण अधिक पढ़ें क्यों iMovie '09 सामान्य उपयोगकर्ताओं के लिए एक उपयोगी फिल्म संपादक है, लेकिन कार्यक्रम की कुछ सीमाएं हैं। IMovie के पिछले संस्करणों के साथ, तृतीय-पक्ष प्लग-इन का उपयोग प्रभावों को जोड़ने और कार्यक्रम की सीमाओं से परे करने के लिए किया जा सकता है। लेकिन कुछ अजीब कारणों के लिए, Apple ने प्रोग्राम के दरवाजों को विभिन्न प्रकार के रचनात्मक तृतीय-पक्ष को बंद करने का निर्णय लिया एन्हांसमेंट और इसके बजाय नवीनतम संस्करण में उन विशेषताओं में से कुछ को शामिल करते हैं, जबकि अभी भी कई को छोड़ रहे हैं उन्हें। लेकिन अगर आप iMovie ",09 के साथ थोड़ा प्रयोग करते हैं, तो आप अपने वीडियो और मूवी प्रोडक्शंस को बढ़ाने के लिए रचनात्मक तरीके पा सकते हैं।
इस विशेष ट्यूटोरियल के लिए, हम फिल्म निर्माण के लिए उद्घाटन और / या क्रेडिट बंद करने जा रहे हैं।
iMovie '09 में टाइटल और मूवी क्रेडिट का एक पारंपरिक सेट शामिल है, जो किसी भी तरह से कार्यक्रम के पिछले संस्करणों में पेश किए गए पिछले संस्करणों के ऊपर एक कट है। लेकिन जब फिल्म बनाने की बात आती है, तो यह सब गति के बारे में है। आप देखेंगे कि लगभग सभी फिल्मों में, लगभग हर क्लिप और फ्रेम में निरंतर गति होती है। तो आइए देखें कि हम iMovie '09 में एक गैर-रैखिक उद्घाटन या समाप्ति क्रेडिट कैसे बना सकते हैं।
हम iMovie '09 के विषयों में से एक का उपयोग कर फिल्म से अलग एक क्रेडिट क्लिप बनाने जा रहे हैं। फिर हम क्रेडिट क्लिप को बचाएंगे ताकि इसे किसी फिल्म की शुरुआत या अंत में जोड़ा जा सके (आप अपनी फिल्म को केवल एक चयनित विषय के साथ शुरू कर सकते हैं, लेकिन यह हमेशा वांछनीय नहीं है)। मैं यहाँ जो उदाहरण प्रदान करता हूँ, वे उदाहरण हैं। आप अपनी आवश्यकताओं को पूरा करने के लिए प्रयोग और अनुकूलन के लिए जिम्मेदार हैं।
चरण 1
IMovie में एक नया प्रोजेक्ट शुरू करें और इसे शीर्षक दें "क्रेडिट“. स्क्रैपबुक विषय का चयन करें और "रद्द" करेंस्वचालित रूप से जोड़ें“संक्रमण बटन। "पर क्लिक करेंसृजन करना“.
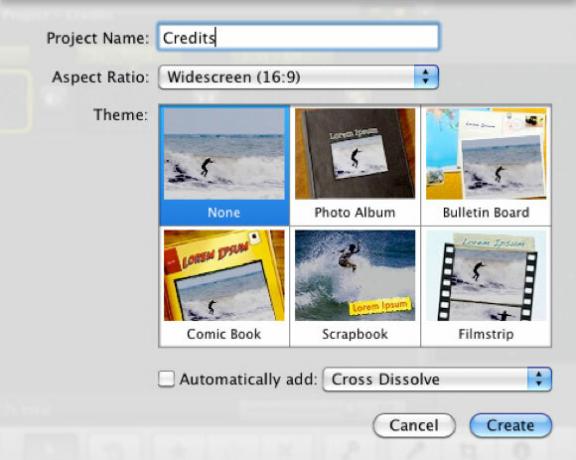
चरण 2
अब on पर क्लिक करें टाइटल टूलबार में आइकन। सूचना हमें विशेष रूप से हमारे चयनित विषय के लिए शैलियों सहित दर्जनों शीर्षक शैलियों की एक जोड़ी मिलती है।
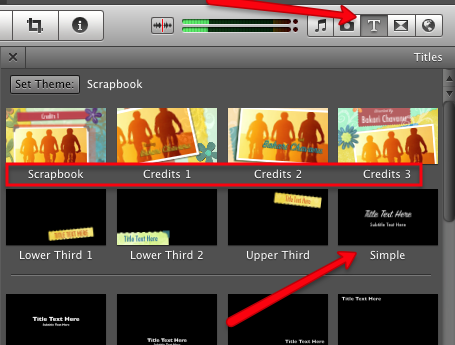
को चुनिए सरल पहले शैली और कहानी बोर्ड में खींचें। आपको चुनने के लिए एक पृष्ठभूमि पैलेट के साथ प्रस्तुत किया जाएगा। हमारे ट्यूटोरियल के लिए हम चयन करने जा रहे हैं सितारे पृष्ठभूमि।
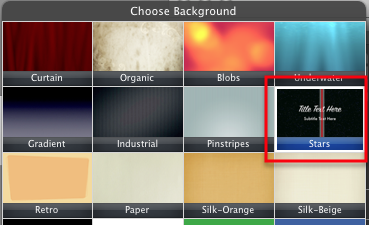
इस पर क्लिक करें ताकि यह स्टोरी बोर्ड में दिखाई दे। पृष्ठभूमि के रूप में यह ठीक है, लेकिन याद रखें, वीडियो गति के बारे में है। तो चलिए पृष्ठभूमि की छवि में कुछ गति डालते हैं। पृष्ठभूमि क्लिप का चयन करें और फिर क्लिप में संपादन बटन पर क्लिक करें, और चुनें फसल और सड़ांध.
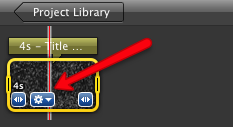
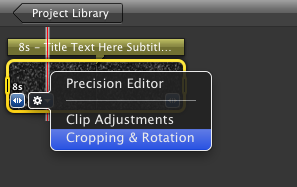
यह iMovie के बाईं ओर व्यूअर में क्लिप को खोलेगा। अब का चयन करें केन बर्न्स बटन, और फिर स्टार्ट और एंड बॉक्स को चारों ओर घुमाएँ ताकि वे पृष्ठभूमि में कुछ गति पैदा करें।
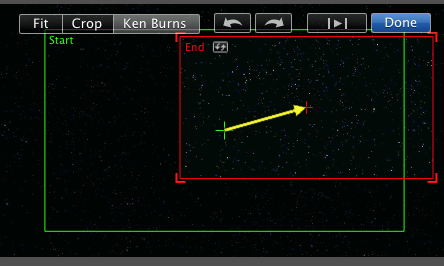
चरण 3
पर क्लिक करें शीर्षक स्टोरी बोर्ड में बैकग्राउंड / टाइटल क्लिप का बार।
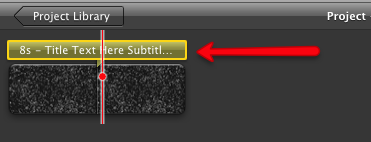
यह व्यूअर में फिर से खुल जाएगा जहां आप शीर्षक को अनुकूलित कर सकते हैं।
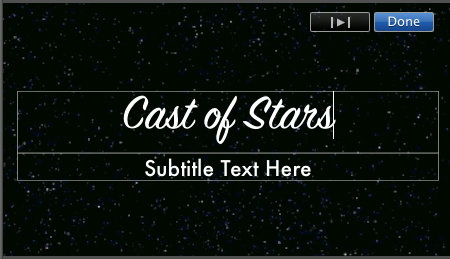
चरण 4
अब हमारे पास एक मूवी बैकग्राउंड और एक ओपनिंग टाइटल है। टूल बार में शीर्षक शैलियों पर वापस जाएं और हमारे क्रेडिट पर निर्माण करें। इस बिंदु पर आप अपनी पसंद की कोई भी शैली चुन सकते हैं। उद्देश्य प्रत्येक क्लिप में आंदोलन को बनाए रखना है। आप, उदाहरण के लिए, का उपयोग कर सकते हैं ऊपरी तीसरा शैली और नाम या शीर्षक भूमिका जोड़ें। अगली शैली हो सकती है निचला तीसरा १ जिसमें आप एक और नाम जोड़ते हैं।

इन शैलियों का पालन उनके नीचे अन्य गति शैलियों द्वारा किया जा सकता है। बस तब तक प्रयोग करें जब तक आपको वह प्रवाह नहीं मिल जाता जो आप चाहते हैं। जैसा कि हमने ऊपर किया था, प्रत्येक क्लिप के लिए पृष्ठभूमि में गति भी जोड़ें। एक अंतिम सुझाव शीर्षक शैली क्लिप के प्रत्येक के बीच संक्रमण का उपयोग करना है, जो फिर से क्लिप के बीच गति जोड़ देगा।
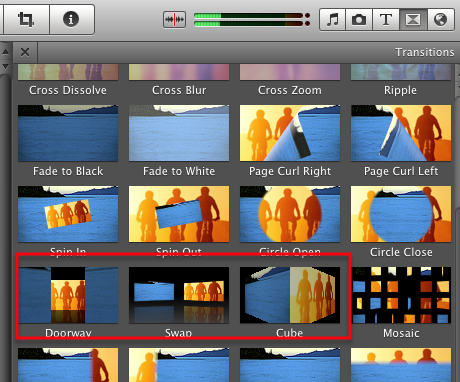
आपके क्रेडिट सेट होने के बाद, अपने आईट्यून्स लाइब्रेरी से या जिंगल्स के सेट से कुछ संगीत चुनें मूवी और ध्वनि प्रभाव iMovie का ब्राउज़र।
क्रेडिट सेट होने के बाद जैसे आप इसे चाहते हैं, चुनें शेयर iMovie मेनू बार में और ¿»bar का चयन करेंQuickTime का उपयोग कर निर्यात करें"और फिर" ¿»चुनेंMPEG-4 को निर्यात करें"या जिस भी प्रारूप में आप अपनी फिल्म बना रहे हैं। आप अपनी फिल्म परियोजना में उस निर्यातित क्लिप को खींच सकते हैं।
उपरोक्त कदम iMovie में थोड़ा और अतिरिक्त काम कर रहे हैं, लेकिन आप पाएंगे कि यदि आप चारों ओर प्रहार करते हैं और विभिन्न उपकरणों और शैलियों को जोड़ते हैं जो आप प्रोग्राम की कुछ सीमाओं से परे प्राप्त कर सकते हैं।
आइए जानते हैं कि क्या यह ट्यूटोरियल आपके लिए उपयोगी था, और आप iMovie '09 में किन ट्रिक्स का उपयोग करते हैं।
बकरी एक स्वतंत्र लेखक और फोटोग्राफर हैं। वह एक लंबे समय के मैक उपयोगकर्ता, जैज़ संगीत प्रशंसक और पारिवारिक व्यक्ति है।


