विज्ञापन
आप अपने पीसी से अधिक गति प्राप्त करना पसंद करते हैं, लेकिन आपके पास खर्च करने के लिए एक टन नहीं है। सबसे महत्वपूर्ण गति लाभों में से कुछ, अपने हार्डवेयर को अपग्रेड करना ये अपग्रेड आपके पीसी के प्रदर्शन को बेहतर बनाएंगे!एक तेज़ कंप्यूटर की आवश्यकता है, लेकिन यह सुनिश्चित नहीं है कि आपको अपने पीसी पर क्या अपग्रेड करना चाहिए? पता लगाने के लिए हमारे पीसी अपग्रेड चेकर का पालन करें। अधिक पढ़ें , दुकान, जहाज और शारीरिक रूप से प्रतिस्थापित करने में घंटों लग सकते हैं।
इसलिए हम आपको दिखाना चाहते हैं विंडोज को गति देने के लिए त्वरित तरकीबें अपने विंडोज कंप्यूटर तेज़ बनाने के लिए 10 त्वरित सुधारअपने पीसी को तेज करने की सलाह दें, लेकिन सभी तरीके समान नहीं हैं। यहां आपके विंडोज कंप्यूटर को थोड़ा तेज करने के लिए दस त्वरित सुझाव दिए गए हैं। अधिक पढ़ें तुरंत। यहां आपके समय के निवेश के बिना आपके सिस्टम से थोड़ी अधिक गति को निचोड़ने के 10 अलग-अलग तरीके हैं।
1. कुछ स्टार्टअप प्रोग्राम निकालें (5 मिनट)
आपके पीसी के प्रदर्शन को बेहतर बनाने के सबसे आसान तरीकों में से एक है स्टार्टअप पर चलने से अनावश्यक कार्यक्रमों को हटाना
अपने स्टार्टअप कंप्यूटर को ठीक करने के लिए विंडोज स्टार्टअप आइटम निकालेंबूट पर लॉन्च होने वाले प्रोग्राम विंडोज स्टार्टअप स्पीड और आपके कंप्यूटर के समग्र प्रदर्शन दोनों को प्रभावित कर सकते हैं। ऑटो-स्टार्ट से एप्लिकेशन हटाकर अपने धीमे कंप्यूटर को ठीक करें। हम आपको दिखाते हैं कि उन सभी को कैसे पकड़ा जाए। अधिक पढ़ें . Skype, Spotify और Chrome जैसे कई ऐप, जैसे ही आप अपने पीसी में लॉग इन करते हैं, डिफ़ॉल्ट रूप से चलते हैं। यदि आप उन्हें तुरंत उपयोग नहीं कर रहे हैं, तो यह आपके पूरे सत्र में बूट और संसाधनों को बर्बाद करता है।विंडोज 8.1 या 10 पर स्टार्टअप पर कौन से प्रोग्राम चलते हैं, यह देखने के लिए टास्कबार पर एक खाली जगह पर राइट क्लिक करें और क्लिक करें कार्य प्रबंधक. को चुनिए चालू होना सब कुछ की समीक्षा करने के लिए टैब। सबसे दाहिने कॉलम पर, आप देखेंगे स्टार्टअप प्रभाव प्रत्येक आइटम के। विंडोज यह निर्धारित करता है और यह हमेशा सटीक नहीं होता है, लेकिन यह आपको एक विचार देता है। विंडोज 7 उपयोगकर्ता तक पहुँच सकते हैं चालू होना टाइप करके मेनू msconfig प्रारंभ मेनू में और चयन करें चालू होना टैब।
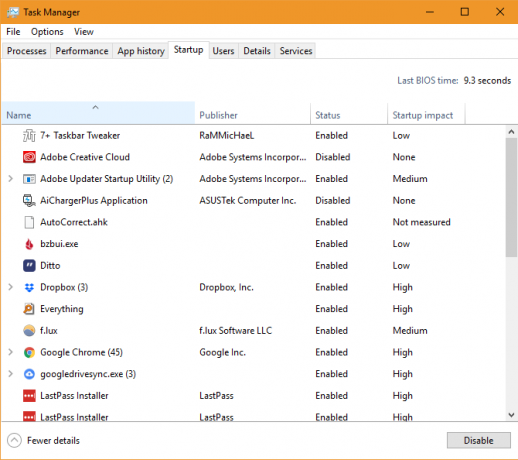
सूची के माध्यम से जाओ और अगर आपको ऐसा कुछ भी दिखाई देता है, जो स्टार्टअप पर चलने की आवश्यकता नहीं है, तो उसे राइट-क्लिक करें और चुनें अक्षम. अपने एंटीवायरस या बैकअप सॉफ़्टवेयर की तरह यहां महत्वपूर्ण कार्यक्रमों को अक्षम न करें। समीक्षा स्टार्टअप से हटाने के लिए कुछ वस्तुओं की हमारी सूची 10 स्टार्टअप प्रोग्राम आप विंडोज को गति देने के लिए सुरक्षित रूप से अक्षम कर सकते हैंकंप्यूटर बूटिंग धीरे-धीरे? आपके पास शायद स्टार्टअप पर चलने वाले कई कार्यक्रम हैं। यहां विंडोज पर स्टार्टअप प्रोग्राम को अक्षम करने का तरीका बताया गया है। अधिक पढ़ें अगर आपको यकीन नहीं है एक बार जब आप सूची से कुछ निकाल लेते हैं, तो आपका कंप्यूटर तेजी से बूट होना चाहिए।
2. विंडोज विज़ुअल इफेक्ट्स को अक्षम करें (2 मिनट)
सभी लेकिन सबसे कमजोर मशीनों पर, विंडोज में फैंसी प्रभावों का एक समूह शामिल है जो इसे और अधिक सुखद बनाते हैं। इनमें विंडोज़ को कम करने या अधिकतम करने के लिए एनिमेशन शामिल हैं, फीका प्रभाव, और फ़ॉन्ट चौरसाई। उन्हें अक्षम करना प्रदर्शन के लिए अतिरिक्त संसाधन मुक्त करें विंडोज 10 को तेज़ बनाने और प्रदर्शन को बेहतर बनाने के 14 तरीकेविंडोज 10 को तेज बनाना कठिन नहीं है। विंडोज 10 की गति और प्रदर्शन को बेहतर बनाने के लिए यहां कई तरीके दिए गए हैं। अधिक पढ़ें आँख कैंडी के बजाय।
ऐसा करने के लिए, टाइप करें प्रदर्शन स्टार्ट मेनू में और सेलेक्ट करें विंडोज की उपस्थिति और प्रदर्शन को समायोजित करें. आप देखेंगे प्रदर्शन विकल्प पर कई विकल्पों के साथ खिड़की दृश्यात्मक प्रभाव टैब। उनके माध्यम से पढ़ें और तय करें कि आप किन लोगों को रखना चाहते हैं, या बस का चयन करें बेहतर कार्य - निष्पादन के लिए समायोजन उन सभी को निष्क्रिय करने का विकल्प। क्लिक करें ठीक, और विंडोज आपके बदलावों को लागू करेगा।
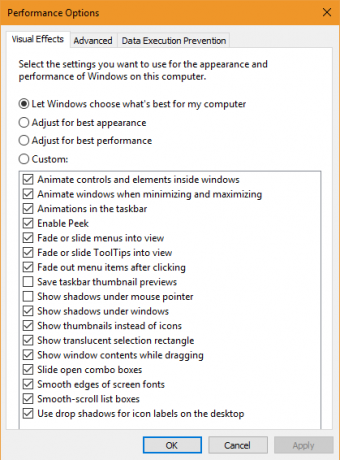
बेशक, इन को अक्षम करने से किनारों के आसपास विंडोज मोटा हो जाएगा। लेकिन इसके कुछ दिनों के बाद, आप शायद नोटिस भी नहीं करेंगे।
3. अपनी बिजली योजना की जाँच करें (3 मिनट)
विंडोज में कई पावर प्लान शामिल हैं जो चयन करते हैं यह ऊर्जा का उपयोग कैसे करता है आपका पीसी कितना ऊर्जा का उपयोग करता है? (और इसे नीचे काटने के 8 तरीके)आश्चर्य है कि क्या कंप्यूटर बहुत अधिक शक्ति का उपयोग करते हैं? यह सीखने का समय है कि आपका कंप्यूटर कितनी बिजली का उपयोग कर रहा है और इसे कैसे कम किया जाए। अधिक पढ़ें . लैपटॉप पर जब आप बैटरी जीवन के संरक्षण की कोशिश कर रहे हों बैटरी जीवन के लिए विंडोज 10 का अनुकूलन कैसे करेंमोबाइल उपकरणों के लिए बैटरी जीवन एक बहुत महत्वपूर्ण कारक है। जबकि विंडोज 10 पावर सेटिंग्स को प्रबंधित करने के लिए नई सुविधाएँ प्रदान करता है, चूक आवश्यक रूप से इष्टतम बैटरी जीवन में योगदान नहीं कर रहे हैं। उसको बदलने का समय। अधिक पढ़ें , एक ऊर्जा की बचत योजना समझ में आता है। लेकिन एक डेस्कटॉप पर जहां आपको बिजली की खपत के बारे में चिंता करने की ज़रूरत नहीं है, इसके साथ अपने पीसी के प्रदर्शन को सीमित करना मूर्खतापूर्ण है।
अपनी बिजली योजनाओं की जांच करने के लिए, खोलें समायोजन एप्लिकेशन और करने के लिए नेविगेट सिस्टम> पावर और नींद. को चुनिए अतिरिक्त बिजली सेटिंग्स लिंक खोलने के लिए ऊर्जा के विकल्प नियंत्रण कक्ष में प्रवेश। यहां, यह देखने के लिए जांचें कि आप किसका उपयोग कर रहे हैं संतुलित योजना।
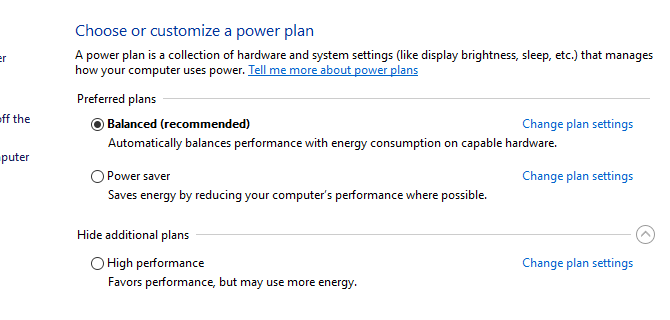
विंडोज, डिफ़ॉल्ट रूप से, एक भी प्रदान करता है ऊर्जा बचाने वाला योजना और उच्च प्रदर्शन नीचे ड्रॉप-डाउन मेनू के तहत विकल्प। संतुलित अधिकांश उपयोगकर्ताओं के लिए योजना सबसे अच्छा विकल्प है, क्योंकि यह स्वचालित रूप से आपके द्वारा किए जा रहे कार्यों के आधार पर बिजली के उपयोग को समायोजित करता है। का चयन करना उच्च प्रदर्शन योजना वास्तव में कोई अतिरिक्त लाभ प्रदान नहीं करती है।
क्लिक करें योजना सेटिंग्स बदलें अगर आप चाहते हैं विकल्पों में से किसी को भी ट्विस्ट करें ऊर्जा बचाने और कस्टम विंडोज पावर योजनाओं के साथ अपनी बैटरी जीवन का विस्तार अधिक पढ़ें , जैसे कि आपका पीसी सोने से पहले कितनी देर इंतजार करता है।
4. पुराने ऐप्स और ब्लोटवेयर को अनइंस्टॉल करें (5-10 मिनट)
अनइंस्टॉलिंग प्रोग्रामों को आपके कंप्यूटर को अपने दम पर तेज नहीं बनाना चाहिए। हालांकि, अनावश्यक ऐप्स को हटाने से प्रदर्शन पर सकारात्मक प्रभाव पड़ सकता है यदि वे ऐप पृष्ठभूमि में चल रहे हों, इंटरनेट तक पहुंच रहे हों, विंडोज सेवाओं का उपयोग कर रहे हों, आदि। यह ब्लोटवेयर प्रोग्रामों के लिए विशेष रूप से सच है जो आपको उनके प्रीमियम उत्पाद खरीदने के लिए परेशान करते हैं।
अपने स्थापित सॉफ़्टवेयर की समीक्षा करने के लिए, खोलें समायोजन, को चुनिए ऐप्स आपके द्वारा स्थापित कार्यक्रमों की सूची के माध्यम से प्रवेश, और स्क्रॉल करें। जब आपको कोई ऐसा ऐप मिल जाता है जिसका आप हमेशा के लिए उपयोग नहीं करते हैं (या एक कार्यक्रम जिसकी आपको आवश्यकता नहीं है 12 अनावश्यक विंडोज प्रोग्राम और एप्स जिन्हें आपको अनइंस्टॉल करना चाहिएआश्चर्य है कि कौन से विंडोज 10 ऐप्स को अनइंस्टॉल करना है? यहां कई अनावश्यक विंडोज 10 एप्लिकेशन और प्रोग्राम हैं जिन्हें आपको निकालना चाहिए। अधिक पढ़ें ), इसे क्लिक करें और चुनें स्थापना रद्द करें. का पालन करें हमारे गाइड आसानी से ब्लोटवेयर को हटाने के लिए ब्लोटवेयर से थक गए? विंडोज 10 स्टोर एप्स को कैसे पर्ज करेंMicrosoft के लिए, विंडोज 10 एक कैश मशीन है। भविष्य के अपडेट के साथ, प्रारंभ मेनू पर अधिक एप्लिकेशन पहले से इंस्टॉल और प्रचारित किए जाएंगे। आइए हम आपको दिखाते हैं कि पहले से इंस्टॉल किए गए विंडोज स्टोर ऐप को आसानी से कैसे हटाया जा सकता है। अधिक पढ़ें उन कार्यक्रमों पर विशिष्ट सुझावों के लिए।
5. अपने हार्ड ड्राइव को साफ करें (5 मिनट)
कार्यक्रमों को अनइंस्टॉल करने की तरह, पुरानी फाइलों को साफ करने से आपके कंप्यूटर की गति में तुरंत तेजी नहीं आती है। लेकिन अगर आपके पास है आपकी हार्ड ड्राइव को भरने वाली फाइलें विंडोज 10 में डिस्क स्पेस फ्री करने के 6 टिप्सयहां तक कि भंडारण स्थान की एक टेराबाइट भी मीडिया फ़ाइलों से जल्दी भर जाती है। यहाँ हम आपको दिखाएंगे कि कैसे बेमानी तरीके से विंडोज 10 में डिस्क स्थान की गीगाबाइट को आसानी से मुक्त किया जा सकता है। अधिक पढ़ें , यह कुछ सांस लेने के कमरे वास्तव में प्रदर्शन में सुधार कर सकते हैं।
आप किसी भी नए सॉफ़्टवेयर को स्थापित करने की आवश्यकता नहीं है पुरानी फ़ाइलों को साफ करने के लिए। प्रकार डिस्क की सफाई स्टार्ट मेन्यू में और अनावश्यक डेटा के लिए विंडोज को स्कैन करने दें। अधिक फ़ाइलों को खोजने के लिए, चयन करें सिस्टम फ़ाइलों को साफ करें एक बार जब आप डिस्क क्लीनअप विंडो देखते हैं।
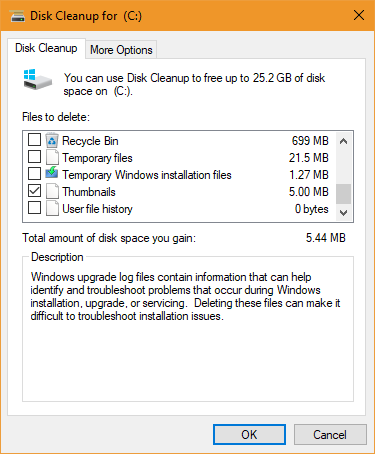
यह देखने के लिए यहां से देखें कि आप क्या निकालना चाहते हैं और यह कितनी जगह खाली कर सकता है। उनमें से ज्यादातर, जैसे अस्थायी फ़ाइलें और त्रुटि लॉग, हटाने के लिए सुरक्षित हैं। हालाँकि, आपको हटाने से पहले ध्यान से सोचना चाहिए पिछला विंडोज इंस्टॉलेशन तथा Windows नवीनीकरण लॉग फ़ाइलें प्रविष्टियों।
जब आप विंडोज 10 के नवीनतम संस्करण में अपग्रेड कैसे (नहीं) नवीनतम विंडोज 10 संस्करण में अपग्रेड करने के लिएविंडोज 10 अक्टूबर 2018 अपडेट जल्द ही रोल आउट होगा। आप नवीनतम फीचर अपग्रेड करना चाहते हैं या प्रतीक्षा करें, हम आपको दिखाते हैं कि कैसे। अधिक पढ़ें , विंडोज आपके पुराने इंस्टालेशन को फोल्डर में सेव करता है हिमाचल प्रदेश ग्राफिक कार्ड. यदि आप तय करते हैं कि आप नए संस्करण की तरह नहीं हैं, तो ये फ़ाइलें आसान बनाती हैं कुछ ही क्लिक में वापस रोल विंडोज 10 को अपडेट करें? एक पूर्व संस्करण में वापस कैसे करेंयदि आपने विंडोज 10 क्रिएटर्स को अपडेट किया है और आप चाहते हैं कि आप अपडेट न करें, तो आप सीमित समय के लिए वापस रोल कर सकते हैं। यहां बताया गया है कि अपने पुराने विंडोज संस्करण को वापस कैसे लाया जाए। अधिक पढ़ें . हालाँकि, यदि आप हटाते हैं हिमाचल प्रदेश ग्राफिक कार्ड इस मेनू से, आपको मैन्युअल रूप से डाउनग्रेड करना होगा - जो अधिक समय लेने वाला है।
इस प्रकार, हम आपको तब तक प्रतीक्षा करने की सलाह देते हैं जब तक आप नहीं हैं सुनिश्चित करें कि आपके पास कोई समस्या नहीं है आपको विंडोज 10 क्रिएटर्स को अपडेट क्यों नहीं करना चाहिएसिर्फ इसलिए कि यह यहाँ है, इसका मतलब यह नहीं है कि आपको इस पर कूदना होगा। विंडोज 10 क्रिएटर्स अपडेट परेशानी का सबब बन सकता है। हम बताते हैं कि आपको इस विंडोज अपडेट में देरी क्यों करनी चाहिए और इसे कैसे करना चाहिए। अधिक पढ़ें इन विकल्पों को साफ करने से पहले एक नए विंडोज 10 अपडेट के साथ।
6. कुछ सॉफ़्टवेयर बदलें (5-10 मिनट)
शायद यह विंडोज धीमा नहीं है, लेकिन वह सॉफ्टवेयर जो आप उपयोग कर रहे हैं।
नए फीचर्स और स्पीड बढ़ाने का फायदा उठाने के लिए आपको सबसे पहले अपने सबसे ज्यादा इस्तेमाल होने वाले एप्स के अपडेट्स की जांच करनी चाहिए। इसके अलावा, हमने देखा है कई श्रेणियों में सबसे कुशल सॉफ्टवेयर अपने विंडोज संसाधन बढ़ाएँ, सबसे कुशल सॉफ़्टवेयर का उपयोग करेंक्या आप जानते हैं कि आपके कंप्यूटर के संसाधनों का उपयोग कितना लोकप्रिय है? आइए उन्हें परीक्षण के लिए रखें और देखें कि कौन से ऐप्स सबसे कुशल हैं। अधिक पढ़ें यदि आप अपने पीसी के संसाधनों का अधिक से अधिक लाभ उठाना चाहते हैं।
हल्के विकल्पों के साथ कुछ कार्यक्रमों को बदलने से प्रदर्शन में वृद्धि हो सकती है।
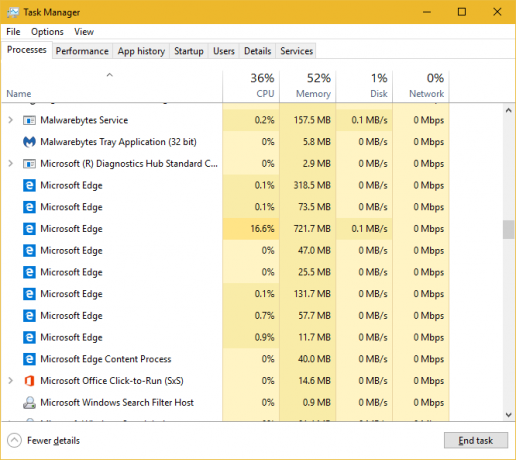
उदाहरण के लिए, फूला हुआ नॉर्टन एंटीवायरस हटाने और हल्के विंडोज डिफेंडर को लेने दें विंडोज 10 में विंडोज डिफेंडर का उपयोग करने के 4 कारणअतीत में, विंडोज डिफेंडर को अन्य विकल्पों द्वारा ओवरशैड किया गया था, लेकिन अब यह काफी दावेदार है। यहां कुछ कारण दिए गए हैं कि आपको अपने सुरक्षा सूट को विंडोज डिफेंडर के पक्ष में छोड़ने पर विचार क्यों करना चाहिए। अधिक पढ़ें एक महान विचार है। क्रोम रैम अप करने के लिए जाना जाता है Google Chrome इतना RAM का उपयोग क्यों कर रहा है? हियर हाउ टू फिक्स इटGoogle Chrome इतनी रैम का उपयोग क्यों करता है? आप इसे जांच में रखने के लिए क्या कर सकते हैं? यहां क्रोम को कम रैम का उपयोग करने का तरीका बताया गया है। अधिक पढ़ें , और आप Adobe Reader की आवश्यकता नहीं है यह है कि आप एडोब रीडर की आवश्यकता क्यों नहीं हैएडोब रीडर फूला हुआ, धीमा और एक दायित्व है। संक्षेप में, यह अनावश्यक है। क्या आपको पीडीएफ रीडर की आवश्यकता है? हम आपको दिखाते हैं कि एडोब रीडर के बिना पीडीएफ फाइलें कैसे खोलें। अधिक पढ़ें जब होते हैं हल्का विकल्प 4 एडोब रीडर के लिए बहुत हल्का विकल्पक्या आप अभी भी पीडीएफ दस्तावेजों के लिए एडोब रीडर का उपयोग कर रहे हैं? यह एक वैकल्पिक पीडीएफ रीडर पर आगे बढ़ने का समय है जो हल्का है, जल्दी से लॉन्च होता है, और फिर भी आपके दस्तावेजों को सहेज कर रखता है। अधिक पढ़ें .
7. अपने इंटरनेट की गति की जाँच करें (5-10 मिनट)
जब हम Windows से संबंधित संभावित समाधानों पर चर्चा नहीं कर रहे हैं, तो हमें आपके इंटरनेट कनेक्शन की गति का भी उल्लेख करना चाहिए। धीमे नेटवर्क कनेक्शन पर ब्राउज़ करने पर भी एक शक्तिशाली कंप्यूटर क्रॉल कर सकता है।
इसे सुधारने के लिए, आप कुछ को लागू कर सकते हैं अपने घर नेटवर्क को गति देने के लिए फिक्स 9 त्वरित तरीके तुरंत अपने घर पीसी नेटवर्क को गति देने के लिएयदि आपके पास एक वायर्ड या वायरलेस होम नेटवर्क है, तो संभावना है कि आप इसे अनुकूलित करने के तरीकों की तलाश करेंगे ताकि यह यथासंभव तेज़ चले। अधिक पढ़ें , साथ ही साथ इंटरनेट की समस्याओं को ठीक करने के लिए विंडोज को ट्वीक करें 7 विंडोज Tweaks के साथ अपने इंटरनेट को कैसे गति देंविंडोज़ में सरल युक्तियों के साथ अपने इंटरनेट कनेक्शन की गति को बेहतर बनाने का तरीका यहां बताया गया है और कोई भी इसका उपयोग कर सकता है। अधिक पढ़ें . बस नजरअंदाज कर दो इंटरनेट की गति को बढ़ाने के बारे में मिथक 5 इंटरनेट स्पीड बढ़ाने के बारे में मिथक और वे काम क्यों नहीं करते21 वीं सदी में इंटरनेट की गति एक महत्वपूर्ण माप है। हालाँकि, आपके कनेक्शन को तेज़ बनाने के तरीके के बारे में ऑनलाइन बहुत गलत जानकारी है। यहां पांच मिथक हैं जिन पर आपको विश्वास नहीं करना चाहिए। अधिक पढ़ें .
8. चलो विंडोज समस्याओं के लिए देखो (5 मिनट)
क्या आप यह जानते थे विंडोज में अंतर्निहित समस्या निवारण उपकरण शामिल हैं विंडोज 10 को ठीक करने के लिए 13 समस्या निवारण उपकरणप्रत्येक Windows समस्या के लिए, एक उपकरण है जिसे आप इसे ठीक करने के लिए उपयोग कर सकते हैं। इस सूची में अपनी समस्या का पता लगाएं और विंडोज 10 के लिए 13 समस्या निवारण और मरम्मत उपकरणों में से एक चुनें। अधिक पढ़ें ? हालांकि वे हमेशा सफल नहीं होते हैं, ये सामान्य मुद्दों की तरह स्कैन और पता लगा सकते हैं Windows अद्यतन के साथ समस्या 5 आसान चरणों में विंडोज अपडेट की समस्याओं को कैसे हल करेंक्या विंडोज अपडेट आपको विफल कर दिया गया है? शायद डाउनलोड अटक गया या अद्यतन स्थापित करने से इनकार कर दिया। हम आपको दिखाएंगे कि विंडोज 10 में विंडोज अपडेट के साथ सबसे आम मुद्दों को कैसे ठीक किया जाए। अधिक पढ़ें .
प्रदर्शन समस्या निवारक तक पहुँचने के लिए, टाइप करें कंट्रोल पैनल इसे खोलने के लिए स्टार्ट मेनू में। ऊपरी-दाएं कोने में, बदलें द्वारा देखें से प्रवेश वर्ग सेवा छोटे चिह्न. चुनते हैं समस्या निवारण और नीचे व्यवस्था और सुरक्षाक्लिक करें अनुरक्षण कार्य चलाएं.
आपको समस्या निवारण विंडो पॉप अप दिखाई देगी। को चुनिए उन्नत लिंक और सुनिश्चित करें कि स्वचालित रूप से मरम्मत लागू करें की जाँच कर ली गयी है। इसके अलावा, चुनें व्यवस्थापक के रूप में चलाओ इसलिए उपकरण अतिरिक्त समस्याओं को ठीक कर सकता है। तब दबायें आगे, और उपकरण को चलाने के लिए कुछ क्षण दें। यदि यह किसी समस्या का पता लगाता है, तो आपको अंत में उनका सारांश दिखाई देगा।

9. मैलवेयर के लिए स्कैन (10 मिनट)
यदि आपका पीसी अचानक धीमा हो गया, तो आप मैलवेयर संक्रमण हो सकता है. स्थापित करें मालवेयरबाइट का मुफ्त संस्करण और किसी भी खतरे को खोजने के लिए एक स्कैन चलाएं।

एक बार जब आप पुष्टि कर लेते हैं कि आपका सिस्टम मैलवेयर-मुक्त है, तो सुनिश्चित करें कि आप हैं सही सुरक्षा सॉफ्टवेयर का उपयोग करना भविष्य में मुद्दों को रोकने के लिए।
10. पुनर्प्रारंभ करें! (दो मिनट)
यह मत भूलो कि आपके पीसी को बढ़ावा देने के सबसे आसान तरीकों में से एक इसे फिर से शुरू करना है! जब आप अपने सिस्टम को हफ्तों में बंद नहीं करते हैं, तो विंडोज में प्रदर्शन की समस्याएं अधिक होती हैं और यह सुस्त लगता है। एक सरल आपके सिस्टम का पुनरारंभ समस्याओं को ठीक कर सकता है क्यों कई मुद्दों पर आपके कंप्यूटर को रिबूट करना है?"क्या आपने रिबूट करने की कोशिश की है?" यह तकनीकी सलाह है जो बहुत सारे के आसपास फेंक दी जाती है, लेकिन इसका एक कारण है: यह काम करता है। न केवल पीसी के लिए, बल्कि उपकरणों की एक विस्तृत श्रृंखला। हम बताते हैं क्यों। अधिक पढ़ें और आपको छोटे काम के साथ बेहतर प्रदर्शन देंगे।
ध्यान दें कि विंडोज 10 के लिए धन्यवाद फास्ट स्टार्टअप सुविधा, जो तेजी से खरोंच से बूटिंग करता है बूट से शट डाउन करने के लिए विंडोज 10 को कैसे गति देंरजिस्ट्री tweaks और अशुभ क्लीनर शायद ही कभी एक धीमी गति से कंप्यूटर को ठीक करते हैं। हमने आजमाए हुए और सच्चे तरीकों की एक सूची तैयार की है, जो आपके विंडोज 10 कंप्यूटर को त्वरित प्रदर्शन को बढ़ावा देगा। अधिक पढ़ें , शट डाउन करना और रिबूट करना उचित पुनरारंभ नहीं है। चयन करना सुनिश्चित करें पुनर्प्रारंभ करें पावर मेनू से इसे सही ढंग से करने के लिए।
आप विंडोज कैसे स्पीड करते हैं?
ये 10 विधियाँ आपको बहुत समय निवेश किए बिना विंडोज को गति देने देती हैं। इन सॉफ्टवेयर ट्वीक ने सिस्टम को उतना तेज नहीं किया है एसएसडी स्थापित करने के रूप में प्रदर्शन में सुधार के लिए विंडोज को एचडीडी से एसएसडी में कैसे स्थानांतरित करेंएक सॉलिड स्टेट ड्राइव अपग्रेड वास्तव में प्रदर्शन में सुधार करता है। लेकिन आप एक छोटे एसएसडी पर एक बड़े विंडोज इंस्टॉलेशन को कैसे निचोड़ सकते हैं? विंडोज उपयोगकर्ता आराम से HDD से SSD तक बहुत कम समय में प्रवास कर सकते हैं। अधिक पढ़ें , लेकिन वे निश्चित रूप से मदद करेंगे। आप अगली बार जब आप कुछ मिनटों के लिए ये कोशिश कर सकते हैं, और उनमें से अधिकांश को किसी नए सॉफ़्टवेयर को स्थापित करने की आवश्यकता नहीं है।
जब आप विंडोज को ट्वीक कर रहे हों, तो आपको बनाने से बचना चाहिए रखरखाव की गलतियाँ जो अधिक समस्याएं पैदा कर सकती हैं 7 विंडोज मेंटेनेंस मिस्टेक्स आपको कभी नहीं करना चाहिएयदि आप अपने विंडोज पीसी को सुचारू रूप से चालू रखना चाहते हैं, तो आपको इन बड़ी गलतियों से बचने की आवश्यकता है। वे आपके कंप्यूटर के जीवनकाल को छोटा कर सकते हैं और आपके अनुभव को निराशाजनक बना सकते हैं। अधिक पढ़ें .
विंडोज को तेज गति से चलाने के लिए आप किस त्वरित गति का उपयोग करते हैं? क्या इन युक्तियों ने आपके पीसी के प्रदर्शन को बढ़ाया है? हमें बताएं कि आप क्या सोचते हैं, और टिप्पणी में नीचे अपनी खुद की ट्रिक्स जोड़ें!
बेन MakeUseOf में एक उप संपादक और प्रायोजित पोस्ट मैनेजर है। वह एक बी.एस. कंप्यूटर सूचना प्रणाली में ग्रोव सिटी कॉलेज से, जहां उन्होंने अपने प्रमुख में ऑन लूड और ऑनर्स के साथ स्नातक किया। वह दूसरों की मदद करने में आनंद लेता है और एक माध्यम के रूप में वीडियो गेम का शौक रखता है।

