विज्ञापन
 विकास ने हमें दो हाथ दिए, लेकिन उम्मीद है कि यह जारी रहेगा और हमें कुछ और देगा। डिजिटल युग के लिए सिर्फ दो हाथ मुश्किल से फिट होते हैं।
विकास ने हमें दो हाथ दिए, लेकिन उम्मीद है कि यह जारी रहेगा और हमें कुछ और देगा। डिजिटल युग के लिए सिर्फ दो हाथ मुश्किल से फिट होते हैं।
यदि हम कीबोर्ड और माउस के बीच फ़्लोटिंग में खोए गए सेकंड्स को टोटल कर सकते हैं, तो मुझे यकीन है कि यह एक अच्छा राउंड फिगर जोड़ देगा। यही कारण है कि कीबोर्ड शॉर्टकट सीखना और मास्टर करना महत्वपूर्ण है। यह एक कठिन कौशल नहीं है, हमें बस धैर्य और अभ्यास करना है।
ऑफिस रिबन में अभी भी अपने naysayers हैं, लेकिन मुझे लगता है कि जब कीबोर्ड शॉर्टकट की बात आती है, तो यह हमें उन्हें सीखने का सबसे आसान तरीका देता है। दबाएं ऑल्ट कुंजी और आपने उन्हें रिबन पर प्रदर्शित किया है। यह पत्रों का पालन करने की बात है। ये कीबोर्ड शॉर्टकट Microsoft Office के संचालन को सुचारू बनाते हैं, लेकिन यह सिर्फ पहला स्तर है। सतह के नीचे कुछ दर्जन अधिक हैं।
कीबोर्ड शॉर्टकट न केवल उत्पादकता और गति के बारे में हैं, बल्कि ये व्यावसायिक बीमारियों को भी कम करने में मदद करते हैं tendonitis निरंतर कंप्यूटर उपयोग से। इसलिए, यदि मैं QWERTY नामक गैल के साथ प्यार करने में सफल हो रहा हूं, तो आपको पता होना चाहिए कि आप अपने स्वयं के कीबोर्ड शॉर्टकट बना सकते हैं और एमएस वर्ड में डिफ़ॉल्ट वाले भी बदल सकते हैं।
वैसे, Microsoft Office Online में एक छोटी लेकिन महान है प्रशिक्षण पाठ्यक्रम वर्ड शॉर्टकट कीज़ पर।
अपनी खुद की वर्ड शॉर्टकट कुंजी को कॉन्फ़िगर करने के लिए 3 कदम
कीबोर्ड शॉर्टकट को अनुकूलित करने के बारे में बात यह है कि कुछ प्रमुख संयोजन हैं जिन्हें आप सहज रूप से याद करते हैं। इसके अलावा कुछ कमांड्स या कमांड्स का संयोजन है जिसके लिए कोई डिफ़ॉल्ट शॉर्टकट कुंजियाँ नहीं हैं। उदाहरण के लिए, आप मैक्रोज़, विशिष्ट फ़ॉन्ट, शैली और विशेष प्रतीकों के लिए कस्टम शॉर्टकट कुंजियाँ सेट कर सकते हैं जिनका आप अक्सर उपयोग करते हैं।
तो यहाँ हम एक कुंजी के स्पर्श के बीच उन सभी को लाने के बारे में बता रहे हैं।
- शुरू करने के लिए, क्लिक के इस क्रम का पालन करें: कार्यालय बटन - शब्द विकल्प - अनुकूलित करें.
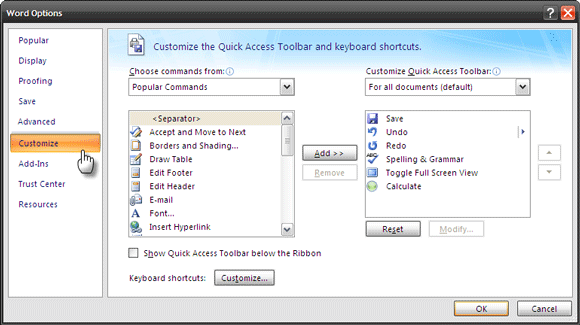
- नीचे के करीब, पर क्लिक करें अनुकूलित करें कीबोर्ड शॉर्टकट के लिए बटन ऊपर लाने के लिए कीबोर्ड को कस्टमाइज़ करें संवाद बॉक्स।
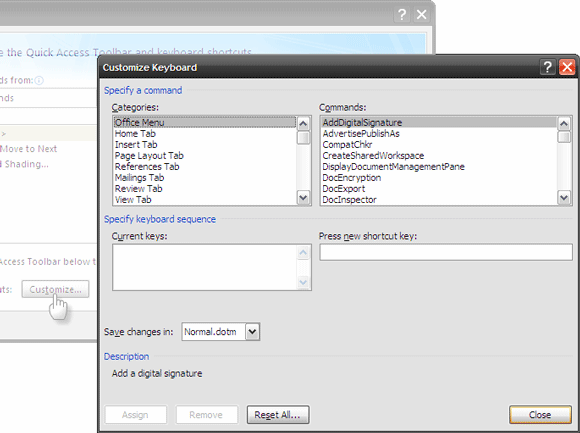
- में कीबोर्ड को कस्टमाइज़ करें संवाद बॉक्स, कमांड विशिष्ट श्रेणियों के लिए सूचीबद्ध हैं। चेक विवरण प्रत्येक कुंजी के लिए क्या करता है। प्रत्येक कमांड में इसके संबंधित शॉर्टकट को सूचीबद्ध किया गया है वर्तमान कुंजी खेत। आप CTRL (SHIFT / ALT के साथ) और एक अक्षर दबाकर आसानी से कुंजी का एक अलग सेट असाइन कर सकते हैं। MS Word आपको यह बताता है कि आपका शॉर्टकट कॉम्बो किसी अन्य कमांड को सौंपा गया है या नहीं। कुंजी को असाइन करने के लिए टेम्पलेट चुनें - सामान्य (सभी दस्तावेजों के लिए या वर्तमान में खुले दस्तावेज़)। पर क्लिक करें असाइन और आपकी नई शॉर्टकट कुंजी सेट है।
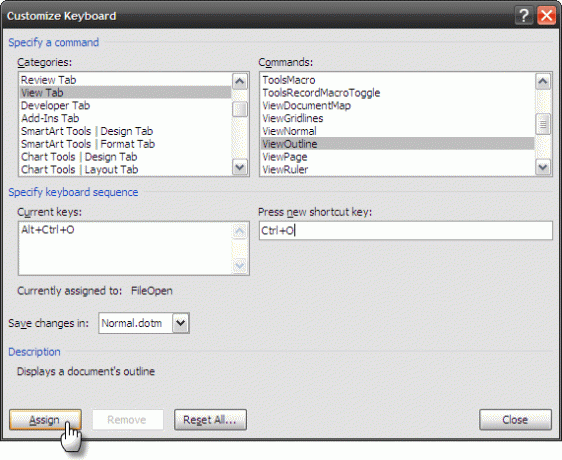
एक ब्रांड नए शब्द शॉर्टकट कुंजी की स्थापना
कुछ कमांड्स भी हैं जिनके लिए कोई भी वर्ड शॉर्टकट कुंजियाँ डिफ़ॉल्ट रूप से असाइन नहीं की जाती हैं। उदाहरण के लिए इसे लें - ईमेल के माध्यम से एक खुला शब्द दस्तावेज़ भेजना।
आइए देखें कि "" के लिए कीबोर्ड शॉर्टकट कैसे कॉन्फ़िगर करें
में कीबोर्ड को कस्टमाइज़ करें संवाद बॉक्स, बाहर की जाँच करें सभी कमांड श्रेणियों के अंतर्गत सूचीबद्ध। दाईं ओर लिस्टिंग में, एक कमांड को स्क्रॉल करें जिसे कहा जाता है FileSendMail.
उसे चुनें और उस नए शॉर्टकट कुंजी को दबाएँ जिसे आप इस कार्य के लिए करना चाहते हैं नया शॉर्टकट कुंजी दबाएँ खेत। सभी दस्तावेज़ों (सामान्य टेम्पलेट) या बस खुले एक में परिवर्तन सहेजें। पर क्लिक करें असाइन प्रक्रिया को पूरा करने के लिए।
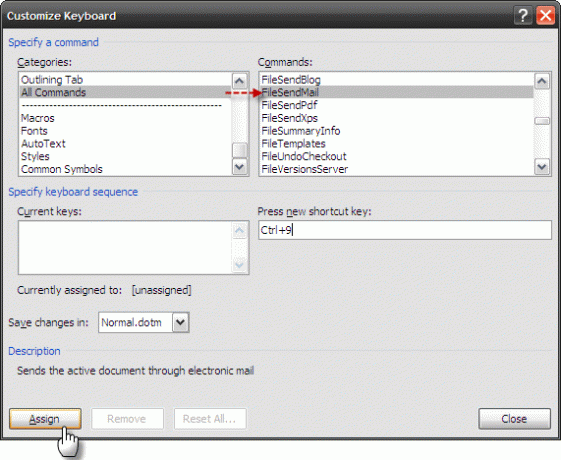
कस्टम वर्ड शॉर्टकट कुंजियाँ भी सेट की जा सकती हैं मैक्रोज़, शैलियाँ, फ़ॉन्ट, ऑटोटेक्स्ट, तथा आम प्रतीक.
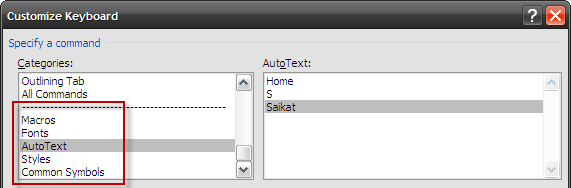
श्रेणियों के तहत उनके लिए दिए गए आदेशों का अन्वेषण करें। संभवत: कुछ ऐसे हैं जिनका आप बहुत बार उपयोग करते हैं। उदाहरण के लिए, एक ऑटोटेक्स्ट के रूप में अपना नाम या पता डालने जैसी दोहराया गतिविधि शॉर्टकट कुंजी से लाभ उठा सकती है।
उन्हें सब याद है
आपने अभी एक दर्जन ताज़ा शॉर्टकट कुंजियाँ स्थापित की हैं और बढ़ी हुई उत्पादकता की दहलीज पर हैं। इससे पहले कि आप उनके साथ रेशमी चिकनी हों, थोड़ा समय लगेगा। एकल चरण के साथ, हम सूची का प्रिंट आउट ले सकते हैं और उसे पास रख सकते हैं। हमारी व्यक्तिगत शॉर्टकट कुंजियों के लिए यहां एक धोखा पत्र है।
प्रिंट डायलॉग बॉक्स के लिए CTRL + P पर क्लिक करें। आप मेनू से भी जा सकते हैं, लेकिन हम शॉर्टकट के बारे में बात नहीं कर रहे हैं?
के लिए ड्रॉपडाउन से क्या प्रिंट करें, चुनते हैं प्रमुख कार्य. पर क्लिक करें ठीक अपनी कीबोर्ड शॉर्टकट सूची का प्रिंट आउट लेने के लिए।
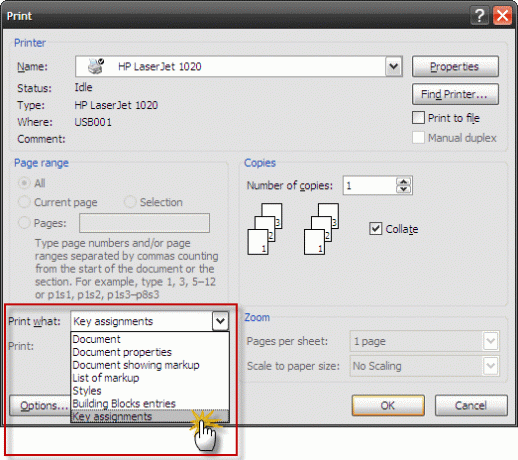
ध्यान दें: केवल उन प्रमुख असाइनमेंट्स को जो अपनी चूक से पुन: असाइन किए गए हैं, मुद्रित किए जाएंगे।
एक व्यक्ति जो एमएस वर्ड का बहुत उपयोग करता है, उसके लिए शॉर्टकट का उपयोग अभ्यास या उद्देश्य से आता है। दोनों के लिए, हमारे पास कुछ है रेडीमेड धोखा चादर 10 आवश्यक धोखा शीट्स डाउनलोड करने के लिए अधिक पढ़ें डाउनलोड के लिए।
अगर आपको वह सब पसंद है, जिसके बारे में काम करने वाला है माइक्रोसॉफ्ट वर्ड, यह भी देखें कि कैसे हमारे पेशेवर रिपोर्ट और दस्तावेज़ बनाएं मुफ्त गाइड।
जीवन शॉर्टकट के लिए नहीं है, लेकिन Microsoft Office उत्पादकता निश्चित रूप से है। क्या आप शॉर्टकट के साथ गति करना चाहते हैं या अपने माउस को अधिक पसंद करते हैं?
छवि क्रेडिट: सियालार्ट्स इन्फिका टीका
Saikat बसु इंटरनेट, विंडोज और उत्पादकता के लिए उप संपादक हैं। एमबीए और दस साल के लंबे मार्केटिंग करियर की झंझट को दूर करने के बाद, अब वह दूसरों को अपनी कहानी कहने के कौशल को सुधारने में मदद करने के बारे में भावुक हैं। वह लापता ऑक्सफोर्ड कॉमा के लिए बाहर दिखता है और बुरे स्क्रीनशॉट से नफरत करता है। लेकिन फ़ोटोग्राफ़ी, फ़ोटोशॉप, और उत्पादकता विचार उसकी आत्मा को शांत करते हैं।
