विज्ञापन
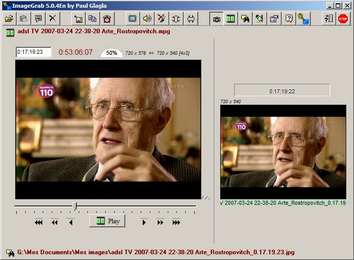 यदि आप मेरी तरह हैं, तो आप आमतौर पर वीडियो फ़ाइलों से छवियों को केवल पॉज़ बटन दबाकर और फिर मेरी छवि संपादक में छवि को कॉपी-पेस्ट करने के लिए एएलटी-प्रिंटस्क्रीन शॉर्टकट का उपयोग करके हड़पने की कोशिश करते हैं। यह ठीक काम करता है, लेकिन यह एक सटीक विज्ञान नहीं है।
यदि आप मेरी तरह हैं, तो आप आमतौर पर वीडियो फ़ाइलों से छवियों को केवल पॉज़ बटन दबाकर और फिर मेरी छवि संपादक में छवि को कॉपी-पेस्ट करने के लिए एएलटी-प्रिंटस्क्रीन शॉर्टकट का उपयोग करके हड़पने की कोशिश करते हैं। यह ठीक काम करता है, लेकिन यह एक सटीक विज्ञान नहीं है।
जो लोग वीडियो क्लिप में बात कर रहे हैं या आगे बढ़ रहे हैं वे तब तक ठीक लगते हैं जब तक कि एक्शन रोल कर रहा होता है, लेकिन जैसे ही वीडियो को स्क्रीन पर रोका जाता है लोग वास्तव में, वास्तव में अजीब दिखने लगते हैं। मध्य-वाक्य में चलते हुए मुंह पकड़े गए, यहां तक कि सबसे सुंदर अभिनेताओं और सबसे सुंदर अभिनेत्रियों ने कुछ बहुत ही अजीब चेहरे खींचे।
तो आप इस समस्या को कैसे हराते हैं?
एक समाधान का उपयोग है ImageGrab. जैसा कि मैं आपको दिखाता हूं, ImageGrab एक बार में एक वीडियो क्लिप से कई छवियों को स्नैप करना संभव बनाता है। यह आपको उनके माध्यम से क्रमबद्ध करने और सबसे अधिक चापलूसी करने वाले को खोजने देता है।
मजाकिया चेहरे
इस समस्या को प्रदर्शित करने के लिए मैंने द बिग लेबोव्स्की की अपनी प्रति अपने कंप्यूटर में डाली और एक लोकप्रिय दृश्य चुना - बॉलिंग एली में बंदूक खींचते वाल्टर (खई ने चेतावनी दी: फिल्म को रेट आर).

यहाँ क्या चल रहा है? क्या वाल्टर वास्तव में नाराज है? या किसी ने सिर्फ अपने पैर की अंगुली पर कदम रखा? यदि आप फिल्म देखते हैं तो आपको पता चलेगा कि इस दृश्य में पात्र का चेहरा काफी गंभीर है, लेकिन वीडियो के माध्यम से रोककर, तेज़-अग्रेषण और रीवाइंड करके वाल्टर की अभिव्यक्ति को पकड़ने की कोशिश की जा रही है दिलचस्प।
एक बेहतर तरीका
वह जगह जहां ImageGrab आता है यह कार्यक्रम मूवी फ्रेम-बाय-फ्रेम के माध्यम से आगे या पीछे आगे बढ़ना या एक पंक्ति में कई फ़्रेमों को कैप्चर करना संभव बनाता है। कार्यक्रम की कार्यक्षमता सीखना मुश्किल नहीं है।
सबसे पहले आपको उस वीडियो फ़ाइल को खोलने की आवश्यकता है जिसे आप किसी चित्र या चित्रों को कैप्चर करना चाहते हैं। फ़ाइल ImageGrab मुख्य विंडो में मूवी फलक के नीचे एक प्रगति पट्टी के साथ खुलती है। आप इस बार का उपयोग उस वीडियो के किसी भी बिंदु पर ले जाने के लिए कर सकते हैं, जैसा आप चाहते हैं। मेरे मामले में मैं बार को स्थानांतरित करने जा रहा हूं जब तक कि मुझे पहले जैसा ही मजाकिया चेहरा नहीं मिला।
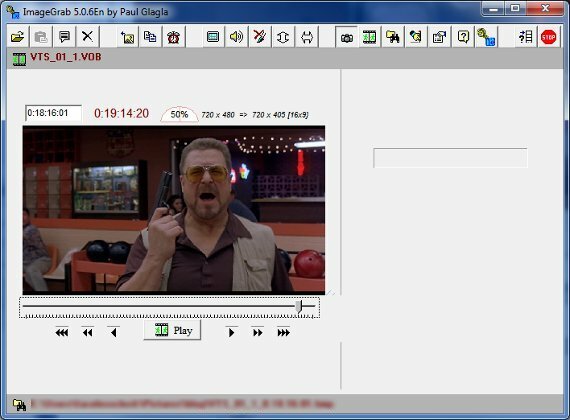
अब जब मैं बॉलपार्क में हूं, तो मैं प्ले बटन के बाईं और दाईं ओर रिवाइंड और फास्ट-फॉरवर्ड बटन का उपयोग करके वीडियो के माध्यम से पीछे या आगे की ओर बढ़ सकता हूं। आप फ्रेम-बाय-फ्रेम, एक सेकंड की वेतन वृद्धि या एक मिनट की वेतन वृद्धि में स्थानांतरित कर सकते हैं। इस उदाहरण में मुझे केवल उस छवि को खोजने के लिए तीन फ़्रेमों को रिवाइंड करना था जो मुझे चाहिए था।
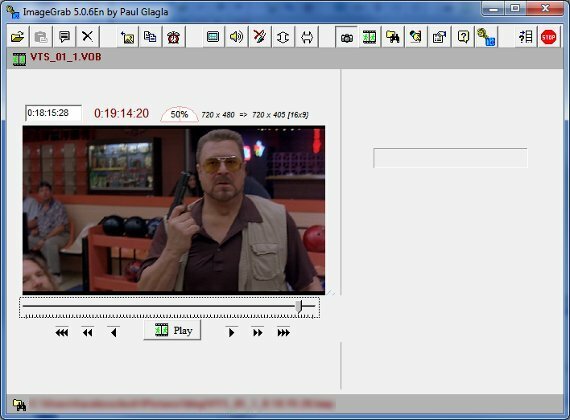
वहाँ! वाल्टर अब बहुत अधिक भयभीत दिखता है। अब मेरे पास जो फ्रेम है, मैं उसे क्लिक करके सहेज सकता हूं छवि निकालें बटन, जो प्रोग्राम के शीर्ष पर टूलबार पर स्थित है। यह बाईं ओर से पांचवां बटन है। वैकल्पिक रूप से, आप बस शॉर्टकट कुंजी (F5) मार सकते हैं। डिफ़ॉल्ट रूप से छवि आपके चित्र फ़ोल्डर में .bmp के रूप में सहेजेगी, लेकिन आप इसे छवि निष्कर्षण विकल्प (ALT-F) खोलकर बदल सकते हैं।
एकाधिक छवियों को कैप्चर करना
यदि आप सिर्फ एक स्क्रीनशॉट चाहते हैं तो मूवी फ्रेम-बाय-फ्रेम पर कब्जा करना ठीक है, लेकिन अगर आप एक ही बार में वीडियो से कई छवियों को कैप्चर करना चाहते हैं, तो क्या होगा?
यह आसान है। ImageGrab में फिल्म चलाएं और फिर, जब आप उस दृश्य पर पहुँच जाते हैं जिसे आप कैप्चर करना चाहते हैं, तो बस अपनी F5 कुंजी दबाए रखें। यदि आपको यह पूछने पर संकेत मिलता है कि क्या आप पिछली फ़ाइल पर प्रतिलिपि बनाना चाहते हैं, तो क्लिक करें सब को हां विकल्प।
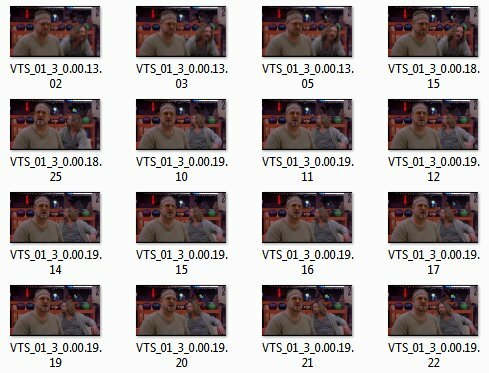
जब तक आप F5 कुंजी दबाए रखते हैं, तब तक आपके द्वारा देखे जा रहे वीडियो का फ़्रेम-बाय-फ़्रेम आउटपुट कैप्चर किया जाएगा। यह छवियों को उत्पन्न करने का एक उपयोगी तरीका है जो बाद में हो सकता है एक एनिमेटेड .GIF फ़ाइल में बदल गया GIMP के साथ एनिमेटेड GIF इमेज कैसे बनाएं अधिक पढ़ें .
निष्कर्ष
ImageGrab एक फिल्म से एक छवि पर कब्जा करने का एकमात्र तरीका नहीं है, लेकिन यह मेरे द्वारा उपयोग किए जाने वाले आसान तरीकों में से एक है। यदि आपके पास इस कार्य के लिए कोई पसंदीदा कार्यक्रम है, तो कृपया हमें टिप्पणियों में बताएं।
मैथ्यू स्मिथ पोर्टलैंड ओरेगन में रहने वाले एक स्वतंत्र लेखक हैं। वह डिजिटल ट्रेंड्स के लिए लिखते और संपादन भी करते हैं।

