विज्ञापन
 आपके कंप्यूटर पर डेटा का बैकअप लेना महत्वपूर्ण है। यह सबको पता है। फिर भी हर कोई इसके बारे में कुछ नहीं करता है। क्यों? चूंकि कंप्यूटर का बैकअप लेना एक पुराने हार्ड डिस्क के साथ अपने कंप्यूटर का बैकअप कैसे लें अधिक पढ़ें थोड़ा दर्द बना रहता है। आपको अक्सर बाहरी ड्राइव खरीदने की आवश्यकता होती है, या आपको एक महंगी मासिक क्लाउड स्टोरेज सेवा के लिए भुगतान करने की आवश्यकता होती है।
आपके कंप्यूटर पर डेटा का बैकअप लेना महत्वपूर्ण है। यह सबको पता है। फिर भी हर कोई इसके बारे में कुछ नहीं करता है। क्यों? चूंकि कंप्यूटर का बैकअप लेना एक पुराने हार्ड डिस्क के साथ अपने कंप्यूटर का बैकअप कैसे लें अधिक पढ़ें थोड़ा दर्द बना रहता है। आपको अक्सर बाहरी ड्राइव खरीदने की आवश्यकता होती है, या आपको एक महंगी मासिक क्लाउड स्टोरेज सेवा के लिए भुगतान करने की आवश्यकता होती है।
यदि आप एक से अधिक कंप्यूटर के मालिक हैं, तो भी, जवाब पहले से ही आपके घर में हो सकता है। आप एक दूसरे के लिए बैकअप के रूप में अपने कंप्यूटर का उपयोग कर सकते हैं। कई होम पीसी अब फैक्ट्री को 1TB तक के ड्राइव के साथ छोड़ देते हैं, इसलिए आप उस स्पेस को इस्तेमाल करने के लिए रख सकते हैं।
पेश है क्रैशप्लान पर्सनल
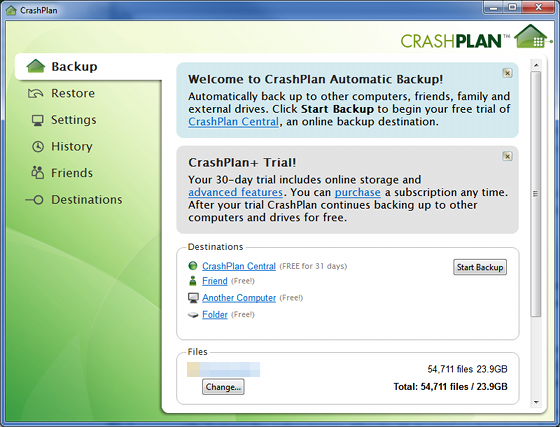
फिर भी, जब यह सिद्धांत में बहुत अच्छा लगता है, तो आपके कंप्यूटर का बैकअप व्यवहार में थकाऊ हो सकता है। आपको जो चाहिए वो है एक सॉफ्टवेयर सॉल्यूशन जो आपके लिए बैकअप संभाल लेगा। यह वहीं क्रैशप्लान पर्सनल है जहां
CrashPlan बैकअप सॉफ्टवेयर का एक लोकप्रिय टुकड़ा है। यदि आप इसे व्यक्तिगत बैकअप के लिए उपयोग करते हैं, तो यह मुफ़्त है। आपको बस इतना करना है
सॉफ्टवेयर डाउनलोड करें और फिर अपना CrashPlan अकाउंट बनाएं। हां, आपको एक खाते की आवश्यकता है, भले ही सॉफ्टवेयर का उपयोग करने के लिए स्वतंत्र हो।जब आप पहली बार साइन अप करते हैं तो आपको 30-दिवसीय परीक्षण में नामांकित किया जाएगा। यह आपको कुछ निफ्टी जैसी सुविधाओं तक पहुंच देगा ऑनलाइन भंडारण ड्रॉपबॉक्स बनाम Google ड्राइव बनाम। OneDrive: कौन सा क्लाउड संग्रहण आपके लिए सर्वश्रेष्ठ है?क्या आपने क्लाउड स्टोरेज के बारे में सोचने का तरीका बदल दिया है? ड्रॉपबॉक्स, गूगल ड्राइव और वनड्राइव के लोकप्रिय विकल्प दूसरों द्वारा शामिल किए गए हैं। हम आपको यह उत्तर देने में मदद करते हैं कि आपको कौन सी क्लाउड स्टोरेज सेवा का उपयोग करना चाहिए। अधिक पढ़ें . 30-दिन के परीक्षण के बाद आपको इन सुविधाओं के लिए भुगतान करना होगा। कीमतें उचित हैं (यह असीमित संग्रहण योजना के लिए महीने-दर-महीने का भुगतान करने के लिए $ 5 महीने का है)।
हालाँकि आपको कंप्यूटर के बीच बैकअप करने के लिए एक भुगतान किए गए खाते की आवश्यकता नहीं है।
बैकअप बनाना
कंप्यूटर पर बैकअप के लिए इस सॉफ़्टवेयर का उपयोग करने के लिए आपको प्रत्येक कंप्यूटर पर इसे स्थापित करना होगा। सौभाग्य से, CrashPlan में विंडोज, मैक और लिनक्स के लिए संस्करण हैं। यहां तक कि मल्टी-ओएस परिवारों को भी इस सॉफ्टवेयर को उपयोगी बनाना चाहिए।
एक बार जब आप मुख्य क्रैशप्लान मेनू में होंगे, तो आपको विंडो के नीचे की ओर देखना होगा और "अन्य कंप्यूटर" विकल्प ढूंढना होगा। पाठ पर क्लिक करें और आपको गंतव्य अनुभाग पर ले जाया जाएगा, जहाँ आप अपना बैकअप कंप्यूटर चुनते हैं।
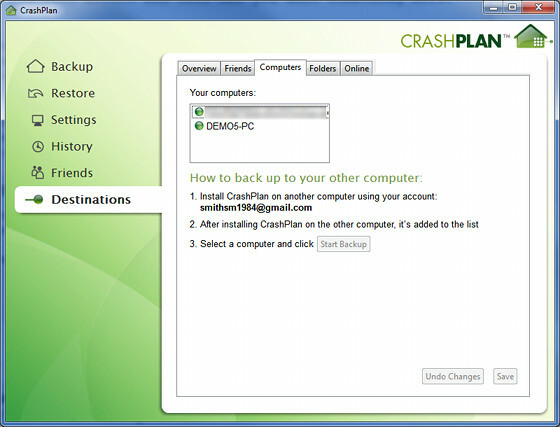
लिंक पर क्लिक करके आपको गंतव्य अनुभाग के कंप्यूटर टैब पर सीधे भेजा जाएगा। CrashPlan स्थापित किए गए सभी कंप्यूटर आपके खाते के साथ पंजीकृत हैं। उस बैकअप का चयन करें जिसे आप बैकअप करना चाहते हैं और फिर "स्टार्ट बैकअप" पर क्लिक करें।
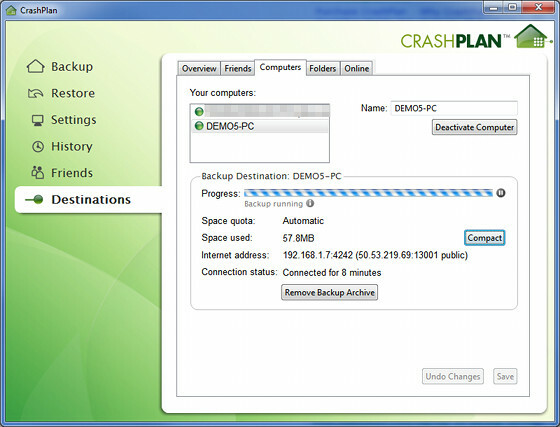
इस प्रक्रिया में कुछ समय लग सकता है। यदि आप संपूर्ण डेस्कटॉप कंप्यूटर का बैकअप लेने का प्रयास कर रहे हैं तो यह दोगुना हो जाता है। यहां तक कि आपके प्राथमिक डेस्कटॉप ड्राइव का समर्थन करने वाले प्रत्यक्ष स्थानीय ईथरनेट कनेक्शन पर, यदि आप कुछ सौ गीगाबाइट डेटा स्थानांतरित कर रहे हैं, तो दिन का बेहतर हिस्सा ले सकते हैं।
आपका बैकअप बदलना
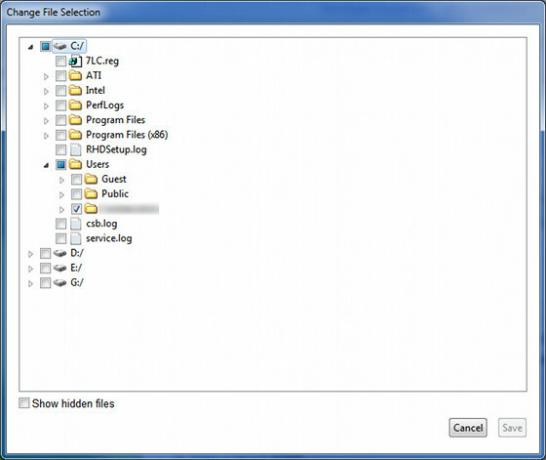
CrashPlan सॉफ़्टवेयर के मुख्य मेनू में फ़ाइलों के अंतर्गत जो कुछ भी सूचीबद्ध है, उसका बैकअप लेता है। डिफ़ॉल्ट रूप से यह एक सिस्टम पर प्राथमिक उपयोगकर्ता के फ़ोल्डर का चयन करेगा, क्योंकि इसमें सभी महत्वपूर्ण दस्तावेजों, चित्रों, वीडियो और आदि को कैप्चर करना चाहिए।
हालांकि, कई उपयोगकर्ता नए फ़ोल्डर बनाते हैं और विभिन्न स्थानों में फ़ाइलों को संग्रहीत करते हैं। चेंज बटन पर क्लिक करके आप जो बदल सकते हैं, उसे बदल सकते हैं, जो आपको फ़ाइल चयन डिस्प्ले में लाता है। आप जितना चाहें उतना कम या कम चुना जा सकता है। तुम भी पूरे ड्राइव का चयन कर सकते हैं।
लेकिन ध्यान रखें कि बड़े फ़ोल्डर्स दूसरे कंप्यूटर पर अधिक जगह लेते हैं और बैकअप के लिए भी अधिक समय की आवश्यकता होती है। आपको संभवतः केवल उस जानकारी का बैकअप लेना चाहिए जिसे आप पुनर्स्थापित नहीं कर सके। इसका मतलब यह है कि अपने सॉफ़्टवेयर का बैकअप लेने के बजाय (जिसे आप संभवतः पुनः स्थापित कर सकते हैं) आपको अपने दस्तावेज़ों, चित्रों और वीडियो का बैकअप लेना चाहिए।
अपनी फ़ाइलों को पुनर्स्थापित करें
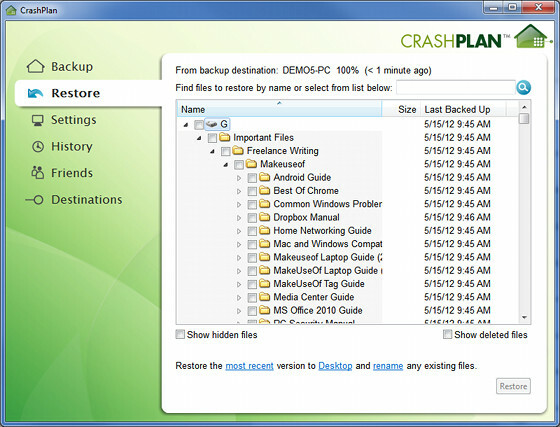
अब आपके पास एक बैकअप है। महान! यदि आप सभी कंप्यूटरों पर इस प्रक्रिया को चलाते हैं, तो आप आसानी से बैकअप का एक नेटवर्क बना सकते हैं, जिसमें प्रत्येक कंप्यूटर दूसरे की फाइलों को देखता है। क्रैशप्लान इसके लिए बहुत अच्छा काम करता है क्योंकि आप बैकअप शेड्यूल कर सकते हैं और सॉफ्टवेयर तब तक इंतजार करेगा जब तक कि बैकअप निर्धारित नहीं हो जाता है। आपको कभी हस्तक्षेप करने की आवश्यकता नहीं है।
लेकिन क्या होगा अगर आपको अपनी फ़ाइलों को पुनर्स्थापित करना पड़े? शुक्र है, वह भी सरल है।
मुख्य रूप से, आपको सॉफ़्टवेयर की पुनर्स्थापना अनुभाग में यह कार्यक्षमता मिलेगी। आपको फ़ाइल ब्राउज़र के साथ प्रस्तुत किया जाएगा। यह ब्राउज़र आपको अपने बैकअप में फ़ोल्डर्स को नेविगेट करने और व्यक्तिगत फ़ाइलों को पुनर्स्थापित करने की सुविधा देता है, जो कि गलती से कुछ हटा दें तो बहुत अच्छा है। यदि आप एक संपूर्ण बैकअप को पुनर्स्थापित करना चाहते हैं, तो आप पदानुक्रम में उच्चतम फ़ोल्डर का चयन करके भी ऐसा कर सकते हैं। सभी उप-फ़ोल्डर स्वचालित रूप से चुने गए हैं।
फिर, बस पुनर्स्थापना पर क्लिक करें। प्रेस्टो - या, ठीक है, शायद काफी नहीं। रिस्टोर करने में उतना ही समय लगेगा, जितना बड़ा मल्टी-गीगाबाइट बैकअप में कुछ समय लगेगा।
आप बैकअप के लिए क्या उपयोग करते हैं?
क्रैशप्लान पर्सनल कंप्यूटर (और अन्य उपकरणों के बीच डेटा का बैकअप लेने के लिए एक नि: शुल्क, सरल उपाय है, इस मामले के लिए - हमने इस लेख में केवल एक विशिष्ट उपयोग पर ध्यान दिया है)। आप अपने बैकअप के लिए क्या उपयोग करते हैं? क्या CrashPlan व्यक्तिगत आपके लिए सबसे अच्छा विकल्प है, या क्या कोई अन्य है जिसे आप पसंद करते हैं?
मैथ्यू स्मिथ पोर्टलैंड ओरेगन में रहने वाले एक स्वतंत्र लेखक हैं। वह डिजिटल ट्रेंड्स के लिए लिखते और संपादन भी करते हैं।