विज्ञापन
कई लोग दावा करते हैं कि ब्राउज़र बुकमार्क ऑनलाइन बुकमार्किंग, सोशल बुकमार्किंग, स्पीड डायल और इस तरह की सुविधाओं के आगमन से अप्रचलित हो गए हैं। लेकिन बुकमार्क अभी भी उपयोगी हैं यदि आप सीखते हैं कि उन्हें कैसे प्रबंधित और व्यवस्थित करना है।
आज हम आपको फ़ायरफ़ॉक्स में अपने बुकमार्क बनाने, व्यवस्थित करने और प्रबंधित करने का तरीका दिखाएंगे ताकि आप एक अव्यवस्थित, अराजक संग्रह के साथ समाप्त न हों।
बुकमार्क बार दिखाएं
यदि आप फ़ायरफ़ॉक्स में बुकमार्क बार नहीं देखते हैं, तो इसे ठीक करना आसान है।
टूलबार पर राइट-क्लिक करें और चुनें पृष्ठ स्मृति उपकरण पट्टी.
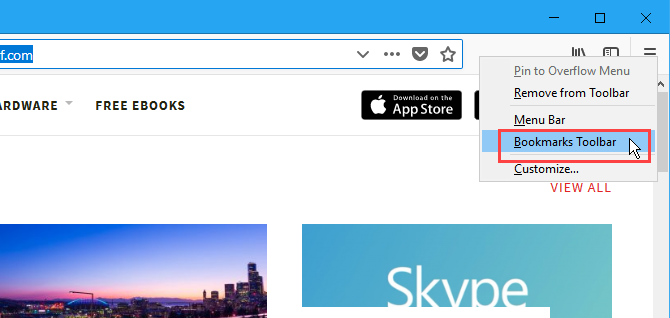
टूलबार में बुकमार्क मेनू बटन जोड़ें
यदि आप बुकमार्क टूल के लिए त्वरित पहुँच चाहते हैं, तो जोड़ें बुकमार्क मेनू टूलबार के लिए बटन।
लाइब्रेरी आइकन पर क्लिक करें, पर जाएं बुकमार्क> बुकमार्क उपकरण, और फिर चयन करें टूलबार में बुकमार्क मेनू जोड़ें.
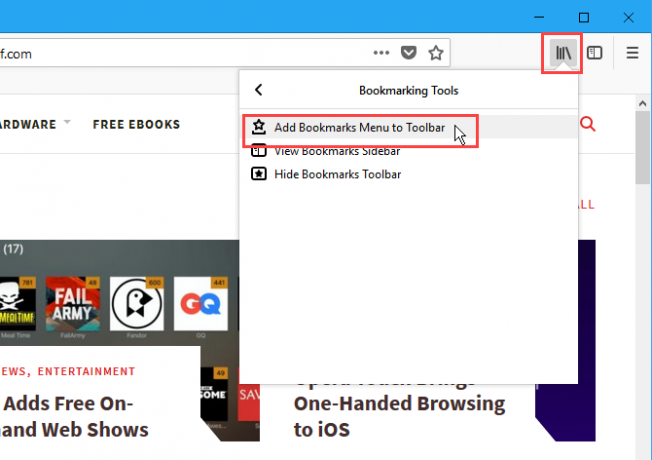
बुकमार्क मेनू आइकन (एक ट्रे पर एक सितारा) बटन पुस्तकालय आइकन के बगल में प्रदर्शित किया जाता है।
को दूर करने के लिए बुकमार्क मेनू टूलबार से बटन, वापस जाएं बुकमार्क> बुकमार्क उपकरण और चुनें टूलबार से बुकमार्क मेनू निकालें पर बुकमार्क करने के उपकरण मेन्यू।
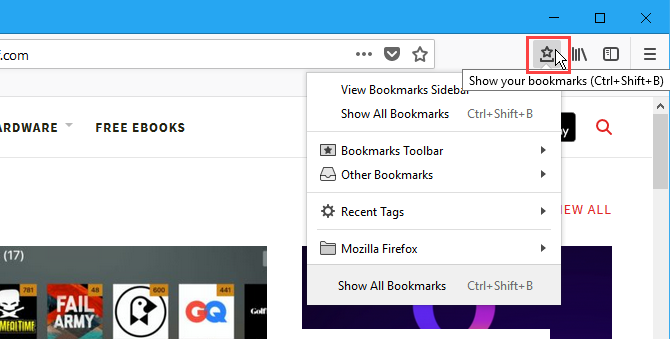
एक वेब पेज के लिए एक बुकमार्क जोड़ें
वेब पेज को बुकमार्क करने के लिए, वेब पेज पर जाएँ और फिर एड्रेस बार में स्टार पर क्लिक करें।
या आप दबा सकते हैं Ctrl + D.
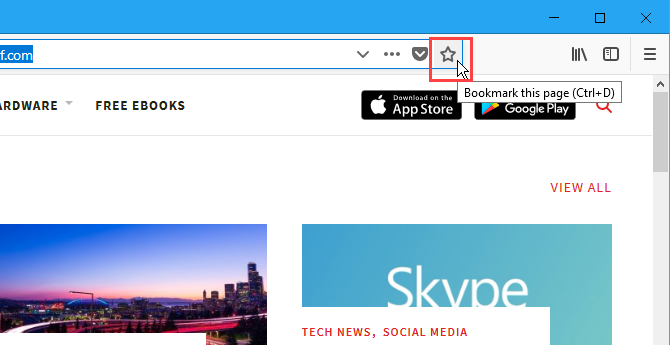
यदि आप पता बार पर स्टार नहीं देखते हैं, तो क्लिक करें पृष्ठ क्रियाएँ पता बार के दाईं ओर मेनू (तीन क्षैतिज डॉट्स)।
फिर, राइट-क्लिक करें इस पृष्ठ को बुकमार्क करें विकल्प और चयन करें एड्रेस बार में जोड़ें.
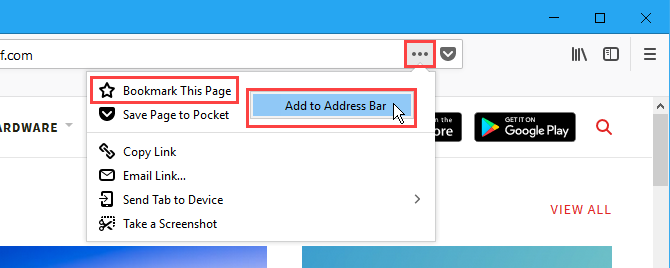
जब आप स्टार पर क्लिक करते हैं, तो यह नीला और बदल जाता है नया बुकमार्क डायलॉग बॉक्स पॉप अप होता है।
एक डिफ़ॉल्ट नाम बुकमार्क को असाइन किया गया है, लेकिन आप इसे बदल सकते हैं। यह नाम मेनू में बुकमार्क के लिए उपयोग किया जाता है।
को चुनिए फ़ोल्डर जहाँ आप बुकमार्क स्टोर करना चाहते हैं। यदि आप इसे बुकमार्क बार पर प्रदर्शित करना चाहते हैं, तो चुनें पृष्ठ स्मृति उपकरण पट्टी.
टैग आपके बुकमार्क को वर्गीकृत करने में आपकी सहायता करते हैं फिर भी फ़ायरफ़ॉक्स बुकमार्क्स को व्यवस्थित करने के लिए फ़ोल्डर का उपयोग करना? टैग आज़माएंअपने फ़ायरफ़ॉक्स बुकमार्क को टैग करना न केवल तेज़ी से खोज करता है, बल्कि उन्हें उपयोग करने के अतिरिक्त लाभ भी हैं। उन्हें स्थापित करने के तरीके के साथ-साथ उन्हें आज़माने के लिए कुछ महान कारण यहां दिए गए हैं। अधिक पढ़ें उन्हें खोजने के लिए आसान बनाने के लिए। में नए बुकमार्क के लिए टैग दर्ज करें टैग बॉक्स, अल्पविराम द्वारा अलग किया गया। के दाईं ओर नीचे तीर बटन का उपयोग करें टैग बॉक्स मौजूदा टैग को बुकमार्क में असाइन करने के लिए।
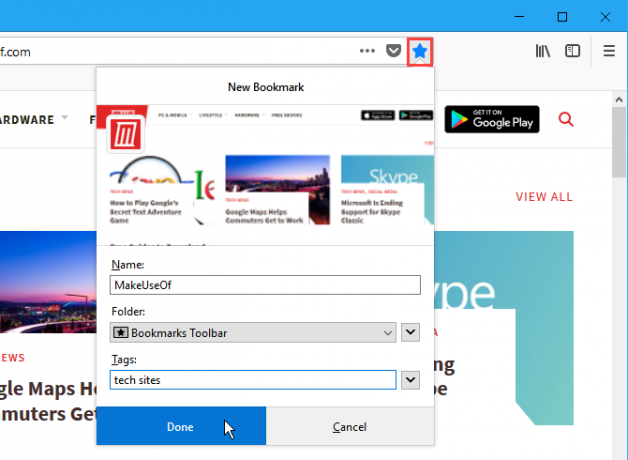
बुकमार्क बार में नया बुकमार्क जोड़ा जाता है (यदि आपने इसे सहेजने के लिए चुना है)।
बुकमार्क पर क्लिक करने पर वह वेब पेज चालू टैब पर खुलता है।
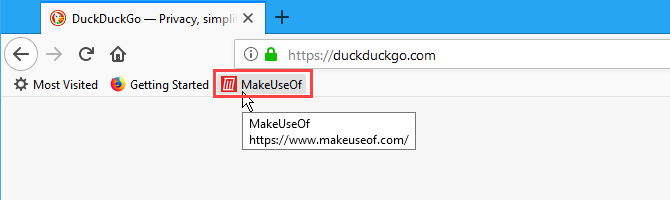
बुकमार्क सभी खुले टैब
सभी को बुकमार्क करना खुले टैब यदि आप फ़ायरफ़ॉक्स को बंद करना चाहते हैं तो उपयोगी है, लेकिन आप अपने द्वारा खोले गए वेब पेजों को संरक्षित करना चाहते हैं। या हो सकता है कि आपके पास कुछ ऐसे वेब पेज हों, जिन्हें आप एक क्लिक से खोलना चाहते हैं।
उन सभी वेब पृष्ठों को खोलें जिन्हें आप अलग टैब पर बुकमार्क करना चाहते हैं। फिर, किसी भी टैब पर राइट-क्लिक करें और चुनें बुकमार्क सभी टैब.
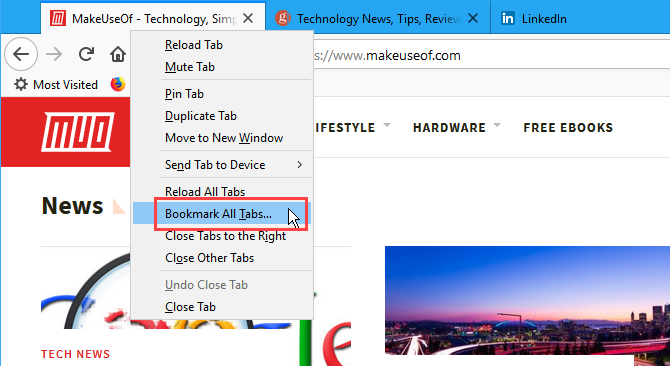
में नाम पर बॉक्स नया बुकमार्क संवाद बॉक्स, उस फ़ोल्डर के लिए एक नाम दर्ज करें जिसमें सभी खुले टैब के बुकमार्क होंगे।
को चुनिए फ़ोल्डर जहाँ आप बुकमार्क के नए फ़ोल्डर को संग्रहीत करना चाहते हैं। फिर, यदि आप बुकमार्क बार पर उपलब्ध फ़ोल्डर चाहते हैं, तो चुनें पृष्ठ स्मृति उपकरण पट्टी.
तब दबायें बुकमार्क जोड़ें.
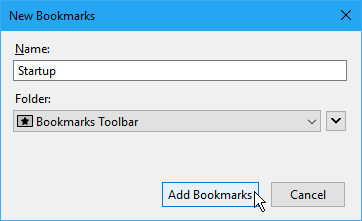
अलग-अलग टैब पर एक साथ सभी बुकमार्क खोलने के लिए, फ़ोल्डर पर क्लिक करें और चुनें टैब में सभी खोलें.
फ़ोल्डर के सभी वेब पेज नए टैब पर खोले जाते हैं, जो वर्तमान में खुले किसी भी टैब को संरक्षित करते हैं।
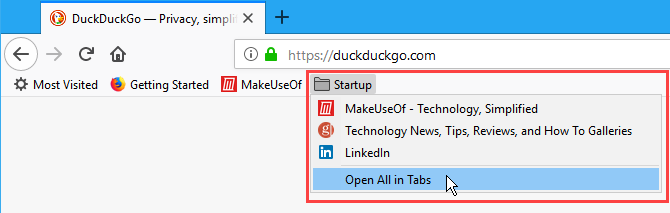
एक बुकमार्क का नाम बदलें और संपादित करें
आप एक बुकमार्क का नाम बदल सकते हैं और पता बार पर स्टार आइकन का उपयोग करके उसका स्थान और टैग बदल सकते हैं।
सबसे पहले, बुकमार्क की गई साइट पर जाएं। फिर, ब्लू स्टार आइकन को खोलने के लिए क्लिक करें इस बुकमार्क को संपादित करें पॉपअप संवाद बॉक्स। यह डायलॉग बॉक्स सिर्फ जैसा है नया बुकमार्क संवाद बॉक्स। आप बदल सकते हैं नाम, को फ़ोल्डर जहाँ बुकमार्क संग्रहीत है, और टैग बुकमार्क को सौंपा।
बुकमार्क के लिए URL बदलने के लिए, अगला भाग देखें।
क्लिक करें किया हुआ एक बार जब आप अपने परिवर्तन कर लेते हैं।

बुकमार्क में कीवर्ड जोड़ें और बुकमार्क का URL बदलें
कीवर्ड बुकमार्क के लिए संक्षिप्त रूप हैं जो आप बुकमार्क बार में जल्दी से बुकमार्क किए गए वेब पेज पर जा सकते हैं।
किसी बुकमार्क में कीवर्ड जोड़ने के लिए, बुकमार्क पर राइट-क्लिक करें और चुनें गुण.

पर गुण संवाद बॉक्स, उस बुकमार्क को दर्ज करें जिसे आप बुकमार्क के लिए उपयोग करना चाहते हैं कीवर्ड डिब्बा।
आप बुकमार्क के लिए URL भी बदल सकते हैं स्थान डिब्बा।
क्लिक करें सहेजें.
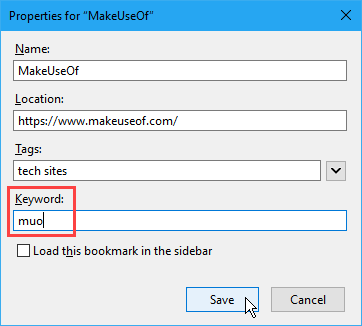
किसी कीवर्ड का उपयोग करके बुकमार्क किए गए वेब पेज पर जाने के लिए, कीवर्ड को एड्रेस बार में टाइप करें। वे बुकमार्क जो एड्रेस बार के नीचे एक ड्रॉपडाउन सूची में कीवर्ड डिस्प्ले से मेल खाते हैं।
परिणामों में पृष्ठ के लिए URL पर क्लिक करें।
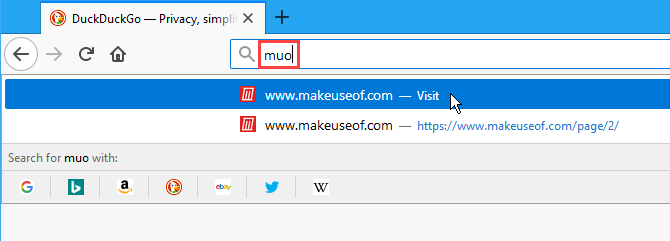
एक बुकमार्क हटाएं
आप दो तरीकों से बुकमार्क हटा सकते हैं।
यदि आप उस बुकमार्क के वेब पेज पर हैं जिसे आप हटाना चाहते हैं, तो पता बार पर नीले रंग के स्टार पर क्लिक करें। तब दबायें बुकमार्क निकालें.
बुकमार्क हटाते समय कोई पुष्टिकरण संवाद बॉक्स प्रदर्शित नहीं होता है।
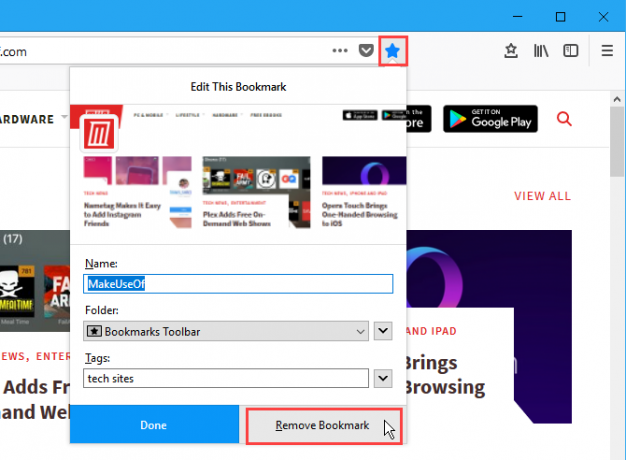
यदि आप उस बुकमार्क के वेब पेज पर नहीं हैं जिसे आप हटाना चाहते हैं, तो आप बुकमार्क पर राइट-क्लिक कर सकते हैं हटाएं.
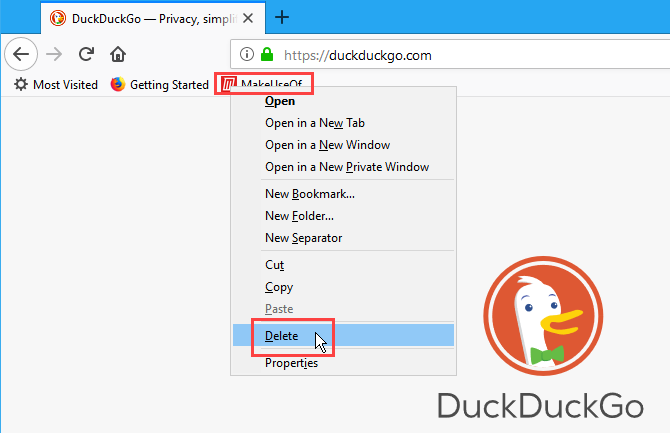
एक बार में कई बुकमार्क हटाएं
पिछले अनुभाग के तरीके आपको एक बार में एक बुकमार्क को हटाने की अनुमति देते हैं। लेकिन आप एक साथ कई बुकमार्क भी हटा सकते हैं।
दबाएँ Ctrl + Shift + B खोलने के लिए पुस्तकालय संवाद बॉक्स। उपयोग खिसक जाना तथा Ctrl उस बुकमार्क पर क्लिक करते समय, जिसे आप हटाना चाहते हैं, जैसे कि फाइल एक्सप्लोरर में फाइलों का चयन करना।
फिर, चयनित बुकमार्क पर राइट-क्लिक करें और क्लिक करें हटाएं.
एकाधिक बुकमार्क हटाते समय कोई पुष्टिकरण संवाद बॉक्स प्रदर्शित नहीं होता है।
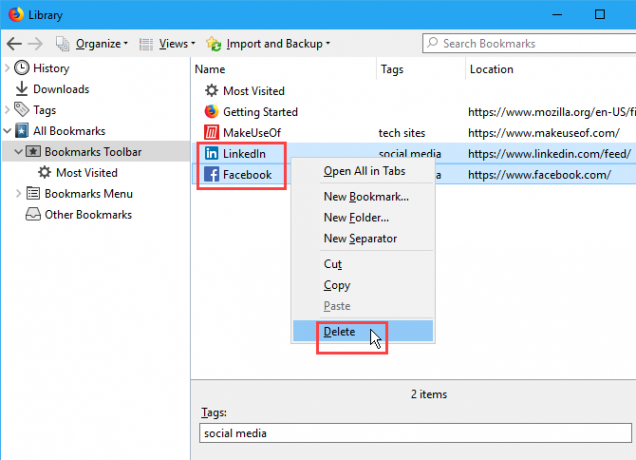
अपने बुकमार्क व्यवस्थित करें
यदि आप उन्हें व्यवस्थित रखते हैं तो बुकमार्क केवल उपयोगी होते हैं। यदि आपके बुकमार्क अव्यवस्थित और अव्यवस्थित हैं, तो आपको वह नहीं मिल पाएगा जिसकी आपको आवश्यकता है।
आप अपने बुकमार्क को व्यवस्थित करने के लिए फ़ोल्डर और टैग का उपयोग कर सकते हैं। यदि आप अपने बुकमार्क को व्यवस्थित करने के लिए फ़ोल्डर और सबफ़ोल्डर के साथ काम करना पसंद नहीं करते हैं, तो हमने चर्चा की है अपने फ़ायरफ़ॉक्स बुकमार्क पर टैग का उपयोग कैसे करें फिर भी फ़ायरफ़ॉक्स बुकमार्क्स को व्यवस्थित करने के लिए फ़ोल्डर का उपयोग करना? टैग आज़माएंअपने फ़ायरफ़ॉक्स बुकमार्क को टैग करना न केवल तेज़ी से खोज करता है, बल्कि उन्हें उपयोग करने के अतिरिक्त लाभ भी हैं। उन्हें स्थापित करने के तरीके के साथ-साथ उन्हें आज़माने के लिए कुछ महान कारण यहां दिए गए हैं। अधिक पढ़ें .
उन लोगों के लिए जो फ़ोल्डर्स का उपयोग करना पसंद करते हैं, हम आपको दिखाएंगे कि फ़ोल्डर्स का उपयोग करके अपने फ़ायरफ़ॉक्स बुकमार्क्स को कैसे व्यवस्थित करें।
बुकमार्क बार पर एक नया फ़ोल्डर बनाएँ
बुकमार्क बार पर सीधे एक नया फ़ोल्डर जोड़ने के लिए, बार पर राइट-क्लिक करें और चुनें नया फोल्डर.
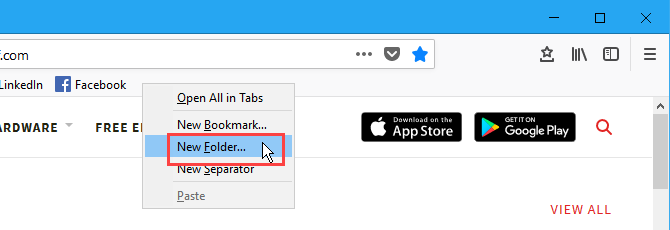
पर नया फोल्डर संवाद बॉक्स, एक दर्ज करें नाम फ़ोल्डर के लिए और क्लिक करें जोड़ना.
फ़ायरफ़ॉक्स बुकमार्क बार के दाहिने छोर पर फ़ोल्डर जोड़ता है, लेकिन आप इसे बार पर किसी अन्य स्थान पर खींच सकते हैं।
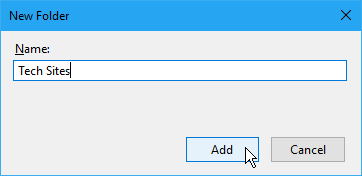
बुकमार्क बार पर बुकमार्क में बुकमार्क ले जाएँ
बुकमार्क बार का उपयोग करके नए फ़ोल्डर में बुकमार्क जोड़ने के लिए, बुकमार्क को फ़ोल्डर में खींचें।
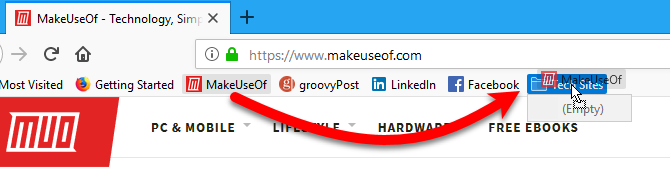
इसे खोलने के लिए फ़ोल्डर पर क्लिक करें और इसमें बुकमार्क का उपयोग करें।
आप उन्हें फिर से व्यवस्थित करने के लिए फ़ोल्डरों में बुकमार्क भी खींच सकते हैं।
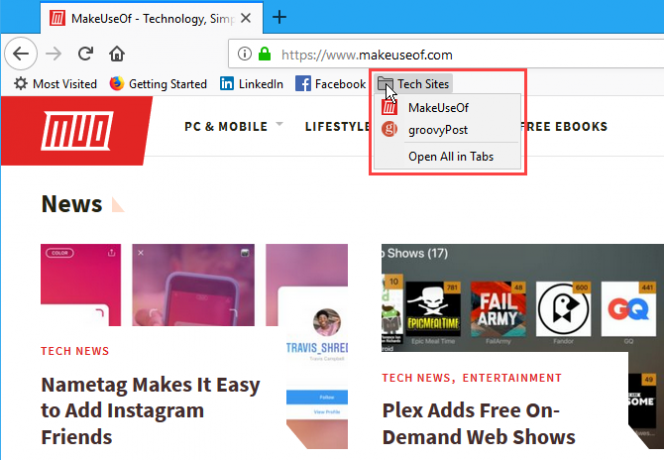
नया फ़ोल्डर बनाने के लिए लाइब्रेरी डायलॉग बॉक्स का उपयोग करें
यदि आप का उपयोग करना पसंद करते हैं पुस्तकालय अपने बुकमार्क प्रबंधित करने के लिए डायलॉग बॉक्स दबाएं Ctrl + Shift + B.
दाएँ फलक में खाली क्षेत्र में राइट-क्लिक करें, चुनें नया फोल्डर और फ़ोल्डर के लिए एक नाम दर्ज करें।
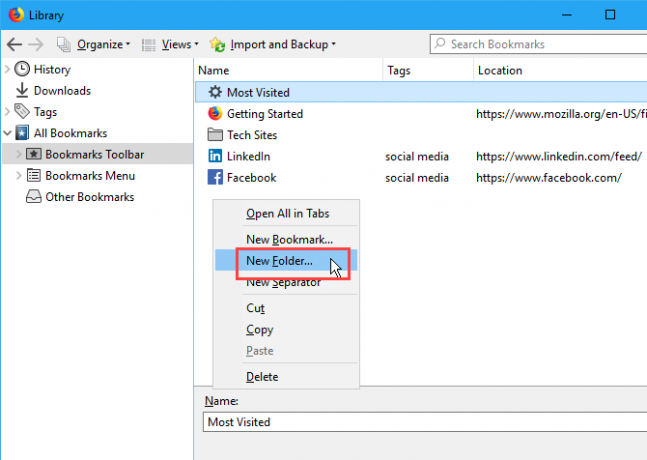
लाइब्रेरी डायलॉग बॉक्स पर बुकमार्क्स को फोल्डर्स में ले जाएं
नए फ़ोल्डर में बुकमार्क खींचें। आप का उपयोग करके कई बुकमार्क का चयन कर सकते हैं खिसक जाना तथा Ctrl चाबियाँ और उन्हें एक समय में फ़ोल्डर में खींचें।

विभिन्न क्रमबद्ध दृश्यों में अपने बुकमार्क देखें
पर पुस्तकालय संवाद बॉक्स, आप अपने बुकमार्क और फ़ोल्डरों को अस्थायी रूप से विभिन्न सॉर्ट किए गए दृश्यों में देख सकते हैं।
दबाएँ Ctrl + Shift + B. उन बुकमार्क और फ़ोल्डरों के समूह का चयन करें जिन्हें आप नीचे क्रमबद्ध करना चाहते हैं सभी बुकमार्क. या के तहत एक टैग का चयन करें टैग एक ही टैग के साथ सभी बुकमार्क को सॉर्ट करने के लिए।
फिर जाएं दृश्य> क्रमबद्ध करें और सबमेनू से एक छँटाई विधि का चयन करें। उदाहरण के लिए, नाम द्वारा क्रमबद्ध करें.
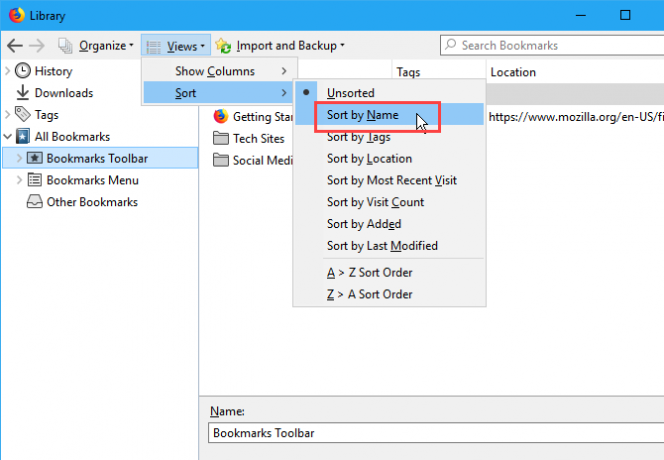
आप केवल एक स्तर के बुकमार्क और फ़ोल्डर्स को सॉर्ट कर सकते हैं, चाहे वह शीर्ष स्तर हो या किसी फ़ोल्डर के अंदर। एक बार जब आप एक अलग स्तर को सॉर्ट करते हैं, तो आपके द्वारा पिछले स्तर को अनसर्ट कर दिया जाता है।
उदाहरण के लिए, हमने इस पर हल किया पृष्ठ स्मृति उपकरण पट्टी. लेकिन अगर हम किसी फोल्डर में जाते हैं, जैसे टेक साइटें, और वहां सॉर्ट करें पृष्ठ स्मृति उपकरण पट्टी अब सॉर्ट नहीं किया गया है।
छँटाई सुविधा केवल बुकमार्क और फ़ोल्डरों पर सॉर्ट करती है पुस्तकालय संवाद बॉक्स। बुकमार्क टूलबार या बुकमार्क मेनू पर बुकमार्क और फ़ोल्डर प्रभावित नहीं होते हैं।

मैन्युअल रूप से लाइब्रेरी डायलॉग बॉक्स पर अपने बुकमार्क को पुनर्व्यवस्थित करें
आप मैन्युअल रूप से अपने बुकमार्क और फ़ोल्डरों को फिर से व्यवस्थित कर सकते हैं पुस्तकालय संवाद बॉक्स।
दबाएँ Ctrl + Shift + B. पर नेविगेट करने के लिए बाएँ फलक का उपयोग करें पृष्ठ स्मृति उपकरण पट्टी या बुकमार्क मेनू, और फिर उस फ़ोल्डर में जिसे आप चाहते हैं यदि आप किसी फ़ोल्डर के अंदर बुकमार्क को पुनर्व्यवस्थित करना चाहते हैं।
इसे स्थानांतरित करने के लिए सूची में किसी अन्य स्थान पर दाएँ फलक में एक बुकमार्क क्लिक करें और खींचें। बुकमार्क को सबफ़ोल्डर में ले जाने के लिए, बुकमार्क को उस सबफ़ोल्डर के ऊपर खींचें।
जब आप अपने बुकमार्क को मैन्युअल रूप से सॉर्ट करते हैं, तो क्रमबद्ध क्रम बुकमार्क टूलबार, बुकमार्क मेनू और साइडबार पर परिलक्षित होता है।
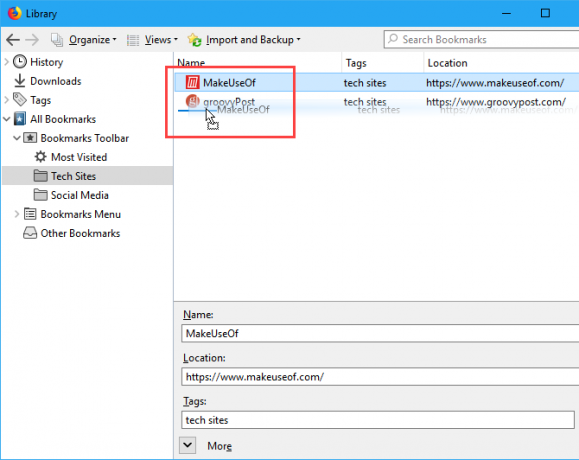
फ़ायरफ़ॉक्स में वापस ऊपर और बुकमार्क पुनर्स्थापित करें
पुस्तकालय संवाद बॉक्स आपको अपने बुकमार्क और अन्य ब्राउज़र से बुकमार्क को आयात और निर्यात करने की अनुमति भी देता है।
बैकअप पर विकल्प आयात और बैकअप मेनू बुकमार्क को संग्रहीत करने के लिए JSON फ़ाइल फ़ायरफ़ॉक्स का उपयोग करता है। आप JSON फ़ाइल का उपयोग कर सकते हैं पुनर्स्थापित यदि आपको फ़ायरफ़ॉक्स को फिर से स्थापित करने की आवश्यकता है तो आपके बुकमार्क। बुकमार्क को पुनर्स्थापित करना फ़ायरफ़ॉक्स में सभी वर्तमान बुकमार्क को बदल देगा।
HTML से बुकमार्क आयात करें तथा HTML में बुकमार्क निर्यात करें विकल्प आपको HTML प्रारूप में अपने बुकमार्क सहेजने की अनुमति देते हैं। आप किसी भी ब्राउज़र में निर्यात की गई HTML फ़ाइल खोल सकते हैं और अपने बुकमार्क तक पहुंचने के लिए लिंक पर क्लिक कर सकते हैं। और आप अपने फ़ायरफ़ॉक्स बुकमार्क को अन्य ब्राउज़रों में आयात करने के लिए निर्यात की गई HTML फ़ाइल का उपयोग कर सकते हैं जो बुकमार्क के सीधे हस्तांतरण का समर्थन नहीं कर सकते हैं।
आप ऐसा कर सकते हैं आयात बुकमार्क एज, क्रोम और इंटरनेट एक्सप्लोरर का उपयोग करके दूसरे ब्राउज़र से डेटा आयात करें विकल्प।
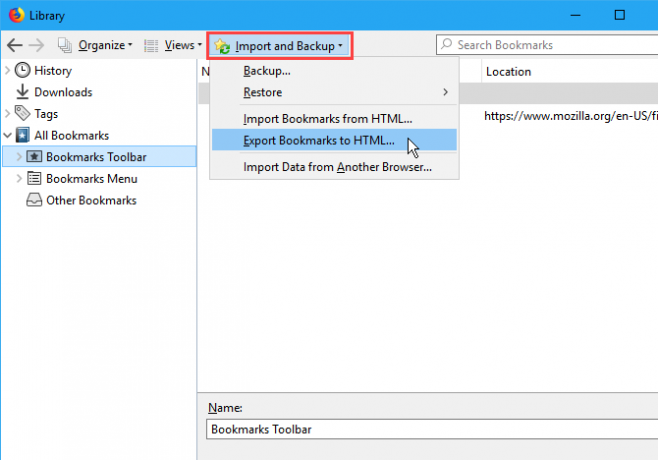
बस फ़ायरफ़ॉक्स से अधिक में बुकमार्क व्यवस्थित करें
ब्राउज़र अभी भी बुकमार्क पर ध्यान देते हैं। और आपको भी चाहिए। एक सुव्यवस्थित बुकमार्क फ़ोल्डर आपको संदिग्ध वायदा के साथ किसी भी तृतीय-पक्ष एप्लिकेशन को स्थापित करने की परेशानी से बचाता है।
यदि आप Chrome और Edge जैसे अन्य ब्राउज़रों के साथ बुकमार्क सिंक करना चाहते हैं, तो हमने कवर किया है Xmark के लिए सबसे अच्छा विकल्प 5 एक्सक्रिएट ऑल्टरनेटिव्स टू सिंक सिंक्र्डस एक्रॉस डिवाइसेस एंड ब्राउजर्सकाश आप सभी उपकरणों और ब्राउज़रों में अपने बुकमार्क सिंक कर सकते? यहां उपयोग करने के लिए सबसे अच्छे एक्समार्क विकल्प हैं। अधिक पढ़ें . समर्पित क्रोम उपयोगकर्ता जाँच कर सकते हैं हमारे क्रोम बुकमार्क बैकअप गाइड 5 आसान चरणों में Chrome बुकमार्क कैसे बैक अप करें और निर्यात करेंChrome आपके बुकमार्क को सिंक कर सकता है। लेकिन आप उन्हें सुरक्षित स्थान पर वापस करने के लिए मैन्युअल रूप से बुकमार्क निर्यात और आयात भी कर सकते हैं। अधिक पढ़ें .
लोरी कॉफ़मैन एक स्वतंत्र तकनीकी लेखक है जो सैक्रामेंटो, सीए क्षेत्र में रहते हैं। वह एक गैजेट और टेक गीक है, जो लिखने के लिए प्यार करता है कि कैसे विषयों की एक विस्तृत श्रृंखला के बारे में लेख। लोरी को रहस्य, क्रॉस सिलाई, संगीत थिएटर और डॉक्टर हू पढ़ना भी पसंद है। लिंक्डइन पर लोरी के साथ जुड़ें।

