विज्ञापन
आपके पास अपने मैक डेस्कटॉप के स्क्रीनशॉट लेने के लिए बहुत सारे कारण हैं। बग का प्रदर्शन करना, दोस्तों और रिश्तेदारों को सॉफ्टवेयर का उपयोग करना, या कुछ वर्कफ़्लोज़ को याद रखना कुछ संभव प्रेरणाएँ हैं। जबकि आपका वर्कफ़्लो बदल सकता है, विधियाँ वही रहती हैं।
जो भी कारण आप उन्हें ले रहे हैं, स्क्रीनशॉट प्रबंधित करना कठिन हो सकता है। मैक कंप्यूटर पर स्क्रीनशॉट कहाँ जाते हैं? क्या आप उस सेटिंग को बदल सकते हैं? और वीडियो कैप्चर के बारे में क्या? इसका जवाब देने के लिए हम यहां हैं।
मैक पर स्क्रीनशॉट और कैप्चर वीडियो कैसे लें
मामले में आप एक लेने के साथ परिचित नहीं हैं एक मैक पर स्क्रीनशॉट कैसे अपने मैक पर एक स्क्रीनशॉट लेने के लिएमैक स्क्रीनशॉट के लिए यह गाइड दिखाता है कि मैक पर स्क्रीनशॉट कैसे लिया जा सकता है, जिसमें कई तरीके हैं, जिसमें थर्ड-पार्टी टूल भी शामिल है। अधिक पढ़ें , यह आसान है।
पूरी स्क्रीन कैप्चर करने के लिए, दबाएँ सेमी + शिफ्ट + ३. यदि आप स्क्रीन के सिर्फ एक हिस्से को पकड़ना चाहते हैं, तो दबाएँ Cmd + Shift + 4. फिर आप एक सेट क्षेत्र पर कब्जा करने के लिए अपने माउस कर्सर को खींच सकते हैं। अधिक जानकारी के लिए, हमारे पास आपके मैक पर स्क्रीनशॉट लेने का तरीका है।
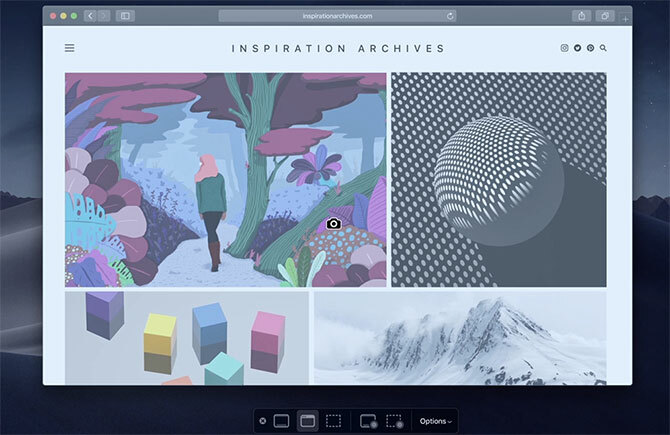
यदि आपके पास टच बार के साथ मैकबुक प्रो है, तो यह एक ऐसा मामला है जहां यह वास्तव में उपयोगी है। दबाएँ Cmd + Shift + 4, फिर टच बार आपको कुछ विकल्प देगा। आप टच बार पर अलग-अलग बटन दबाकर स्क्रीन के एक क्षेत्र, एक सिंगल विंडो या अपनी पूरी स्क्रीन पर कब्जा कर सकते हैं।
यदि आपको यह आसान लगता है, तो हमारे पास पूरी सूची है अपने टच बार को और अधिक उपयोगी बनाने के टिप्स.

वीडियो पर कब्जा करना उसी तरह आसान है। दबाएँ सेमी + शिफ्ट + ५, और आप ऊपर टच बार विकल्पों की तरह विकल्पों की एक सूची देखेंगे। वीडियो के लिए, आपको जिन दो आइकन के बारे में जानना होगा, वे दो सबसे सही हैं। दाईं ओर स्थित बटन आपकी स्क्रीन के एक हिस्से को रिकॉर्ड करेगा, जबकि इसके बाईं ओर स्थित बटन पूरी स्क्रीन को रिकॉर्ड करता है।
आप अपनी स्क्रीन रिकॉर्ड करने के लिए बिल्ट-इन क्विकटाइम ऐप का भी इस्तेमाल कर सकते हैं।
मैक पर कहाँ जाओ स्क्रीनशॉट?
कोई फर्क नहीं पड़ता कि आप अंतर्निहित macOS विकल्पों का उपयोग करके स्क्रीनशॉट कैसे लेते हैं, यह उसी स्थान पर बचाता है। डिफ़ॉल्ट रूप से, मैक स्क्रीनशॉट डेस्कटॉप पर सहेजता है। आपको यह अत्यधिक गड़बड़ लग सकता है, लेकिन सौभाग्य से, आप इस स्थान को बदल सकते हैं।
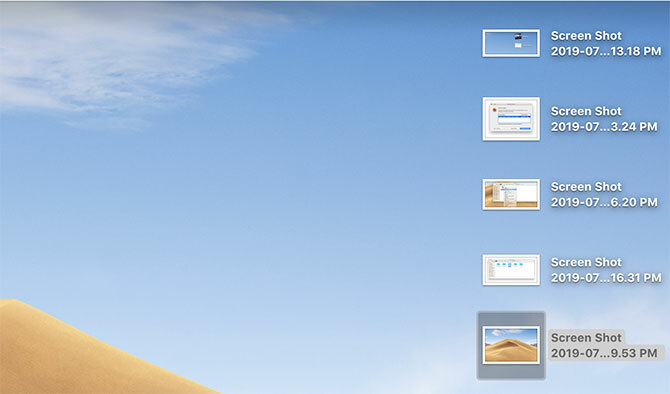
मैक स्क्रीनशॉट का स्थान बदलना एक बार मुश्किल था, लेकिन मैकओएस मोजाव के रूप में, यह अपेक्षाकृत आसान है। दबाएँ सेमी + शिफ्ट + ५, फिर क्लिक करें विकल्प दूर दाईं ओर मेनू। इस मेनू के शीर्ष पर, आपको उन विकल्पों के लिए विकल्प दिखाई देंगे जहाँ स्क्रीनशॉट सहेजे गए हैं।
डिफ़ॉल्ट रूप से, डेस्कटॉप की जाँच कर ली गयी है। हालाँकि, विभिन्न फ़ोल्डर, पूर्वावलोकन ऐप, मेल, संदेश या यहां तक कि क्लिपबोर्ड कुछ अन्य विकल्प हैं।
आप इसे अपनी पसंद के किसी भी निर्देशिका में बदल सकते हैं अन्य स्थान इस मेनू सेटिंग में सबसे नीचे। पॉपअप संवाद में, बस उस फ़ोल्डर को चुनें जिसे आप अपने नए मैक स्क्रीनशॉट स्थान के रूप में पसंद करते हैं।
मैक पर वीडियो कैप्चर कहां जाते हैं?
वीडियो का उपयोग कर बनाया गया सेमी + शिफ्ट + ५ डिफ़ॉल्ट रूप से भी डेस्कटॉप पर सहेजें। आप ऊपर दिए गए तरीकों का उपयोग करके इसे बदल सकते हैं।
दुर्भाग्य से, आप केवल एक डिफ़ॉल्ट सेव लोकेशन चुन सकते हैं। आप स्क्रीनशॉट के लिए एक निर्देशिका और वीडियो कैप्चर के लिए दूसरा नहीं चुन सकते।
कहाँ तस्वीरें मैक पर संग्रहीत हैं?
तस्वीरें एक पूरी तरह से अलग कहानी है। जब तक आपने अपनी सेटिंग नहीं बदली है, तो यह अन्यथा काम करता है, macOS Photos ऐप आपके लिए इसे संभालता है, अपनी लाइब्रेरी में फ़ोटो संग्रहीत करता है। इस तक पहुंचना आसान है, एक बार आप जान लें कि कहां देखना है।
डिफ़ॉल्ट रूप से, आपकी फोटो लाइब्रेरी आपके घर निर्देशिका में, अंदर संग्रहीत की जाती है चित्रों फ़ोल्डर। हालांकि इसे एक्सेस करना थोड़ा अजीब है। के अंदर चित्रों फ़ोल्डर, आपको नाम का एक आइकन दिखाई देगा तस्वीरें लाइब्रेरी. अपनी फ़ोटो एक्सेस करने के लिए, इस पर राइट-क्लिक करें और चुनें पॅकेज की विषय वास्तु दिखाओ, फिर खोलें मास्टर्स फ़ोल्डर।
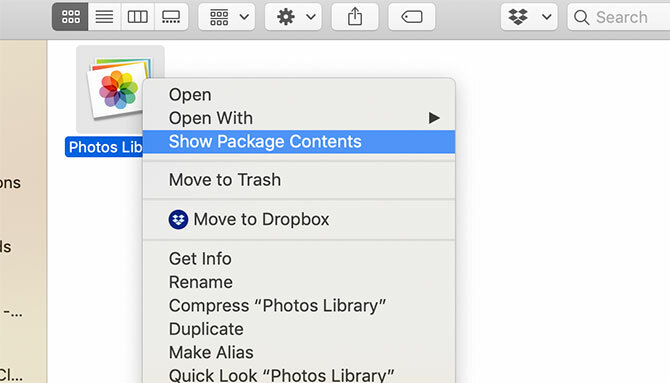
यह वह जगह है जहाँ आपके फ़ोटो संग्रहीत हैं। वे वर्ष, महीने और दिन के अनुसार व्यवस्थित होते हैं। इन फ़ोल्डरों के अंदर, आपको अपनी तस्वीरें JPG या HEIC फ़ाइलों के रूप में मिलेंगी।
आप बदल सकते हैं जहां फोटो लाइब्रेरी संग्रहीत है, लेकिन फ़ोटो संग्रहीत नहीं हैं। फोटो लाइब्रेरी का स्थान बदलने के लिए, पहले फोटो ऐप को छोड़ना सुनिश्चित करें। फिर नीचे पकड़ो विकल्प कुंजी जब आप फ़ोटो ऐप लॉन्च करते हैं।
एक स्क्रीन आपसे पूछेगा कि क्या आप एक मौजूदा फोटो लाइब्रेरी चुनना चाहते हैं या एक नया खोलना चाहते हैं। यहां आप एक नई लाइब्रेरी बना सकते हैं और इसे अपनी पसंद के किसी भी स्थान पर बदल सकते हैं। अपने मौजूदा पुस्तकालय को स्थानांतरित करने के लिए, इसे फाइंडर में स्थानांतरित करें, फिर इस विधि का उपयोग करके इसे खोलें।
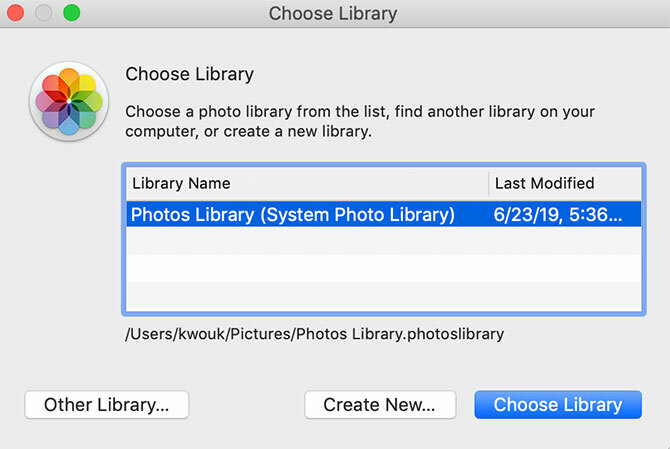
स्क्रीनशॉट और कैप्चर का प्रबंधन करना: सरल तरीका

यदि आप अपने डेस्कटॉप पर दर्जनों स्क्रीनशॉट और वीडियो कैप्चर के कारण अव्यवस्था से परेशान हैं, तो उन्हें व्यवस्थित करने का एक सरल तरीका है। यह तभी काम करता है जब आप macOS Mojave या बाद में चल रहे हों, जिसका श्रेय Stacks नामक सुविधा को जाता है।
आरंभ करने के लिए, अपने डेस्कटॉप पर राइट-क्लिक करें और क्लिक करें ढेर का प्रयोग करें सुविधा को सक्षम करने के लिए। यह सुविधा केवल विभिन्न मानदंडों द्वारा फाइलों को एक साथ समूहित करती है। आप तिथि या टैग द्वारा व्यवस्थित कर सकते हैं, लेकिन इस मामले में, आप चुनना चाहेंगे समूह ढेर> तरह से. यह आपके स्क्रीनशॉट को एक स्टैक में और आपके वीडियो को दूसरे में कैप्चर करेगा।
यह केवल डेस्कटॉप पर काम करता है, इसलिए यदि आप अपनी तस्वीरों को कहीं और संग्रहीत कर रहे हैं, तो आपको दूसरे विकल्प की आवश्यकता होगी।
स्क्रीनशॉट और कैप्चर का प्रबंधन: बेहतर तरीका
यदि आप डेस्कटॉप पर अपनी तस्वीरें संग्रहीत नहीं कर रहे हैं या आप अधिक नियंत्रण चाहते हैं, तो आपको तीसरे पक्ष के ऐप को चालू करना चाहिए। आप एडोब लाइटरूम की तरह एक फोटो मैनेजर का उपयोग कर सकते हैं, लेकिन यह स्क्रीनशॉट के लिए ओवरकिल हो सकता है। इसके अलावा, जब स्क्रीन कैप्चर की बात आती है, तो मैक उपयोगकर्ताओं के पास बहुत सारे विकल्प होते हैं।
आप जैसे ऐप को आज़माना चाहते हैं Capto. यह एप्लिकेशन आपके स्क्रीनशॉट और कैप्चर को व्यवस्थित और प्रबंधित करने में मदद नहीं करता है, बल्कि कैप्चरिंग को भी संभालता है। यदि आप macOS में निर्मित विकल्पों से खुश नहीं हैं तो यह आसान है। जब यह संगठन की बात आती है, तो ऐप स्वचालित रूप से अनुकूलन मानदंडों का उपयोग करते हुए आपके लिए स्क्रीनशॉट की व्यवस्था करता है।
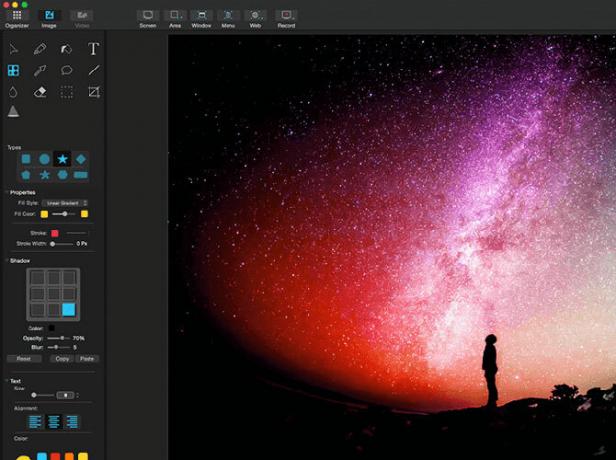
वीडियो और छवियों को कैप्चर करने और व्यवस्थित करने के अलावा, कैप्टो में अंतर्निहित संपादन विशेषताएं हैं। यदि आप स्क्रैंकास्ट वीडियो बनाने की योजना बना रहे हैं या केवल बहुत सारे स्क्रीनशॉट लेने की योजना बना रहे हैं, तो यह ऐप जांचने लायक हो सकता है।
Capto महंगा नहीं है। एकल लाइसेंस के लिए इसकी कीमत $ 30 है, या परिवार पैक के लिए $ 75 है। यदि आप एक छात्र या शिक्षक हैं, तो आप $ 20 की छूट के लिए ऐप प्राप्त कर सकते हैं। यह भी उपलब्ध है Setapp, जो $ 10 की मासिक सदस्यता के लिए कई मैक ऐप्स प्रदान करता है।
मैक स्क्रीनशॉट और वीडियो कैप्चर के लिए अन्य टिप्स
हालांकि हम मुख्य रूप से आपकी स्क्रीन पर कब्जा करने के लिए अंतर्निहित विधियों से चिपके हुए हैं, वे आपके एकमात्र विकल्प नहीं हैं। Capto के अलावा, हमने कवर किया है अपने मैक स्क्रीन को रिकॉर्ड करने के अन्य तरीके भी।
और यह सिर्फ शुरुआत है। यदि आप गहराई में जाना चाहते हैं, तो आप अपने कंप्यूटर का उपयोग अन्य उपकरणों पर स्क्रीन को कैप्चर करने के लिए भी कर सकते हैं। एक उदाहरण के लिए, हमारे गाइड पर एक नज़र डालें एंड्रॉइड डिवाइस की स्क्रीन को कैप्चर करने के लिए अपने मैक का उपयोग करना कैसे एक मैक का उपयोग कर अपने Android की स्क्रीन पर कब्जा या रिकॉर्ड करने के लिएमैक का उपयोग करके अपने एंड्रॉइड डिवाइस के स्क्रीनशॉट या वीडियो लेने की आवश्यकता है? यहाँ है कि आसानी से मुक्त करने के लिए कैसे करें। अधिक पढ़ें .
क्रिश वूक एक लेखक, संगीतकार, और जब भी कोई वेब के लिए वीडियो बनाता है तो उसे कॉल किया जाता है।


