विज्ञापन
संभवतः आप पहले भी रहे हैं: सभी जगह केबल, OEM सॉफ़्टवेयर स्थापित करने की कोशिश कर रहा है, और श्रमसाध्य रूप से एक फ़ोल्डर उप-संरचना तैयार करना आपको अपनी तस्वीरों को कैसे व्यवस्थित करना चाहिए? इन 5 तरीकों में से एक को आज़माएंआप सब कुछ कैसे व्यवस्थित रख सकते हैं ताकि आप वास्तव में उन तस्वीरों को पा सकें जो आप देख रहे हैं? बस इन पांच आसान तरीकों में से एक का उपयोग करें! अधिक पढ़ें . वह सब प्रयास केवल अपने कैमरे से अपने कंप्यूटर पर अपनी तस्वीरों को आयात करने के लिए। यह एक पीड़ा है।
क्या होगा अगर आपके कैमरे और फ़ोटोशॉप के बीच की खाई को पाटने का एक बेहतर तरीका है, जबकि इस प्रक्रिया में आपका समय भी बचता है? वहाँ है, और इसे एडोब ब्रिज कहा जाता है।
एडोब ब्रिज क्या है?
फ़ोटोशॉप 7 की रिलीज़ ने फ़ाइल ब्राउज़र नामक एक नई सुविधा के बारे में बताया। चूंकि अधिक डिजिटल फ़ोटो लेना आसान हो गया, इसलिए Adobe को एहसास हुआ कि उन्हें एक समय में व्यक्तिगत फ़ाइलों को खोलने की तुलना में उन्हें प्रबंधित करने के लिए एक बेहतर तरीका होना चाहिए। इस सुविधा को अपने स्वयं के सॉफ्टवेयर में बुलाया गया था एडोब ब्रिज.
जबकि यह मूल रूप से एक साधारण फ़ाइल प्रबंधक और ब्राउज़र के रूप में बनाया गया था, एडोब अब इसे एक के रूप में संदर्भित करता है
डिजिटल एसेट मैनेजर. इसका फीचरसेट विस्तारित हो गया है और, क्रिएटिव क्लाउड के रिलीज़ होने तक, यह फ़ोटोशॉप की स्थापना का अनिवार्य हिस्सा था।हालाँकि यह शुरू में सिर्फ फोटोशॉप का समर्थन करता था, अब यह एडोब सीसी संग्रह में हर ऐप के लिए एक साथी के रूप में कार्य करता है। यदि आप अपनी तस्वीरों को आयात और प्रबंधित करने का बेहतर तरीका खोज रहे हैं, तो आइए हम आपको मार्गदर्शन करते हैं कि ब्रिज का उपयोग करके अपने कंप्यूटर पर फ़ोटो कैसे डाउनलोड करें।
चरण 1: लॉन्च ब्रिज
एक बार जब आप अपना कैमरा अपने कंप्यूटर से कनेक्ट कर लेते हैं, तो आपको ब्रिज लॉन्च करना होगा। हालाँकि यह बाकी सीसी सूट का साथी ऐप है, यह किसी डिवाइस से कनेक्ट होने पर अपने आप नहीं खुलता है। अपने कैमरे से फ़ोटो डाउनलोड करना शुरू करने के लिए, नेविगेट करें फ़ाइल> कैमरे से फ़ोटो प्राप्त करें. जब आप इन चरणों के साथ डिवाइस कनेक्ट करते हैं तो आप स्वचालित रूप से ऐसा कर सकते हैं:
- मैक ओ एस - घुसना वरीयताएँ> व्यवहार> जब एक कैमरा जुड़ा होता है और सक्षम करें एडोब फोटो डाउनलोडर.
- खिड़कियाँ - डिवाइस कनेक्ट करने के बाद, ऑटोप्ले विंडो में सेलेक्ट करें चित्र डाउनलोड करें - एडोब ब्रिज.

फोटो डाउनलोडर विंडो खुलेगी। डिफ़ॉल्ट सेटिंग्स का उपयोग करने के लिए, बस चयन करें मीडिया हो जाओ खिड़की के नीचे दाईं ओर।

यदि आप अधिक नियंत्रण चाहते हैं कि कौन से चित्र आयात किए गए हैं और कैसे, तो चयन करें उन्नत संवाद नीचे बाईं ओर। यह छवि थंबनेल और अतिरिक्त सेटिंग्स दिखाने के लिए विंडो का विस्तार करता है।
चरण 2: फ़ोटो का चयन करें
उन्नत संवाद में प्रत्येक तस्वीर को एक थंबनेल के रूप में प्रदर्शित किया जाता है। प्रत्येक के नीचे छवि का नाम, कैप्चर की गई तारीख और समय है। डिफ़ॉल्ट रूप से, सभी छवियों का चयन किया जाता है। आप छवि के चेकबॉक्स को हटाकर कुछ डाउनलोड नहीं करने का विकल्प चुन सकते हैं।

चरण 3: सहेजें विकल्प सेट करें
उन्नत डायलॉग के दाईं ओर आप डिफ़ॉल्ट सहेजें विकल्पों को संशोधित कर सकते हैं। ब्रिज स्वचालित रूप से आपके कंप्यूटर के डिफॉल्ट पिक्चर्स फोल्डर को सेव लोकेशन के रूप में चुनता है। यदि आप इसे बदलना चाहते हैं, तो आपको चयन करने की आवश्यकता है ब्राउज़ (विंडोज) या चुनें (मैक) और अपने इच्छित स्थान पर ब्राउज़ करें।
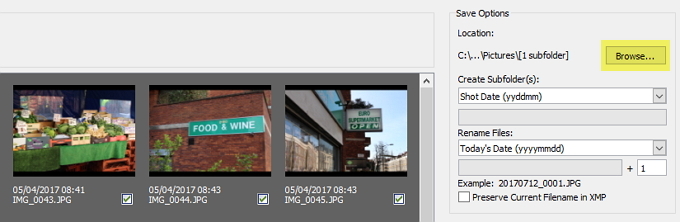
ब्रिज आपके चुने हुए स्थान पर सबफ़ोल्डर्स में फ़ोटो आयात कर सकता है। ड्रॉप-डाउन मेनू का उपयोग करके आप चार विकल्पों के बीच चयन कर सकते हैं: कोई नहीं, कस्टम नाम, आज की तारीख और शॉट की तारीख।

चरण 4: फ़ाइलों का नाम बदलें
अधिकांश डिजिटल कैमरे छवियों को "IMG_123" जैसे अनूठे फ़ाइल नाम देंगे। यदि आप कई फ़ोटो नहीं ले रहे हैं तो यह नामकरण सम्मेलन प्रबंधनीय है। हालाँकि, यदि आप फ़ोटो के बड़े बैच ले रहे हैं, या उन्हें अलग-अलग सत्रों के रूप में चिह्नित करने की आवश्यकता है, तो आप ब्रिज का नाम बदलने की सुविधा का उपयोग कर सकते हैं।
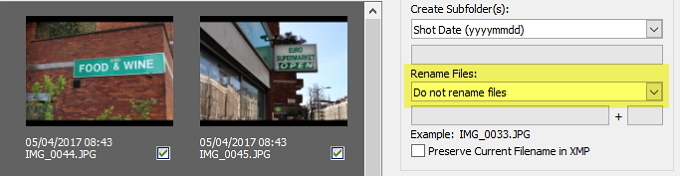
यदि आप नाम बदलना चाहते हैं तो ब्रिज आपको काफी हद तक लचीलापन प्रदान करता है। आप आज की तारीख, शॉट तिथि, एक कस्टम नाम, शॉट तिथि + कस्टम नाम, कस्टम नाम + शॉट तिथि, या सबफ़ोल्डर नाम से मिलान करने के लिए फ़ाइलों का नाम बदल सकते हैं।

वैकल्पिक रूप से, यदि आप ड्रॉपडाउन मेनू में उन्नत नाम चुनते हैं, तो आपको अपना कस्टम नामकरण संयोजन बनाने का विकल्प मिलता है। आप पाठ, नया एक्सटेंशन, संरक्षित फ़ाइलनाम, अनुक्रम संख्या, अनुक्रम पत्र, दिनांक समय और मेटाडेटा के किसी भी संयोजन का चयन कर सकते हैं। के लिए बक्से की जाँच करना सुनिश्चित करें अनुकूलता यदि आप चाहते हैं कि आपकी छवियां अन्य ऑपरेटिंग सिस्टम के साथ संगत हों।
चरण 5: ट्वीक उन्नत विकल्प और मेटाडेटा
अपनी तस्वीरों को आयात करने से पहले, कुछ अतिरिक्त विकल्प हैं जिन्हें आप टॉगल कर सकते हैं। चुनना Adobe Bridge खोलें आयात के बाद मुख्य ब्रिज विंडो खोलता है। मूल फ़ाइलें हटाएं विकल्प आपके कैमरे से मूल फ़ोटो निकाल देगा। यदि आप फ़ोटो का बैकअप चाहते हैं, तो चयन करें प्रतियां सहेजें और एक स्थान चुनें।
DNG में परिवर्तित
यदि आप चाहेंगे कि आपकी कैमरा रॉ फाइलें डिजिटल नेगेटिव्स (DNGs) में परिवर्तित हो जाएं, तो आप इसका उपयोग कर सकते हैं कन्वर्ट DNG करने के लिए स्थापना। यदि आप डिफ़ॉल्ट रूपांतरण को मोड़ना चाहते हैं, तो चुनें समायोजन DNG चेकबॉक्स में कन्वर्ट के दाईं ओर बटन।

DNG रूपांतरण सेटिंग्स विंडो आपको चार सेटिंग्स बदलने की अनुमति देती है। यदि आप अपनी छवियों से बने जेपीईजी पूर्वावलोकन चाहते हैं, तो आपके पास एक विकल्प है मध्यम तथा पूर्ण आकार। आप भी चुन सकते हैं कोई नहीं जेपीईजी पूर्वावलोकन को उत्पन्न करने से रोकने के लिए। संपीड़न चेकबॉक्स का चयन फ़ाइल आकार को कम करने के लिए आपकी छवियों को संपीड़ित करेगा।
छवि रूपांतरण विधि आप के बीच चयन करने की अनुमति देता है संरक्षित रॉ छवि (DNG में संरक्षित डेटा को अधिकतम करने के लिए) या करने के लिए रैखिक छवि में कनवर्ट करें. यदि आप का चयन करें मूल कच्चे फ़ाइल को एम्बेड करें कैमरा कच्ची फ़ाइल को DNG में एम्बेड किया जाएगा। कच्ची फ़ाइल को एम्बेड करना थोड़ा बड़ा DNG फ़ाइल बनाता है, लेकिन इसका मतलब है कि आप इसे ज़रूरत पड़ने पर निकाल सकते हैं।
मेटाडेटा लागू करना
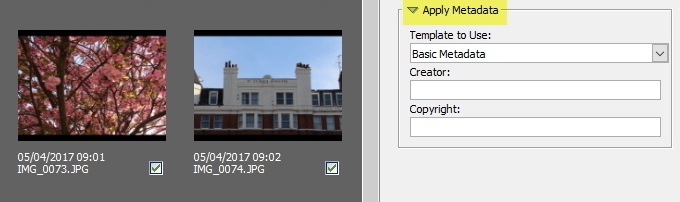
अप्लाई मेटाडाटा सेटिंग्स का उपयोग करके, आप आयात होने के साथ ही हर छवि में कस्टम मेटाडेटा जोड़ सकते हैं। डिफ़ॉल्ट मेटाडेटा टेम्प्लेट बेसिक मेटाडेटा है, जिसमें क्रिएटर और कॉपीराइट जानकारी शामिल है। यदि आप अपना स्वयं का टेम्प्लेट बनाना चाहते हैं, तो मुख्य ब्रिज विंडो पर वापस जाएं और नेविगेट करें उपकरण> मेटाडेटा टेम्पलेट बनाएँ.
चरण 6: डाउनलोड को पूरा करें
अब आपको उन सभी तस्वीरों का चयन करना चाहिए जिन्हें आप डाउनलोड करना चाहते हैं और आवश्यक किसी भी सेटिंग्स को ट्विक करना चाहते हैं। दबाएं मीडिया हो जाओ डाउनलोड शुरू करने के लिए फोटो डाउनलोडर के नीचे दाईं ओर बटन। एक प्रगति बार आपको अपडेट रखने के लिए पॉप अप करेगा।

आयात समाप्त होने के बाद फोटो डाउनलोडर बंद हो जाएगा। एक बार ऐसा हो जाने के बाद, मुख्य ब्रिज विंडो पर वापस लौटें और आपकी तस्वीरें तैयार होंगी और आपका इंतजार कर रही होंगी।

कैमरा से कंप्यूटर तक एक पुल
आप सोच सकते हैं कि डिजिटल एसेट मैनेजर वास्तव में यह सब दिलचस्प नहीं है। हालाँकि, Adobe Bridge का उपयोग करके आप अपनी तस्वीरों को अपने कैमरे से सीधे और आसानी से आयात कर सकते हैं। इसकी शक्तिशाली और अनुकूलन योग्य छवि का नाम बदलने से आप बहुत समय बचा सकते हैं, और जब आप एक विशिष्ट छवि ढूंढना चाहते हैं, तो इसे आसान बना सकते हैं।
इसकी एक ताकत इसकी क्रॉस-प्लेटफॉर्म कार्यक्षमता है। चाहे आप विंडोज या मैकओएस पर हों, आप ब्रिज के उन्नत प्रबंधन सुविधाओं का उपयोग कर सकते हैं। macOS उपयोगकर्ताओं को एक अतिरिक्त सुविधा मिलती है: iOS और Android उपकरणों से चित्र आयात करने की क्षमता। चूंकि ब्रिज एडोब सीसी के सभी संस्करणों में शामिल है, इसलिए यह आराम से आपके फोटोग्राफी वर्कफ़्लो में जगह पा सकता है।
क्या आपने पहले Adobe Bridge के बारे में सुना था? क्या आपको लगता है कि आप इसे आजमाएंगे? आप अपनी तस्वीरें कैसे डाउनलोड करते हैं? नीचे टिप्पणी करके हमें बताएं!
चित्र साभार: Shutterstock.com के माध्यम से
जेम्स MakeUseOf के खरीदना मार्गदर्शिकाएँ और हार्डवेयर समाचार संपादक और फ्रीलांस लेखक सभी के लिए प्रौद्योगिकी को सुलभ और सुरक्षित बनाने के बारे में भावुक है। प्रौद्योगिकी के साथ-साथ स्वास्थ्य, यात्रा, संगीत और मानसिक स्वास्थ्य में भी रुचि रखते हैं। सरे विश्वविद्यालय से मैकेनिकल इंजीनियरिंग में बी.ई.जी. PoTS Jots में पुरानी बीमारी के बारे में भी लिखा जा सकता है।


