विज्ञापन
 इंटरनेट और सामाजिक वेबसाइटों के विस्तृत सरणी के लिए दोस्तों और सही अजनबियों के साथ वीडियो या ऑडियो साझा करना पहले से कहीं ज्यादा आसान है। वास्तव में उस वीडियो और / या ऑडियो को रिकॉर्ड करना, फिर भी, एक दर्द हो सकता है।
इंटरनेट और सामाजिक वेबसाइटों के विस्तृत सरणी के लिए दोस्तों और सही अजनबियों के साथ वीडियो या ऑडियो साझा करना पहले से कहीं ज्यादा आसान है। वास्तव में उस वीडियो और / या ऑडियो को रिकॉर्ड करना, फिर भी, एक दर्द हो सकता है।
इस समस्या का एक समाधान SMRecorder [कोई लंबा उपलब्ध नहीं], विंडोज के लिए एक बहुमुखी मुफ्त रिकॉर्डिंग कार्यक्रम है। SMRecorder ऑडियो, वीडियो (एक वेब कैमरा से) या आपके डेस्कटॉप को रिकॉर्ड कर सकता है, और यह प्रत्येक विकल्प के लिए कई सेटअप विकल्प प्रदान करता है। आइए एक नज़र डालते हैं कि यह हल्की रिकॉर्डिंग सॉफ़्टवेयर क्यों बटता है।
एक रिकॉर्डिंग शुरू
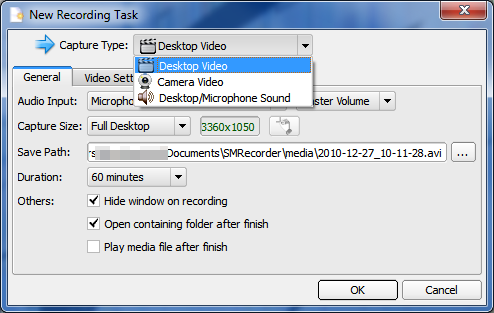
SMRecorder उस पर कुछ बटन के साथ एक छोटी खिड़की के रूप में खुलता है जो पाठ द्वारा लेबल नहीं किया गया है। रिकॉर्डिंग शुरू करने के लिए आपको सबसे पहले बटन को बाईं ओर क्लिक करना होगा, जो देखने में नए फ़ाइल आइकन जैसा दिखता है माइक्रोसॉफ्ट वर्ड.
यह ऊपर लाएगा नई रिकॉर्डिंग कार्य खिड़की, जहाँ आपके विकल्पों का मांस दिखाई देता है। SMRecorder के साथ तीन रिकॉर्डिंग मोड उपलब्ध हैं, और वे में सूचीबद्ध हैं कैप्चर प्रकार विंडो के शीर्ष पर ड्रॉप-डाउन मेनू।
- डेस्कटॉप वीडियो - आपके विंडोज डेस्कटॉप पर होने वाली गतिविधि को रिकॉर्ड करता है।
- कैमरा वीडियो - किसी भी संलग्न वेबकैम से रिकॉर्ड।
- डेस्कटॉप / माइक्रोफोन ध्वनि - एक माइक्रोफोन से रिकॉर्ड।
न्यू रिकॉर्डिंग टास्कविंडो के शेष में उपलब्ध विकल्प आपके द्वारा चुने गए कैप्चर प्रकार पर निर्भर हैं, इसलिए प्रत्येक विकल्प को बारी-बारी से देखें।
डेस्कटॉप वीडियो रिकॉर्डिंग
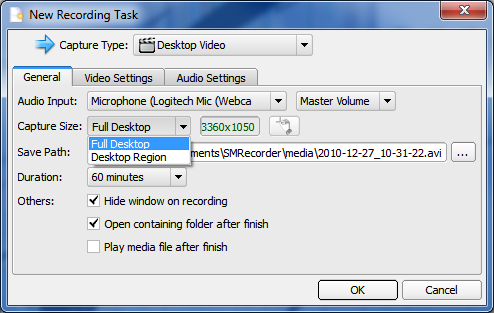
डेस्कटॉप वीडियो रिकॉर्डिंग का चयन आपको अपने डेस्कटॉप पर जो कुछ भी हो रहा है उसे रिकॉर्ड करने देगा। यह YouTube पर डालने के लिए ट्यूटोरियल वीडियो बनाने का एक सही तरीका है, लेकिन इसका उपयोग उस गेम या वीडियो को रिकॉर्ड करने के लिए भी किया जा सकता है, जिस पर आप टिप्पणी करना चाहते हैं। बस एक सीमा है जो इस कार्यक्रम का उपयोग करने के तरीके में बाधा डालती है - डेस्कटॉप वीडियो विकल्प डेस्कटॉप ऑडियो को रिकॉर्ड नहीं करता है, बल्कि आपके माइक्रोफ़ोन से ऑडियो करता है।
परिवर्तन के मुख्य विकल्प में पाया जा सकता है सामान्य टैब। आवाज श्रोत निश्चित रूप से उपयुक्त स्रोत पर सेट होने की आवश्यकता है, और यह उस ऑडियो रिकॉर्डिंग डिवाइस के लिए डिफ़ॉल्ट होना चाहिए जो आप आमतौर पर विंडोज के साथ उपयोग करते हैं। आकार पर कब्जा यह भी बहुत महत्वपूर्ण है, क्योंकि यह निर्धारित करता है कि आपके डेस्कटॉप का कौन सा हिस्सा रिकॉर्ड किया जाएगा। आप अपने पूरे डेस्कटॉप, या सिर्फ एक छोटे सेक्शन को रिकॉर्ड कर सकते हैं। कैप्चर क्षेत्र का आकार प्रदर्शन को प्रभावित करेगा, इसलिए ध्यान रखें कि यदि आपका कंप्यूटर रिकॉर्डिंग करते समय असहनीय रूप से सुस्त हो गया है। अंततः अवधि टैब आपको मिनटों में अपनी रिकॉर्डिंग की अधिकतम लंबाई चुनने देता है।
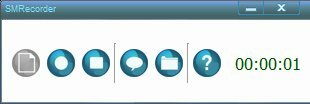 वीडियो और ऑडियो टैब में भी कई विकल्प हैं। डिफ़ॉल्ट सेटिंग ठीक है, लेकिन परिणामस्वरूप थोड़ा सा तड़का हुआ वीडियो होगा। आप फ्रेम कैप्चर दर को बढ़ाकर इसे कम कर सकते हैं, और आप संपीड़न गुणवत्ता को बढ़ाकर समग्र गुणवत्ता में भी सुधार कर सकते हैं। ऑडियो टैब में विकल्पों के बारे में इसी तरह की बातें कही जा सकती हैं। वे डिफ़ॉल्ट रूप से ठीक हैं, लेकिन यदि आप चाहें तो सुधार किया जा सकता है। हालाँकि याद रखें कि आपके डेस्कटॉप वीडियो का फ़ाइल आकार बड़ा हो जाएगा।
वीडियो और ऑडियो टैब में भी कई विकल्प हैं। डिफ़ॉल्ट सेटिंग ठीक है, लेकिन परिणामस्वरूप थोड़ा सा तड़का हुआ वीडियो होगा। आप फ्रेम कैप्चर दर को बढ़ाकर इसे कम कर सकते हैं, और आप संपीड़न गुणवत्ता को बढ़ाकर समग्र गुणवत्ता में भी सुधार कर सकते हैं। ऑडियो टैब में विकल्पों के बारे में इसी तरह की बातें कही जा सकती हैं। वे डिफ़ॉल्ट रूप से ठीक हैं, लेकिन यदि आप चाहें तो सुधार किया जा सकता है। हालाँकि याद रखें कि आपके डेस्कटॉप वीडियो का फ़ाइल आकार बड़ा हो जाएगा।
जब आप रिकॉर्ड करने के लिए तैयार हों तो आप बस ओके बटन दबाएं। SMRecorder विंडो गायब हो जाएगी, लेकिन CTRL-P दबाकर वापस लाया जा सकता है। यह वीडियो को रोक देगा। आप तब रिकॉर्डिंग जारी रख सकते हैं या, यदि आपको लगता है कि आप समाप्त कर चुके हैं, तो रिकॉर्डिंग बंद करें और सहेजें।
वीडियो रिकॉर्डिंग और ऑडियो रिकॉर्डिंग
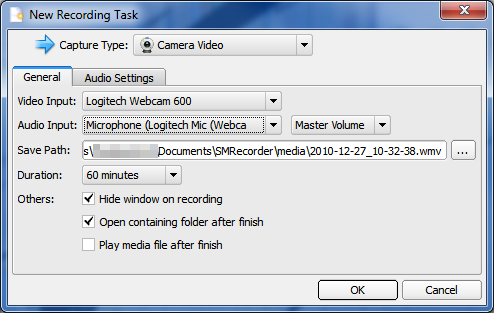
कैमरा वीडियो रिकॉर्डिंग विकल्प सरल हैं। अपने आप को चिंतित करने के लिए मुख्य विकल्प हैं वीडियो इनपुट तथा आवाज श्रोत, क्योंकि उन्हें वीडियो रिकॉर्ड करने के लिए ठीक से कॉन्फ़िगर करने की आवश्यकता है। यदि आप एक डिफ़ॉल्ट है वेबकैम ManyCam - अपने वेब कैमरा के साथ अधिक बातें करते हैं अधिक पढ़ें और माइक्रोफोन स्थापित, उन्हें प्रोग्राम द्वारा स्वचालित रूप से चुना जाना चाहिए, इसलिए संभवतः आपको किसी भी चीज़ को कॉन्फ़िगर नहीं करना होगा।
आप वीडियो की लंबाई को सीमित करने के लिए अवधि के साथ भी गड़बड़ कर सकते हैं। आवाज की सेटिंग टैब में केवल एक ही विकल्प उपलब्ध है, और वह है वॉल्यूम का समायोजन।
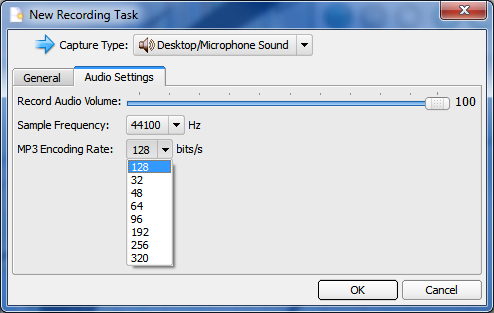
ऑडियो रिकॉर्डिंग भी सरल है। आपको अपना इनपुट डिवाइस चुनना होगा, और आप एक लंबाई सीमा निर्धारित कर सकते हैं। आवाज की सेटिंग टैब आपको समायोजित करने देता है नमूना आवृत्ति और यह एमपी 3 एन्कोडिंग दर. उच्च एन्कोडिंग दर का चयन ऑडियो गुणवत्ता में सुधार करेगा, लेकिन फ़ाइल आकार में वृद्धि करेगा। पॉडकास्ट रिकॉर्ड करने के लिए 128 बिट / एस का डिफ़ॉल्ट विकल्प ठीक है, खासकर यदि आपके पास एक महान माइक्रोफोन नहीं है।
निष्कर्ष
SMRecorder मुफ्त रिकॉर्डिंग सॉफ्टवेयर का एक बड़ा टुकड़ा है। यह बहुत हल्का है, इसलिए इसे सीमित प्रसंस्करण शक्ति वाले कंप्यूटर पर चलने में कोई समस्या नहीं होनी चाहिए, और डेस्कटॉप वीडियो रिकॉर्ड करने की इसकी क्षमता उत्कृष्ट है। मैं भविष्य में वीडियो ट्यूटोरियल रिकॉर्ड करने के लिए इसका उपयोग कर खुद देख सकता हूं - लेकिन आप इसके साथ क्या करेंगे? हमें टिप्पणियों में बताएं।
मैथ्यू स्मिथ पोर्टलैंड ओरेगन में रहने वाले एक स्वतंत्र लेखक हैं। वह डिजिटल ट्रेंड्स के लिए लिखते और संपादन भी करते हैं।
