विज्ञापन
मैंने हाल ही में Apple के नए आईट्यून्स 11 का अवलोकन लिखा है, जिसमें मीडिया प्लेयर की अधिकांश मुख्य विशेषताएं शामिल हैं। लेकिन अब आईट्यून्स की खोज करने के कुछ दिनों के बाद, मैंने कुछ अन्य सुविधाओं की खोज की है जो आईट्यून्स के प्रशंसकों के लिए उपयोगी हो सकती हैं।
इनमें से कुछ युक्तियां ऐप्पल के आइट्यून्स 11 में आईट्यून्स डीजे की तरह छोड़ी गई सुविधाओं के लिए काम के इर्द-गिर्द हैं, जबकि अन्य कुछ नए कामों को इंगित करते हैं जिन्हें आप अनदेखा कर सकते हैं। आईट्यून्स एक पूर्ण मीडिया प्लेयर नहीं है, और यह अभी भी कुछ उपयोगकर्ताओं के लिए थोड़ा भ्रमित हो सकता है, लेकिन प्राप्त करने की कुंजी है जैसा कि मैंने iTunes विशेषज्ञ को सुना है, आइट्यून्स से बाहर सबसे ज्यादा आपको उन विशेषताओं पर ध्यान केंद्रित करना है, जिनकी आपको ज़रूरत नहीं है और जिन्हें आप अनदेखा नहीं करते हैं कर्क मैकेलेरन एक बार बोल दो।
अल्फा नेविगेशन
यदि आप एल्बम दृश्य के अनुसार iTunes को ब्राउज़ करना पसंद करते हैं, और आपका संग्रह हजारों में चलता है, तो आप स्क्रॉल कर सकते हैं अल्बम में स्क्रॉल करने के लिए केवल माउस के बजाय अपने कीबोर्ड पर अल्फ़ा कुंजियों का उपयोग करके सामग्री को थोड़ा तेज़ करें राय।
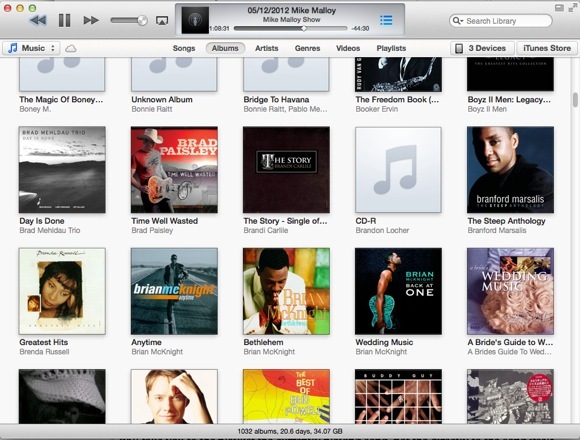
इसलिए, आप एल्बम दृश्य के शीर्ष पर हैं और आप एक कलाकार या समूह को स्क्रॉल करना चाहते हैं जिनके नाम हैं "एम।" से शुरू होता है ठीक है, बस "एम" कुंजी पर क्लिक करें और उपयोगकर्ता इंटरफ़ेस एल्बम के उस हिस्से पर कूद जाएगा राय। यदि आप किसी कलाकार का पहला नाम जल्दी से टाइप करते हैं, तो यह उस कलाकार के एल्बम पर जाएगा।
गुड ओल्ड कमांड + एल
आईट्यून्स में मेरे सबसे अधिक इस्तेमाल किए जाने वाले कीबोर्ड शॉर्टकट कमांड + एल हैं। यदि आप आईट्यून्स में चारों ओर ब्राउज़ कर रहे हैं और आप वर्तमान में चल रहे गाने पर वापस जाना चाहते हैं, तो कमांड + एल पर क्लिक करने से आपको वहां क्लिक त्वरित मिलेगा।
ध्यान दें, यदि आपके पास पारंपरिक साइडबार दृश्य खुला है (देखें> शो साइडबार), कमांड + एल आपको वर्तमान में चल रहे गीत की प्लेलिस्ट में ले जाएगा, न कि सीधे गीत के लिए।
गुम कलाकृति दृश्य
आपने देखा होगा या नहीं देखा होगा कि Apple ने iTunes के साइडबार में शो आर्टवर्क निकाला था। आईट्यून्स 10 में ऐसा ही देखा गया।
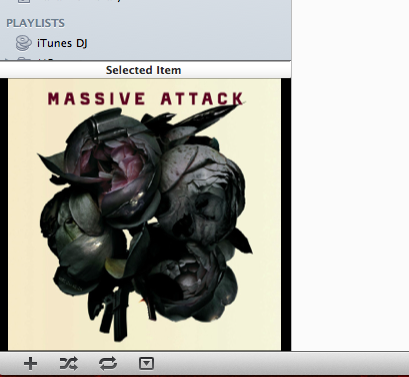
ठीक है, अगर आप अभी भी कलाकृति देखना चाहते हैं, तो आप बस iTunes प्लेयर के शीर्ष पर एल्बम आइकन पर डबल-क्लिक करें।

यह एक अलग विंडो में कलाकृति को खोलेगा जिसमें अब आईट्यून्स प्लेयर नियंत्रण शामिल हैं।
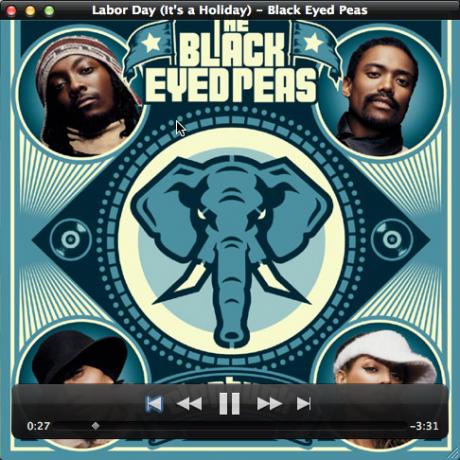
आइट्यून्स डीजे वापस लाना
मेरी इच्छा है कि ऐप्पल ने आईट्यून्स 11 में रखे गए फीचर में से एक आईट्यून्स डीजे है। जब मैं आईट्यून्स का उपयोग करता हूं तो मैं अक्सर बेतरतीब ढंग से गाने बजाता हूं। आईट्यून्स डीजे ने इसके लिए पूरी तरह से काम किया। खैर, एक ही तरीका यह है कि आईट्यून्स में शफल फीचर (कंट्रोल्स> शफल) का उपयोग किया जाए। बस एक प्लेलिस्ट या अपने पूरे iTunes पुस्तकालय का चयन करें, और अपने डीजे खिलाड़ी को iTunes बनाने के लिए शफल का उपयोग करें।
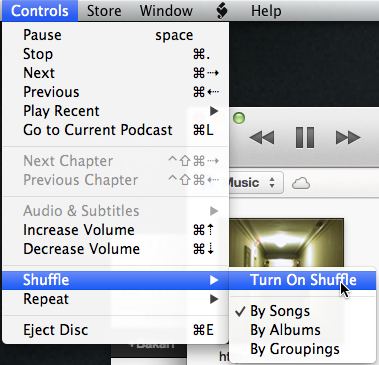
अपनी फिल्मों और वीडियो को व्यवस्थित करें
यदि आपके वीडियो और डीवीडी आपके आईट्यून्स लाइब्रेरी में संग्रहीत हैं, तो आप मूवी देखने के लिए स्विच कर सकते हैं और अपनी सामग्री को Genres में देख सकते हैं। हालाँकि, आपके पास कई वीडियो हो सकते हैं जिन्हें "अज्ञात शैली" श्रेणी में रखा गया है।
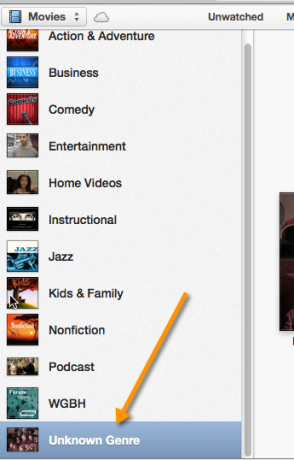
ठीक है, यदि आप अपने वीडियो को व्यवस्थित रखना चाहते हैं, तो एक या अधिक वीडियो पर चयन करके और राइट-क्लिक करके उनकी शैली ज्ञात करें, और फिर "जानकारी प्राप्त करें" चुनें। पॉप-अप विंडो में, उपयुक्त शैली चुनें। यदि कोई "होम वीडियो" मौजूद नहीं है, तो इसे बनाएं।
कहीं भी सामग्री आयात करना
आपके द्वारा iTunes में आयात की जाने वाली अधिकांश सामग्री संभवतः iTunes स्टोर या किसी अन्य ऑनलाइन आउटलेट से सीधे आती है। लेकिन जब आपको अपने फाइंडर से iTunes में मीडिया फ़ाइलों को मैन्युअल रूप से जोड़ना होगा, तो ऐसा लगता है कि आप ड्रैग और ड्रॉप कर सकते हैं आईट्यून्स इंटरफ़ेस के किसी भी हिस्से में मीडिया, और गीत (ओं) या वीडियो (ओं) को आपके आईट्यून्स पर कॉपी किया जाएगा पुस्तकालय। वहां से आप आयातित सामग्री का पता लगाते हैं और उसी के अनुसार लेबल लगाते हैं।
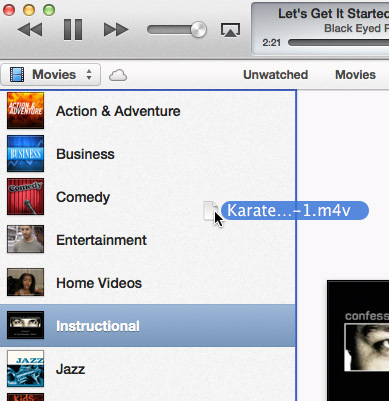
वही आपके iDevices में से किसी एक के लिए उपयुक्त सामग्री को खींचने और छोड़ने के लिए किया जा सकता है। यदि आप अपने iPhone में गाने के एक समूह को जल्दी से कॉपी करना चाहते हैं, तो बस गाने का चयन करें और उन्हें उपयोगकर्ता इंटरफ़ेस के शीर्ष के पास DEVICES ड्रॉप-डाउन विंडो पर खींचें।
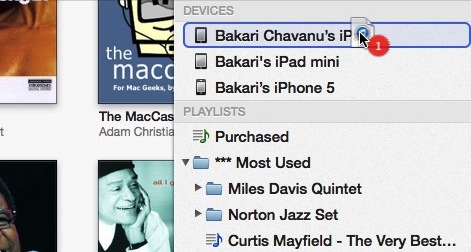
सीडी और डीवीडी जलाएं
शुक्र है कि Apple ने iTunes में सीडी और डीवीडी को जलाने की क्षमता वापस ले ली। ऐसे लोग हैं जो अभी भी इस तरह से अपना संगीत बजाते हैं। यह सुविधा फ़ाइल> बर्न प्लेलिस्ट से डिस्क के नीचे पाई जा सकती है; या जब आप iTunes के Playlist अनुभाग का चयन करते हैं, तो बर्न फ़ीचर साइडबार के निचले भाग में होता है।
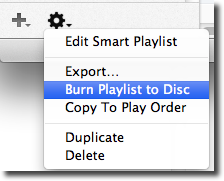
यदि आप किसी सीडी प्लेयर में बजाए जाने वाले सीडी को केवल बर्न करना चाहते हैं, तो आप डिस्क प्रारूप, ऑडियो सीडी के डिफ़ॉल्ट विकल्प का उपयोग करना चाहेंगे। प्रक्रिया में आपके कंप्यूटर में एक सीडी सम्मिलित करना शामिल है यदि इसमें एक लेखन योग्य डिस्क ड्राइव है, और फिर उन गीतों की प्लेलिस्ट का चयन करें जिन्हें आप जलाना चाहते हैं।
आईट्यून्स में View> Show Status Bar सक्षम होना सुनिश्चित करें ताकि आप उस सामग्री का आकार देख सकें जिसे आपको जलाने की आवश्यकता है। यदि आप 350MB मूल्य के गाने को जलाने की कोशिश कर रहे हैं, तो यह सभी एक सीडी पर फिट नहीं हो सकता है।
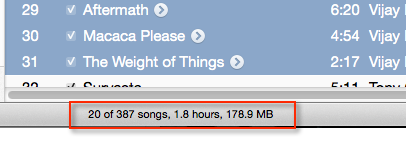
शेयर तस्वीरें AppleTV के लिए
यदि आपके पास AppleTV आपके घर नेटवर्क के हिस्से के रूप में है, तो iTunes 11 में आपके iPhoto लाइब्रेरी में फ़ोटो के एल्बमों को जल्दी से चुनने के लिए एक और आसान सुविधा शामिल है, जो आपके AppleTV पर दिखाई देगी। बस फ़ाइल पर क्लिक करें> होम शेयरिंग> एप्पल टीवी के साथ साझा करने के लिए फ़ोटो चुनें ...। वहां से एक विंडो पॉप अप होगी जिसमें आप फोटो एल्बम का चयन कर सकते हैं, और / या आप AppleTV पर दिखाना चाहते हैं।
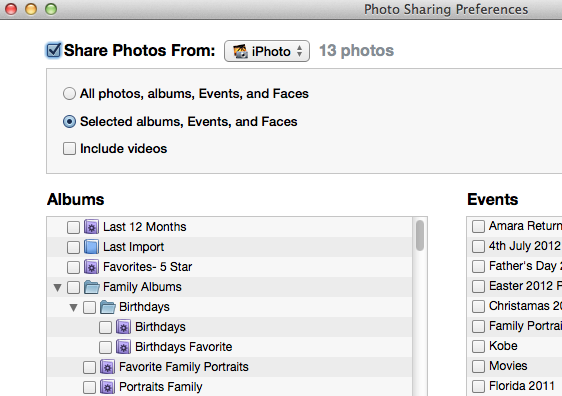
संस्करण प्रतियां बनाएँ
ITunes 11 में, Apple ने मीडिया सामग्री के प्रारूप को मोबाइल संस्करण या छोटे खिलाड़ी प्रारूप में परिवर्तित करना आसान बना दिया है। इसलिए, उदाहरण के लिए, आप एक एमपीईजी या एमपी 3 प्रारूपित ट्रैक (एस) का एएसी संस्करण बना सकते हैं। या फिर आप iPhone या iPad जैसे मोबाइल खिलाड़ियों के लिए एक बड़ी फिल्म फ़ाइल को छोटे आकार में बदल सकते हैं।
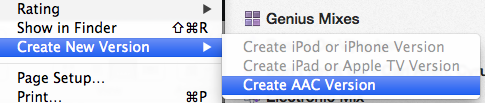
स्थिति रिपोर्ट प्राप्त करना
एक अंतिम छोटी विशेषता जो मैंने इस लेख को लिखते समय खोजी थी, वह यह है कि अगर आप आईट्यून्स में एक सीडी को जला रहे हैं, जबकि एक ट्रैक या मूवी को किसी अन्य प्रारूप में परिवर्तित कर रहे हैं, प्लस एक गाना बजाने के शीर्ष पर, प्लेयर विंडो में दिखाई देने वाले दो ऊपर और नीचे तीर होते हैं, जो आपको iTunes में किए जा रहे प्रत्येक कार्य की प्रगति की स्थिति पर क्लिक करने की अनुमति देते हैं।

ठीक है, यह iTunes युक्तियों के इस दौर के लिए है। यदि आपके पास अन्य उपयोगी सुझाव हैं, तो उन्हें साझा करने के लिए स्वतंत्र महसूस करें।
बकरी एक स्वतंत्र लेखक और फोटोग्राफर हैं। वह एक लंबे समय के मैक उपयोगकर्ता, जैज़ संगीत प्रशंसक और पारिवारिक व्यक्ति है।

