विज्ञापन
गूगल ड्राइव एक शानदार उत्पादकता और हो सकता है सहयोग उपकरण. एक बार जब आप इसे बहुत अधिक उपयोग करना शुरू करते हैं, हालांकि, यह सब कुछ व्यवस्थित रखने के लिए कठिन हो सकता है। सौभाग्य से, Google ने इस समस्या को दूर कर दिया और यह ढूंढना आसान बना दिया कि आप क्या खोज रहे हैं और सुनिश्चित करें कि आप इसे दोबारा नहीं खोते हैं।
1. मूल Google ड्राइव सेटअप और फ़ाइलें जोड़ना
मानक फ़ाइल खोजकर्ताओं की तरह, Google ड्राइव आपको अपनी फ़ाइलों को फ़ोल्डरों में व्यवस्थित करने की अनुमति देता है, जो कि यदि आप कई अलग-अलग परियोजनाओं पर काम कर रहे हैं तो यह आसान है। यह थोड़ा और जटिल बनाता है कि आपकी फाइलें तीन अलग-अलग स्रोतों से उत्पन्न हो सकती हैं, जो साइडबार के तहत सूचीबद्ध हैं drive.google.com: मेरी ड्राइव, मेरे साथ बांटा, तथा Google फ़ोटो.
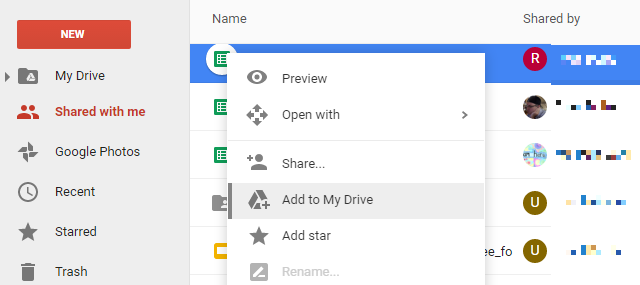
यदि आप एक फ़ाइल की तलाश कर रहे हैं, तो यह संभवतः उन श्रेणियों में से किसी में भी हो सकता है, जिससे आपके फ़ाइल में अपना रास्ता ब्राउज़ करना मुश्किल हो जाता है। इसे आसान बनाने के लिए, आप अपने खुद के ड्राइव में कोई भी फ़ाइल या फ़ोल्डर जोड़ सकते हैं। यदि आप किसी फ़ाइल को अपनी ड्राइव पर क्लिक करते हैं और खींचते हैं, तो वह फ़ाइल को उसके वर्तमान स्थान से हटा देती है और उसे आपके ड्राइव पर स्थानांतरित कर देती है।
अन्य लोगों को भ्रमित करने से बचने के लिए उनकी फ़ाइलों और फ़ोल्डरों को गायब करके, का उपयोग करें मेरी ड्राइव में जोड़ें राइट-क्लिक मेनू से विकल्प। अपनी ड्राइव में एक फ़ाइल जोड़ना अनिवार्य रूप से आपके ड्राइव के शीर्ष स्तर पर फ़ाइल या फ़ोल्डर में एक शॉर्टकट जोड़ता है। इस तरह, आप इसे तेज़ी से पा सकते हैं, लेकिन आपको इसे अपने मूल स्थान से बाहर ले जाना नहीं होगा,
2. विभिन्न कारकों द्वारा क्रमबद्ध करें
यह वास्तव में एक बुनियादी है, लेकिन यह व्याख्या करता है क्योंकि यह तुरंत स्पष्ट नहीं है कि यह विकल्प कहां खोजना है। विकल्पों को क्रमबद्ध करें बटन टूलबार के दाईं ओर है, और अक्षर ए और जेड को दो तीरों के बीच दिखाता है। उस आइकन पर क्लिक करें और आपको नाम, अंतिम संशोधित तिथि, अंतिम तिथि मेरे द्वारा संशोधित और अंतिम तिथि के अनुसार क्रमबद्ध करने का विकल्प दिया जाएगा।
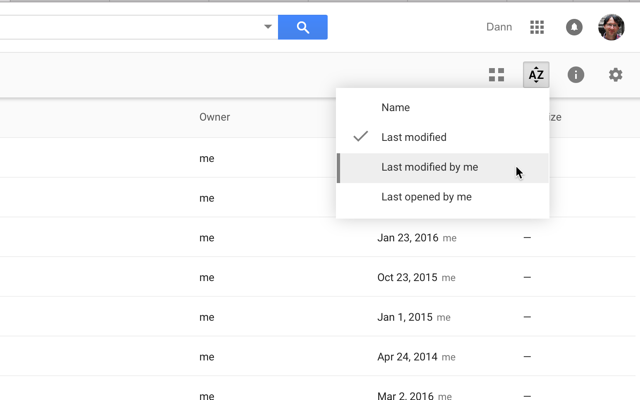
यह बहुत सरल लगता है, लेकिन यह बेहद उपयोगी हो सकता है!
3. फ़ाइलें तेज़ का चयन करें
एक और बहुत सरल टिप, लेकिन क्या आप जानते हैं कि आप कर सकते हैं SHIFT + क्लिक करें या क्लिक करें और खींचें Google डिस्क में कई फ़ाइलों का चयन करने के लिए?
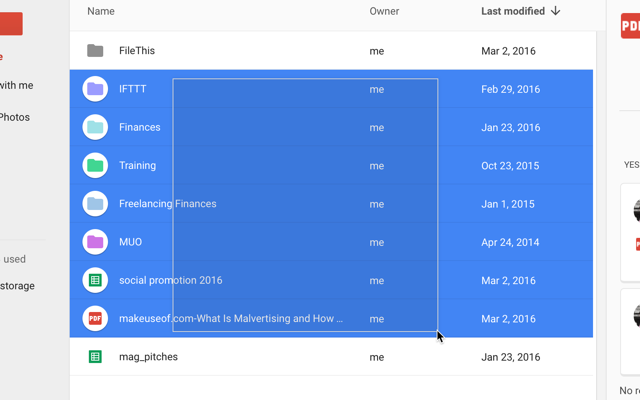
कुछ ऑनलाइन सेवाएं इस कार्यक्षमता का समर्थन नहीं करती हैं, लेकिन Google ड्राइव करता है, और यह आपको फ़ाइलों का चयन करने देता है और उन पर बैच ऑपरेशन बहुत तेज़ी से करें, जैसे कि आपने हर एक में बदलाव करने की कोशिश की थी व्यक्तिगत रूप से।
4. उन्नत खोज उपकरण का उपयोग करें
स्क्रीन के शीर्ष पर खोज बार का उपयोग करके किसी फ़ाइल को खोजना निश्चित रूप से कुछ खोजने का सबसे अच्छा तरीका है जो आपने खो दिया है, और उन्नत उपकरण जो केवल कुछ क्लिक दूर हैं, का उपयोग करके इसे और भी अधिक बना देगा प्रभावी।
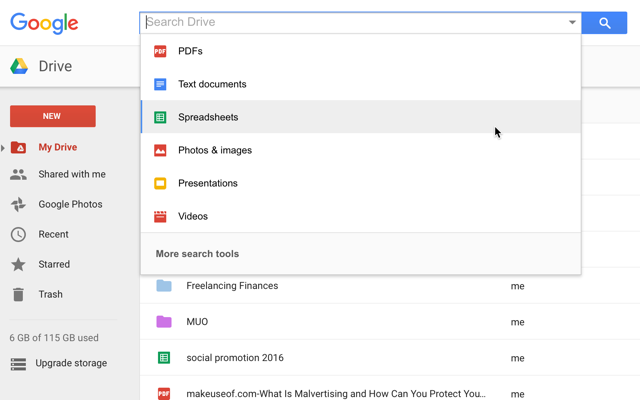
जब आप खोज बार में क्लिक करते हैं, तो आप देखेंगे कि आप अपनी खोज को उस प्रकार की फ़ाइल तक सीमित करने के लिए किसी भी प्रकार की फ़ाइल पर क्लिक कर सकते हैं। जब आप उस पर क्लिक करते हैं, तो खोज पट्टी में "टाइप: [फ़िलाटाइप]" दिखाई देगा, और आपको उन सभी प्रकार की फ़ाइलों की सूची दिखाई देगी जो आपके ड्राइव में हैं। इस सूची के माध्यम से स्क्रॉल करना शुरू करने के लिए एक अच्छी जगह है।
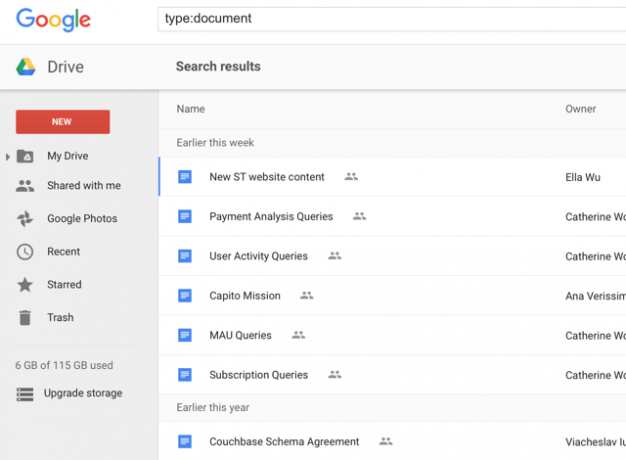
आप अपनी खोज को और तेज़ करने के लिए एक दस्तावेज़, स्प्रेडशीट, पीडीएफ, प्रस्तुति, या अन्य फ़ाइल प्रकार की खोज करने के लिए "[अपना खोज शब्द] प्रकार: [फ़ाइल का प्रारूप]" भी दर्ज कर सकते हैं।
फ़िलाटाइप द्वारा खोज के अलावा, आप क्लिक कर सकते हैं अधिक खोज उपकरण फ़ाइल प्रकार चयन मेनू के निचले भाग में, और अधिक उन्नत खोज विकल्पों के लिए पहुँच प्राप्त करने के लिए, जैसे दिनांक संशोधित, फ़ाइल में निहित शब्द, स्वामी, और साझा किए गए।
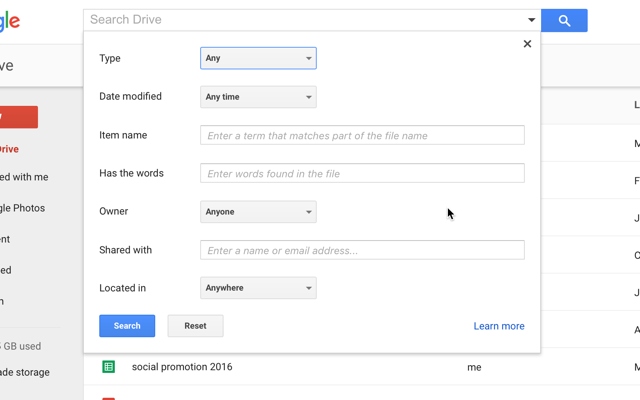
इन विकल्पों से उन लोगों को बहुत मदद मिलेगी जो Google डिस्क में एक टन फ़ाइलों को संग्रहीत करते हैं, खासकर यदि आप कई अलग-अलग फ़िलिपीस को अपने पास रखते हैं, तोजो छात्र Google ड्राइव का उपयोग करते हैं 7 नई Google ड्राइव की विशेषताएँ प्रत्येक छात्र को अवश्य पता होनी चाहिएस्कूल सत्र में है और Google Google ड्राइव वाले छात्रों के लिए चीजों को आसान बनाने के लिए तैयार है। नई सुविधाओं को पेश किया गया है और पुराने को परिष्कृत किया गया है। हमारे पास विवरण हैं। अधिक पढ़ें इन उपकरणों को उपयोगी पा सकते हैं)।
5. श्रेणियाँ बनाने के लिए रंग और सितारों का उपयोग करें
आप फ़ोल्डरों की जटिल पदानुक्रम बना सकते हैं, लेकिन कभी-कभी अधिक विज़ुअल सिस्टम रखना आसान होता है। किसी फ़ोल्डर पर राइट-क्लिक करके, आप चयन कर सकते हैं रंग बदलना और फ़ोल्डर के लिए एक नया रंग चुनें।
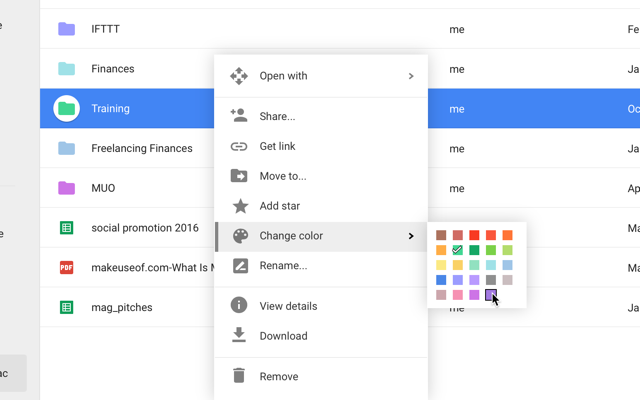
मानक (और बल्कि uninspiring) ग्रे के बजाय, अब आपके पास एक चमकीले रंग का फ़ोल्डर है जिसे आप अपने ड्राइव के अन्य फ़ोल्डरों के बीच पा सकते हैं।
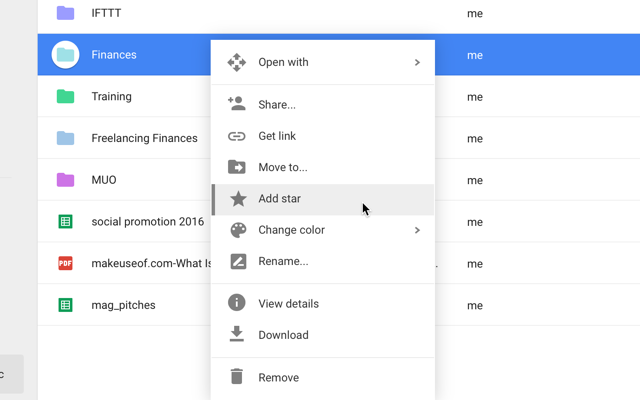
आप आइटम का चयन करके भी कर सकते हैं तारा जोड़ें राइट-क्लिक मेनू में, और आपके द्वारा अभिनीत प्रत्येक फ़ाइल और फ़ोल्डर जब आप क्लिक करेंगे, तब दिखाई देगा तारांकित बाएं हाथ के मेनू में।
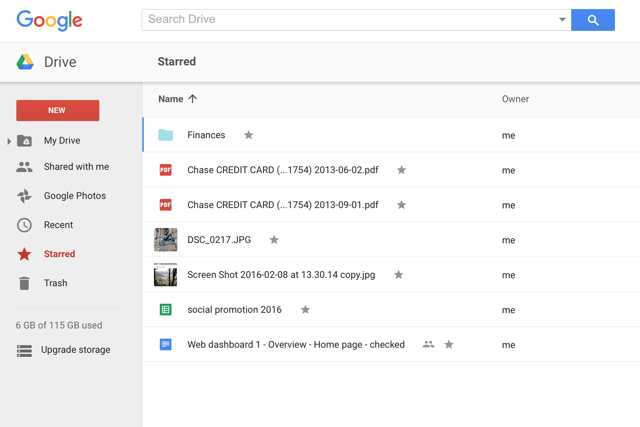
यदि आप उस अभ्यास से परिचित हैं, तो यह जीमेल में सितारों का उपयोग करना है।
6. उन्हें जल्दी स्कैन करने के लिए पूर्वावलोकन दस्तावेज़
यदि आप यह सुनिश्चित नहीं करते हैं कि आपके दस्तावेज़ को क्या कहा जाता है, या आप बस एक त्वरित अनुस्मारक चाहते हैं कि किसमें क्या है फ़ाइल, आप पूर्वावलोकन बटन का अच्छा उपयोग कर सकते हैं - यह शीर्ष पर मेनू बार में है और एक जैसा दिखता है आँख।
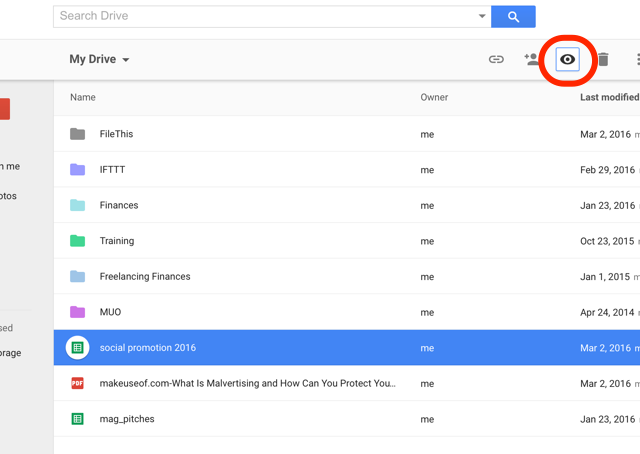
एक फ़ाइल पर क्लिक करें, पूर्वावलोकन बटन को हिट करें, और आपको फ़ाइल में त्वरित रूप से देखने को मिलेगा, जो आपको इसमें क्या है इसकी याद दिलाता है। यह बिजली से तेज़ नहीं है, लेकिन यह वास्तव में एक नए टैब में फ़ाइल खोलने की तुलना में तेज़ हो सकता है यह देखने के लिए कि क्या आप उसे ढूंढ रहे हैं।
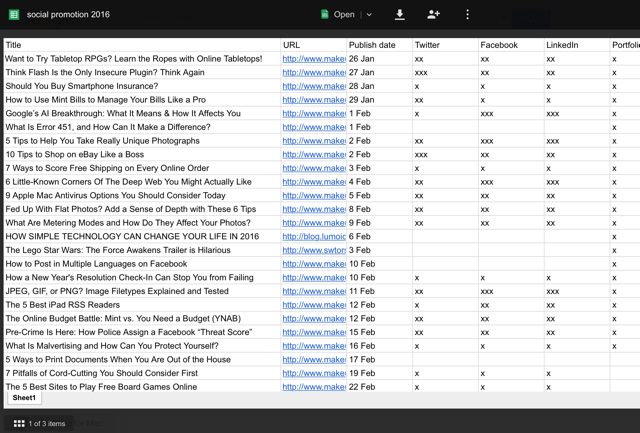
यदि आपको केवल अपने दस्तावेज़ पर बहुत कम नज़र की आवश्यकता है, तो आप अपने ड्राइव में प्रत्येक दस्तावेज़ के थंबनेल देखने के लिए ग्रिड दृश्य का उपयोग कर सकते हैं ( जाली देखना बटन के बगल में है विकल्पों को क्रमबद्ध करें टूलबार में बटन)।
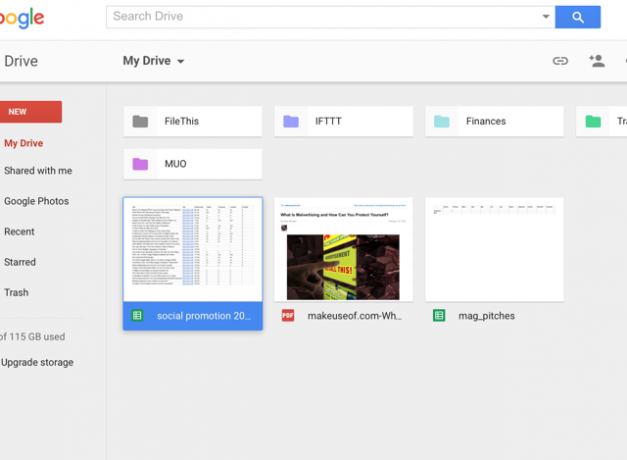
यह संभवत: सूची दृश्य के रूप में उपयोगी नहीं है, लेकिन इसे जानने से आप कुछ समय बचा सकते हैं यदि आप ऐसी स्थिति में आते हैं जहां यह मदद कर सकता है।
7. माई ड्राइव से रिवीजन और एडिट हिस्टरी चेक करें
एक त्वरित राइट-क्लिक आपको दिखा सकता है कि किसने संशोधन किए हैं और जब उन्होंने उन्हें किसी दस्तावेज़ पर बनाया है, भले ही वह Google दस्तावेज़ न हो। (इस छवि में, मैं इसका पीडीएफ में उपयोग कर रहा हूं - क्या आप जानते हैं कि Google ड्राइव भी है पीडीएफ के साथ काम करने के लिए बहुत अच्छा है गूगल ड्राइव पर अपनी पीडीएफ फाइलों के साथ और अधिक करने के लिए 10 टिप्सGoogle ड्राइव एक पूर्ण विशेषताओं वाला कार्यालय सुइट है। इसकी कुछ प्रमुख विशेषताओं में क्लाउड ऐप में निर्मित पीडीएफ क्षमताएं शामिल हैं। अधिक पढ़ें ?)
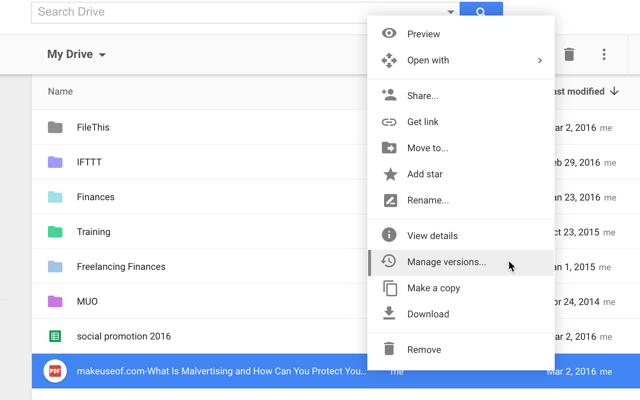
इस जानकारी को देखने के लिए, बस राइट-क्लिक करें और चुनें संशोधन प्रबंधित करें ...
Google डॉक के लिए संपादित इतिहास देखने के लिए, राइट-क्लिक करें और हिट करें विवरण देखें. यह स्क्रीन के दाईं ओर विवरण पैनल खोलेगा:
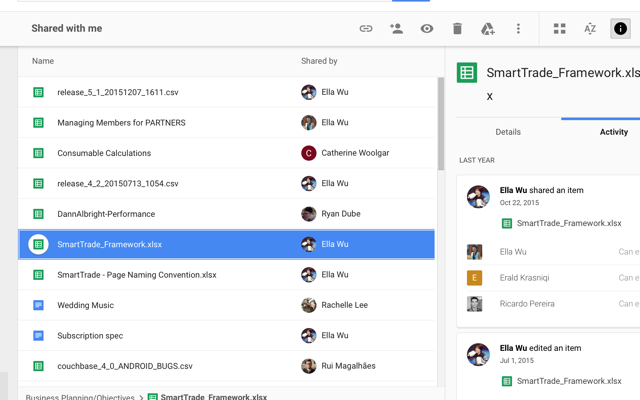
अब आप उनके संशोधन को देखने और इतिहास को संपादित करने या क्लिक करने के लिए अन्य फ़ाइलों का चयन कर सकते हैं विवरण निर्मित और संशोधित तिथियों, आकार, स्थान, स्वामी जैसी चीजों को देखने के लिए, और फ़ाइल की पहुंच किसके पास है।
8. एकाधिक फ़ोल्डर में आइटम जोड़ें
Google ड्राइव में एक टैगिंग सुविधा होती थी जो आपको संबंधित फ़ाइलों को खोजने देती थी, भले ही वे एक साथ संग्रहीत न हों। उस कार्यक्षमता को हटा दिया गया था। हालाँकि, इसे Google ड्राइव ऐप द्वारा प्रतिस्थापित किया जा सकता है जो आपको एक फ़ाइल को कई फ़ोल्डरों में जोड़ने देगा।
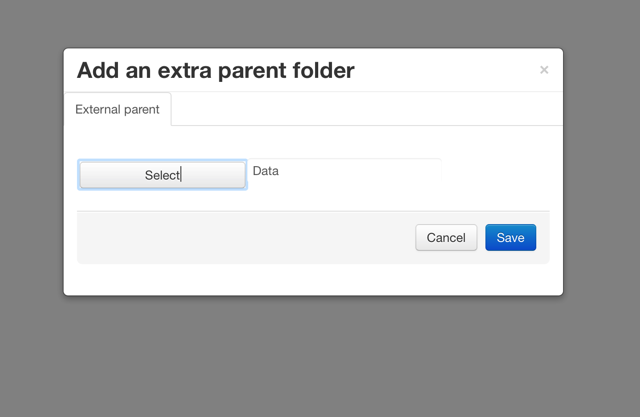
इस ऐप को कनेक्ट करने के लिए, किसी भी फाइल पर, माउस पर क्लिक करें के साथ खोलें, और चयन करें + अधिक एप्लिकेशन कनेक्ट करें. Multifolder को खोजने के लिए खोज बार का उपयोग करें, और इसे अपने Google ड्राइव में जोड़ें। अब, किसी फ़ाइल या फ़ोल्डर को राइट-क्लिक करें, हिट करें > मल्टीफ़ॉल्ट के साथ खोलें, और आप इसे कई फ़ोल्डरों में जोड़ पाएंगे।
9. आप व्यवस्थित करने में मदद करने के लिए ऐप्स का उपयोग करें
मल्टीफोलर के अलावा, कई अन्य महान Google ड्राइव ऐड-ऑन 5 Google ड्राइव ऐड-ऑन आपको उपयोग करने की आवश्यकता हैGoogle डॉक्स और Google स्प्रैडशीट दोनों ही अद्भुत मुफ्त सेवाएँ हैं, लेकिन जब आप यहाँ सूचीबद्ध कुछ ऐड-ऑन को शामिल करते हैं, तो यह इन उपकरणों में नई जान फूंक सकता है। अधिक पढ़ें और ऐप्स आपको व्यवस्थित रहने में मदद कर सकते हैं - जिन लोगों का उपयोग करना है, वे सिर्फ इस बात पर निर्भर करते हैं कि आप क्या करने की कोशिश कर रहे हैं। उदाहरण के लिए, FileThis एक सुपर उपयोगी ऐप है जो आपके Google ड्राइव में एक फ़ोल्डर में बैंक स्टेटमेंट, इनवॉइस और यूटिलिटी बिल को स्वचालित रूप से खींच लेगा।
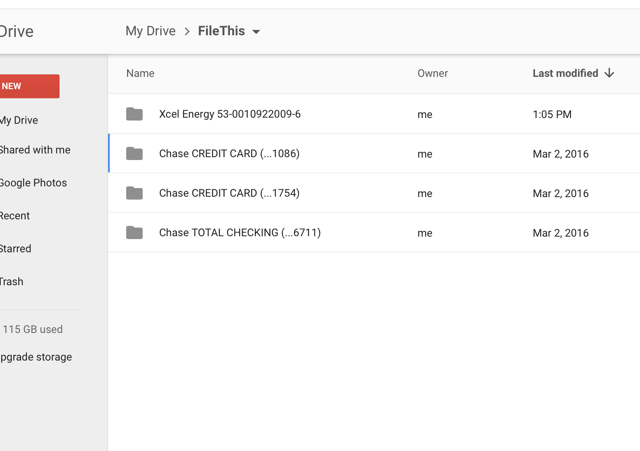
से मुक्त खाता FileThis.com आपको छह खातों से कनेक्ट करने और सप्ताह में एक बार अपडेट करने देता है।
एक और संभावित उपयोगी ऐप कहा जाता है छिपा हुआ फोल्डर, और यह आपको अन्य ऐप्स को आपकी ड्राइव में विशिष्ट फ़ाइलों को देखने से रोकने की अनुमति देता है। Google ड्राइव बहुत सुरक्षित है Google डिस्क में आपके दस्तावेज़ कितने सुरक्षित हैं? अधिक पढ़ें , लेकिन यदि आप अपना मोबाइल डिवाइस खो देते हैं, तो यह ऐप सुरक्षा की एक और परत जोड़ता है।
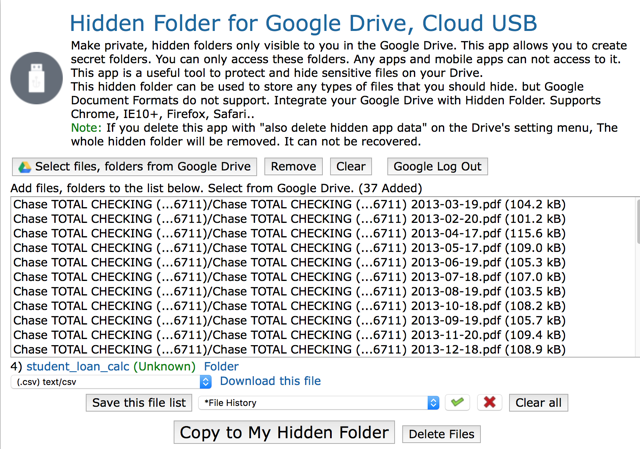
सभी प्रकार के हैं उपयोगी Google डिस्क ऐप्स इन उपकरणों के साथ Google ड्राइव को बिल्कुल बढ़िया बनाएंGoogle ड्राइव स्मार्ट सुविधाओं से भरा हुआ है। और आप तीसरे पक्ष के उपकरणों के साथ इसकी क्षमता का विस्तार कर सकते हैं। यहां हमने कुछ बेहतरीन टूल संकलित किए हैं जो Google ड्राइव में प्लग इन करते हैं। अधिक पढ़ें वहाँ से बाहर - आपको बस उन्हें ढूंढना है। मारो + अधिक एप्लिकेशन कनेक्ट करें और यह देखने के लिए कुछ खोज करें कि कौन से लोग आपकी मदद कर सकते हैं!
आपकी पसंदीदा Google ड्राइव युक्तियाँ
इन टिप्स में आपकी मदद करनी चाहिए अपने Google ड्राइव को नियंत्रण में रखें केवल Google ड्राइव गाइड जिसे आपको पढ़ने की आवश्यकता होगीGoogle ड्राइव ऑनलाइन फ़ाइल संग्रहण और दस्तावेज़ प्रबंधन टूल का सही संयोजन है। हम समझाते हैं कि Google ड्राइव का उपयोग कैसे करें- और ऑफ़लाइन, अपने आप से और दूसरों के सहयोग से। अधिक पढ़ें और नेविगेट करने में बहुत आसान बनाते हैं।
Google ड्राइव को व्यवस्थित करने की सभी शानदार रणनीतियों में से कौन सी आपकी पसंदीदा हैं? आप यह कैसे सुनिश्चित कर सकते हैं कि आपको Google डिस्क में आवश्यक फाइलें मिल सकती हैं? क्या आप अन्य एप्लिकेशन या केवल एक ठोस संगठनात्मक प्रणाली का उपयोग करते हैं?
नीचे टिप्पणी में अपना सर्वश्रेष्ठ सुझाव साझा करें!
Dann एक कंटेंट स्ट्रैटेजी और मार्केटिंग कंसल्टेंट है, जो कंपनियों को डिमांड और लीड जेनरेट करने में मदद करता है। वह dannalbright.com पर रणनीति और सामग्री विपणन के बारे में भी ब्लॉग करता है।

