विज्ञापन
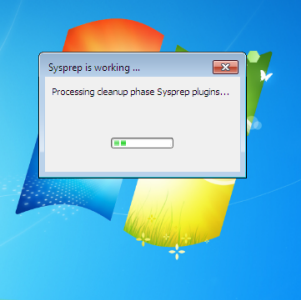 एक बड़े हार्डवेयर परिवर्तन के बाद आपने कितनी बार कंप्यूटर पर विंडोज की प्रतियां स्थापित की हैं? बिंदु का एक मामला शायद विंडोज़ एक्सपी है - हालांकि लचीला, लोकप्रिय और उपयोग में आसान है, विशेष रूप से नए मदरबोर्ड में हार्डवेयर परिवर्तनों से निपटने के लिए ऑपरेटिंग सिस्टम महान नहीं था।
एक बड़े हार्डवेयर परिवर्तन के बाद आपने कितनी बार कंप्यूटर पर विंडोज की प्रतियां स्थापित की हैं? बिंदु का एक मामला शायद विंडोज़ एक्सपी है - हालांकि लचीला, लोकप्रिय और उपयोग में आसान है, विशेष रूप से नए मदरबोर्ड में हार्डवेयर परिवर्तनों से निपटने के लिए ऑपरेटिंग सिस्टम महान नहीं था।
यह वास्तव में किसी भी आश्चर्य के रूप में नहीं आना चाहिए। जिस किसी ने भी खरोंच से पीसी का निर्माण किया है या अपने ऑपरेटिंग सिस्टम को पुनर्स्थापित करने का कारण था, उसे पता होना चाहिए कि विभिन्न ड्राइवर हैं जिन्हें स्थापित करने की आवश्यकता है। विंडोज एक्सपी को इसमें कुछ समस्याएँ थीं, जिसका अर्थ है कि एक नए मदरबोर्ड को फिट करने का अंतिम परिणाम नए कंप्यूटर को खरीदने के समान प्रभावी था।
विंडोज 7 के साथ, हालांकि, यह सब बदल गया है, और ऑपरेटिंग सिस्टम को आपको पुनः स्थापित किए बिना अपने मदरबोर्ड को अपग्रेड करने की अनुमति देनी चाहिए। ऐसे।
आपका कंप्यूटर तैयार करना
आपको यह सुनिश्चित करने की आवश्यकता होगी कि आपका कंप्यूटर मदरबोर्ड प्रत्यारोपण के लिए क्या तैयार है।
इसके साथ आरंभ करने के लिए, और किसी भी विफलता के लिए तैयार होने के लिए, आपको अपने सिस्टम ड्राइव पर मौजूद सभी डेटा का बैकअप लेना चाहिए (जैसे कि इसमें पाया गया
C: \ Users \ yourusername).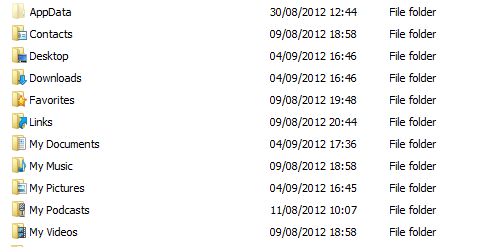
आपके द्वारा ऐसा करने के बाद, आपके द्वारा चलाए जा रहे एप्लिकेशन का ऑडिट करें और सुनिश्चित करें कि आपके पास उनकी सक्रियण कुंजियों तक पहुंच है। मदरबोर्ड की तरह एक नए टुकड़े की उपस्थिति के कारण एक एप्लिकेशन लॉक हो सकता है (एंटी-पायरेसी फंक्शन) जिससे आपको नए मदरबोर्ड को जोड़ने के बाद कुंजी को फिर से दर्ज करने की आवश्यकता हो सकती है।
आपके द्वारा इंस्टॉल किए गए किसी भी प्रीमियम एडोब सॉफ्टवेयर को हटाने के लायक भी है, क्योंकि ये बिना किसी पुनर्स्थापना के नए मदरबोर्ड पर काम करने में विफल होंगे। वही खेल के लिए जाता है।
ड्राइवर और संग्रहण सेटिंग्स
मदरबोर्ड स्वैप के आधार पर आप बाहर ले जा रहे हैं, आपको अपने ड्राइवरों को अपडेट करने की आवश्यकता हो सकती है। उदाहरण के लिए, यदि आप एक पुराने मदरबोर्ड को इंटेल चिपसेट के साथ स्वैप कर रहे हैं, तो उसी के अधिक हाल के संस्करण के लिए चिपसेट, निर्माता की वेबसाइट से ड्राइवरों को अपडेट करने के परिणामस्वरूप आपके नए के लिए सही ड्राइवरों को स्थापित किया जाना चाहिए मदरबोर्ड। निर्माता ड्राइवरों को "सुपरसेट" में उपलब्ध कराते हैं - इसलिए यद्यपि आपका पुराना ड्राइवर आपकी हार्ड डिस्क पर मौजूद है, इसलिए बाद में एक है।
आगे बढ़ने से पहले, आपको दो मदरबोर्ड के बीच डिस्क इंटरफ़ेस सेटिंग्स की जांच और तुलना करने की आवश्यकता होगी। यदि कोई उदाहरण के लिए एक अलग चिपसेट से एक IDE ड्राइवर का उपयोग कर रहा है, तो यह परियोजना को स्कूप करने वाला है।
अंततः, यह मदरबोर्ड के लिए सबसे अच्छा काम करता है जो या तो समान या बेहद समान हैं।
एक नए मदरबोर्ड के लिए विंडोज 7 की तैयारी करना
सिस्टम तैयारी उपकरण (sysprep) एक विंडोज 7 उपयोगिता है जिसे कमांड लाइन से लॉन्च किया जा सकता है और इसका उपयोग विंडोज को कॉन्फ़िगर करने के लिए किया जा सकता है, इसे मेजबान हार्डवेयर के परिवर्तन के लिए तैयार किया जा सकता है। यह एक नए मदरबोर्ड पर विंडोज चलाने या हार्ड डिस्क ड्राइव को पूरी तरह से नए वातावरण में स्थानांतरित करने के लिए उपयोग किया जा सकता है।
इससे पहले कि आप नए हार्डवेयर को स्थापित करना शुरू करें, विंडोज शुरू करें और फिर प्रशासक के रूप में कमांड प्रॉम्प्ट खोलें (टाइप करें cmd खोज बॉक्स में, cmd.exe आइटम पर राइट-क्लिक करें और चुनें व्यवस्थापक के रूप में चलाओ). सुनिश्चित करें कि आप इस बिंदु पर कोई अन्य सॉफ़्टवेयर नहीं चला रहे हैं।
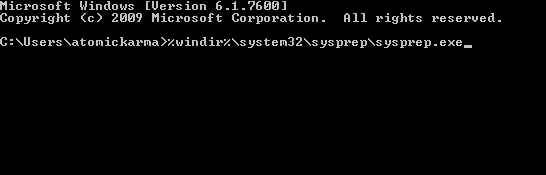
कमांड प्रॉम्प्ट विंडो में, सिस्टम तैयारी टूल लॉन्च करने के लिए निम्नलिखित दर्ज करें: % Windir% \ System32 \ Sysprep \ Sysprep.exe
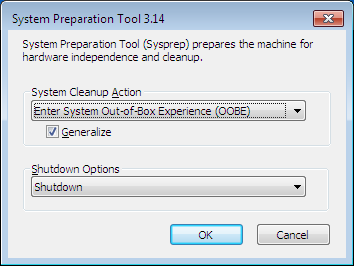
यहां से आपको सेलेक्ट करना होगा सिस्टम आउट-ऑफ-द-बॉक्स-अनुभव (OOBE) दर्ज करें में सिस्टम क्लीनअप एक्शन ड्रॉप-डाउन मेनू, चेकिंग सामान्यीकरण बॉक्स, और चयन बंद करना इसके नीचे।
सिस्टम तैयारी टूल तब काम करने के लिए तैयार होगा - जब ऐसा हो रहा है, तो सुनिश्चित करें कि आप किसी अन्य एप्लिकेशन या उपयोगिताओं को नहीं चलाते हैं। आखिरकार, सिस्टम तैयारी उपकरण आपके पीसी को बंद कर देगा।
फिर आप अपनी नई मदरबोर्ड स्थापित कर सकते हैं, या यदि आप अपने HDD को एक नए कंप्यूटर पर ले जा रहे हैं, तो उस प्रक्रिया को पूरा करें।
अपने विंडोज हार्ड डिस्क ड्राइव को बूट करना
एक नए मदरबोर्ड से जुड़ी आपकी हार्ड डिस्क ड्राइव, और सभी इंस्टॉलेशन चेक के साथ, आप अपने कंप्यूटर पर पावर कर सकते हैं।
जब आप Windows बूट स्क्रीन को देखते हैं तो वह चिंतित नहीं होगा क्योंकि यह "पहली बार चलने वाली" छवि होगी जिसमें यह जानकारी प्रदर्शित होगी कि "सेटअप डिवाइस स्थापित कर रहा है" और अन्य पहली रन प्रक्रियाएं।
खाता निर्माण स्क्रीन पर आगे बढ़ने से पहले विंडोज को तब आपकी भाषा और कीबोर्ड सेटिंग्स, स्थान इत्यादि के बारे में जानकारी की आवश्यकता होगी। आप अभी तक अपने मौजूदा खाते का उपयोग नहीं कर पाएंगे - जब तक आप Windows लॉगिन स्क्रीन तक नहीं पहुंचते, तब तक के लिए एक अस्थायी खाता बनाएँ।
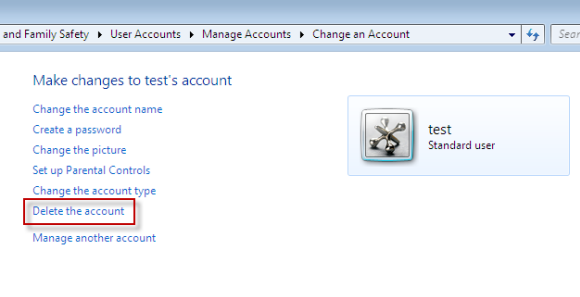
फिर आप अपने पुराने खाते का उपयोग कर सकते हैं, नए को हटा सकते हैं नियंत्रण कक्ष> उपयोगकर्ता खाते और जो भी ड्राइवर आवश्यक हैं उन्हें जोड़ें (जैसे कि GPU, मदरबोर्ड, आदि)
शाबाश - आपने दर्द रहित तरीके से अपनी हार्ड डिस्क को एक नए मदरबोर्ड से जोड़ा है!
निष्कर्ष
बेशक, इस प्रक्रिया को सफलतापूर्वक पूरा करने के लिए कई आवश्यकताएं हैं। आपको डेस्कटॉप कंप्यूटर से सुरक्षित रूप से हार्डवेयर जोड़ने और हटाने के साथ विशेषज्ञता की आवश्यकता होगी - यदि आप ऐसा नहीं करते हैं, तो कोई ऐसा व्यक्ति खोजें जो ऐसा करता हो।
इसके अतिरिक्त, डेटा से संबंधित किसी भी प्रकार की आपदा के लिए तैयार रहना भी महत्वपूर्ण है, इसलिए पहले आपकी महत्वपूर्ण फ़ाइलों का बैकअप लेने का निर्देश। आपको यह भी ध्यान देना चाहिए कि विंडोज नए मदरबोर्ड के साथ सक्रिय नहीं हो सकता है। इस स्थिति में आपको Microsoft से संपर्क करना चाहिए जो आपको एक सक्रियण कोड प्रदान करेगा।
यदि आपको कोई समस्या है, तो हमें टिप्पणियों में बताएं, या वैकल्पिक रूप से, हमारे ऑनलाइन तकनीकी समुदाय, MakeUseOf उत्तर के लिए अपने मुद्दे का वर्णन करें।
क्रिश्चियन Cawley सुरक्षा, लिनक्स, DIY, प्रोग्रामिंग, और टेक समझाया के लिए उप संपादक है। वह वास्तव में उपयोगी पॉडकास्ट का भी निर्माण करता है और डेस्कटॉप और सॉफ्टवेयर समर्थन में व्यापक अनुभव रखता है। लिनक्स प्रारूप पत्रिका में एक योगदानकर्ता, ईसाई रास्पबेरी पाई टिंकरर, लेगो प्रेमी और रेट्रो गेमिंग प्रशंसक है।