विज्ञापन
 विंडोज़ कार्य प्रबंधक कार्य प्रबंधक मोडर के साथ अपने लाइक करने के लिए विंडोज टास्क मैनेजर को अनुकूलित करें अधिक पढ़ें एक बहुत अच्छी उपयोगिता में विकसित हुआ है। यह आपके कंप्यूटर को किसी विशेष क्षण में क्या कर रहा है, इसके बारे में बहुत सारी जानकारी प्रदान करता है; प्रोग्राम चल रहे हैं, प्रोसेसर पर लोड, और नेटवर्क गतिविधि प्रदर्शित होती है।
विंडोज़ कार्य प्रबंधक कार्य प्रबंधक मोडर के साथ अपने लाइक करने के लिए विंडोज टास्क मैनेजर को अनुकूलित करें अधिक पढ़ें एक बहुत अच्छी उपयोगिता में विकसित हुआ है। यह आपके कंप्यूटर को किसी विशेष क्षण में क्या कर रहा है, इसके बारे में बहुत सारी जानकारी प्रदान करता है; प्रोग्राम चल रहे हैं, प्रोसेसर पर लोड, और नेटवर्क गतिविधि प्रदर्शित होती है।
हालाँकि Windows टास्क मैनेजर आपके लिए क्या कर सकता है, इसकी सीमाएँ हैं। यदि आप अपने कंप्यूटर के आंतरिक कामकाज के वास्तविक नॉटी-ग्रिट्टी विवरणों में रुचि रखते हैं, तो आपको बेहतर, मजबूत, तेज़ - कुछ चाहिए प्रोसेस हैकर.
निगरानी प्रक्रियाएं
जब आप प्रोसेस हैकर इंस्टॉल करते हैं और खोलते हैं, तो आपको तीन विंडो वाले विंडो के साथ प्रस्तुत किया जाएगा। वे हैं - बाएं से दाएं - प्रक्रियाएँ, सेवाएँ तथा नेटवर्क।
प्रक्रियाओं विंडोज प्रक्रियाओं को बेहतर बनाने के लिए 3 उपकरण अधिक पढ़ें वह टैब है जो पहले डिफ़ॉल्ट रूप से खुला होगा। विंडोज टास्क मैनेजर की तरह, प्रोसेस हैकर का यह टैब उन सभी कार्यक्रमों और अनुप्रयोगों को दिखाता है जो वर्तमान में आपके कंप्यूटर पर चल रहे हैं। इसमें वे प्रोग्राम शामिल हैं जो अग्रभूमि में चल रहे हैं और जो पृष्ठभूमि में चल रहे हैं।

यहां कुछ विशेषताएं हैं जो प्रोसेस हैकर को विंडोज टास्क मैनेजर की तुलना में अधिक उपयोगी बनाती हैं। प्रोसेस हैकर में दिखाई देने वाली जानकारी को पेड़ों में व्यवस्थित किया जाता है (आपको सक्षम करना होगा सभी प्रक्रियाएँ दिखाएँ यह प्रदर्शित करने के लिए) वह शो जो वर्तमान में खुली प्रक्रियाएं एक दूसरे पर निर्भर करती हैं।
उदाहरण के लिए, समापन explorer.exe विंडोज में आमतौर पर कई अन्य कार्यक्रमों को भी बंद करने और पुनरारंभ करने का कारण बनता है। इन कार्यक्रमों के तहत सूचीबद्ध हैं explorer.exe प्रोसेस हैकर में, तो आप एक नज़र में जानते हैं कि बंद करना explorer.exe शायद इन कार्यक्रमों को समाप्त करने का कारण होगा।
हैकर भी कलर-कोड प्रोसेस करता है। रंग-कोड चार्ट पर जाकर पाया जा सकता है हैकर -> विकल्प -> हाइलाइटिंग. यह आपको जल्दी से निर्धारित करता है कि क्या कोई प्रोग्राम एक सिस्टम प्रक्रिया है, एक प्राथमिकता वाला प्रोग्राम, आदि। जब आवश्यक नहीं है कि पृष्ठभूमि कार्यक्रमों को शिकार करते समय यह जानकारी उपयोगी हो सकती है।
अच्छी सेवा

सर्विस टैब इन प्रोसेस हैकर आपको सभी विभिन्न विंडोज सेवाओं (उनमें से अधिकांश ड्राइवर हैं) को दिखाता है जो आपके कंप्यूटर पर हैं। यह बहुत विस्तृत है और ऐसी जानकारी पर चुनता है जो विंडोज टास्क मैनेजर नहीं दिखाएगा। प्रोसेस हैकर सेवा की वर्तमान स्थिति के बारे में उपयोगी जानकारी भी प्रदान करता है। सही विवरण की जानकारी सेवा के प्रकार (ड्राइवर या प्रक्रिया) सेवा की वर्तमान स्थिति (चल रही है या बंद) और कैसे सेवा शुरू करने के लिए सेट है (बूट, मांग या स्वचालित)।
प्रोसेस हैकर में इतनी अधिक सेवा की जानकारी है कि, फ्रैंक होने के लिए, यह आम तौर पर तकनीक-प्रेमी कंप्यूटर उपयोगकर्ता के लिए भी आश्चर्यजनक हो सकता है। मैं सुझाव देता हूं कि सेवा टैब को गहराई से भरने से पहले रनिंग / स्टॉपिंग द्वारा छांटना, क्योंकि जो सेवाएं चल रही हैं, वे आमतौर पर सबसे महत्वपूर्ण हैं।
नेटवर्किंग विवरण
शायद सबसे स्पष्ट लाभ प्रोसेस हैकर के पास विंडोज टास्क मैनेजर है जिसमें पाया जा सकता है नेटवर्क टैब। विंडोज टास्क मैनेजर में बेशक एक नेटवर्क टैब है, लेकिन यह केवल समग्र नेटवर्क उपयोग को दर्शाता है।
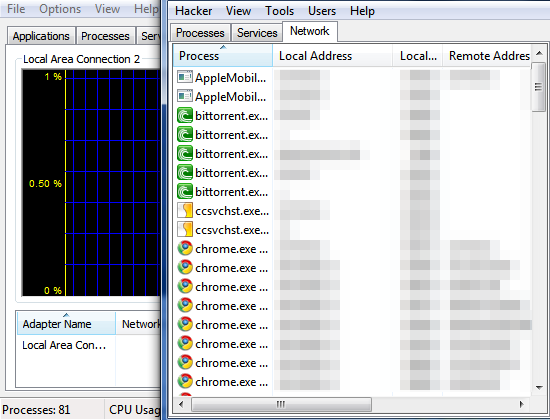
प्रोसेस हैकर दूर तक गहरा जाता है। समग्र नेटवर्क उपयोग दिखाने के बजाय यह नेटवर्क के बारे में गहराई से जानकारी प्रदान करता है आपके कंप्यूटर को वर्तमान में खोला गया है, इसमें शामिल IP पते और प्रोटोकॉल शामिल हैं उपयोग किया गया। टैब - सभी टैब की तरह - वास्तविक समय में अपडेट, और प्रोसेस हैकर उन कनेक्शनों को उजागर करता है जो एकदम नए या हाल ही में समाप्त हुए हैं।
यहां कार्यक्षमता उन्नत है, लेकिन नेटवर्क समस्याओं के निवारण या ऐसे प्रोग्राम की खोज करने के लिए उपयोगी हो सकती है, जिस पर आपको संदेह हो, आपकी अनुमति के बिना इंटरनेट एक्सेस कर रहा है।
अन्य उपयोगी सुविधाएँ
प्रोसेस हैकर में मेरी सबसे पसंदीदा विशेषताओं में से एक प्रक्रिया को उसके नाम से खोजना है। उदाहरण के लिए, मान लीजिए कि मैं किसी कारण से ड्रॉपबॉक्स चलाने से संबंधित अपने कंप्यूटर पर ईवेथिंग ढूंढना चाहता हूं। मैं ऐसा करके जा सकता हूं हैकर -> हैंडल और डीएलएल का पता लगाएं और फिर में टाइप करना ड्रॉपबॉक्स. इससे संबंधित सभी प्रक्रियाएँ पॉप अप हो जाएंगी!

प्रोसेस हैकर ऐसी प्रक्रियाओं को भी खोज और समाप्त कर सकता है जो आपके कंप्यूटर पर छिपाने की कोशिश कर रही हैं, जैसे कि ट्रोजन या रूटकिट सॉफ्टवेयर कैसे एक ट्रोजन हॉर्स वायरस से छुटकारा पाने के लिए कि दूर नहीं जाना होगा अधिक पढ़ें . आप क्लिक करके इस उपयोगिता तक पहुँच सकते हैं उपकरण -> छिपी हुई प्रक्रियाएं. सक्रिय किसी भी छिपी हुई प्रक्रिया को लाल रंग में हाइलाइट किया जाता है, और फिर आप उन्हें चुन सकते हैं और उन्हें समाप्त करने का प्रयास कर सकते हैं। यह बिल्कुल सुरक्षा सूट नहीं है, और मैं इसे मैलवेयर से निपटने के अपने एकमात्र साधन के रूप में सुझाता हूं, लेकिन यह आसान हो सकता है।
अंत में, प्रोसेस हैकर में विंडोज टास्क मैनेजर जैसे ग्राफ शामिल हैं। इन्हें क्लिक करके एक्सेस किया जा सकता है देखें -> सिस्टम की जानकारी. यह एक ऐसा क्षेत्र है जहां विंडोज टास्क मैनेजर वास्तव में बेहतर है, क्योंकि ग्राफ बड़े और स्पष्ट हैं।
निष्कर्ष
प्रोसेस हैकर एक बेहतरीन प्रोग्राम है, और विंडोज टास्क मैनेजर की तुलना में कहीं अधिक सक्षम है। आपके द्वारा प्रदान किए गए विवरण के स्तर के कारण इसका उपयोग करना भ्रामक हो सकता है, इसलिए यदि आप पहले से ही "प्रक्रियाओं" और "सेवाओं" पर अच्छी तरह से वाकिफ नहीं हैं, तो एक सीखने की अवस्था से निपटने के लिए तैयार रहें। एक बार जब आप चीजों को लटका देते हैं, तो आप पाएंगे कि प्रोसेस हैकर विंडोज टास्क मैनेजर से लगभग हर तरह से बेहतर है।
मैथ्यू स्मिथ पोर्टलैंड ओरेगन में रहने वाले एक स्वतंत्र लेखक हैं। वह डिजिटल ट्रेंड्स के लिए लिखते और संपादन भी करते हैं।