विज्ञापन
क्या आपके पास एक पुराना iPod है जो धूल जमा कर रहा है? यह अभी भी उस पर पुराना संगीत हो सकता है जो अब आपके पास किसी अन्य रूप में नहीं है। अगर ऐसा है, तो अपने पुराने म्यूजिक प्लेयर को पकड़ लें, क्योंकि आप अपने आइपॉड से संगीत को अपने कंप्यूटर में स्थानांतरित कर सकते हैं।
ऐसा करने के लिए, आपको बस अपने iPod को एक बाहरी ड्राइव के रूप में विचार करना होगा, जिससे आप संगीत ले सकते हैं। एक बार आइपॉड से निकाले जाने के बाद, आप अपने आईट्यून्स लाइब्रेरी में संगीत जोड़ सकते हैं और यहां तक कि इसे अपने आईफोन के साथ सिंक कर सकते हैं। हम आपको दिखाएंगे कि कैसे।
अपने डिवाइस के साथ स्वचालित रूप से सिंक करने से iTunes को रोकें
सबसे पहले, आपको यह सुनिश्चित करने की आवश्यकता होगी कि आप अपने आइपॉड पर संगीत को iTunes के बिना स्थानांतरित कर सकते हैं और इसे सिंक्रनाइज़ करते हुए मिटा सकते हैं।
जब आप किसी उपकरण को iTunes से कनेक्ट करते हैं, तो आपके iTunes लाइब्रेरी में संगीत स्वचालित रूप से आपके डिवाइस के लिए सिंक हो जाता है। आप iTunes में एक iPod (या iPhone या iPad) से संगीत डाउनलोड नहीं कर सकते। इसलिए यदि आप आईपॉड को आईपॉड से जोड़ते हैं, तो डिवाइस पर मौजूद संगीत आपके आईट्यून्स लाइब्रेरी में क्या लिखा है, इसके साथ ओवरराइट हो जाएगा।
अपने iOS डिवाइस के साथ iTunes को स्वचालित रूप से सिंक करने से रोकने का तरीका ज्यादातर Mojave या इससे पहले चलने वाले Windows और Mac के लिए समान है:
- अपने कंप्यूटर से सभी iOS उपकरणों को डिस्कनेक्ट करना सुनिश्चित करें। फिर, iTunes खोलें। विंडोज में, पर जाएं संपादित करें> प्राथमिकताएँ. एक मैक पर, पर जाएँ iTunes> प्राथमिकताएं.
- दोनों प्लेटफार्मों पर, क्लिक करें उपकरण टैब और जाँच करें IPod, iPhones और iPads को स्वचालित रूप से सिंक करने से रोकें डिब्बा। तब दबायें ठीक और iTunes को बंद करें।
हालांकि, आईओएस डिवाइस को सिंक करने के लिए आईट्यून्स के बजाय मैकओएस कैटालिना और नए प्रयोग फाइंडर चलाने वाले मैक। इस वजह से, आपको अपने डिवाइस को फाइंडर में खोलना होगा और उसे अनचेक करना होगा जब यह iPhone कनेक्ट हो जाए तो स्वचालित रूप से सिंक करें डिब्बा।
अपने आइपॉड से अपने कंप्यूटर पर संगीत की प्रतिलिपि बनाएँ
अब, आप अपने iPod को अपने कंप्यूटर से जोड़ सकते हैं। यह विंडोज और मैक पर फाइंडर पर फाइल एक्सप्लोरर में ड्राइव के रूप में दिखना चाहिए। IPod ड्राइव खोलें और करने के लिए नेविगेट करें iPod_Control> संगीत फ़ोल्डर। आप एक के साथ लेबल किए गए कई फ़ोल्डर देखेंगे एफ और एक संख्या।
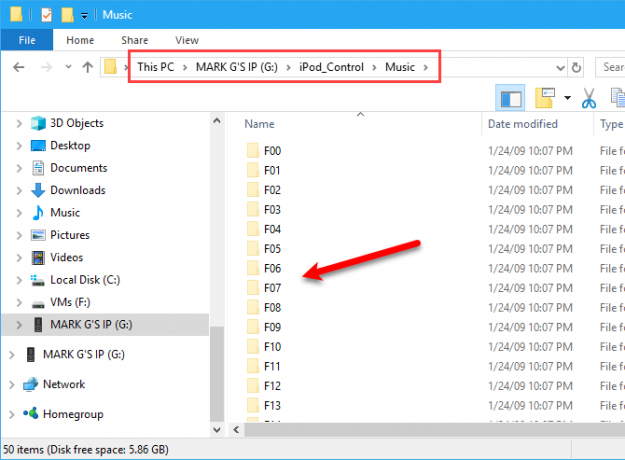
यदि आपका आइपॉड ड्राइव खाली दिखाई देता है, तो आपको अपने कंप्यूटर पर छिपी हुई फ़ाइलों और फ़ोल्डरों को प्रकट करना होगा। विंडोज उपयोगकर्ता हमारे अनुसरण कर सकते हैं विंडोज में छिपी फाइलों और फ़ोल्डरों को दिखाने का आसान तरीका विंडोज 10, 8.1 और 7 में हिडन फाइल्स और फोल्डर्स दिखाने का आसान तरीकाविंडोज में छिपी हुई फ़ाइलों और फ़ोल्डरों को देखने की आवश्यकता है? यहां विंडोज 10, 8.1 और 7 में उन्हें कैसे दिखाया जाए ताकि आपसे कुछ भी छिपा न हो। अधिक पढ़ें . MacOS का उपयोग करने वालों के लिए, दबाए रखें सेमी + शिफ्ट + अवधि छिपे हुए फ़ोल्डरों को चालू या बंद करने के लिए।
में सभी फ़ोल्डरों का चयन करें iPod_Control> संगीत फ़ोल्डर और कॉपी करें और उन्हें अपने हार्ड ड्राइव पर एक स्थान पर पेस्ट करें। यह आपके आइपॉड से आपके संगीत को आपके कंप्यूटर पर स्थानांतरित कर देगा।
सभी फ़ाइलों में यादृच्छिक चार-अक्षर फ़ाइल नाम हैं। यदि आप विंडोज पीसी का उपयोग कर रहे हैं, तो आप फ़ाइल एक्सप्लोरर में प्रत्येक संगीत फ़ाइल के लिए टैग देख सकते हैं। आपने मैक पर फाइंडर में टैग नहीं देखे होंगे।
बाद में, हम आपको टैग का उपयोग करके आसानी से फ़ाइल नाम बदलने का तरीका दिखाएंगे।
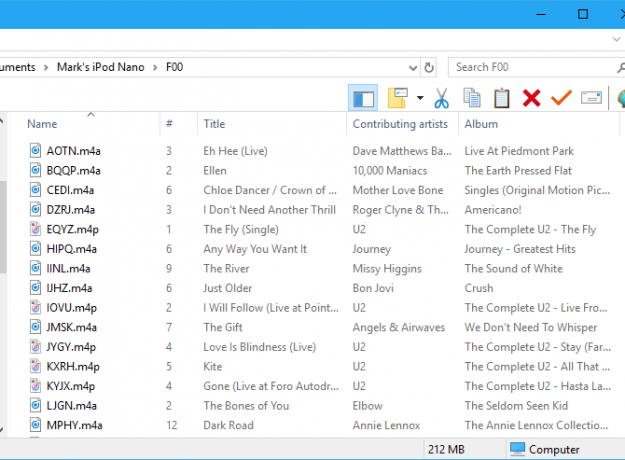
एक बार जब आप फ़ाइलों की प्रतिलिपि बना लेते हैं, तो आप iPod को अस्वीकार कर सकते हैं और इसे काट सकते हैं। एक विंडोज पीसी पर, फ़ाइल एक्सप्लोरर में आइपॉड ड्राइव पर राइट-क्लिक करें और चुनें निकालें. मैक उपयोगकर्ताओं को डेस्कटॉप पर आइपॉड आइकन पर राइट-क्लिक करना चाहिए और चयन करना चाहिए निकालें.
अपनी iTunes लाइब्रेरी में संगीत जोड़ें
अपने आइपॉड से संगीत को अपने कंप्यूटर पर स्थानांतरित करने के बाद, आप समायोजन करना शुरू कर सकते हैं। सबसे पहले, अपने विंडोज पीसी या मैक पर अपने आइपॉड से अपने iTunes पुस्तकालय में संगीत जोड़ें। ध्यान दें कि मैकओएस कैटालिना और नए पर, आपकी म्यूजिक लाइब्रेरी ऐप्पल म्यूज़िक ऐप में दिखाई देती है क्योंकि आईट्यून्स चला जाता है।
डिफ़ॉल्ट रूप से, विंडोज पर, अपने आईट्यून्स लाइब्रेरी में आइटम जोड़ने से फ़ाइल की वर्तमान स्थिति का संदर्भ बनता है। मूल फ़ाइल वर्तमान स्थान पर बनी हुई है। इस प्रकार, यदि आप मूल फ़ाइलों को स्थानांतरित करना चाहते हैं, तो iTunes अब उन्हें नहीं देखेगा।
आपके पास विंडोज के लिए आईट्यून्स हो सकते हैं, प्रत्येक फाइल की एक प्रति बना सकते हैं और उन्हें आईट्यून्स मीडिया फ़ोल्डर में रख सकते हैं। मूल फ़ाइलों को ले जाना आपके iTunes पुस्तकालय में संगीत को प्रभावित नहीं करेगा।
कैसे अपने कंप्यूटर पर अपने iTunes संगीत केंद्रीकृत करने के लिए
विंडोज के लिए iTunes खोलें और पर जाएं संपादित करें> प्राथमिकताएँ. दबाएं उन्नत टैब और जाँच करें लाइब्रेरी में जोड़ते समय आइट्यून्स मीडिया फ़ोल्डर में फ़ाइलों को कॉपी करें डिब्बा। मैक के लिए iTunes में डिफ़ॉल्ट रूप से (मोजावे पर और पहले) इस विकल्प की जाँच की जाती है।
एक बार सक्षम होने के बाद, सभी मीडिया आपके आईट्यून्स लाइब्रेरी में जुड़ जाते हैं, तब से सीधे आईट्यून्स मीडिया फ़ोल्डर में कॉपी हो जाएगा। अब आपको मूल फ़ाइलों को कहीं और ले जाने की चिंता नहीं करनी होगी। याद रखें कि चेकबॉक्स अभी भी मूल मीडिया फ़ाइलों से लिंक करने से पहले मीडिया आपके iTunes पुस्तकालय में जोड़ा गया है।
अपनी आईट्यून्स लाइब्रेरी को व्यवस्थित और विस्तारित कैसे करें
कलाकार और एल्बम फ़ोल्डर में अपने iTunes मीडिया फ़ोल्डर को व्यवस्थित करने के लिए, जाँच करें आईट्यून्स मीडिया फ़ोल्डर को व्यवस्थित रखें डिब्बा। मैक के लिए फिर से, iTunes / Apple Music डिफ़ॉल्ट रूप से इस विकल्प को सक्षम करता है।
यदि आपके पास जगह है, तो अपनी सभी मीडिया फ़ाइलों को iTunes Media फ़ोल्डर में कॉपी करना एक अच्छा विचार है। इस तरह, वे सभी एक स्थान पर हैं और बैकअप लेना आसान है।
अपने आईट्यून्स लाइब्रेरी में लिंक की गई शेष मीडिया फ़ाइलों को कॉपी करने के लिए, पर जाएं फ़ाइल> लाइब्रेरी> लाइब्रेरी व्यवस्थित करें. पर लाइब्रेरी व्यवस्थित करें संवाद बॉक्स, जाँच करें फ़ाइलें संकलित करें बॉक्स और क्लिक करें ठीक.
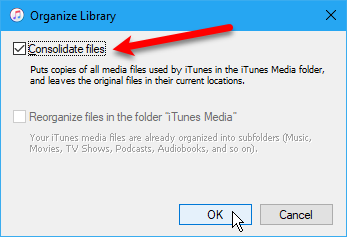
अपने iPod से अपनी iTunes लाइब्रेरी में कुछ या सभी संगीत जोड़ने के लिए, या तो जाएं फ़ाइल> लाइब्रेरी में फ़ाइल जोड़ें या फ़ाइल> लाइब्रेरी में फ़ोल्डर जोड़ें विंडोज के लिए iTunes में। यदि आप Mac का उपयोग कर रहे हैं, तो जाएं फ़ाइल> लाइब्रेरी में जोड़ें. फिर उन फ़ाइलों या फ़ोल्डर का चयन करें जिन्हें आप जोड़ना चाहते हैं।
आप फाइल एक्सप्लोरर या फाइंडर से आईट्यून्स विंडो में म्यूजिक फाइल को ड्रैग करके आईट्यून्स में म्यूजिक भी जोड़ सकते हैं। यदि आप अपने पुस्तकालय को अपडेट करते समय किसी भी समस्या में भाग लेते हैं, तो यहां देखें कैसे एक क्षतिग्रस्त iTunes पुस्तकालय को ठीक करने के लिए कैसे एक क्षतिग्रस्त iTunes पुस्तकालय को ठीक करने के लिएक्या आपका आईट्यून्स लाइब्रेरी क्षतिग्रस्त है? अभी तक घबराएं नहीं, समस्या को ठीक करने के कुछ तरीके हैं। अधिक पढ़ें .
संगीत टैग को बदलें या ठीक करें
यदि आपको अपने हाल ही में जोड़े गए संगीत पर टैग बदलने या ठीक करने की आवश्यकता है, तो आप सीधे iTunes / Apple Music में ऐसा कर सकते हैं। आप किसी एकल गीत या आवश्यकतानुसार कई गीतों के लिए टैग बदल या ठीक कर सकते हैं।
एकल टैग का संपादन
विंडोज पर टैग संपादित करने के लिए, गीत पर राइट-क्लिक करें और चुनें गाने की जानकारी. यदि एक मैक का उपयोग कर, पकड़ नियंत्रण और चयन करने के लिए क्लिक करें एल्बम की जानकारी.
प्रदर्शित होने वाले संवाद बॉक्स पर, आपको चयनित गीत के बारे में जानकारी वाले कई टैब दिखाई देंगे। आप गीत का शीर्षक, कलाकार, एल्बम और शैली जैसी वस्तुओं को संपादित कर सकते हैं। विभिन्न जानकारी देखने और बदलने के लिए शीर्ष पर स्थित बटन पर क्लिक करें।
सूची में अगले गीत पर जाने के लिए, संवाद बॉक्स के निचले भाग पर स्थित तीर पर क्लिक करें। टैग संपादित करते समय, क्लिक करें ठीक.

एकाधिक टैग का संपादन
आप एक ही समय में एकाधिक गीतों के लिए सामान्य जानकारी भी संपादित कर सकते हैं। उपयोग खिसक जाना या Ctrl (cmd मैक पर) उन गीतों का चयन करने के लिए जिन्हें आप संपादित करना चाहते हैं। फिर चयनित गीतों पर राइट-क्लिक करें और चुनें जानकारी हो.
एक पुष्टिकरण संवाद बॉक्स प्रदर्शित करता है। यदि आप हर बार इस संवाद बॉक्स को नहीं देखना चाहते हैं, तो जाँच करें दोबारा मत पूछना डिब्बा। क्लिक करें आइटम संपादित करें जारी रखने के लिए।
केवल वे टैग जो सभी चयनित वस्तुओं पर लागू होते हैं, विंडो में प्रदर्शित होते हैं। विभिन्न प्रकार की जानकारी तक पहुंचने के लिए शीर्ष पर स्थित बटन पर क्लिक करें। जैसे चाहें टैग्स को एडिट करें और क्लिक करें ठीक.
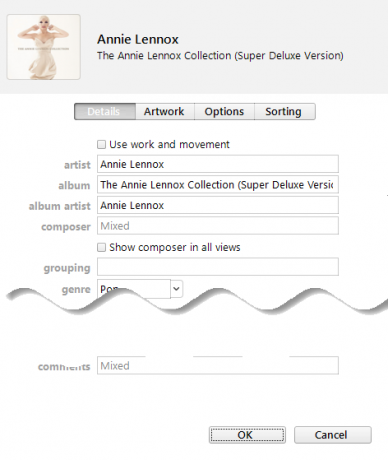
ITunes में एक प्लेलिस्ट बनाएं
यदि आप अपने iPhone पर प्लेलिस्ट का उपयोग करते हैं, तो आप उन्हें iTunes में बना सकते हैं और वे आपके iPhone में सिंक करेंगे। मैक या विंडोज का उपयोग करते हुए, प्रक्रिया समान है।
प्लेलिस्ट बनाने के लिए, उन गीतों का चयन करें जिन्हें आप प्लेलिस्ट में चाहते हैं। फिर चयनित गीतों पर राइट-क्लिक करें और चुनें प्लेलिस्ट में जोड़ें > नई प्लेलिस्ट.
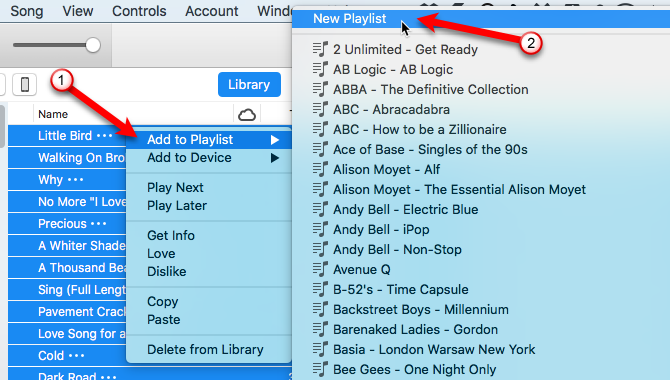
समान गीतों (जैसे एल्बम) के लिए, नाटककार को नाम के रूप में कलाकार और एल्बम शीर्षक का उपयोग करके बनाया जाता है। यदि आप विभिन्न गीतों से एक प्लेलिस्ट बनाते हैं, तो आपको एक कस्टम नाम दर्ज करना होगा। प्लेलिस्ट का नाम बदलने के लिए, शीर्षक पर क्लिक करें और एक नया शीर्षक लिखें।
आप प्लेलिस्ट में गीतों को अलग-अलग स्थिति में खींचकर और उन्हें गिराकर भी पुनर्व्यवस्थित कर सकते हैं।
संगीत को अपने iPhone में स्थानांतरित करें
जोड़े गए संगीत को अपने iPhone में स्थानांतरित करने के लिए, सुनिश्चित करें कि iTunes खुला है और अपने डिवाइस को अपने कंप्यूटर से कनेक्ट करें। फिर iTunes विंडो के शीर्ष पर डिवाइस आइकन पर क्लिक करें (या macOS Catalina और नए में फाइंडर में डिवाइस का चयन करें)।

यदि आप अपने iPhone में सामग्री को जल्दी से सिंक करना चाहते हैं, तो आप अपने पूरे संगीत पुस्तकालय को सिंक करने के लिए iTunes कर सकते हैं। वैकल्पिक रूप से, यदि आप केवल चयनित आइटम को सिंक करते हैं, तो केवल चुने हुए प्लेलिस्ट, कलाकार, एल्बम, और शैलियों सिंक होंगे। मामले में आप एक देखें बदलें और सिंक करें संदेश, याद रखें कि आईट्यून्स लाइब्रेरी आपके iPhone पर सब कुछ बदल देती है।
अपनी संपूर्ण लाइब्रेरी को सिंक करने के लिए, क्लिक करें संगीत बाईं ओर के साइडबार में समायोजन. फिर चयन करना सुनिश्चित करें संगीत साथ मिलाएँ दाईं ओर और चुनें संगीत का पूरा संग्रह.
अब दबाएं लागू निचले दाएं में बटन। यदि समन्वयन प्रारंभ नहीं हो रहा है, तो आप दबा सकते हैं सिंक बटन।
संगीत फ़ाइलों का नाम बदलें
एक बार जब आप अपना पुराना iPod संगीत स्थानांतरित कर देते हैं, तो आप प्रतिलिपि की गई फ़ाइलों का नाम बदल सकते हैं। आपके iPod से कॉपी की गई फ़ाइलों के लिए सौंपे गए यादृच्छिक चार-अक्षर फ़ाइल नाम बिल्कुल भी वर्णनात्मक नहीं हैं। एक मैक पर, आपको पता नहीं होगा कि वे गाने क्या हैं जो उन्हें iTunes में शामिल किए बिना या किसी अन्य ऐप का उपयोग कर रहे हैं।
आप मैन्युअल रूप से फ़ाइलों का नाम बदल सकते हैं, लेकिन Mp3tag नामक एक मुफ़्त टूल का उपयोग करने का एक आसान तरीका है। यह एक विंडोज प्रोग्राम है, लेकिन वर्कअराउंड के साथ आप इसे मैक पर भी इस्तेमाल कर सकते हैं।
विंडोज पर Mp3tag के साथ अपनी फ़ाइलों का नाम बदलें
विंडोज पर, डाउनलोड Mp3tag और इसे स्थापित करें। फ़ाइल एक्सप्लोरर मेनू में Mp3tag जोड़ने के लिए, की जाँच करें एक्सप्लोरर प्रसंग मेनू बॉक्स पर अवयव चुनें स्थापना के दौरान स्क्रीन।
अपने आइपॉड से संगीत फ़ाइलों का नाम बदलने के लिए, फ़ाइल एक्सप्लोरर में फ़ाइलों का चयन करें। फिर फ़ाइलों पर राइट-क्लिक करें और चुनें Mp3tag.

कार्यक्रम के अंदर, अपने गीतों को उजागर करें। के लिए जाओ कन्वर्ट> टैग - फ़ाइलनाम या दबाएँ Alt + 1. पर टैग - फ़ाइल नाम संवाद बॉक्स, एक दर्ज करें प्रारूप स्ट्रिंग अपने फ़ाइल नाम योजना को स्थापित करने के लिए प्लेसहोल्डर्स का उपयोग करना।
उदाहरण के लिए, को देखो प्रारूप स्ट्रिंग नीचे की छवि में। यह दो अंकों के ट्रैक नंबर, गीत का शीर्षक, कलाकार का नाम और एल्बम के नाम के साथ एक फ़ाइल नाम बनाता है।
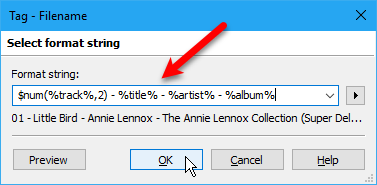
यदि आप अपना स्वयं का फ़ाइल नाम बनाना चाहते हैं, तो आप उपलब्ध विभिन्न प्रारूप स्ट्रिंग प्लेसहोल्डर्स का उपयोग कर सकते हैं। के लिए जाओ मदद> सामग्री उनके बारे में अधिक जानकारी प्राप्त करने के लिए। आपके ब्राउज़र में मैनुअल खुलने के बाद, क्लिक करें टैग के आधार पर फ़ाइलों का नाम बदलना के अंतर्गत टैग और फ़ाइल नामों के साथ काम करना.
आपको उन प्लेसहोल्डर्स की सूची मिल जाएगी जिनका आप उपयोग कर सकते हैं प्रारूप स्ट्रिंग. अपनी संगीत फ़ाइलों के लिए कस्टम फ़ाइल नाम बनाने के लिए इनका उपयोग करें। अधिक मदद के लिए, हमारी जाँच करें पूर्ण गाइड Mp3tag करने के लिए क्यों MP3tag एकमात्र संगीत टैग संपादक है जिसकी आपको आवश्यकता होगीMP3tag एक म्यूजिक टैग एडिटर है जो आपको टैग्स के साथ इंपोर्ट, कन्वर्ट और अधिक करने की सुविधा देता है। यहाँ MP3tag का उपयोग कैसे करें पर एक सिंहावलोकन है। अधिक पढ़ें .
वैकल्पिक और मैक पर Mp3tag का उपयोग कैसे करें
मैक के लिए म्यूजिक टैगिंग ऐप हैं जैसे Kid3, लेकिन वे एमपी 3 के रूप में उपयोग करने में आसान नहीं हैं। Mp3tag के डेवलपर मैक पर उपयोग के लिए एक प्रीपेकेड लिपटे आवेदन प्रदान करता है। आप ऐसा कर सकते हैं Mp3tag का यह शराब-तैयार संस्करण डाउनलोड करें मैक पर उपयोग के लिए।
इसके समाप्त होने के बाद, इसे सीधे इसमें जोड़ें अनुप्रयोग अपने मैक पर फ़ोल्डर और prepackaged अनुप्रयोग चलाएँ। दुर्भाग्य से, MacOS कैटालिना वाइन का उपयोग करने वाले ऐप्स का समर्थन नहीं करता है, इसलिए यह तब तक काम नहीं करता जब तक कि डेवलपर एक देशी संस्करण जारी नहीं करता।
अपने मैक पर Mp3tag का उपयोग करके संगीत फ़ाइलों का नाम बदलने के लिए ऊपर सूचीबद्ध समान चरणों का उपयोग करें।
श्वास नया जीवन: एक पुराने आइपॉड से आपके कंप्यूटर पर संगीत स्थानांतरित करें
यदि आपका पुराना iPod अभी भी उपयोग करने के लिए पर्याप्त शुल्क लेता है, तो आप उस iPod से अपने कंप्यूटर पर आसानी से संगीत स्थानांतरित कर सकते हैं। अपने iPod से iTunes या अपने iPhone में संगीत स्थानांतरित करने के बाद, इसे एक नया उद्देश्य दें। अपने पुराने आईपॉड को ईबुक रीडर या सेकेंडरी म्यूजिक कलेक्शन होल्डर के रूप में उपयोग करने पर विचार करें।
इस बीच, यदि आप iTunes की तरह नहीं हैं, तो देखें IOS के लिए सबसे अच्छा संगीत प्रबंधक क्षुधा बेस्ट iPhone म्यूजिक एप्स और iOS के लिए वैकल्पिक म्यूजिक मैनेजर्सIPhone के लिए सबसे अच्छा संगीत ऐप क्या है? आईओएस पर संगीत सुनने के लिए यहां सबसे अच्छा भुगतान और मुफ्त विकल्प हैं। अधिक पढ़ें .
जेम्स MakeUseOf और शब्दों के प्रेमी के लिए एक कर्मचारी लेखक है। खत्म करने के बाद अपने बी.ए. अंग्रेजी में, उन्होंने तकनीक, मनोरंजन और गेमिंग क्षेत्र के सभी मामलों में अपने जुनून को आगे बढ़ाने के लिए चुना है। वह लिखित शब्द के माध्यम से दूसरों तक पहुंचने, शिक्षित करने और चर्चा करने की उम्मीद करता है।