विज्ञापन
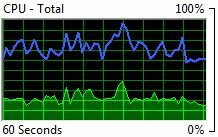 आपका कंप्यूटर क्या है करते हुए वहाँ पर? बाहरी तौर पर यह प्लास्टिक और धातुओं का एक द्रव्यमान है, मोटे तौर पर एक सुरक्षात्मक मामले के साथ अपने पीसी को प्रदान करने के लिए एक साथ दबाया जाता है। लेकिन क्या यह आपके पीसी को बाहर से सुरक्षित कर रहा है, या यह सुरक्षा कर रहा है आप अपने पीसी के अंदर होने वाली अजीब और रहस्यमय चीजों से?
आपका कंप्यूटर क्या है करते हुए वहाँ पर? बाहरी तौर पर यह प्लास्टिक और धातुओं का एक द्रव्यमान है, मोटे तौर पर एक सुरक्षात्मक मामले के साथ अपने पीसी को प्रदान करने के लिए एक साथ दबाया जाता है। लेकिन क्या यह आपके पीसी को बाहर से सुरक्षित कर रहा है, या यह सुरक्षा कर रहा है आप अपने पीसी के अंदर होने वाली अजीब और रहस्यमय चीजों से?
शायद यह पता लगाने का समय है कि आपका कंप्यूटर क्या है - खासकर अगर आपका कंप्यूटर बुरी तरह से व्यवहार कर रहा है। कई तृतीय-पक्ष उपकरण हैं जो आपके पीसी को साफ, साफ़ और संरक्षित कर सकते हैं, लेकिन उनमें से कोई भी आपको बेहतर ढंग से समझने में मदद नहीं करेगा कि क्या चल रहा है। एक प्रोग्राम जो आपको यह समझने में मदद कर सकता है कि हर विंडोज पीसी के साथ जहाजों पर क्या हो रहा है। इसे विंडोज रिसोर्स मॉनिटर कहा जाता है। आइए एक नजर डालते हैं कि यह हमें क्या बता सकता है।
Windows संसाधन मॉनिटर खोलना
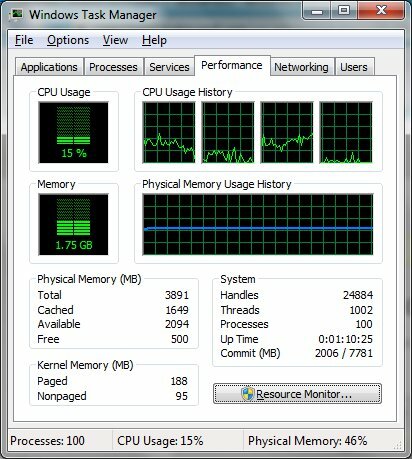
बेशक, हमें कुछ करने से पहले विंडोज रिसोर्स मॉनिटर खोलने की जरूरत है। विंडोज रिसोर्स मॉनिटर एक ऐसी सुविधा है जिसे विस्टा में जोड़ा गया था और विंडोज 7 पर ले जाया जाता है। जहां तक मैं इकट्ठा कर सकता हूं, इसे खोलने का एकमात्र तरीका है
विंडोज़ कार्य प्रबंधक कार्य प्रबंधक मोडर के साथ अपने लाइक करने के लिए विंडोज टास्क मैनेजर को अनुकूलित करें अधिक पढ़ें - इसलिए CTRL-ALT-DEL दबाएं और इसे खोलें।टास्क मैनेजर ओपन होने के बाद, पर जाएं प्रदर्शन टैब। निचले दाहिने हाथ के कोने में एक बटन लगा होता है संसाधन निगरानी. इसे क्लिक करें, और आप जाने के लिए तैयार हैं!
मूल बातें
डिफ़ॉल्ट रूप से, विंडोज रिसोर्स मॉनिटर खुलेगा अवलोकन टैब। यह आपके कंप्यूटर के बारे में सामान्य, लेकिन उपयोगी जानकारी प्रदान करता है। विंडोज रिसोर्स मॉनिटर से परिचित होना शुरू करने का सबसे अच्छा तरीका शायद दायीं ओर के रेखांकन हैं अवलोकन टैब। आपके प्रोसेसर, हार्ड डिस्क, नेटवर्क और मेमोरी के लिए यहाँ ग्राफ़ हैं। ये ग्राफ़ आपको बताएंगे कि प्रत्येक का कितना उपयोग किया जा रहा है।
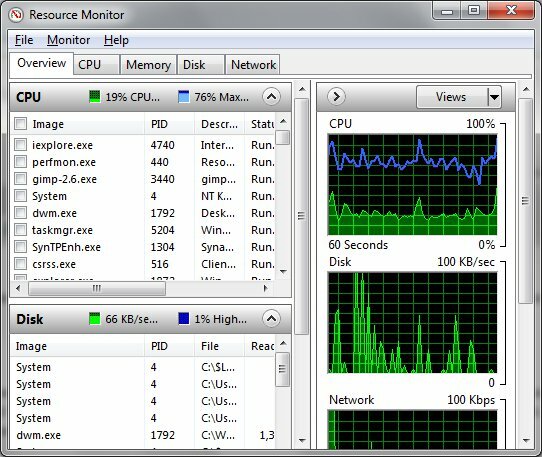
निष्क्रिय कंप्यूटर को प्रत्येक ग्राफ़ को लगभग फ्लैट के रूप में प्रदर्शित करना चाहिए। आमतौर पर पृष्ठभूमि प्रक्रियाओं के कारण उपयोग में मामूली स्पाइक्स हो सकते हैं, लेकिन ये स्पाइक्स कम होने चाहिए और सिस्टम संसाधनों का पर्याप्त उपभोग नहीं करना चाहिए।
अन्य उपयोग परिदृश्यों के परिणामस्वरूप अलग पैटर्न होंगे। उदाहरण के लिए, जब आप होते हैं तो उच्च डिस्क गतिविधि और उच्च नेटवर्क उपयोग देखना सामान्य है एक फ़ाइल डाउनलोड करना विंडोज के लिए सर्वश्रेष्ठ मुफ्त फ़ाइल डाउनलोड प्रबंधक अधिक पढ़ें . जब आपका वायरस स्कैनिंग सॉफ्टवेयर काम कर रहा हो तब हाई डिस्क गतिविधि देखना भी सामान्य है।
अचानक (या नहीं-अचानक), अस्पष्टीकृत स्पाइक सामान्य नहीं हैं। वे ब्लोटवेयर (अवांछित प्रोग्राम जो आपके सिस्टम में पहले से इंस्टॉल आते हैं), एक अकुशल एंटीवायरस प्रोग्राम, एक प्रोग्राम है जो सही तरीके से बंद नहीं हुआ या मैलवेयर भी हो सकता है।
CPU उपयोग पर एक गहरा देखो
को खोलो सी पी यू Windows संसाधन मॉनिटर का टैब। जब आप ऐसा करते हैं, तो दाईं ओर के ग्राफ़ बदल जाएंगे। अब आपको प्रत्येक कोर विंडोज का पता लगाने के लिए एक ग्राफ दिखाया जाएगा (या हाइपर-थ्रेडिंग सक्षम करने वाला इंटेल प्रोसेसर होने पर प्रत्येक कोर के लिए दो ग्राफ)। कुल सीपीयू उपयोग ग्राफ साथ ही रहता है।
लेकिन यहां सबसे महत्वपूर्ण जानकारी रेखांकन नहीं है। क्या आप के बारे में बारीकी से जानने की जरूरत है के लेबल के तहत पाठ जानकारी है प्रक्रियाओं तथा सेवाएं. एक प्रक्रिया एक सक्रिय अनुप्रयोग है, जबकि एक सेवा एक पृष्ठभूमि अनुप्रयोग है जो विशेष नियमों के अनुरूप है (यह बूट पर स्वचालित रूप से चल सकता है, यह तब चल सकता है जब कोई उपयोगकर्ता लॉग ऑन नहीं होता है, आदि)।
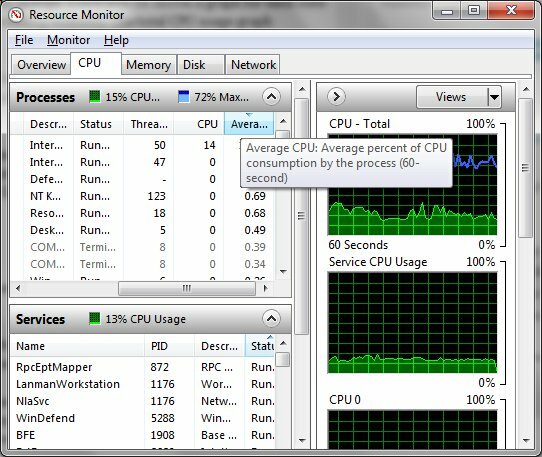
जब प्रोसेसर के उपयोग की जांच करने की बात आती है, तो आप एक ही रणनीति का उपयोग करके दोनों को व्यवस्थित करेंगे। बस औसत सीपीयू मूल्य द्वारा प्रक्रियाओं या सेवाओं को व्यवस्थित करें। टाडा! अब आप जानते हैं कि कौन से प्रोग्राम आपके प्रोसेसर की शक्ति को बढ़ा रहे हैं। कृपया ध्यान दें कि सामान्य संसाधन और सेवाएँ कभी-कभी विंडोज संसाधन मॉनिटर में विषम नामों के तहत दिखाई दे सकती हैं। Google को एक अज्ञात कार्यक्रम के लिए सुनिश्चित करें और इसे बंद करने से पहले इसे पहचानें।
मेमोरी उपयोग का विश्लेषण
जिस तरह से आपका कंप्यूटर इसका उपयोग करता है अल्पकालिक मेमोरी (RAM) DDR2, DDR3 और DDR4 रैम में क्या अंतर है?DDR2, DDR3 और DDR4 RAM कैसे ढेर हो जाते हैं? यहाँ राम पीढ़ियों की हमारी व्याख्या और वे आपके लिए क्या मतलब है। अधिक पढ़ें समग्र प्रदर्शन के लिए महत्वपूर्ण है। यदि आप उपलब्ध स्मृति पर कम चल रहे हैं, तो आप पाएंगे कि आपके कंप्यूटर का प्रदर्शन सुस्त हो गया है।
RAM उपयोग के तहत पाया जा सकता है याद टैब। विंडोज रिसोर्स मॉनिटर के निचले भाग में एक नया, उपयोगी लाइन ग्राफ दिखाई देता है। यह ग्राफ़ आपको दिखाता है कि मेमोरी कितनी उपयोग में है, स्टैंड-बाय पर कितनी है (सक्रिय डेटा सहित, लेकिन सक्रिय रूप से उपयोग में नहीं) और कितनी पूरी तरह से मुक्त है।
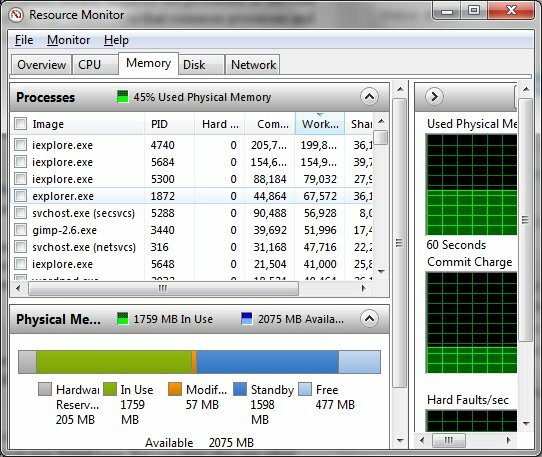
आदर्श रूप से आप इस ग्राफ़ पर कुछ मुफ्त मेमोरी देखना चाहते हैं। हालाँकि, वास्तविक समस्या, तब आती है जब आपकी इन-यूज़ मेमोरी अधिकांश ग्राफ को भर देती है। इसका मतलब है कि आपके पास उपयोग करने के लिए कोई रैम नहीं बची है! आप उनके द्वारा प्रक्रियाओं को व्यवस्थित करके स्मृति को मुक्त कर सकते हैं काम कर रहे मेमोरी शेयर और मेमोरी हॉग बंद करना। यदि आपके सिस्टम में सीमित मेमोरी है, तो, आपको बस अपने पीसी में अधिक मेमोरी जोड़ने की आवश्यकता हो सकती है।
हार्ड डिस्क और नेटवर्क उपयोग
अधिकांश उपयोगकर्ता अपने हार्ड ड्राइव के समग्र सिस्टम प्रदर्शन पर पड़ने वाले प्रभाव को कम कर सकते हैं। वह गति जिसके साथ आप फ़ाइलें डाउनलोड कर सकते हैं, प्रोग्राम इंस्टॉल कर सकते हैं, जानकारी ट्रांसफर कर सकते हैं, और ओपन प्रोग्राम सभी आपके हार्ड ड्राइव के प्रदर्शन से प्रभावित हो सकते हैं। कभी-कभी एक कार्यक्रम, ऐसा एंटी-वायरस स्कैनर 10 सर्वश्रेष्ठ मुफ्त एंटीवायरस सॉफ़्टवेयरकोई फर्क नहीं पड़ता कि आप किस कंप्यूटर का उपयोग कर रहे हैं, आपको एंटीवायरस सुरक्षा की आवश्यकता है। यहाँ सबसे अच्छा मुफ्त एंटीवायरस उपकरण हैं जिनका आप उपयोग कर सकते हैं। अधिक पढ़ें , जानकारी के अनुरोधों के साथ आपकी हार्ड डिस्क पर बमबारी करेगा।
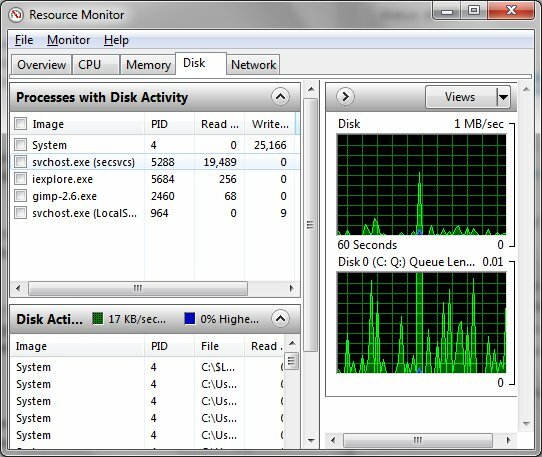
तक खुल रहा है डिस्क टैब आपको दिखाएगा प्रक्रियाओंसाथ मेंडिस्क गतिविधि प्रदर्शित करते हैं। यह आपको उन सभी सक्रिय प्रक्रियाओं को दिखाता है जो आपकी हार्ड डिस्क के समय का उपभोग कर रही हैं। आप आमतौर पर कुछ सामान्य विंडोज प्रोसेसर देखेंगे, जैसे प्रणाली तथा svchost.exe, यहाँ सूचीबद्ध है। लेकिन आप अन्य कार्यक्रमों को भी देख सकते हैं। इससे आपको यह संकेत मिल सकता है कि प्रोग्राम धीरे-धीरे क्यों लोड हो रहे हैं।
अंत में, पर एक नज़र डालें नेटवर्क टैब। आपको फिर से एक दिखाई देगा नेटवर्क गतिविधि के साथ प्रक्रियाएं प्रदर्शन, जो अवांछित नेटवर्क कनेक्शन बनाने वाले कार्यक्रमों को ट्रैक करने के लिए बहुत उपयोगी है (हालांकि बुरा मैलवेयर अक्सर विंडोज रिसोर्स मॉनिटर को चकमा देने के लिए प्रोग्राम किया जाता है या खुद को अधिक निर्दोष मानता है प्रक्रिया)। आप टीसीपी कनेक्शन डिस्प्ले का उपयोग करके अपने सक्रिय नेटवर्क कनेक्शन का विश्लेषण भी कर सकते हैं।
निष्कर्ष
विंडोज रिसोर्स मॉनिटर के साथ खुद को परिचित करना एक महान विचार है। यह एक बहुत प्रभावी कार्यक्रम है जो आपको इस बारे में बहुत कुछ बता सकता है कि आपका कंप्यूटर अच्छा या खराब व्यवहार क्यों कर रहा है। आप भगोड़ा कार्यक्रमों को ट्रैक कर सकते हैं और उन्हें बंद कर सकते हैं, और आप यह भी देख सकते हैं कि आपके द्वारा पसंद किए जाने वाले कार्यक्रमों का उपयोग करने के लिए हार्डवेयर अपग्रेड आवश्यक है या नहीं।
मैथ्यू स्मिथ पोर्टलैंड ओरेगन में रहने वाले एक स्वतंत्र लेखक हैं। वह डिजिटल ट्रेंड्स के लिए लिखते और संपादन भी करते हैं।

