विज्ञापन
Microsoft आउटलुक को प्राप्त करने और इसे रोकने के बाद चलने के लिए यहां सुधारों का एक चयन है।
आपके ईमेल खाते तक पहुंच खोना उत्पादकता के मामले में एक पूर्ण आपदा हो सकती है। तुम हमेशा Outlook वेब क्लाइंट का उपयोग करें Microsoft आउटलुक वेब बनाम डेस्कटॉप: कौन सा आपके लिए सर्वश्रेष्ठ है?Outlook.com एक शक्तिशाली ऑनलाइन ईमेल क्लाइंट है जो ऑफिस ऑनलाइन के साथ मुफ़्त आता है। लेकिन क्या वेब पर आउटलुक अपने डेस्कटॉप समकक्ष के साथ प्रतिस्पर्धा कर सकता है? हमारी आउटलुक तुलना आपको खुद तय करने में मदद करेगी। अधिक पढ़ें अंतिम-खाई विकल्प के रूप में, लेकिन कार्यक्रम के डेस्कटॉप संस्करण के साथ समस्याएं आपको एक सिरदर्द भी दे सकती हैं।
हालाँकि, आप कुछ क्लिक के साथ कई सामान्य आउटलुक मुद्दों को हल कर सकते हैं, इसलिए जब तक आप जानते हैं कि आप क्या कर रहे हैं। इन तकनीकों को आज़माएं और बिना देर किए अपने ईमेल इनबॉक्स को पुनः प्राप्त करें।
1. जाँच करें कि क्या Outlook अप-टू-डेट है
आउट-ऑफ-डेट इंस्टॉलेशन आउटलुक अशांति के लिए एक फास्ट-ट्रैक है, खासकर यदि आप एक कार्य कंप्यूटर का उपयोग कर रहे हैं। आप शायद अच्छी तरह से जानते हैं कि आउटलुक और विंडोज के कौन से संस्करण आपके होम सिस्टम पर इंस्टॉल किए गए हैं, लेकिन हो सकता है कि आप काम के दौरान इस जानकारी के लिए निजी न हों।
आपके पास कार्य कंप्यूटर पर ऐसा करने के लिए आवश्यक क्रेडेंशियल नहीं हो सकते हैं, लेकिन अगर यह संभव है, तो यह अच्छी तरह से लायक है विंडोज अपडेट का उपयोग करना जब विंडोज अपडेट अटक जाता है, तो यह प्रयास करेंक्या विंडोज अपडेट आपको सिरदर्द दे रहा है? हमने आपको बिना अटके इसे प्राप्त करने में मदद करने के लिए सात युक्तियों का संकलन किया है। अधिक पढ़ें यह सुनिश्चित करने के लिए कि आप स्वयं Windows और Outlook दोनों के वर्तमान संस्करण चला रहे हैं। यदि आपके पास आवश्यक विशेषाधिकार नहीं हैं, तो किसी तकनीशियन से संपर्क करें।
2. समर्थन और पुनर्प्राप्ति सहायक का उपयोग करें
Microsoft उन कठिनाइयों के बारे में अच्छी तरह से जानता है जो उपयोगकर्ताओं को आउटलुक और के साथ हो सकती हैं एक पूरे के रूप में कार्यालय सूट कार्यालय 2016 मत खरीदें! यहां आपको इसकी आवश्यकता क्यों नहीं हैक्या आपको Office 2016 के स्टैंडअलोन पैकेज संस्करण को खरीदना चाहिए? हम अपना मामला पेश करते हैं कि हमें क्यों लगता है कि आपको नहीं करना चाहिए और आपको यह दिखाना चाहिए कि आप इसके बजाय क्या कर सकते हैं। अधिक पढ़ें . इन मुद्दों को हल करने के लिए, Microsoft ने एक ऐसा उपकरण विकसित किया है जो किसी भी गलत तरीके को स्वचालित रूप से सही करने में सक्षम हो सकता है।
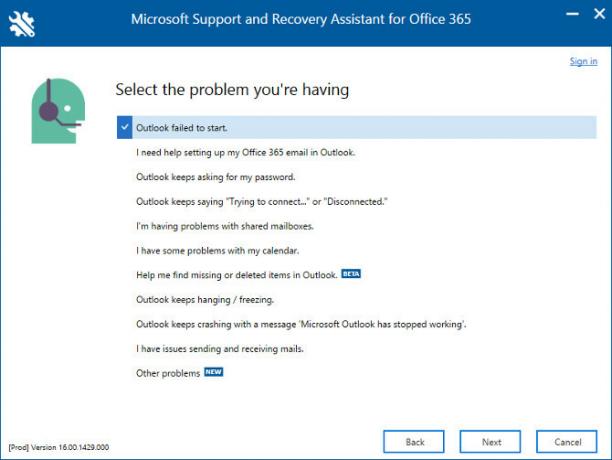
समर्थन और पुनर्प्राप्ति सहायक से उपलब्ध है आउटलुक सपोर्ट सेंटर, और आउटलुक के जवाब देने से रोकने में मदद कर सकता है, जब ग्राहक ईमेल प्राप्त नहीं कर सकता है, जब साझा कैलेंडर और मेलबॉक्स काम करना बंद कर सकते हैं, जब प्रोग्राम आपके पासवर्ड के लिए पूछता रहता है, और जब प्रोग्राम "कनेक्ट करने की कोशिश" होने का दावा करता है या होने के बारे में शिकायत करता है "काट दिया"।
3. संगतता मोड अक्षम करें
यदि आप विंडोज 7 का उपयोग कर रहे हैं और "Microsoft Outlook" त्रुटि संदेश शुरू नहीं कर सकते हैं, तो संगतता मोड को दोष देना संभव है। इस सुविधा का उद्देश्य प्रोग्राम के उपयोग को सुविधाजनक बनाना है पुराने ऑपरेटिंग सिस्टम विंडोज 10 को डाउनग्रेड करने के 3 तरीके और विंडोज 7 या 8.1 पर अनिश्चित काल के लिए रोलबैकआपने या तो विंडोज 10 में एक मुफ्त कॉपी सुरक्षित करने के लिए अपग्रेड किया है या जबरदस्ती अपग्रेड किया गया है। हम तीन तरकीबें साझा करते हैं जो आपको अभी या बाद में अपग्रेड करने में मदद करेंगी और अगर आपका अपग्रेड फेल हो गया तो आपको बचाएगी। अधिक पढ़ें , लेकिन यह कभी-कभी अपनी समस्याओं का कारण बन सकता है।
संगतता मोड सक्रिय है या नहीं, यह जांचने के लिए, अपनी हार्ड ड्राइव पर Outlook.exe फ़ाइल खोजें या फ़ाइल एक्सप्लोरर विंडो में नेविगेट करें। यदि आप Office 2013 का उपयोग कर रहे हैं, तो आप EXE फ़ाइल को नीचे पा सकते हैं प्रोग्राम फाइलें> माइक्रोसॉफ्ट ऑफिस> रूट> ऑफिस 15 या प्रोग्राम फाइलें (x86)> माइक्रोसॉफ्ट ऑफिस> रूट> ऑफिस 15.
फ़ाइल को राइट-क्लिक करें और चुनें गुण, तो सिर करने के लिए अनुकूलता टैब। यदि इस स्क्रीन पर कोई भी फ़ील्ड चेक की गई है, तो उन्हें अनचेक करें, फिर क्लिक करें लागू तथा ठीक.
4. Outlook को सुरक्षित मोड में चलाएँ
यदि आउटलुक स्क्रीन पर "प्रोसेसिंग" संदेश पर प्रतिक्रिया देना बंद कर देता है, तो यह प्रोग्राम को शुरू करने के लायक है सुरक्षित मोड विंडोज 10 पर सेफ मोड में बूट कैसे करेंविंडोज बूटिंग समस्याओं का सामना? सुरक्षित मोड एक अंतर्निहित विंडोज 10 समस्या निवारण सुविधा है जिसे आपको पहले प्रयास करना चाहिए। अधिक पढ़ें संभवतः समस्या का निदान करने के लिए।
ऐसा करने के लिए, दर्ज करें Outlook.exe / सुरक्षित खोज बार में - आपको इस कमांड को एक व्यवस्थापक के रूप में चलाना पड़ सकता है।
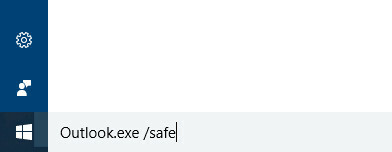
यदि Outlook सफलतापूर्वक खुलता है, तो प्रोग्राम को बंद करें और फिर इसे सामान्य रूप से खोलें। उम्मीद है, यह अब "प्रसंस्करण" संवाद पर लटका नहीं होगा।
5. मरम्मत करें
Outlook स्टार्टअप समस्याएँ अक्सर दूषित इंस्टॉलेशन या क्षतिग्रस्त डेटा फ़ाइलों के कारण होती हैं। सौभाग्य से, इसे चलाना बहुत मुश्किल नहीं है मरम्मत का काम रिपेयर टूल के साथ अपना आउटलुक इनबॉक्स कैसे रिपेयर करेंक्या आप जानते हैं कि आउटलुक पीएसटी फ़ाइलों को ठीक करने के लिए एक मरम्मत उपकरण के साथ आता है? हम आपको Microsoft Outlook के लिए इस और अन्य समस्या निवारण चरणों का उपयोग करने का तरीका बताएंगे। अधिक पढ़ें इन फाइलों पर।
Office सुइट की मरम्मत करें
एक पूरे के रूप में कार्यालय की मरम्मत करने के लिए कार्यक्रम और विशेषताएं का खंड कंट्रोल पैनल. Microsoft Office का वह संस्करण खोजें, जिसका आप उपयोग कर रहे हैं, उसे राइट-क्लिक करें और चुनें परिवर्तन.
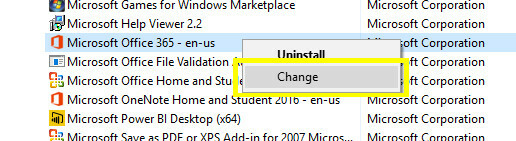
आपको उन विकल्पों को देखना चाहिए जो आपको स्थापना को सुधारने की अनुमति देंगे - आपके द्वारा उपयोग किए जा रहे कार्यालय के संस्करण के आधार पर, वे नीचे की छवि से थोड़ा भिन्न हो सकते हैं।
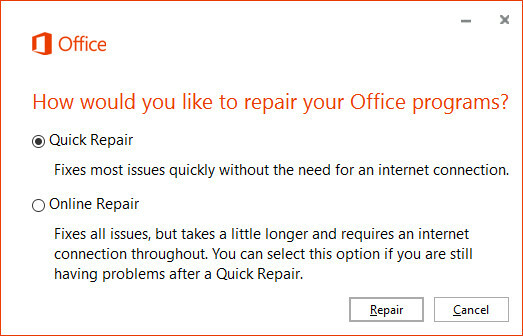
चलाएं मरम्मत संचालन और देखें कि क्या यह आपकी समस्या का ध्यान रखता है।
अपने Outlook डेटा फ़ाइलों की मरम्मत करें
यदि आउटलुक ठीक से काम नहीं कर रहा है, लेकिन बाकी ऑफिस सूट है, तो प्रोग्राम की डेटा फ़ाइलों के साथ कोई समस्या हो सकती है। इसे मापने के लिए, हम इनबॉक्स मरम्मत उपकरण का उपयोग कर सकते हैं।
इनबॉक्स मरम्मत उपकरण आपके कार्यालय की स्थापना के साथ डिफ़ॉल्ट रूप से स्थापित किया गया है। निम्न को खोजें Scanpst.exe अपने सिस्टम पर इसे खोजने के लिए।
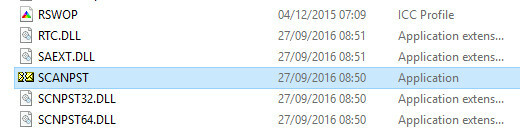
अपने Outlook प्रोफ़ाइल की मरम्मत करें
एक दूषित प्रोफ़ाइल भी आउटलुक के साथ आपकी कठिनाइयों का कारण हो सकता है। एक फिक्स पर आरंभ करने के लिए, खोलें कंट्रोल पैनल और के लिए खोज मेल.
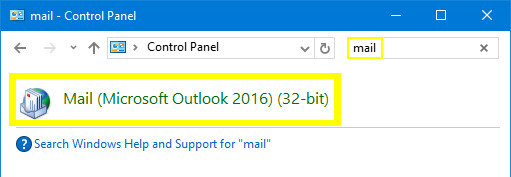
यह लॉन्च होगा मेल सेटअप खिड़की। लेबल वाले बॉक्स पर क्लिक करें ईमेल खाते.
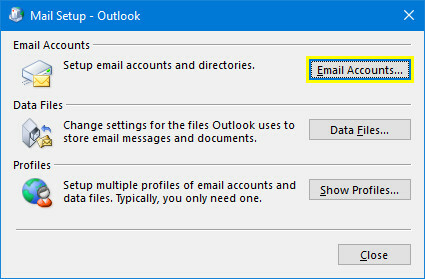
अगली स्क्रीन पर, अपना खाता खोजें और क्लिक करें मरम्मत.
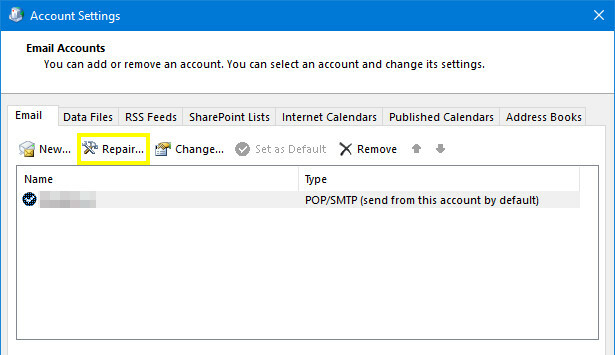
आवश्यक के रूप में विज़ार्ड में किसी भी आगे के चरणों का पालन करें - समस्या के आधार पर आवश्यक क्रियाएं भिन्न हो सकती हैं।
6. कमांड लाइन स्विच का उपयोग करें
यदि आप किसी विशेष कार्यक्रम को खोलने में असमर्थ हैं, तो आप चीजों को पाने और चलाने के लिए कुछ विकल्पों और सेटिंग्स में हेरफेर करने के लिए कमांड लाइन स्विच का उपयोग कर सकते हैं। ऐसा करने के लिए, कमांड प्रॉम्प्ट विंडो में, या सीधे विंडोज 10 सर्च बार में निम्नलिखित स्ट्रिंग्स दर्ज करें।
-
आउटलुक / रीसेटनवपेनकार्यक्रम के नेविगेशन फलक को रीसेट करेगा, कई प्रमुख मुद्दों का एक सामान्य स्रोत। -
आउटलुक / रिसेटफॉल्डर्सडिफ़ॉल्ट वितरण स्थान पर किसी भी लापता फ़ोल्डर को पुनर्स्थापित करेगा। -
दृष्टिकोण / सफाईकर्मीआउटलुक कैलेंडर से जुड़े किसी भी अलार्म और घटनाओं को हटा देगा, जो कुछ स्टार्ट-अप मुद्दों को हल कर सकता है।
चेक आउट यह लेख 25 आउटलुक 2016 कमांड लाइन स्विच आपको पता हैMicrosoft Outlook में कमांड लाइन स्विच सभी प्रकार के कार्य कर सकते हैं। आज जानें इन आउटलुक कमांड लाइन स्विच। अधिक पढ़ें आउटलुक के साथ उपयोग करने के लिए कई और अधिक उपयोगी कमांड लाइन स्विच के लिए।
7. सक्रिय ऐड-इन को अक्षम करें
यदि आप सुरक्षित मोड का उपयोग करते हुए आउटलुक खोल सकते हैं, लेकिन यह निष्क्रिय होने पर समस्याएं बनी रहती हैं। आपका एक ऐड-इन्स माइक्रोसॉफ्ट वर्ड के लिए 10 आसान उत्पादकता ऐड-इन्सऐड-इन्स आपके वर्कफ़्लो को पूरी तरह से बदल सकता है। यदि आपको अब अपने कार्यों को छोटे कार्यों के लिए नहीं छोड़ना है, तो आपकी उत्पादकता बढ़ जाएगी। Microsoft Word के लिए इन 10 मिनी ऐप को आज़माएं। अधिक पढ़ें गलती हो सकती है। यह स्थिति अक्सर किसी विशेष ऐड-इन से संबंधित एक त्रुटि संदेश के साथ होती है, लेकिन उस संदेश में दिए गए निर्देश समस्या को ठीक करने की संभावना नहीं रखते हैं।
इसके बजाय, Outlook को सुरक्षित मोड में प्रारंभ करें (ऊपर दिए गए निर्देश देखें) और नेविगेट करके सभी ऐड-इन्स को अक्षम करें फ़ाइल> विकल्प> ऐड-इन्स. यह जाँचने के लिए कि यह कैसे काम करता है, सुरक्षित मोड के बिना प्रोग्राम को फिर से खोलें, फिर प्रत्येक ऐड को व्यक्तिगत रूप से यह देखने के लिए सक्रिय करें कि कौन सा आइटम अपराधी है।
सबसे खराब स्थिति में, ऐड-इन की समस्याओं को अक्षम करने से आप एक बार फिर से आउटलुक तक पहुंच प्राप्त कर सकेंगे, भले ही आपको उस कार्यक्षमता के बिना जाना पड़े जो इसे प्रदान करता है। एक बार जब आप समस्या को एक ऐड-इन में सीमित कर देते हैं, तो आप ऑनलाइन खोज कर सकते हैं या फ़िक्स के बारे में अधिक जानकारी के लिए इसके डेवलपर से संपर्क कर सकते हैं।
धूर्त बनो और आतंक मत करो!
आउटलुक के साथ परेशानी का सबसे बुरा हिस्सा समस्या का निदान करना कितना मुश्किल हो सकता है। सबसे अच्छा सहारा पूरी तरह से होना है और आप जो भी कोशिश करते हैं, उस पर ध्यान दें - भले ही वह काम न करे।
यदि इस आलेख में दी गई कोई भी रणनीति आपके मुद्दों का समाधान नहीं करती है, तो आपको करना पड़ सकता है किसी पेशेवर से सलाह लें पीसी रिपेयर एंड टेक सपोर्ट स्कैम से कैसे बचेंहर पीसी तकनीशियन के दिल में आपकी सबसे अच्छी रुचि नहीं होती है। कुछ लोग बिक्री की रणनीति लागू करते हैं या आपको उनकी सेवा खरीदने में घोटाला करेंगे। हम लोकप्रिय तरीकों को प्रकट करते हैं और आपको भरोसेमंद पीसी मरम्मत तकनीशियनों की पहचान करने में मदद करते हैं। अधिक पढ़ें . हालाँकि, यदि आप रिले कर सकते हैं कि आपने पहले से ही तकनीकी सहायता की कोशिश की है, तो वे कुछ संभावित कारणों को दूर करने और कुछ समय बचाने में सक्षम होंगे। अपने स्वयं के नैदानिक प्रयासों का ध्यान रखें, और आपके प्रयास व्यर्थ नहीं होंगे।
क्या आपके पास आउटलुक को मृतकों से वापस लाने के लिए कोई टिप है? या आप इस गाइड द्वारा कवर नहीं किए गए एक विशिष्ट मुद्दे के साथ मदद की तलाश कर रहे हैं? बातचीत में शामिल होने के लिए टिप्पणी अनुभाग पर जाएं।
इमेज क्रेडिट: ईएसबी प्रोफेशनल / शटरस्टॉक
अंग्रेजी लेखक वर्तमान में अमेरिका में आधारित है। मुझे ट्विटर पर @radjonze के माध्यम से खोजें।