विज्ञापन
 मैं अपने ज्यादातर गेम कंप्यूटर पर खेलता था। यह सब तब बदल गया जब अगले (यानी, वर्तमान) पीढ़ी की शान्ति सामने आई। एक के लिए, इन उपकरणों में गेम और शानदार ग्राफिक्स का काफी वर्गीकरण था। एक और विचार - शायद कंसोल गेमिंग की ओर मुझे किनारे पर रखने में सबसे महत्वपूर्ण - मूल्य-गुणवत्ता थी।
मैं अपने ज्यादातर गेम कंप्यूटर पर खेलता था। यह सब तब बदल गया जब अगले (यानी, वर्तमान) पीढ़ी की शान्ति सामने आई। एक के लिए, इन उपकरणों में गेम और शानदार ग्राफिक्स का काफी वर्गीकरण था। एक और विचार - शायद कंसोल गेमिंग की ओर मुझे किनारे पर रखने में सबसे महत्वपूर्ण - मूल्य-गुणवत्ता थी।
हार्डवेयर के संदर्भ में, गेमिंग पीसी के विपरीत कंसोल काम करता है। आमतौर पर, आप गेम स्पेक्स से मिलान के लिए इसके लिए एक कंप्यूटर को अपग्रेड करते हैं। दूसरी ओर कंसोल गेम, कंसोल के चश्मे के अनुकूल हैं।
मैं इसे स्विच को पूरा करने के लिए अपने दिल से कभी नहीं मिला, हालांकि। कंप्यूटर पर इंडी गेम्स का एक अद्भुत प्रदर्शन होता है, जिनमें से सिर्फ एक कंसोल पर आपको नहीं मिलता है। अगली सबसे अच्छी बात यह है कि अपने डेस्कटॉप कंप्यूटर में थोड़ा सा कंसोल अच्छाई लाएं। तुम भी अपने मैक ओएस एक्स कंप्यूटर पर खेल खेलने के लिए अपने भरोसेमंद पुराने कंसोल नियंत्रक का उपयोग कर सकते हैं।
फ़्लैश गेम्स, इंडी गेम्स, ब्लॉकबस्टर गेम्स; जो तुम कहो। हम आपको एक गेम कंट्रोलर को मैक से कनेक्ट करने का तरीका दिखाएंगे, और अपने मैक को दूसरे कंसोल में बनाएंगे।
1. कनेक्ट प्लेस्टेशन 3 नियंत्रक ($ 4.99)
PlayStation 3 ड्यूलशॉक नियंत्रक एक सौंदर्य है। ब्लैक, स्लीक और प्रभावशाली बैटरी लाइफ के साथ। यदि आप थक गए हैं अद्भुत प्लेस्टेशन 3 खेल सर्वश्रेष्ठ PS3 खेलों में से 10 आपको [MUO गेमिंग] खेलना चाहिएगेम कंसोल की यह पीढ़ी समाप्त हो रही है, वाई-यू पहले से ही अगली पीढ़ी में प्रवेश कर रहा है, और 2013 में PS3 और Xbox 360 दोनों के उत्तराधिकारी होने की उम्मीद है। हालाँकि,... अधिक पढ़ें जब आप कुछ के लिए इंतजार कर रहे हैं, तो इसे अपने मैक ओएस एक्स कंप्यूटर से क्यों न जोड़ें रोमांचक 2013 गेम रिलीज़ सर्वश्रेष्ठ PS3 खेलों में से 10 आपको [MUO गेमिंग] खेलना चाहिएगेम कंसोल की यह पीढ़ी समाप्त हो रही है, वाई-यू पहले से ही अगली पीढ़ी में प्रवेश कर रहा है, और 2013 में PS3 और Xbox 360 दोनों के उत्तराधिकारी होने की उम्मीद है। हालाँकि,... अधिक पढ़ें ? आरंभ करने से पहले, अपने PlayStation 3 नियंत्रक और उसके चार्जिंग केबल को इकट्ठा करें, और जाएं सिस्टम प्राथमिकताएं -> ब्लूटूथ।

आपसे एक जोड़ी अनुरोध के साथ मुलाकात की जाएगी, और एक पासकोड मांगा जाएगा। पासकोड के बारे में चिंता न करें; आप यहां अपनी इच्छानुसार कुछ भी दर्ज कर सकते हैं, लेकिन यह ऐसा होना चाहिए जिसे आप याद रख सकें। मेरा सुझाव है कि 0000 या 1234 का उपयोग करें।
आपके कंप्यूटर द्वारा डिवाइस युग्मन को अंतिम रूप देने के बाद, आपको त्वरित होना होगा। अन्यथा, आप बस डिवाइस पेयरिंग स्क्रीन के साथ फिर से समाप्त हो जाएंगे। अपने PlayStation 3 नियंत्रक के साथ, स्क्रीन के नीचे बाईं ओर स्थित कॉग मेनू खोलें। सबसे पहले, चयन करें पसंदीदा में जोड़े, फिर अद्यतन सेवाएँ।
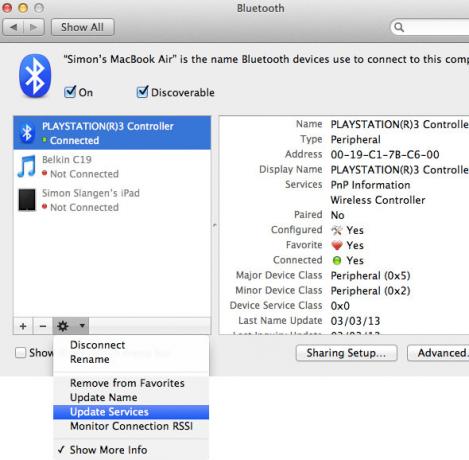
अभी, आपका PlayStation 3 नियंत्रक आपके कंप्यूटर से जुड़ा है, लेकिन यह अभी तक कुछ भी उपयोगी नहीं है। उसके लिए, हमें PlayStation 3 नियंत्रक के संकेतों की व्याख्या करने के लिए एक एप्लिकेशन की आवश्यकता है। हम उपयोग कर रहे हैं जॉयस्टिक मैपर. यह आपको $ 4.99 वापस सेट करेगा, लेकिन यह अपनी तरह के सबसे अच्छे अनुप्रयोगों में से एक है।

जॉयस्टिक मैपर आपके PlayStation 3 नियंत्रक के संकेतों की व्याख्या करने के लिए प्रीसेट का उपयोग करता है। चुनना फ़ाइल -> लोड उदाहरण उदाहरण के कई प्रीसेट के साथ एप्लिकेशन को पॉप्युलेट करेगा। संभावना यह है कि आप सभी की जरूरत है, क्योंकि वे पहले से ही माउस, पहले व्यक्ति शूटर और फ़्लैश खेल के लिए प्रीसेट शामिल हैं। आप किसी दिए गए पूर्व निर्धारित को चेकबॉक्स से बाईं ओर चेक करके सक्षम कर सकते हैं।

आप एक नमूना पूर्व निर्धारित का संपादन करके, या अपना स्वयं का नियंत्रण अपने स्वयं के नियंत्रण को परिभाषित कर सकते हैं। ऐसा करना बहुत सरल है। यदि आप एक नया प्रीसेट बना रहे हैं, तो आपको सबसे पहले एक नया जॉयस्टिक (आपका PlayStation 3 नियंत्रक) जोड़ना होगा। फिर आप नए नियंत्रण को फिर से परिभाषित कर सकते हैं, या जोड़ सकते हैं। अपने PlayStation 3 नियंत्रक की इनपुट कुंजी को बाएं हाथ की ओर और संबंधित कंप्यूटर बटन को दाईं ओर निर्दिष्ट करें।
चीजों को और भी आसान बनाने के लिए, आप जॉयस्टिक मैपर को किसी दिए गए कुंजी का स्वचालित रूप से पता लगाने के लिए स्कैन बटन दबा सकते हैं। बस सुनिश्चित करें कि आपने अपने नियंत्रक को एक सपाट सतह पर रखा है ताकि गलती से गति संवेदक को ट्रिगर न करें।
2. Xbox 360 नियंत्रक
यदि आपने अपने Xbox 360 नियंत्रक का उपयोग किसी अन्य कंप्यूटर के साथ पहले कभी नहीं किया है, तो संभावना है कि आपके पास अभी तक आवश्यक हार्डवेयर नहीं है। जैसा कि हम ब्लूटूथ पर Xbox 360 कंट्रोलर को कनेक्ट नहीं कर सकते, आपको या तो इसकी आवश्यकता होगी वायर्ड Xbox 360 नियंत्रक, या विंडोज के लिए माइक्रोसॉफ्ट का Xbox 360 वायरलेस नियंत्रक रिसीवर. आपके वायरलेस नियंत्रक के साथ आए चार्जिंग केबल का उपयोग करने की कोशिश न करें, क्योंकि यह कोई डेटा स्थानांतरित नहीं करता है।
जब आप अपने आदेश के आने की प्रतीक्षा कर रहे हों, तो अपने Xbox 360 के साथ कुछ और मज़े करें, और देखें कि क्या आपने कोई चूक की है शीर्ष Xbox 360 गेम आपको अवश्य खेलना चाहिए सर्वश्रेष्ठ Xbox 360 खेलों में से 10 आपको [MUO गेमिंग] खेलना चाहिएकिसी भी वर्ष की तुलना में वर्ष के इस समय में नए कंसोल मालिकों की एक मेजबान होगी जो अपने सिस्टम के साथ पकड़ बना रहे हैं। और वे खेल के ऊब के बाद उनके साथ खरीदा ... अधिक पढ़ें .
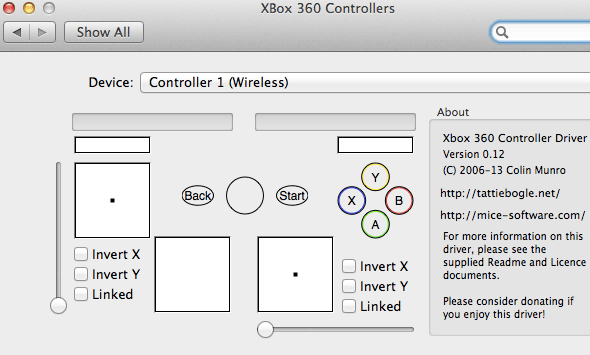
अपने मैक के साथ अपने Xbox 360 नियंत्रक का उपयोग करने में सक्षम होने के लिए, आपको सबसे पहले ड्राइवर स्थापित करना होगा। Tattiebogle का Xbox 360 नियंत्रक ड्राइवर (जिसे बिना शुल्क के डाउनलोड किया जा सकता है) इस बात का ध्यान रखता है, और अपने Xbox 360 कंट्रोलर से जुड़े नियंत्रणों को निर्दिष्ट करने के लिए एक निफ्टी इंटरफ़ेस प्रदान करता है। ड्राइवर को स्थापित करने के बाद, बस नए जोड़े को खोलें Xbox 360 नियंत्रक आपके मैक सिस्टम वरीयताएँ में टैब।
3. Wii रिमोट
हमने आपको पहले ही दिखाया कि कैसे अपने Wiimote को विंडोज पीसी से कनेक्ट करें कैसे अपने पीसी के लिए अपने Wiimote कनेक्ट करने के लिएआप अपने कंप्यूटर के साथ बातचीत करना कैसे पसंद करते हैं? कभी-कभी एक माउस और कीबोर्ड बस पर्याप्त नहीं होता है। आप जो कर रहे हैं, उसके आधार पर, आपको प्राप्त करने के लिए पूरी तरह से अलग इंटरफ़ेस विधि की आवश्यकता होती है ... अधिक पढ़ें . अपने Wii रिमोट (या Wiimote) को अपने मैक से कनेक्ट करना बहुत सरल है! इसके लिए आपको किसी अतिरिक्त हार्डवेयर या प्रीमियम सॉफ़्टवेयर की आवश्यकता नहीं होगी।
इससे पहले कि हम शुरू करें, डाउनलोड करें DarwiinRemote, जो SourceForge पर नि: शुल्क पाया जा सकता है। सलाह दी जाती है कि मैक ओएस एक्स के बाद के संस्करणों पर डार्विनरेमोट की आधिकारिक शाखा काम नहीं करेगी। यदि यह काम नहीं करता है, तो आप यहाँ से एक अद्यतन संस्करण डाउनलोड कर सकते हैं।

अपने Wiimote को हाथ में लेकर और DarwiinRemote चलाने के साथ, आप चीजों को रोल करने के लिए तैयार हैं। दबाएं Wiimote का पता लगाएं DarwiinRemote में बटन, और 1 बटन और 2 बटन को तब तक दबाए रखें जब तक कि आपके Wiimote को एप्लिकेशन द्वारा पता न लगा लिया जाए। इस बिंदु पर, आपको ग्राफ़ को पॉप्युलेट करने के लिए कुछ स्क्विग्ली-कलर्ड लाइनों को देखने में सक्षम होना चाहिए (यह आपके Wiimote के त्वरण सेंसर से डेटा है)। यदि नहीं, और यदि आप मैक ओएस एक्स के हाल के संस्करण का उपयोग कर रहे हैं, तो उपरोक्त पैराग्राफ को देखें।

डिफ़ॉल्ट रूप से, डार्विन रिमोट आपके Wiimote के लिए फ्रंट रो के साथ अच्छा खेलने के लिए कॉन्फ़िगर किया गया है। यदि आप अन्य नियंत्रणों को परिभाषित करना चाहते हैं, तो बस डार्विन रिमोट प्राथमिकताएं खोलें। यहां आप अपने Wiimote, Nunchuk, Classic कंट्रोलर, माउस और बैलेंस बोर्ड के लिए मौजूदा प्रीसेट जोड़ और संपादित कर सकते हैं।
आप अपने मैक के साथ किस कंट्रोलर की जोड़ी बनाने जा रहे हैं और आप इसके साथ कौन से गेम खेलना चाहते हैं? लेख के नीचे टिप्पणी अनुभाग में एक पंक्ति छोड़ें, और हमें बताएं।
छवि क्रेडिट: पीटरपोतो १२१ / शटरस्टॉक
मैं बेल्जियम से एक लेखक और कंप्यूटर विज्ञान का छात्र हूं। आप हमेशा मुझे एक अच्छा लेख विचार, पुस्तक सिफारिश, या नुस्खा विचार के साथ एक एहसान कर सकते हैं।