विज्ञापन
क्या आपके पास अपने मैक पर बहुत सारे ऐप्स हैं, जिनमें से कुछ के बारे में आप पूरी तरह से भूल गए हैं? आप उनका जायजा ले सकते हैं और कुछ ही पलों में अपने सिस्टम पर हर कार्यक्रम की एक संदर्भ सूची रख सकते हैं।
आज हम आपके मैक पर इंस्टॉल किए गए ऐप्स की एक सूची तैयार कर सकते हैं।
मैं इंस्टॉल किए गए ऐप्स की सूची क्यों चाहूंगा?
आपके ऐप्स की सूची बनाने के लिए एक अच्छा विचार क्यों है, इसके कई कारण हैं:
- आपने एक नया मैक खरीदा और इसे स्थापित करने की आवश्यकता है। अपने पुराने मैक से छुटकारा पाने से पहले, आपको इस पर कार्यक्रमों की एक सूची तैयार करनी चाहिए ताकि आप जान सकें कि आपके नए कंप्यूटर पर क्या स्थापित किया जाए।
- आपका मैक दुर्व्यवहार कर रहा है और आपको इसकी आवश्यकता है macOS पुनर्स्थापित करें 4 कारण क्यों आप macOS को पुनर्स्थापित करना चाह सकते हैंमैकबुक या आईमैक पर मैकओएस को फिर से स्थापित करने के लिए कोई अच्छे कारण हैं? हाँ! यहाँ है जब आपको macOS को फिर से स्थापित करना चाहिए। अधिक पढ़ें . शायद आपकी उम्र बढ़ने की मैक कोशिश करने के बाद भी धीरे-धीरे चल रही है अपने मैक को गति देने के गुर कैसे एक पुराने मैक, मैकबुक, या iMac तेज़ बनाने के लिए अपने पुराने मैक को तेज़ चलाना चाहते हैं? यहाँ कुछ सुझाव दिए गए हैं कि कैसे अपने मैक को तेज महसूस करें, भले ही यह सुपर पुराना हो। अधिक पढ़ें . सिस्टम को फिर से इंस्टॉल करने से पहले इंस्टॉल किए गए ऐप्स की एक सूची तैयार करें ताकि आप जान सकें कि ताज़ा ओएस लोड करने के बाद कौन से ऐप को फिर से इंस्टॉल करना है।
- आप macOS को डाउनग्रेड करना चाहते हैं। यदि आप एक पुराने मैक के मालिक हैं, तो macOS की नई रिलीज़ आपकी मशीन पर अच्छी तरह से नहीं चल सकती है। डाउनग्रेड करने का एकमात्र विकल्प मैकओएस (या ओएस एक्स) की एक ताजा स्थापना है। डाउनग्रेड करने से पहले इंस्टॉल किए गए ऐप्स की एक सूची उपयोगी है, ताकि आप जान सकें कि कौन से ऐप को फिर से इंस्टॉल करना है, अगर वे ऐप पुराने सिस्टम पर काम करते हैं।
आइए इस सूची को बनाने के सर्वोत्तम तरीकों पर ध्यान दें।
1. खोजक और TextEdit का उपयोग करते हुए सभी ऐप्स की सूची बनाएं
सब नए मैक के साथ आने वाले ऐप्स डिफ़ॉल्ट मैक ऐप्स और वे क्या करते हैं के लिए एक पूर्ण गाइडआपका मैक सभी प्रकार के कार्यों के लिए बहुत सारे ऐप्स के साथ आता है, लेकिन आप अभी भी भ्रमित हो सकते हैं कि वे क्या करते हैं या क्या आपको वास्तव में उनमें से कुछ की आवश्यकता है अधिक पढ़ें , प्लस ऐप जिसे आपने ऐप स्टोर और अधिकांश पैकेज प्रबंधकों के माध्यम से स्थापित किया है, एप्लिकेशन फ़ोल्डर में हैं।
आप खोजक और TextEdit का उपयोग करके एप्लिकेशन फ़ोल्डर में सभी ऐप्स की सूची आसानी से जनरेट कर सकते हैं। शुरू करने के लिए, खोजक खोलें और हिट करें सेमी + शिफ्ट + ए अनुप्रयोग फ़ोल्डर में जाने के लिए।
यदि आप वर्तमान में एप्लिकेशन फ़ोल्डर की सामग्री को सूची के रूप में नहीं देख रहे हैं, तो दबाएँ सीएमडी + 2, या करने के लिए जाओ देखें> सूची के रूप में.
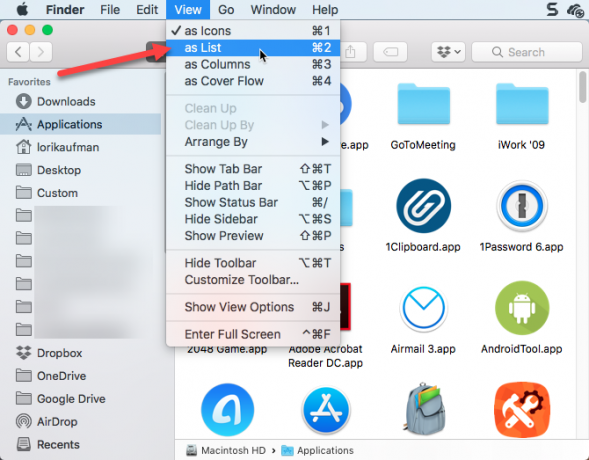
एप्लिकेशन फ़ोल्डर में कुछ एप्लिकेशन सबफ़ोल्डर में हैं। सबफ़ोल्डर में एप्लिकेशन प्रदर्शित करने के लिए, फ़ोल्डर के बाईं ओर त्रिकोण आइकन पर क्लिक करके आप जिन फ़ोल्डरों को शामिल करना चाहते हैं उनका विस्तार करें।
एक बार जब आप अपने इच्छित सभी फ़ोल्डरों का विस्तार कर लेते हैं, तो हिट करें सीएमडी + ए एप्लिकेशन फ़ोल्डर में सभी आइटम का चयन करने के लिए। फिर दबायें सीएमडी + सी सूची को कॉपी करने के लिए।
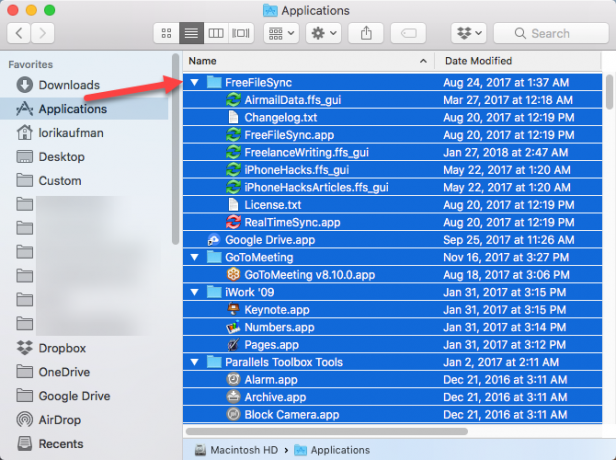
TextEdit में एक नया दस्तावेज़ खोलें। फिर जाएं संपादित करें> पेस्ट और मैच शैली, या हिट सेमी + विकल्प + शिफ्ट + वी.
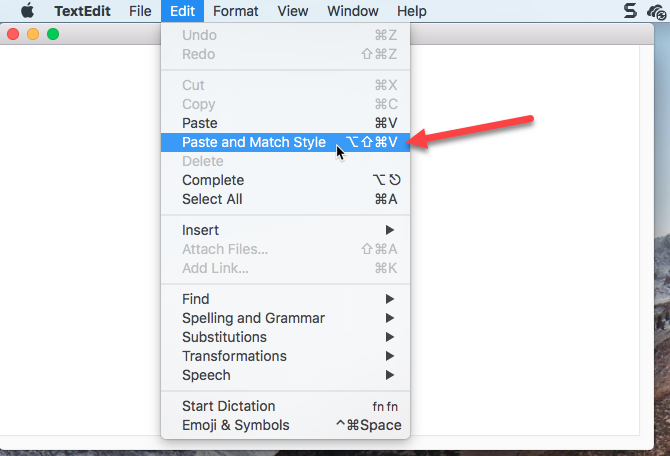
खोजक के एप्लिकेशन फ़ोल्डर में सभी ऐप, जिनमें विस्तारित फ़ोल्डर में ऐप्स शामिल हैं, उन्हें TextEdit फ़ाइल में चिपकाया जाता है। सबफ़ोल्डर्स की कुछ फाइलें ऐप्स नहीं हो सकती हैं। आप सूची के माध्यम से जा सकते हैं और उन फ़ाइलों को हटा सकते हैं जो अंत नहीं हैं .app.
मारो सीएमडी + एस इस फ़ाइल को बचाने के लिए या तो ए टेक्स्ट या आरटीएफ फ़ाइल। आपको इस फाइल को एक बाहरी या नेटवर्क ड्राइव पर कॉपी करना चाहिए ताकि यह आपके वर्तमान मशीन के उपयोग के बाद एक बार उपयोग के लिए उपलब्ध हो।
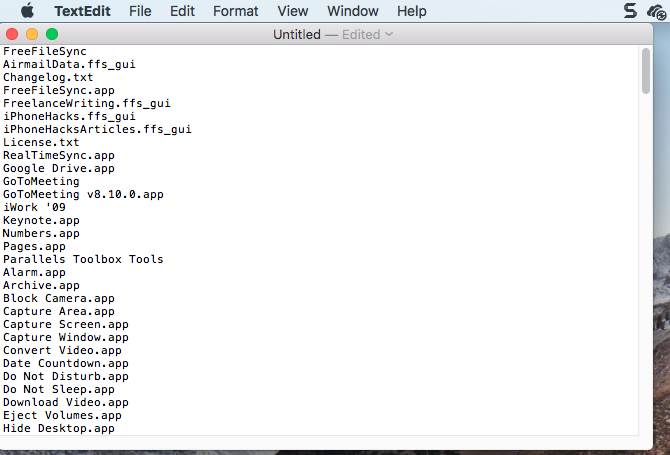
2. टर्मिनल का उपयोग करके सभी ऐप्स को सूचीबद्ध करें
यदि आप फाइंडर के बजाय टर्मिनल का उपयोग करना पसंद करते हैं, तो आप कमांड का उपयोग करके एप्लिकेशन फ़ोल्डर में एप्लिकेशन की एक सूची उत्पन्न कर सकते हैं। एक टर्मिनल विंडो लॉन्च करें (से) अनुप्रयोग> उपयोगिताएँ) और प्रॉम्प्ट पर निम्न कमांड टाइप करें:
ls -la / Applications /> /User/ IsUSERNAMEiding/InstalledApps/InstalledAppsTerminal.txtयह एप्लिकेशन फ़ोल्डर की एक विस्तृत निर्देशिका सूची बनाता है और इसे निर्दिष्ट पथ पर एक पाठ फ़ाइल में लिखता है। प्रतिस्थापित करना सुनिश्चित करें उपयोगकर्ता नाम तुम्हारा साथ, और यदि आपको पसंद है तो पथ बदलने और नाम बदलने के लिए स्वतंत्र महसूस करें।
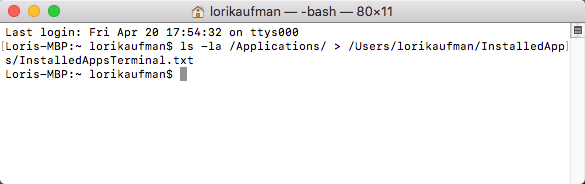
-la विशेषताएँ सिस्टम को फ़ोल्डर में सभी फाइलों की एक विस्तृत सूची दिखाने के लिए कहती हैं (-l), छिपी हुई फ़ाइलों सहित (-ए). यह पिछले अनुभाग में चर्चा की गई खोजक और TextEdit विधि की तुलना में अधिक विस्तृत सूची प्रदान करता है।
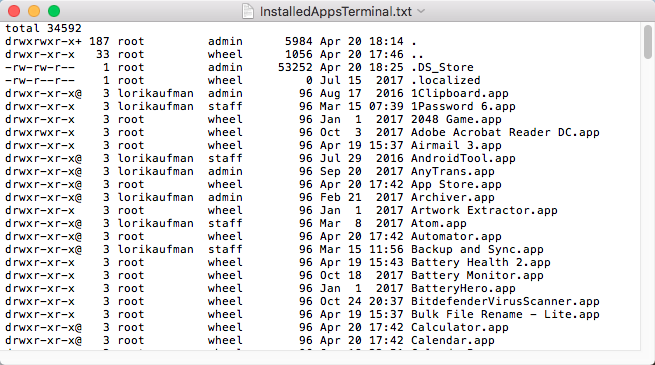
3. हर जगह टर्मिनल का उपयोग करते हुए सभी एपीपी फ़ाइलें सूची
कभी-कभी एप्लिकेशन ऐप्लिकेशन फ़ोल्डर के अलावा अन्य स्थानों पर ऐप्स इंस्टॉल किए जाते हैं, खासकर यदि आप ऐप स्टोर के बाहर से ऐप डाउनलोड करते हैं। इस स्थिति में, आप टर्मिनल में एक कमांड का उपयोग करके किसी भी उपयोगकर्ता और किसी भी फ़ोल्डर में कहीं भी इंस्टॉल किए गए एप्लिकेशन की एक सूची उत्पन्न कर सकते हैं।
एक टर्मिनल विंडो लॉन्च करें (अनुप्रयोग> उपयोगिताएँ) और प्रॉम्प्ट पर निम्न कमांड टाइप करें:
sudo / / -iname '* .app'> /User/ IsUSERNAMEaming/InstalledApps/InstalledAppsOnSystemTerminal.txtयह कोई भी पाता है एपीपी आपके सिस्टम पर फ़ाइल, मामले की अनदेखी (-मेरा नाम), और निर्दिष्ट पाठ फ़ाइल पर परिणाम भेजता है। प्रतिस्थापित करना याद रखें उपयोगकर्ता नाम तुम्हारा साथ और यदि आप चाहें तो पथ और फ़ाइल नाम बदलें।
आप स्लैश की जगह एक विशिष्ट फ़ोल्डर में परिणाम को सीमित कर सकते हैं (/) उपरांत खोज खोज करने के लिए फ़ोल्डर के पथ के साथ।
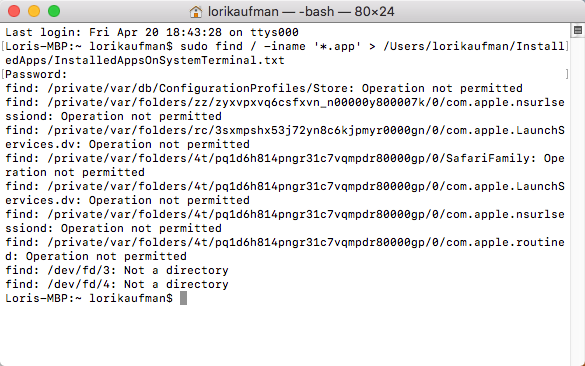
एक मौका है जब आप कुछ देखेंगे कार्रवाई की अनुमति नहीं संदेश। इसकी वजह है खोज कमांड पूरे सिस्टम को खोजता है, और सिस्टम के कुछ क्षेत्र एक्सेस की अनुमति नहीं देते हैं। आप भी देख सकते हैं डायरेक्टरी नहीं संदेश। इन दोनों में से किसी के बारे में चिंता न करें - आपको अभी भी एक सूची मिलेगी एपीपी आपके सिस्टम पर फ़ाइलें।
सूची में प्रत्येक फ़ाइल का पूर्ण पथ शामिल है।
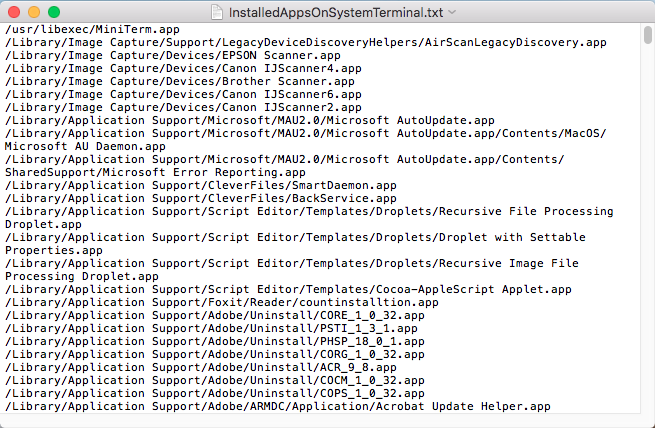
4. टर्मिनल का उपयोग करके सभी मैक ऐप स्टोर ऐप को सूचीबद्ध करें
आप जानना चाह सकते हैं कि आपने मैक ऐप स्टोर से कौन से ऐप इंस्टॉल किए हैं। इस सूची को बनाने के लिए, एक टर्मिनल विंडो लॉन्च करें (अनुप्रयोग> उपयोगिताएँ) और प्रॉम्प्ट पर निम्न कमांड टाइप करें:
find / Applications -path '* सामग्री / _MASReceipt / रसीद' -maxdepth 4 -प्रिंट | \ sed 's # .app / सामग्री / _MASReceipt / रसीद # .app # g; रों # / अनुप्रयोग / ## 'यह कमांड एप्लिकेशन फ़ोल्डर में दिखता है, फिर में जाता है प्राप्तियों प्रत्येक ऐप के लिए फ़ोल्डर (जो कि हर ऐप की पैकेज सामग्री में है) यह देखने के लिए कि मैक ऐप स्टोर से किन ऐप की रसीद है। उम्मीद है, आपने कोई खरीदारी नहीं की है ऐसे ऐप्स जो पैसे की बर्बादी हैं.
खोज के परिणाम टर्मिनल विंडो में सूचीबद्ध हैं। मैंने परिणामों को एक पाठ फ़ाइल पर पुनर्निर्देशित करने की कोशिश की, लेकिन इस आदेश के साथ काम नहीं किया। हालाँकि, आप आसानी से एपीपी फ़ाइलों की सूची का चयन कर सकते हैं और इसे कॉपी कर सकते हैं (सीएमडी + सी). फिर आप इसे टेक्स्टएडिट, या किसी अन्य दस्तावेज़ ऐप में दस्तावेज़ में पेस्ट कर सकते हैं, और सूची को बचा सकते हैं।
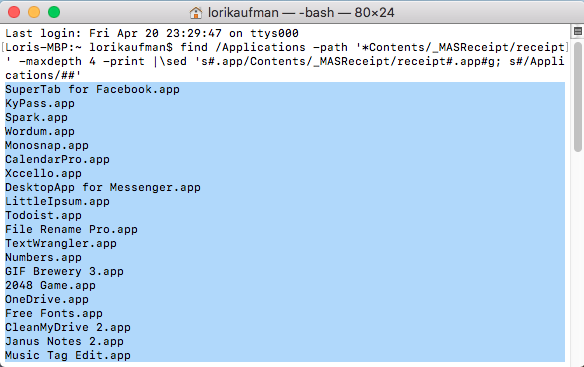
अपने मैक ऐप सूची में वापस
जिन चार तरीकों पर हमने चर्चा की है, आप चार अलग-अलग ऐप्स की सूची प्राप्त कर सकते हैं। इसलिए यह संभव है कि ऐप की एक से अधिक सूची तैयार करने के लिए कई तरीकों का उपयोग करने के लिए सुनिश्चित करें कि आप अपने मैक पर स्थापित सभी ऐप को जानते हैं।
बाहरी या नेटवर्क ड्राइव पर अपने ऐप्स की सूचियों को संग्रहीत करना याद रखें ताकि आपके पास अपने नए मैक या आपके मौजूदा मैक पर पुनर्स्थापना प्रणाली स्थापित करते समय यह हो। पाठ फ़ाइलें आपकी सूचियों के लिए प्रारूप का एक अच्छा विकल्प हैं। चूंकि TextEdit या कोई अन्य टेक्स्ट एडिटर उन्हें पढ़ सकता है, इसलिए आपको विशेष सॉफ़्टवेयर इंस्टॉल करने की आवश्यकता नहीं होगी।
स्थिति कुछ भी हो, अपनी सूचियों को मैन्युअल रूप से बैकअप करना या उन्हें इसमें शामिल करना एक अच्छा विचार है आपका मैक बैकअप समाधान 5 स्थानीय मैक बैकअप समाधान जो टाइम मशीन नहीं हैंवहाँ मैक बैकअप विकल्पों में से बहुत सारे हैं, और उनमें से कई में ऐसी विशेषताएं हैं जो ऐप्पल के डिफ़ॉल्ट बैकअप ऐप के साथ प्रतिस्पर्धा नहीं कर सकते हैं। अधिक पढ़ें .
लोरी कॉफ़मैन एक स्वतंत्र तकनीकी लेखक है जो सैक्रामेंटो, सीए क्षेत्र में रहते हैं। वह एक गैजेट और टेक गीक है, जो लिखने के लिए प्यार करता है कि कैसे विषयों की एक विस्तृत श्रृंखला के बारे में लेख। लोरी को रहस्य, क्रॉस सिलाई, संगीत थिएटर और डॉक्टर हू पढ़ना भी पसंद है। लिंक्डइन पर लोरी के साथ जुड़ें।

