विज्ञापन
मैक कंप्यूटर सादगी और प्रयोज्य का बहुत ही मॉडल हैं। जब आप एक को प्लग करते हैं और कुछ करने की कोशिश करते हैं, तो यह काम करता है।
किसी भी चीज़ के साथ गड़बड़ करने की कोई आवश्यकता नहीं है। इसमें सब कुछ सही जगह पर है और जैसा आप इसकी अपेक्षा करेंगे वैसे ही काम करता है। सिवाय इसके कि कब नहीं है सिर्फ काम। हां, आपने उसे सही पढ़ा है। ओएस एक्स उन छोटे क्विर्क, उन छोटी झुंझलाहटों के साथ आता है, जैसे हर दूसरे ऑपरेटिंग सिस्टम।
क्या मैक ओएस एक्स लायन में पेश की गई विशेषताएं आपके पास हैं, या आपने हाल ही में स्विच किया है विंडोज़, कभी-कभी आपको ऐसी सेटिंग नहीं मिलती है जहाँ आप इसकी उम्मीद करते हैं - या इससे भी बदतर, आपको यह नहीं मिल सकता है सब। नीचे इन मुद्दों में से कुछ हैं, पूरी तरह से हल!
1. डाउनलोड की गई फ़ाइलें ढूँढना
यदि आप अपनी डाउनलोड की गई फ़ाइलों को खोजने में असमर्थ हैं, तो खोजक खोलें और अपने मेनू बार से गो मेनू चुनें। तुरंत, आपको डाउनलोड फ़ोल्डर का शॉर्टकट दिखाई देगा। हालाँकि, हम आसान पहुंच के लिए फाइंडर के साइडबार में शॉर्टकट भी लगा सकते हैं। चुनते हैं गो -> गृह, और अपने फ़ाइंडर साइडबार के पसंदीदा अनुभाग पर डाउनलोड फ़ोल्डर खींचें।
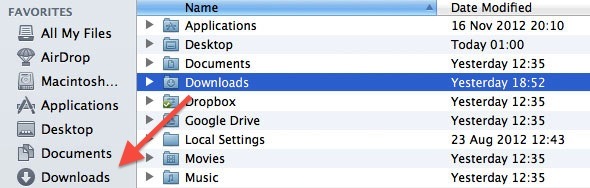
आप अपने दस्तावेज़ या डेस्कटॉप फ़ोल्डर के माध्यम से अपने डाउनलोड को सुलभ बनाना चाहते हैं। हर एक वेब ब्राउज़र में डिफ़ॉल्ट डाउनलोड स्थान बदलने और क्लाइंट डाउनलोड करने के बजाय, इन स्थानों में अपने डाउनलोड फ़ोल्डर में केवल एक उपनाम (विंडोज शॉर्टकट की तरह) बनाएं। उपनाम को बनाने के लिए डाउनलोड फ़ोल्डर को किसी अन्य स्थान पर खींचते समय विकल्प और कमांड कुंजी दबाए रखें।
2. ऑटोलोडिंग एप्लिकेशन अक्षम करें
क्या आप लॉन्च के दौरान अप्रकाशित शुरू करने वाले एप्लिकेशन से परेशान हैं? खुला हुआ सिस्टम प्रेफरेंसेज और के पास जाओ उपयोगकर्ता और समूह प्राथमिकताएँ फलक। बाएं हाथ के कॉलम से अपना खाता चुनें, और जाएं आइटम लॉगिन करें. यहां सूचीबद्ध सभी एप्लिकेशन हैं जो आपके कंप्यूटर में लॉग इन करने के बाद शुरू करने के लिए निर्धारित हैं।
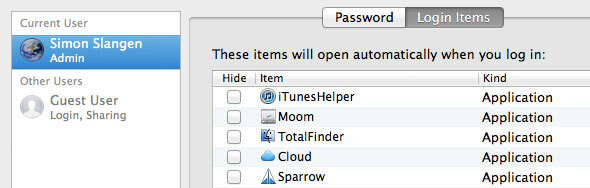
इस सूची में कष्टप्रद अनुप्रयोगों से निपटने के दो तरीके हैं। अपने आप इसे देखने से छिपाने के लिए एप्लिकेशन के बगल में स्थित बॉक्स को चेक करें। यह एप्लिकेशन को लॉन्च करने की अनुमति देता है लेकिन लॉग इन करने के बाद आपको विंडो के रूप में प्रदर्शित नहीं किया जाएगा। वैकल्पिक रूप से, इस सूची के एक एप्लिकेशन को इसे शुरू होने से रोकने के लिए हटा दें।
3. गलत आवेदन के साथ खुलने वाली फाइलें
क्या आपकी फाइलें डिफ़ॉल्ट रूप से आपकी पसंद के एप्लिकेशन में नहीं खुल रही हैं? इसे ठीक करने के दो तरीके हैं। सबसे पहले, फ़ाइल को राइट-क्लिक करें और चुनें साथ खोलें -> अन्य. एक खोजक संवाद पॉप जाएगा, जिससे आप फ़ाइल को खोलने के लिए एक एप्लिकेशन का चयन कर सकते हैं। संवाद के निचले भाग पर, चेकबॉक्स पर टिक करें ”हमेशा के साथ खुला"चयनित प्रकार का उपयोग करने के लिए फ़ाइल प्रकार के लिए डिफ़ॉल्ट विकल्प के रूप में।
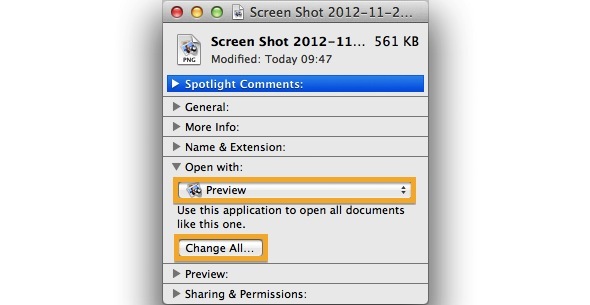
वैकल्पिक रूप से, फ़ाइल को राइट-क्लिक करें और चुनें जानकारी हो, या ऊपर स्क्रीनशॉट में दिखाए गए जानकारी पैनल को लॉन्च करने के लिए कमांड + I दबाएं। यहां, आप इस प्रकार की फ़ाइल खोलने के लिए एप्लिकेशन का चयन कर सकते हैं। दबाएं सभी परिवर्तन परिवर्तन प्रणाली को लागू करने के लिए नीचे बटन।
4. नहीं पर्याप्त स्क्रीन रियल एस्टेट
आपके सभी अनुप्रयोगों के लिए पर्याप्त जगह नहीं है? आपका वर्कफ़्लो थोड़ा तंग महसूस कर रहा है? मैक ओएस एक्स मल्टीपल डेस्कटॉप के लिए बिल्ट-इन सपोर्ट के साथ आता है, लेकिन यह एक ऐसा फीचर है, जिसे अपने दम पर खोजना थोड़ा मुश्किल हो सकता है। आप मिशन नियंत्रण में खुले स्थान देख सकते हैं, जिसे मल्टी-टच इंटरफ़ेस का उपयोग करके ऊपर की ओर स्लाइड करने के लिए तीन उंगलियों का उपयोग करके या विकल्प और ऊपर की ओर तीर दबाकर खोला जा सकता है।
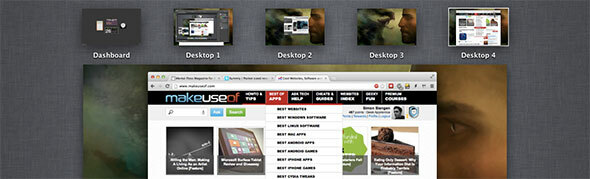
आप एक सहायक अनुप्रयोग के ऊपरी दाएं कोने में तीर आइकन पर क्लिक करके एक नया एकल-अनुप्रयोग स्थान जोड़ सकते हैं। यह आपके डेस्कटॉप से अलग एक स्पेस में एप्लिकेशन फुल-स्क्रीन को खोलता है।
एक से अधिक डेस्कटॉप बनाने के लिए (जैसा कि ऊपर स्क्रीनशॉट में है), मिशन कंट्रोल खोलें और स्क्रीन के ऊपरी दाएं कोने पर अपने माउस को घुमाएं। एक नया डेस्कटॉप स्थान बनाने के लिए दिखाई देने वाला फीका हुआ डेस्कटॉप आइकन क्लिक करें। स्क्रीन सीमाओं के खिलाफ खींचकर, या मिशन नियंत्रण में ड्रैग-एंड-ड्रॉप का उपयोग करके विभिन्न स्थानों पर खिड़कियां खींचें।
5. टैप-टू-क्लिक और उलट स्क्रॉलिंग
किसी भी विंडोज उपयोगकर्ता की सबसे बड़ी झुंझलाहट जो मेरे लैपटॉप का उपयोग करने की कोशिश करती है, वह है लापता टैप-टू-क्लिक इंटरफ़ेस, या उलटा स्क्रॉल। सौभाग्य से, दोनों को वरीयताओं में समायोजित किया जा सकता है।
टैप-क्लिक करने में सक्षम करने के लिए, खोलें सिस्टम प्रेफरेंसेज और ट्रैकपैड वरीयताओं को फलक पर जाएं। पहले टैब में, बिंदु और क्लिक करें, ट्रैकपैड को एक उंगली से टैप करके क्लिक करने में सक्षम या अक्षम करने के लिए पहले चेकबॉक्स को टॉगल करें, क्योंकि यह अधिक हाल के विंडोज संस्करणों में काम करता है।
अपने ट्रैकपैड पर दो उंगलियों के साथ खींचकर या तो पृष्ठ को अपने साथ खींचकर स्क्रॉल करता है - जिसे प्राकृतिक स्क्रॉलिंग भी कहा जाता है - या स्क्रॉल पट्टी को अपने साथ खींचकर। आप दूसरे टैब में प्राकृतिक (उलट) स्क्रॉल कर सकते हैं, स्क्रॉल और ज़ूम करें.
6. ऑटो चमक समायोजन
मैक ओएस एक्स आपके वेबकैम का उपयोग उस कमरे की लाइटिंग का नमूना लेने के लिए करता है जिसमें आप अपनी स्क्रीन की चमक को स्वचालित रूप से समायोजित करते हैं। हालाँकि यह मेरी पसंदीदा विशेषताओं में से एक है, लेकिन अगर आप असंगत प्रकाश व्यवस्था कर रहे हैं तो मैं इसे कष्टप्रद होने की कल्पना कर सकता हूं।
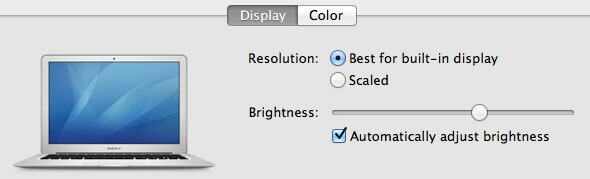
स्वचालित स्क्रीन चमक समायोजन बंद करने के लिए, खोलें सिस्टम प्रेफरेंसेज और के पास जाओ प्रदर्शित करता है प्राथमिकताएँ फलक। अपने कंप्यूटर स्क्रीन का चयन करें और, के तहत प्रदर्शन टैब, चमक स्लाइडर के नीचे बॉक्स को टॉगल करें।
7. पुनरारंभ के बाद फिर से शुरू होने वाले अनुप्रयोग
कुछ ऐप छोड़ने और फिर से खुलने के बाद अपनी एप्लिकेशन स्थिति को फिर से शुरू करने में सक्षम हैं। यह काफी कष्टप्रद हो सकता है यदि आप स्लेट को साफ करने के लिए आवेदन को हर एक बार छोड़ देना चाहते हैं।
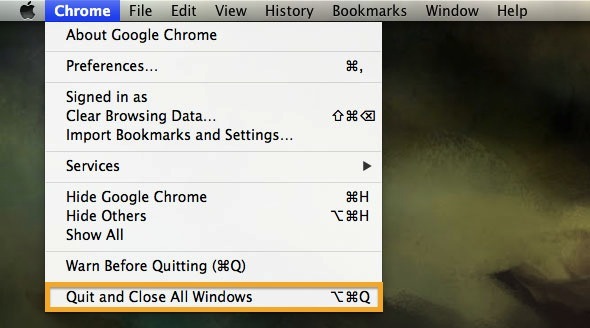
आप आवेदन को अलग तरीके से छोड़ कर प्रक्रिया को दरकिनार कर सकते हैं। एप्लिकेशन का ड्रॉप-डाउन मेनू खोलें, और विकल्प कुंजी दबाए रखें। निम्नतम विकल्प एक मानक से बदल जाएगा "सभी विंडोज़ बंद करें और बंद करें ”।
8. सिस्टम पुनरारंभ के बाद फिर से शुरू
मैक ओएस एक्स के हाल के पुनरावृत्तियों आपके कंप्यूटर को पुनरारंभ करने के बाद (या क्रैश के बाद) आपके सिस्टम की स्थिति को पुनर्स्थापित करने की क्षमता के साथ आते हैं। इसमें समान फाइलें और एप्लिकेशन खोलना शामिल है। उपरोक्त के समान, यह कष्टप्रद हो सकता है यदि आपने अपने कंप्यूटर को अपने अत्यधिक आबादी वाले डेस्कटॉप को साफ करने और कुछ मेमोरी को मुक्त करने के लिए पुनरारंभ किया हो।
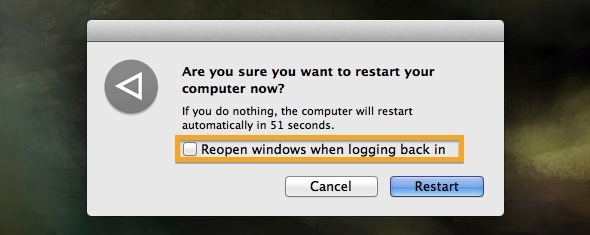
Apple ड्रॉप-डाउन मेनू का उपयोग करके, पुनरारंभ करें का चयन करें। आप "के बगल में स्थित बॉक्स को अनचेक कर सकते हैं"लॉग इन करते समय विंडो को फिर से खोलें“यदि आप एक साफ पुनरारंभ चाहते हैं। यदि आप सामान्य परिस्थितियों में मैक ओएस एक्स की फिर से शुरू क्षमताओं का लाभ लेना चाहते हैं, तो इसे फिर से सक्षम करना न भूलें।
आपके मुख्य मैक ओएस एक्स झुंझलाहट क्या हैं, और आपने इसे हल करने के लिए क्या किया? हमें लेख के नीचे टिप्पणी अनुभाग में बताएं!
छवि क्रेडिट: डेविड कैस्टिलो डोमिनिकी / FreeDigitalPhotos.net
जैक्सन चुंग, एमएड, MakeUseOf के मुख्य कार्यकारी अधिकारी हैं। मेडिकल डिग्री होने के बावजूद, वह हमेशा प्रौद्योगिकी के बारे में भावुक रहा है, और यही वह MakeUseOf के पहले मैक लेखक के रूप में आया है। उनके पास Apple कंप्यूटर के साथ काम करने का करीब 20 साल का अनुभव है।

