विज्ञापन
आम सहमति यह है कि अधिकांश कंप्यूटर दुर्घटनाएं लापरवाही और एक खुजली ट्रिगर-खुश उंगली के कारण होती हैं। और जब आता है माइक्रोसॉफ्ट ऑफिसजल्दी और जल्दी बचाने का पाठ जल्दी पढ़ाना चाहिए।
यहां तक कि सही एमएस ऑफिस फ़ाइल सेविंग शिष्टाचार के साथ भी, कई बार, दस्तावेज़ स्क्रीन से गायब हो जाते हैं इससे पहले कि आप सेव बटन को हिट कर सकें। यदि आप विंडो ब्लू स्क्रीन से पीड़ित हैं, या यहां तक कि अगर आपकी स्थानीय बिजली कट जाती है, तो आपका काम स्क्रीन से गायब हो जाएगा।
शुक्र है, Microsoft Office 2010 की एक छोटी सी सुविधा आपको अपने खोए हुए दस्तावेज़ को लगभग तुरंत पुनर्प्राप्त करने देती है। ऐसे।
अपने Microsoft Office 2010 ड्राफ्ट को वापस लाएं
यहां मेरा खुला Microsoft Word दस्तावेज़ है जो Microsoft Office 2010 में मौजूद "जीवन-रक्षक" सुविधा को प्रदर्शित करने के लिए कुछ जानबूझकर चरणों से गुजर रहा है।
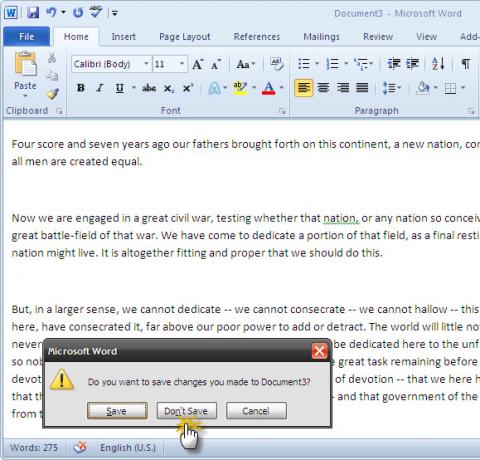
1. अपने Microsoft Office 2010 के बिना सहेजे गए दस्तावेज़ पुनर्प्राप्त करें
यदि आप अपने Microsoft Office 2010 Word, Excel, या PowerPoint फ़ाइल को अनजाने में बंद कर देते हैं, तो जल्दी से Microsoft Office प्रोग्राम को फिर से खोलें और एक नया दस्तावेज़ बनाएं। के लिए जाओ फ़ाइल> जानकारी> संस्करण प्रबंधित करें.
Word 2010 में, थोड़ा ड्रॉपडाउन पर क्लिक करें और चुने हुए दस्तावेज़ों को पुनर्प्राप्त करें. Excel 2010 में, पर क्लिक करें पुनर्प्रकाशित कार्यपुस्तिकाएँ पुनर्प्राप्त करें, और PowerPoint में, का चयन करें पुनर्प्रकाशित प्रस्तुतियाँ पुनर्प्राप्त करें.

Microsoft Word उस स्थान को खोलता है जहाँ ड्राफ़्ट की एक प्रति रहती है।

2. ड्राफ्ट इस रूप में सहेजें ...
अब, ड्राफ्ट का चयन करें और इसे एक नए माइक्रोसॉफ्ट वर्ड (या एक्सेल या पॉवरपॉइंट) दस्तावेज़ में खोलें। एक बार आपका डेटा ठीक हो जाए, तो चयन करें के रूप रक्षित करें, एक दस्तावेज़ नाम दर्ज करें और इसे सहेजें। Microsoft कार्यालय चार दिनों के लिए सहेजे गए ड्राफ्ट की प्रतियां रखता है। उस समय के बाद, मसौदा स्वचालित रूप से हटा दिया जाता है।
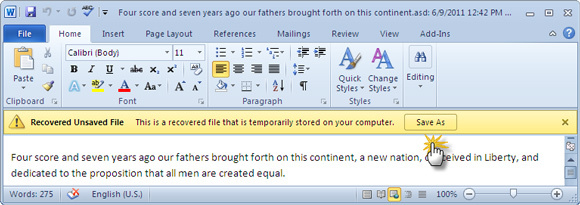
बरामद गैर-सहेजे गए दस्तावेज़ को खोलते समय, आप इसका उपयोग भी कर सकते हैं खोलें और मरम्मत करें सुविधा। प्रक्रिया में दूषित या क्षतिग्रस्त हो गए दस्तावेज़ों को खोलें और सुधारें।
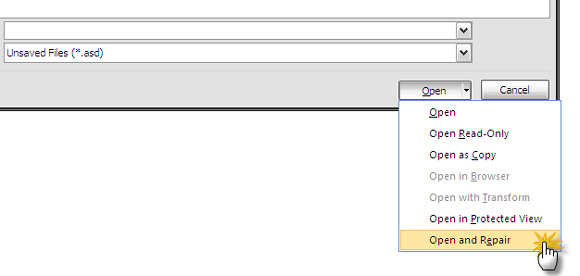
3. Microsoft Office 2010 में मैन्युअल रूप से खुले हुए ड्राफ्ट
यदि पुनर्प्राप्ति ड्राफ्ट स्वचालित रूप से प्रकट नहीं होता है, तो आप निम्न स्थानों पर ब्राउज़ कर सकते हैं और मैन्युअल रूप से खोज सकते हैं। स्थान आपके द्वारा उपयोग किए जा रहे Windows संस्करण पर निर्भर करता है।
-
विंडोज 7के बाद: C: \ Users \
\ AppData \ रोमिंग \ Microsoft \ -
विंडोज एक्स पी: C: \ Documents और Settings \
\ अनुप्रयोग डेटा \ Microsoft \
Microsoft Office स्वचालित रूप से ड्राफ्ट बचाता है। AutoRecover का ऑप्शन 10 मिनट के बाद बंद हो जाता है। आप आसानी से मन की शांति प्रदान करने के लिए AutoRecover अंतराल को उच्च आवृत्ति में बदल सकते हैं। की ओर जाना फ़ाइल> विकल्प> सहेजें. मौजूदा AutoRecover अवधि की जाँच करें और तदनुसार इसे कम करें।

याद रखें कि AutoRecover कई बार जीवनरक्षक होता है, लेकिन यह अच्छी फ़ाइल सेविंग आदतों का कोई विकल्प नहीं है। इसका मतलब है कि अक्सर सहेजें और जहां संभव हो, एक से अधिक स्थानों पर सहेजें।
अपने Microsoft Office 2019 ड्राफ्ट को वापस लाएं
Microsoft Office के आधुनिक संस्करण आपके लिए अधिकांश दस्तावेज़ पुनर्प्राप्ति लेगवर्क करते हैं। ऐसा नहीं है कि Microsoft Office 2010 ने दस्तावेज़ पुनर्प्राप्ति को कठिन बना दिया है। लेकिन अगली बार जब आप Office प्रोग्राम प्रारंभ करते हैं, तो Microsoft Office 2013 के बाद से, Microsoft Office दस्तावेज़ पुनर्प्राप्ति आपके ड्राफ्ट को स्वचालित रूप से वापस कर देता है।
1. Microsoft Office 2019 दस्तावेज़ AutoRecovery

पहली बात यह है कि आपके द्वारा उपयोग किए जा रहे Microsoft Office प्रोग्राम को खोलना है। इसके खुलने के बाद, आप Microsoft Office दस्तावेज़ पुनर्प्राप्ति पैनल से मिलेंगे। दस्तावेज़ पुनर्प्राप्ति पैनल उन अनचाही फ़ाइलों को सूचीबद्ध करता है जो सिस्टम क्रैश से पहले उपयोग में थीं।
उन फ़ाइलों का चयन करें जिन्हें आप सूची से पुनर्प्राप्त करना चाहते हैं, फिर उन दस्तावेज़ों को सहेजें जिन्हें आप रखना चाहते हैं।
2. Microsoft Office 2019 मैनुअल दस्तावेज़ रिकवरी
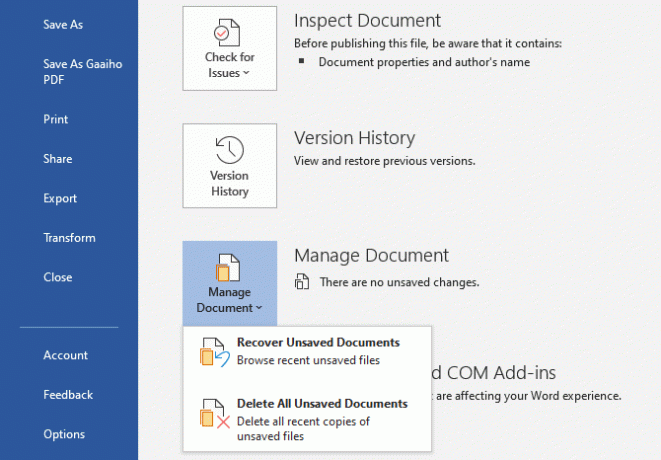
एक दूसरा Microsoft Office 2019 दस्तावेज़ पुनर्प्राप्ति विधि है। यदि स्वचालित पुनर्प्राप्ति विकल्प काम नहीं करता है, तो आप अपने काम को मैन्युअल रूप से पुनर्प्राप्त करने का प्रयास कर सकते हैं।
आपके द्वारा उपयोग किया जा रहा Microsoft Office प्रोग्राम खोलें, फिर एक नया दस्तावेज़ खोलें। की ओर जाना फ़ाइल> जानकारी, फिर चयन करें दस्तावेज़ प्रबंधित करें> सहेजे गए दस्तावेज़ पुनर्प्राप्त करें. Microsoft Office स्वत: सहेजना फ़ाइलों के माध्यम से ब्राउज़ करें और अपने खोए हुए दस्तावेज़ को ढूंढें, फिर खोलें का चयन करें। एक बार खुलने के बाद, अपनी फ़ाइल को सहेजना सुनिश्चित करें।
3. .Asd या .wbk फ़ाइलों के लिए विंडोज खोजें

यदि किसी कारण से डिफ़ॉल्ट स्वतः पुनर्प्राप्ति स्थान रिक्त है, तो आप हमेशा Microsoft Office ड्राफ्ट फ़ाइल एक्सटेंशन के लिए अपने सिस्टम को खोजने का प्रयास कर सकते हैं। Microsoft Office स्वतः सहेजे गए फ़ाइलें आमतौर पर .asd या .wbk फ़ाइल एक्सटेंशन का उपयोग करती हैं।
दबाएँ विंडोज की + ई फ़ाइल एक्सप्लोरर खोलने के लिए। शीर्ष-दाएं खोज बॉक्स में, इनपुट "* .सड या * .wbk“, उद्धरण चिह्नों के बिना। कृपया ध्यान दें कि "या" खोज फ़ंक्शन का हिस्सा है।
Microsoft Office 2019 स्वतः पुनर्प्राप्ति सेटिंग्स अनुकूलित करें
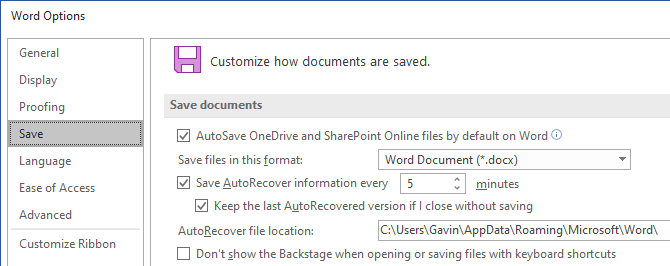
यदि आप बिना सहेजे गए Word दस्तावेज़ को पुनः प्राप्त करने के लिए भाग्यशाली हैं, तो आपको अब यह सुनिश्चित करने के लिए कदम उठाने चाहिए कि यह फिर कभी न हो। और यदि आपने दस्तावेज़ को पुनर्प्राप्त नहीं किया है, तो आपको अपने भविष्य के काम के प्रयासों की रक्षा करने के लिए भी बढ़ना चाहिए।
जबकि AutoRecover आपके काम को बचाएगा, डिफ़ॉल्ट विकल्प हर 10 मिनट में स्वचालित रूप से सहेजना है। यहां तक कि अगर आप धीमी गति से काम करते हैं, तो कंप्यूटर के काम में 10 मिनट का समय लगता है।
की ओर जाना फ़ाइल> विकल्प> सहेजें और डिफ़ॉल्ट स्वतः पुनर्प्राप्ति समय कम करें। इसके अलावा, टिक यदि मैं बिना बचत के बंद हो जाता है तो अंतिम स्वतः पुनर्प्राप्त संस्करण रखें. यदि आप गलती से बिना बचत के Microsoft Office को बंद कर देते हैं तो यह विकल्प आपके काम को ठीक करने में मदद करता है।
AutoRecover आपका दोस्त है
AutoRecover पर भरोसा करने के लिए एक सुविधा है। अधिक बार नहीं, यह आपको उन सभी से बचाने में मदद करेगा जो लंबे दस्तावेज़ पर काम करते समय गलत हो सकते हैं।
Microsoft Office 2010 ने Office के पुराने संस्करणों की तुलना में सहेजे गए दस्तावेज़ को वापस पाना थोड़ा आसान बना दिया। Microsoft Office 2019 आगे की प्रक्रिया को सुव्यवस्थित करता है। यदि आप अभी भी Microsoft Office 2007 पर हैं, तो देखें आप अपने बचाव में आने के लिए AutoRecover का उपयोग कैसे कर सकते हैं.
बेशक, माइक्रोसॉफ्ट ऑफिस हमेशा एक महत्वपूर्ण दस्तावेज के नुकसान को रोक नहीं सकता। कई बार, आपको अपने स्टोरेज में गहरी खोदने की जरूरत होती है, इस उम्मीद में कि खोई हुई फाइल अभी भी मौजूद है। अगर वह आपकी तरह लगता है, तो बाहर की जाँच करें विंडोज के लिए सबसे अच्छा मुफ्त डेटा रिकवरी टूल विंडोज के लिए बेस्ट फ्री डेटा रिकवरी टूलडेटा हानि कभी भी आ सकती है। हम आपकी कीमती फाइलों को वापस पाने में मदद करने के लिए विंडोज के लिए सबसे अच्छा मुफ्त डेटा रिकवरी टूल पर प्रकाश डालेंगे। अधिक पढ़ें .
छवि क्रेडिट: एंटोनियो गुइल्म / शटरस्टॉक
गैविन MUO के लिए एक वरिष्ठ लेखक हैं। वह MakeUseOf की क्रिप्टो-केंद्रित बहन साइट, ब्लॉक डिकोड्ड के संपादक और एसईओ प्रबंधक भी हैं। उनके पास डेवन की पहाड़ियों से ली गई डिजिटल आर्ट प्रैक्टिसेज के साथ-साथ एक बीए (ऑनर्स) समकालीन लेखन है, साथ ही साथ पेशेवर लेखन का एक दशक से अधिक का अनुभव है। वह चाय का प्रचुर मात्रा में आनंद लेते हैं।
