विज्ञापन
 विंडोज फाइल सिस्टम जटिल हो सकता है, जिसमें सभी जगह पर फोल्डर बिखरे हुए हैं और यहां तक कि अन्य, छिपे हुए फ़ोल्डरों के नीचे गहरे दफन हैं। यदि आपको अपने फ़ाइल सिस्टम में बिखरे हुए विभिन्न प्रकार के फ़ोल्डरों तक त्वरित पहुँच की आवश्यकता है - या आप बस एक या एक से आसान पहुँच चाहते हैं आपके द्वारा उपयोग किए जाने वाले दो फ़ोल्डर्स - ऐसे कई तरीके हैं जिनसे आप इन फ़ोल्डरों को बुकमार्क कर सकते हैं और उन्हें अधिक आसानी से बना सकते हैं सुलभ।
विंडोज फाइल सिस्टम जटिल हो सकता है, जिसमें सभी जगह पर फोल्डर बिखरे हुए हैं और यहां तक कि अन्य, छिपे हुए फ़ोल्डरों के नीचे गहरे दफन हैं। यदि आपको अपने फ़ाइल सिस्टम में बिखरे हुए विभिन्न प्रकार के फ़ोल्डरों तक त्वरित पहुँच की आवश्यकता है - या आप बस एक या एक से आसान पहुँच चाहते हैं आपके द्वारा उपयोग किए जाने वाले दो फ़ोल्डर्स - ऐसे कई तरीके हैं जिनसे आप इन फ़ोल्डरों को बुकमार्क कर सकते हैं और उन्हें अधिक आसानी से बना सकते हैं सुलभ।
विंडोज ऐसा करने के लिए कई अलग-अलग तरीकों से भरा हुआ है, और वह भी बिना थर्ड-पार्टी एप्लिकेशन की गिनती के, जो फाइलों को जल्दी से एक्सेस करने के लिए अपने तरीके पेश करते हैं। चाहे आप विंडोज 7 या विंडोज 8 का उपयोग कर रहे हों, ये युक्तियां आपको आपके सबसे अधिक उपयोग किए जाने वाले फ़ोल्डरों तक त्वरित पहुंच प्रदान करेंगी।
पसंदीदा
किसी फ़ोल्डर को बुकमार्क करने का सबसे आसान तरीका पसंदीदा अनुभाग का उपयोग करके है विन्डोज़ एक्सप्लोरर विंडोज एक्सप्लोरर का उपयोग करने के लिए 3 उन्नत युक्तियाँ और चालेंविंडोज एक्सप्लोरर डिफ़ॉल्ट विंडोज फाइल मैनेजर है। पिछले हफ्ते मैंने आपको विंडोज 7 एक्सप्लोरर को सुविधाओं को बेहतर बनाने और इसकी पूरी क्षमता का उपयोग करके 3 आसान तरीकों से परिचित कराया। इस लेख में,... अधिक पढ़ें - विंडोज 8 में फ़ाइल एक्सप्लोरर का नाम। उस फ़ोल्डर का पता लगाएँ जिसे आप बुकमार्क करना चाहते हैं, फिर उसे पसंदीदा अनुभाग में खींचें और छोड़ें। आप अपने पसंदीदा को ड्रैग और ड्रॉप करके पुनर्व्यवस्थित कर सकते हैं या पसंदीदा पर राइट-क्लिक कर सकते हैं और इसे सूची से निकालने के लिए निकालें का चयन कर सकते हैं।

यदि आप बड़ी संख्या में फ़ोल्डरों पर नज़र रखना चाहते हैं, तो पसंदीदा अनुभाग असुविधाजनक होने लगता है, क्योंकि आप सूची को व्यवस्थित करने के लिए सबफ़ोल्डर नहीं बना सकते।
पुस्तकालय
विंडोज 7 और 8 में पुस्तकालयों की सुविधा आपको एक दृश्य में कई फ़ोल्डरों को संयोजित करने की अनुमति देती है। आप डिफॉल्ट पुस्तकालयों में नए फोल्डर जोड़ सकते हैं या अपनी खुद की कस्टम लाइब्रेरी बना सकते हैं, जिसमें आपके जितने फोल्डर हैं। यह एक ही स्थान पर संबंधित फ़ोल्डरों को व्यवस्थित करने का एक अच्छा तरीका हो सकता है।
पढ़ें Windows पुस्तकालयों के साथ आरंभ करने के लिए हमारा मार्गदर्शक आपके लिए विंडोज 7 और 8 लाइब्रेरी काम करेंपुस्तकालय, विंडोज 7 और 8 में पाए जाते हैं। दस्तावेज़, संगीत, चित्र और वीडियो को सहेजने के लिए सुझाए गए फ़ोल्डर की सूची से अधिक हैं। अपनी लाइब्रेरीज़ को कस्टमाइज़ करना केवल ट्वीकिंग के लिए - के साथ ट्विक करना नहीं है ... अधिक पढ़ें अधिक जानकारी के लिए।
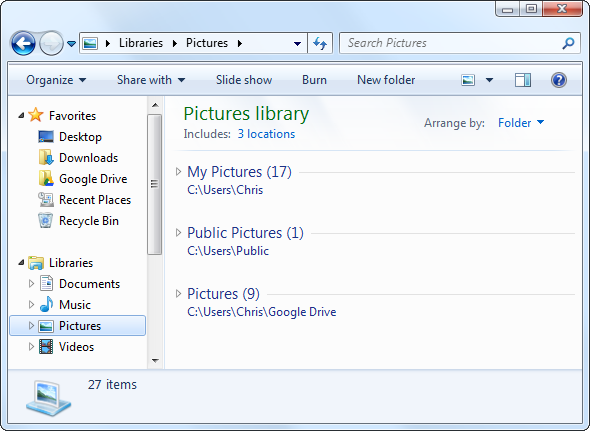
तस्कर कूद सूची
विंडोज 7 और 8 में जंप लिस्ट फीचर आपको अपने एप्लिकेशन के टास्कबार आइकन में हाल ही में उपयोग किए गए दस्तावेजों को "पिन" करने की अनुमति देता है। किसी फ़ोल्डर को पिन करने के लिए, उसे अपने टास्कबार पर विंडोज एक्सप्लोरर आइकन पर खींचें और छोड़ें। आप अपने टास्कबार पर विंडोज एक्सप्लोरर शॉर्टकट को राइट-क्लिक कर सकते हैं, हाल ही में उपयोग किए गए फ़ोल्डर पर होवर कर सकते हैं और उस फ़ोल्डर को पिन करने के लिए पिन आइकन पर क्लिक कर सकते हैं।
जब आप भविष्य में पिन किए गए फ़ोल्डर तक पहुंचना चाहते हैं, तो बस अपने टास्कबार पर विंडोज एक्सप्लोरर आइकन पर राइट-क्लिक करें और उस फ़ोल्डर का चयन करें जिसे आप एक्सेस करना चाहते हैं। यह काम करता है कि विंडोज एक्सप्लोरर खुला है या नहीं।

स्टार्ट मेनू या स्टार्ट स्क्रीन
किसी फ़ोल्डर तक आसानी से पहुंचने के लिए, आप इसे विंडोज 7 पर अपने स्टार्ट मेनू पर या विंडोज 8 पर स्टार्ट स्क्रीन पर पिन कर सकते हैं। यह एक विंडोज डेस्कटॉप एप्लिकेशन के रूप में शॉर्टकट या टाइल्स की सूची में दिखाई देगा।
विंडोज 7 पर अपने स्टार्ट मेनू में किसी फ़ोल्डर को पिन करने के लिए, अपने टास्कबार के निचले-बाएं कोने में विंडोज एक्सप्लोरर विंडो से स्टार्ट बटन पर ड्रैग और ड्रॉप करें।
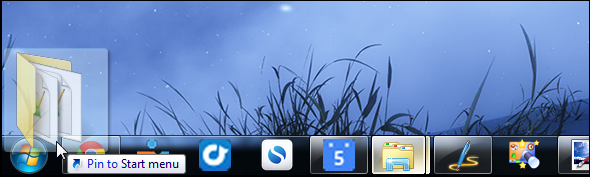
अपने को एक फ़ोल्डर पिन करने के लिए स्क्रीन प्रारंभ करें इन पृष्ठभूमि और थीम के साथ विंडोज 8 सेक्सियर बनाओक्या आपका विंडोज 8 सिस्टम डिफॉल्ट सेटिंग्स के साथ बहुत अधिक धुंधला दिखता है? आप इसे विभिन्न तरीकों से कस्टमाइज़ कर सकते हैं, विभिन्न प्रकार की पृष्ठभूमि और रंग बदल सकते हैं - चाहे स्टार्ट स्क्रीन पर, लॉक ... अधिक पढ़ें विंडोज 8 पर, फ़ाइल एक्सप्लोरर विंडो में फ़ोल्डर को राइट-क्लिक करें और प्रारंभ करने के लिए पिन चुनें।

शॉर्टकट
आप उन्हें शॉर्टकट बनाकर अपने महत्वपूर्ण फ़ोल्डरों का ट्रैक भी रख सकते हैं। उदाहरण के लिए, यदि आप अपने तात्कालिक संदेशवाहक के रूप में पिजिन का उपयोग करें पिजिन के साथ एक आवेदन में अपने सभी आईएम खातों को मिलाएं [विंडोज और लिनक्स]पिडगिन एक मुफ्त इंस्टेंट-मैसेजिंग क्लाइंट है जो आपके सभी IM खातों को एक साधारण एप्लिकेशन में जोड़ता है। कई अलग-अलग IM क्लाइंट चलाने के बजाय जो विज्ञापन प्रदर्शित करते हैं और मेमोरी खाते हैं, बस पिजिन का उपयोग करें। आपके सभी... अधिक पढ़ें , आपका Pidgin चैट लॉग फ़ोल्डर C: \ Users \ NAME \ AppData \ Roaming \ .purple \ लॉग में स्थित है। इस फ़ोल्डर को एक्सेस करना बहुत असुविधाजनक है। यदि आप अपने लॉग फ़ोल्डर को अक्सर एक्सेस करना चाहते हैं, तो आप एक शॉर्टकट बना सकते हैं जो आपको वहां ले जाता है।
बस उस शॉर्टकट को राइट-क्लिक करें जिसे आप शॉर्टकट बनाना चाहते हैं और क्रिएट शॉर्टकट का चयन करें। यदि आप चाहें, तो आप अपने शॉर्टकट को किसी अन्य फ़ोल्डर में ले जा सकते हैं और उसका नाम बदल सकते हैं। शॉर्टकट को डबल-क्लिक करना आपको शॉर्टकट से जुड़े फ़ोल्डर में ले जाएगा।

यह उपयोगी हो सकता है यदि आपको बस एक फ़ोल्डर या दो तक आसान पहुंच की आवश्यकता है - आप शॉर्टकट बना सकते हैं और उन्हें डंप कर सकते हैं आपके उपयोगकर्ता फ़ोल्डर में इसलिए वे आपके दस्तावेज़, डाउनलोड और अन्य मानक के साथ आसानी से सुलभ हो सकते हैं फ़ोल्डरों।
यदि आपके पास अधिक फ़ोल्डर हैं, तो आप अपने सभी शॉर्टकट के लिए एक पदानुक्रमित संरचना बना सकते हैं। दूसरे शब्दों में, आपके पास शॉर्टकट, डेवलपमेंट, कम्युनिकेशंस, गेम्स और अन्य श्रेणियों के फ़ोल्डर्स के लिए सबफ़ोल्डर हो सकते हैं। आप उन फ़ोल्डरों के अंदर शॉर्टकट रख सकते हैं।
टास्कबार शॉर्टकट
आप अपने टास्कबार पर अपने अक्सर इस्तेमाल किए जाने वाले फोल्डर में शॉर्टकट रखना चाहते हैं, लेकिन यह डिफ़ॉल्ट रूप से विंडोज 7 या 8 पर काम नहीं करता है। टास्कबार में एक फ़ोल्डर को खींचने से यह आपके विंडोज एक्सप्लोरर जंप सूची में पिन कर देगा।
हालाँकि, विंडोज 7 और 8 अभी भी आपको अपने टास्कबार में विशेष "टूलबार" जोड़ते हैं। ये पुराने क्विक लॉन्च बार की तरह काम करेंगे, जो विंडोज एक्सपी पर डिफ़ॉल्ट रूप से सक्षम था। बस अपने टास्कबार पर राइट-क्लिक करें, टूलबार को इंगित करें, नया टूलबार चुनें, और फिर अपना शॉर्टकट रखने के लिए एक नया फ़ोल्डर बनाएं।
आपके टास्कबार पर टूलबार आपके द्वारा चुने गए फ़ोल्डर की सामग्री को प्रदर्शित करेगा, इसलिए आपको बस इतना करना है कि फ़ोल्डर में शॉर्टकट बनाएं - जैसा कि हमने ऊपर बताया है - और उन्हें इस फ़ोल्डर में रखें। आप भी कर सकते हैं पुराने क्विक लॉन्च बार को फिर से सक्षम करें 5 कूल तरीके आपके विंडोज 7 सिस्टम को कस्टमाइज़ करने के लिए अधिक पढ़ें , लेकिन यह आवश्यक नहीं है।

डिफ़ॉल्ट फ़ोल्डर बदलें
जब आप अतिरिक्त फ़ोल्डर शॉर्टकट को मानक टास्कबार पर पिन नहीं कर सकते हैं, तो आप अपने फ़ाइल प्रबंधक को खोलते समय दिखाई देने वाले डिफ़ॉल्ट फ़ोल्डर को बदल सकते हैं। अपने टास्कबार पर बस विंडोज एक्सप्लोरर आइकन पर राइट-क्लिक करें, सूची में विंडोज एक्सप्लोरर विकल्प पर राइट-क्लिक करें (विंडोज 8 पर फाइल एक्सप्लोरर), और गुण चुनें।
शॉर्टकट टैब पर, डिफ़ॉल्ट फ़ोल्डर का पथ जोड़ें जिसे आप लक्ष्य बॉक्स के अंत में उपयोग करना चाहते हैं। उदाहरण के लिए, यदि आपके उपयोगकर्ता खाते का नाम क्रिस है और आप हर बार अपने टास्कबार से विंडोज एक्सप्लोरर खोलने पर अपने डाउनलोड फोल्डर को खोलना चाहते हैं, तो आप निम्न लाइन का उपयोग नहीं करेंगे:
% विंडीर% \ explorer.exe सी: \ उपयोगकर्ता \ क्रिस \ डाउनलोड

यदि आप जिस पथ का उपयोग करना चाहते हैं, उसके पास एक स्थान है, तो आपको पूरे पथ को उद्धरण चिह्नों में संलग्न करना होगा। उदाहरण के लिए, यदि आप चाहते थे कि आपका प्रोग्राम फ़ाइलें फ़ोल्डर हर बार जब आप Windows एक्सप्लोरर को खोलते हैं, तो आप इसके बजाय निम्नलिखित पंक्ति का उपयोग करें:
% Windir% \ explorer.exe "C: \ Program Files"
तृतीय-पक्ष फ़ाइल प्रबंधक
कुछ तृतीय-पक्ष फ़ाइल प्रबंधकों के पास बुकमार्क मेनू होते हैं जो आपके ब्राउज़र की तरह ही काम करते हैं। वे आपको कई फ़ोल्डर्स को बुकमार्क करने और उन्हें विभिन्न श्रेणियों, या सबफ़ोल्डर में व्यवस्थित करने की अनुमति देते हैं।
अपने फ़ाइल प्रबंधक में उन्नत बुकमार्क सुविधाएँ प्राप्त करने के लिए, आपको करना होगा तृतीय-पक्ष फ़ाइल प्रबंधक पर स्विच करें विंडोज एक्सप्लोरर के लिए मजेदार और उपयोगी विकल्पविंडोज एक्सप्लोरर - जिसे अब विंडोज 8 में फाइल एक्सप्लोरर के रूप में जाना जाता है - विंडोज डेस्कटॉप का एक मुख्य आधार है। कोई फर्क नहीं पड़ता कि कितने वैकल्पिक कार्यक्रमों का उपयोग विंडोज tweakers, ज्यादातर लोगों के साथ रहना ... अधिक पढ़ें . एक्सप्लोरर ++ Windows Explorer को भूल जाओ, एक्सप्लोरर ++ सही, शक्तिशाली वैकल्पिक है अधिक पढ़ें एक अच्छा विकल्प है जिसमें ब्राउज़र जैसा बुकमार्क मेनू शामिल है।

कॉमेडी विकल्प: आपके ब्राउज़र में बुकमार्क
यदि आप अधिकांश लोगों को पसंद करते हैं, तो आप शायद अपना अधिकांश कंप्यूटर एक ब्राउज़र में बिताते हैं। आप वास्तव में अपने पसंदीदा फ़ोल्डर्स को सीधे अपने ब्राउज़र में बुकमार्क कर सकते हैं, इसलिए वे आपके ब्राउज़र से सुलभ नहीं होंगे टूलबार - आप अपने बुकमार्क के साथ-साथ अपने बुकमार्क फ़ोल्डर में अपने फ़ोल्डर के लिए शॉर्टकट भी संग्रहीत कर सकते हैं।
अपने C: ड्राइव को ब्राउज़ करने के लिए टाइप करें file: /// C: / क्रोम या फ़ायरफ़ॉक्स के एड्रेस बार में और एंटर दबाएं। आपको एक विशेष दृश्य दिखाई देगा जहाँ आप अपनी फ़ाइल प्रणाली को ब्राउज़ कर सकते हैं। आप डिफ़ॉल्ट रूप से इसके साथ बहुत कुछ नहीं कर सकते - बस अपनी फ़ाइलों को अपने ब्राउज़र में देखें।
हालाँकि, यदि आप अपने ब्राउज़र के लिए IE टैब एक्सटेंशन इंस्टॉल करें IE टैब के साथ Google Chrome में इंटरनेट एक्सप्लोरर का उपयोग करेंइंटरनेट एक्सप्लोरर उपयोगकर्ता और IE- केवल वेबसाइट अभी भी मौजूद हैं, इसलिए भी क्रोम प्रशंसकों को कभी-कभी IE का उपयोग करना पड़ता है। जब आप इसे ब्राउज़र टैब में चला सकते हैं, तो इंटरनेट एक्सप्लोरर को लॉन्च करने से परेशान क्यों? IE टैब आदर्श है ... अधिक पढ़ें , आप वास्तव में एक ब्राउज़र टैब में एक विंडोज एक्सप्लोरर दृश्य प्राप्त कर सकते हैं और अपने ब्राउज़र को छोड़ने के बिना अपनी फ़ाइलों को प्रबंधित कर सकते हैं। IE टैब के साथ, यह एक काफी व्यावहारिक विकल्प बन जाता है।
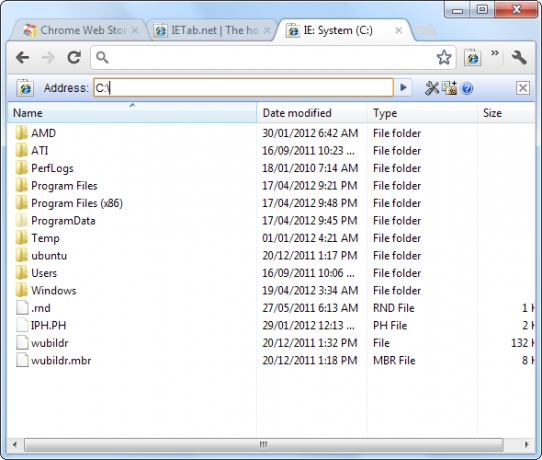
आप अपने सभी पसंदीदा फ़ोल्डरों का ट्रैक कैसे रखते हैं और उन्हें जल्दी से एक्सेस करते हैं? आपके पास किसी भी अन्य चाल के साथ एक टिप्पणी छोड़ दो!
छवि क्रेडिट: शटरस्टॉक के माध्यम से स्टार
क्रिस हॉफमैन एक तकनीकी ब्लॉगर और ऑल-ऑल टेक्नोलॉजी एडिग्नेंट है जो यूजीन, ओरेगन में रहता है।


