विज्ञापन
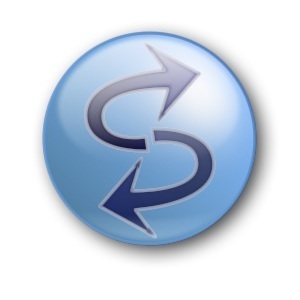 यदि आपके कंप्यूटर पर फ़ाइलें हैं, आपको बैकअप की आवश्यकता है 5 आपका हार्ड ड्राइव फेल हो रहा है (और क्या करें)चूंकि अधिकांश लोग आज लैपटॉप और एक्सटर्नल हार्ड ड्राइव के मालिक हैं, जो थोड़ा बहुत घसीटते हैं, एक यथार्थवादी हार्ड ड्राइव जीवनकाल शायद 3 - 5 साल के आसपास है। यह एक अत्यंत ... अधिक पढ़ें . सादा और सरल। हम में से बहुत से लोग परिचित हैं और वहाँ हैं बहुत सारे तरीके सबसे अच्छा बैकअप समाधान क्या है? [गीक्स वेट इन]दस साल पहले एक बाहरी हार्ड ड्राइव - या यहां तक कि एक भौतिक डिस्क जैसे कि सीडी-रॉम - फाइलों का बैकअप लेने का एकमात्र व्यावहारिक तरीका था। उपभोक्ता-ग्रेड नेटवर्क भंडारण समाधान आदिम, महंगे और ... अधिक पढ़ें और कार्यक्रम आपके पीसी के लिए शीर्ष 10 बैकअप सॉफ्टवेयर ऐप अधिक पढ़ें उपयोग करने के लिए। एक और पहलू जो बैक अप लेने से कुछ अलग है वह फाइलों को सिंक्रनाइज़ कर रहा है। इसका मतलब है कि आप फ़ाइलों को एक फ़ोल्डर से दूसरे फ़ोल्डर में डुप्लिकेट कर रहे हैं और इसके विपरीत।
यदि आपके कंप्यूटर पर फ़ाइलें हैं, आपको बैकअप की आवश्यकता है 5 आपका हार्ड ड्राइव फेल हो रहा है (और क्या करें)चूंकि अधिकांश लोग आज लैपटॉप और एक्सटर्नल हार्ड ड्राइव के मालिक हैं, जो थोड़ा बहुत घसीटते हैं, एक यथार्थवादी हार्ड ड्राइव जीवनकाल शायद 3 - 5 साल के आसपास है। यह एक अत्यंत ... अधिक पढ़ें . सादा और सरल। हम में से बहुत से लोग परिचित हैं और वहाँ हैं बहुत सारे तरीके सबसे अच्छा बैकअप समाधान क्या है? [गीक्स वेट इन]दस साल पहले एक बाहरी हार्ड ड्राइव - या यहां तक कि एक भौतिक डिस्क जैसे कि सीडी-रॉम - फाइलों का बैकअप लेने का एकमात्र व्यावहारिक तरीका था। उपभोक्ता-ग्रेड नेटवर्क भंडारण समाधान आदिम, महंगे और ... अधिक पढ़ें और कार्यक्रम आपके पीसी के लिए शीर्ष 10 बैकअप सॉफ्टवेयर ऐप अधिक पढ़ें उपयोग करने के लिए। एक और पहलू जो बैक अप लेने से कुछ अलग है वह फाइलों को सिंक्रनाइज़ कर रहा है। इसका मतलब है कि आप फ़ाइलों को एक फ़ोल्डर से दूसरे फ़ोल्डर में डुप्लिकेट कर रहे हैं और इसके विपरीत।
SyncToy, जिसे पहले एक बार पहले MakeUseOf पर कवर किया जा चुका है सिंकटॉय और वीबी स्क्रिप्ट के साथ डेटा बैकअप टूल कैसे बनाएं हमने MUO में बहुत सारे बैकअप समाधानों को कवर किया है, और ये सभी समाधान बहुत अच्छे हैं, लेकिन यदि आप ऐसे वातावरण में काम कर रहे हैं जो मुफ्त 3 पार्टी सॉफ्टवेयर पैकेज, या कंपनियों के बारे में सावधान है ... अधिक पढ़ें , Microsoft से है और एक मुफ्त कार्यक्रम है जो आपको कुछ अन्य विकल्पों के साथ-साथ ऐसा करने की अनुमति देता है। यह सरल और सेट करने या उपयोग करने का तरीका सीखने में बहुत समय नहीं लेता है।
डाउनलोड और Microsoft SyncToy स्थापना
सबसे पहले आपको करने की आवश्यकता है Microsoft डाउनलोड केंद्र से SyncToy डाउनलोड करें. आपको डाउनलोड करने के विकल्प दिखाई देंगे। अफसोस की बात है कि Microsoft दोनों के बीच के अंतर को समझाने के लिए बहुत अच्छा काम नहीं करता है। फ़ाइलों को 32-बिट या 64-बिट ऑपरेटिंग सिस्टम दोनों के लिए नामित किया गया है। यदि आप सुनिश्चित नहीं हैं कि आपके पास कौन सा है या क्या अंतर है यह MakeUseOf लेख मदद कर सकता है 32-बिट और 64-बिट विंडोज ऑपरेटिंग सिस्टम के बीच कैसे चुनेंजब आप विंडोज स्थापित करते हैं, तो आप ऑपरेटिंग सिस्टम के 32-बिट और 64-बिट संस्करण के बीच चुन सकते हैं। हम आपको वह संस्करण चुनने में मदद करते हैं जो आपके लिए सही है। अधिक पढ़ें . शीर्ष विकल्प, जो "x64.exe" में समाप्त होता है, 64-बिट ऑपरेटिंग सिस्टम के लिए है और नीचे वाला 32-बिट के लिए है।
एक बार जब आपने इंस्टॉलेशन फ़ाइल को डाउनलोड और खोला, तो इसे इंस्टॉल करने की प्रक्रिया से गुजरें। एक बार जब आप इसे स्थापित कर लेते हैं और SyncToy खोल देते हैं, तो आपको संकेत दिया जाएगा कि आप इसका उपयोग कैसे करते हैं या नहीं, इस बारे में अनाम जानकारी साझा करें। मैं आपको यह तय करने के लिए छोड़ दूँगा कि क्या करना है। निजी तौर पर, मैं आमतौर पर इनमें से बाहर निकलता हूं।
सिंक्रोनाइज़ करना शुरू करें
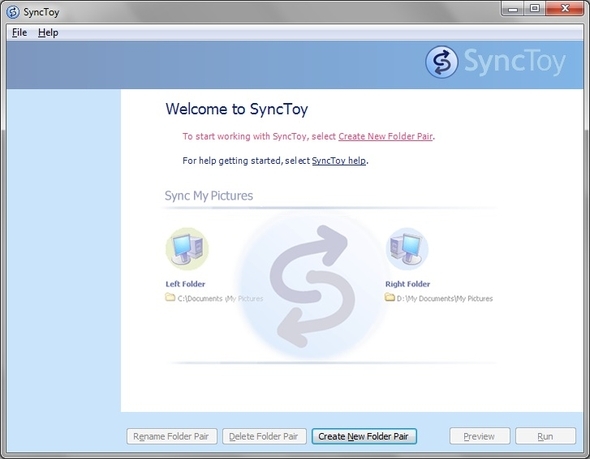
फ़ोल्डर बाँधना शुरू करने के लिए, “पर क्लिक करें।नई फ़ोल्डर जोड़ी बनाएँ ”। फिर आपको दो फ़ोल्डर निर्देशिकाओं को दर्ज करने के लिए प्रेरित किया जाएगा। ये कोई भी स्रोत हो सकते हैं जिन्हें आप पसंद करते हैं।
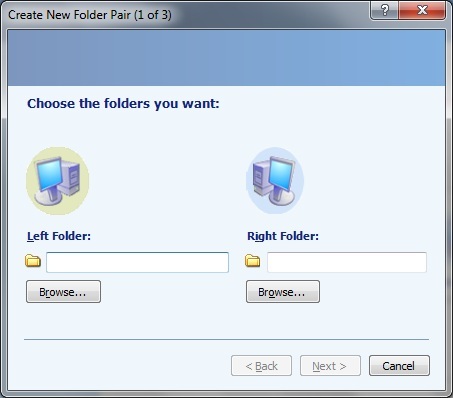
यदि आप अपने कंप्यूटर से दोनों फ़ोल्डर्स चाहते हैं, तो आप ऐसा कर सकते हैं। सबसे अधिक संभावना है, आप अपने कंप्यूटर से एक फ़ोल्डर का चयन करेंगे और दूसरा एक अलग हार्ड ड्राइव (आंतरिक या बाहरी) पर।
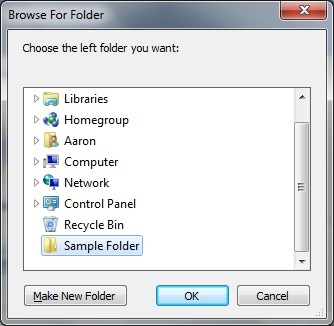
आपके द्वारा उपयोग करने के लिए दो फ़ोल्डरों को चुने जाने के बाद, आपको तीन विकल्प दिए जाएंगे जिसमें Microsoft SyncToy फ़ोल्डरों के साथ बातचीत करेगा:
- सिंक्रनाइज़
- गूंज
- सहयोग
सिंक्रनाइज़ इसका मतलब है कि नई और अपडेट की गई फ़ाइलों को दोनों फ़ोल्डरों में कॉपी किया जाएगा। यदि एक फ़ाइल का नाम बदला जाता है या एक फ़ोल्डर में हटा दिया जाता है, तो वह परिवर्तन दूसरे फ़ोल्डर में उस स्थान पर सिंक हो जाता है जहां उसी फ़ाइल का नाम बदला जाएगा या हटा दिया जाएगा।
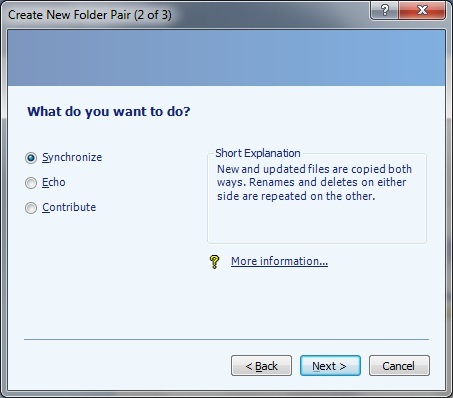
गूंज इसमें सिंक्रोनाइज़ से अलग है एक 2-वे प्रक्रिया होने के बजाय जहां या तो फ़ोल्डर को दूसरे द्वारा बदल दिया जाता है, यह बाएं से दाएं की 1-तरफ़ा प्रक्रिया है। यही है, आपने बाईं ओर जाने के लिए जो फ़ोल्डर चुना है, वह प्राथमिक फ़ोल्डर है जो दाईं ओर फ़ोल्डर में परिवर्तन भेजता है। बाईं ओर एक फ़ाइल का नाम बदलने या हटाने से सही फ़ोल्डर में परिवर्तन प्रभावित होंगे, लेकिन नहीं विपरीतता से।
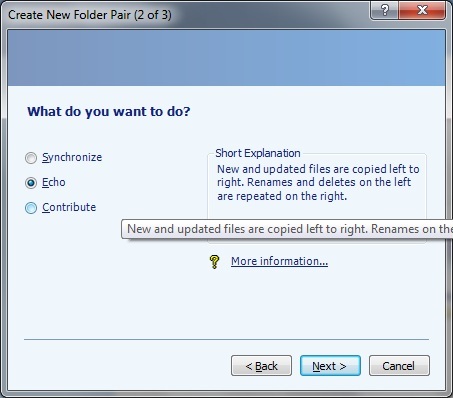
सहयोग, जैसे इको बैकअप का एक तरीका है जो बाएं से दाएं काम करता है, हालांकि यह अलग है कि इसमें कोई विलोपन नहीं है। इसके बजाय, यदि आपने बाएं फ़ोल्डर में कोई फ़ाइल हटा दी है, तो उसे दाईं ओर हटाया नहीं जाएगा। नाम दोहराया जाता है, लेकिन फिर से, केवल बाएं से दाएं।
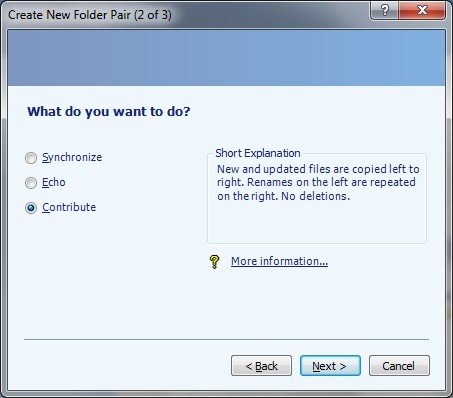
आप जो उपयोग करने का निर्णय लेते हैं वह पूरी तरह से आपकी स्थिति पर निर्भर करता है। यदि आप एक ही फ़ाइल के कई संस्करण रखना चाहते हैं, तो आपको शायद चुनना नहीं चाहिए सिंक्रनाइज़ या गूंज. सहयोग उस उद्देश्य के लिए आपका सबसे अच्छा चयन होगा।
यदि आप द्वितीयक फ़ोल्डर (दाएं) में परिवर्तन किए गए हैं, तो प्राथमिक फ़ोल्डर (बाएं) को बदलने के बारे में चिंता नहीं करना चाहते हैं। गूंज अपनी पसंद का हथियार होगा।
यदि आप चाहते हैं कि दोनों फ़ोल्डरों में समान परिवर्तन फैलें तो कोई बात नहीं, फिर चुनें सिंक्रनाइज़.
अंत में, बस फ़ोल्डर युग्मन प्रक्रिया को नाम दें।
![सिंकटॉय: माइक्रोसॉफ्ट का सिंपल बैकअप और सिंक्रोनाइज़ेशन सॉल्यूशन [विंडोज] फोल्डर पेयर 3 ऑफ 3 बनाएं](/f/419050e75b9d545a4d785a4e87c4f286.jpg)
और आप समाप्त कर चुके हैं अब आप इस प्रक्रिया को दोहरा सकते हैं कि आप कितने फ़ोल्डरों को सिंक करना पसंद करते हैं। यदि आप कभी भी किए गए कार्यों को बदलना चाहते हैं (तो सिंक, इको या कॉन्ट्रिब्यूशन) पर क्लिक करके "कार्रवाई बदलें। " बेशक आप हमेशा किसी भी फ़ोल्डर जोड़ी को हटा सकते हैं या नाम बदल सकते हैं।
![SyncToy: Microsoft का सरल बैकअप और सिंक्रोनाइज़ेशन समाधान [Windows] SyncToy समाप्त](/f/119d2ce3a8c3fea36a2fb3f659246e6c.jpg)
अतिरिक्त विकल्प
अधिक विकल्पों तक पहुँचने के लिए, सुनिश्चित करें कि आपने फ़ोल्डर जोड़ी का चयन किया है जिसे आप बदलना चाहते हैं (उदाहरण के लिए मेरा कहा जाता है ”नमूना फ़ोल्डर सिंक") और" पर क्लिक करेंविकल्प बदलें“फ़ोल्डर जोड़ी के लिए उपलब्ध विकल्पों के तहत।
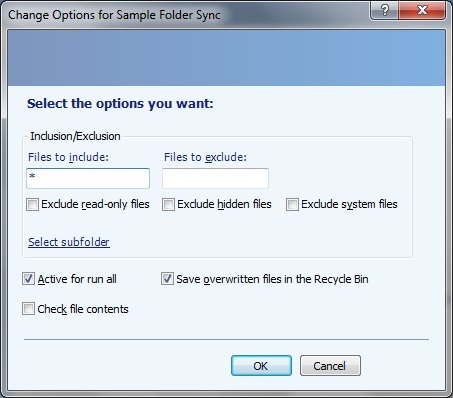
यहां से आप चुन सकते हैं कि किसी भी फाइल को शामिल करना या बाहर करना, जिसे आप मैनुअली पसंद करते हैं या किसी एक बॉक्स को चेक करके एक खास तरह का। आप यह भी चुन सकते हैं कि रीसायकल बिन पर ओवरराइट की गई फ़ाइलों को सहेजना है (यदि आप गलती करते हैं और फ़ाइल को पुनर्स्थापित करना चाहते हैं तो एक अच्छी सुविधा है)।
सबफ़ोल्डर को फ़ोल्डर जोड़ी में शामिल करने या बाहर करने का एक विकल्प भी है।
![सिंकटॉय: माइक्रोसॉफ्ट का सिंपल बैकअप और सिंक्रोनाइज़ेशन सॉल्यूशन [विंडोज] चेंज ऑप्शंस सबफोल्डर्स का चयन करें](/f/7020f720d2c83c9001acbb301cb31ac2.jpg)
अनुसूची SyncToy
अब तक आप सोच रहे होंगे “अगर मुझे नियमित रूप से इन फ़ोल्डरों को जोड़ी करना है तो क्या मुझे इसे हर बार मैन्युअल रूप से चलाना होगा? " यदि आप टास्क शेड्यूलर में कोई कार्य नहीं करते हैं, तो हाँ, हाँ। यदि आप क्लिक करें "मदद"SyncToy में और खोलें"सिंकटॉय शेड्यूल करने का तरीका जानें… ” आपको एक सहायता विंडो पर ले जाया जाएगा जहां आपको कदम से कदम प्रक्रिया के माध्यम से चलना है।
![सिंकटॉय: माइक्रोसॉफ्ट का सिंपल बैकअप और सिंक्रोनाइज़ेशन सॉल्यूशन [विंडोज] सिंकटॉय हेल्प शेड्यूल](/f/0b27b05d868c0a403a31011727f244bd.jpg)
मैं स्क्रीनशॉट के साथ अब उसी प्रक्रिया से गुजरूंगा, लेकिन अगर आपको लगता है कि आप इसे अपने दम पर कर सकते हैं, तो आप अगले भाग पर छोड़ सकते हैं।
- सबसे पहले विंडोज स्टार्ट बटन पर जाकर टास्क शेड्यूलर खोलें और “सर्च” करेंकार्य अनुसूचक.”
![SyncToy: Microsoft का सरल बैकअप और सिंक्रोनाइज़ेशन समाधान [विंडोज] टास्क शेड्यूलर](/f/57428b12bec527f5aff01fb6e4708949.jpg)
- दाएं कॉलम पर "क्लिक करें"मूल कार्य बनाएं ...”और इसे नाम दें।
![सिंकटॉय: माइक्रोसॉफ्ट का सिंपल बैकअप और सिंक्रोनाइज़ेशन सॉल्यूशन [विंडोज] टास्क शेड्यूलर बेसिक टास्क नाम बनाएँ](/f/00afebcbbe065e39900ca110bb67cf41.jpg)
अगला चुनें कि आप कार्य कब शुरू करना चाहते हैं। आप दैनिक या साप्ताहिक जैसे समय के अनुसार, या जब आप कंप्यूटर चालू करते हैं या जब आप लॉग ऑन करते हैं, तब तक चुन सकते हैं।
![सिंकटॉय: माइक्रोसॉफ्ट का सिंपल बैकअप और सिंक्रोनाइज़ेशन सॉल्यूशन [विंडोज] टास्क शेड्यूलर बेसिक टास्क ट्रिगर बनाएँ](/f/b99ddc36815c749ca8f2dbfe64a98c81.jpg)
मान लें कि आपने प्रतिदिन चुना है, इसके बाद आपको पहले निर्धारित कार्य को शुरू करने के लिए किस दिन चुनना होगा और कितनी बार कार्य को पुनरावृत्ति करना चाहिए।
![SyncToy: Microsoft का सरल बैकअप और सिंक्रोनाइज़ेशन सॉल्यूशन [विंडोज] टास्क शेड्यूलर बेसिक टास्क ट्रिगर डेली बनाएँ](/f/e17feaf76be631de78e7dbdaad348989.jpg)
फिर आपको उस कार्य को चुनना होगा जिसे आप कार्य करना चाहते हैं। इसके लिए आप एक प्रोग्राम (SyncToy) शुरू करना चाहते हैं।
![सिंकटॉय: माइक्रोसॉफ्ट का सिंपल बैकअप और सिंक्रोनाइज़ेशन सॉल्यूशन [विंडोज] टास्क शेड्यूलर बेसिक टास्क एक्शन बनाएँ](/f/3181bdb91760fac7de9731f75d0190f3.jpg)
फिर आपको उस प्रोग्राम को खोजना होगा जो “SyncToyCmd.exe। " यदि आप वास्तव में जानते हैं कि यह किस फ़ोल्डर में है, तो क्लिक करें ब्राउज़फ़ोल्डर का पता लगाएं और कार्यक्रम का चयन करें। यदि आपको पता नहीं है कि कार्यक्रम कहाँ स्थित है, तो मैं इसका उपयोग करने की सलाह देता हूं तृतीय-पक्ष खोज कार्यक्रम विंडोज खोज के लिए 6 भयानक विकल्पक्या एक विंडोज सिस्टम खोज आपको मैन्युअल खोज की तुलना में चीजों को खोजने में अधिक समय लेती है? तुम अकेले नहीं हो। आइए हम आपको अधिक कुशल विंडोज सर्च टूल दिखाते हैं। अधिक पढ़ें जल्दी से इसे खोजने के लिए।
![सिंकटॉय: माइक्रोसॉफ्ट का सिंपल बैकअप और सिंक्रोनाइज़ेशन सॉल्यूशन [विंडोज] फोल्डर लोकेशन खोजने के लिए हर चीज का इस्तेमाल करता है](/f/8f9c5a2e9fb922224058022ece08761a.jpg)
आपके द्वारा उपयुक्त फ़ाइल को स्थित और जोड़े जाने के बाद, आपको Arguments टेक्स्टबॉक्स में "-R" टाइप करना होगा। अपने आप से, "-R" इस एक ही समय पर सभी फ़ोल्डर जोड़े चलाएगा। यदि आप इस अनुसूची में एक विशिष्ट फ़ोल्डर जोड़ी को जोड़ना चाहते हैं, तो "-R [आपके फ़ोल्डर जोड़ी का नाम]" जोड़ें।
![SyncToy: Microsoft का सरल बैकअप और सिंक्रोनाइज़ेशन सॉल्यूशन [विंडोज] टास्क शेड्यूलर बेसिक टास्क एक्शन स्टार्ट प्रोग्राम लोकेट फ़ोल्डर बनाएँ](/f/f34afba0fe487c3dabb4306916d0d306.jpg)
यह भी ध्यान दें कि यदि आपके फ़ोल्डर के जोड़े में शब्दों के बीच एक स्थान है (जैसे मेरा: "नमूना फ़ोल्डर सिंक)), आपको पूरे नाम के उद्धरण शामिल करने होंगे।
![SyncToy: Microsoft का सरल बैकअप और सिंक्रोनाइज़ेशन सॉल्यूशन [विंडोज] नोट उद्धरण](/f/bc1602d1f18773366dbe2ce76d761f0e.jpg)
इसे बनाने के बाद किसी भी समय कार्य को संपादित करने के लिए, बस उस पर राइट क्लिक करें और चुनें गुण।
मंचों पर सहायता प्राप्त करना
मैं ईमानदार रहूंगा, सिंकटॉय के लिए बहुत सारी ऑनलाइन मदद उपलब्ध नहीं है। बेशक, SyncToy पर सहायता मेनू है, लेकिन यदि आप किसी समस्या का उत्तर ढूंढना चाहते हैं, तो आपको कुछ परेशानी होगी। वास्तव में, सिंकटॉय में बहुत ही मंच लिंक एक ऐसे पृष्ठ की ओर इशारा करता है जो अब अस्तित्व में नहीं है।
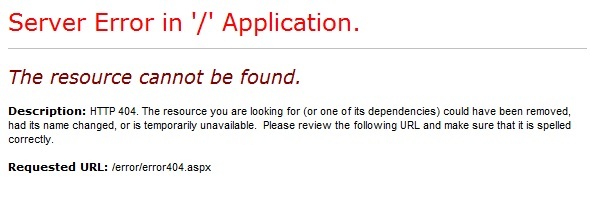
मुझे दूसरा मिल गया सिंकटॉय के लिए Microsoft फ़ोरम, लेकिन इसमें बहुत अधिक वर्तमान भागीदारी नहीं है। बेशक, यह एक समस्या नहीं है यदि आप अपनी समस्या का हल ढूंढते हैं, लेकिन यदि आप अभी भी अपनी समस्या का समाधान नहीं ढूंढ पा रहे हैं तो मैं एक वेबसाइट का सुझाव देता हूं जैसे कि SevenForums.
निष्कर्ष
आपकी फ़ाइलों और फ़ोल्डरों को बैकअप और सिंक करने के लिए निश्चित रूप से कई तरीके हैं। SyncToy केवल विकल्पों में से एक है, लेकिन उस पर एक अच्छा विकल्प है। यदि आप उचित बैकअप तकनीकों के बारे में अधिक जानकारी चाहते हैं तो MakeUseOf गाइड की जांच करना सुनिश्चित करें "सामान होता है: बैकअप और पुनर्स्थापना गाइड विंडोज बैकअप और रीस्टोर गाइडआपदाएँ आती हैं। जब तक आप अपना डेटा खोने के लिए तैयार नहीं होते, तब तक आपको एक अच्छा विंडोज बैकअप रूटीन चाहिए। हम आपको दिखाएंगे कि कैसे बैकअप तैयार करें और उन्हें पुनर्स्थापित करें। अधिक पढ़ें .”
क्या आप SyncToy जैसे समाधान की तलाश में हैं? क्या आप पहले से ही इसका इस्तेमाल करते हैं? शायद आप कुछ और उपयोग करते हैं। यदि हां, तो क्या आप Microsoft SyncToy की कोशिश करेंगे? अपने विचार और अनुभव हमारे साथ साझा करें!
हारून एक वेट असिस्टेंट ग्रेजुएट हैं, जिनकी वन्यजीव और प्रौद्योगिकी में प्राथमिक रुचि है। वह बाहर और फोटोग्राफी की खोज का आनंद लेता है। जब वह इंटरवेब्स में तकनीकी निष्कर्षों को नहीं लिख रहा है या लिप्त नहीं है, तो उसे अपनी बाइक पर पहाड़ पर बमबारी करते हुए पाया जा सकता है। अपनी निजी वेबसाइट पर हारून के बारे में और पढ़ें।


