विज्ञापन
MakeUseOf आपको हमारे विंडोज 8 गाइड को प्रस्तुत करने पर गर्व है। लेखक क्रिश्चियन केवली से, यह विंडोज 8 गाइड 8 के बारे में सब कुछ नया बताता है, टैबलेट जैसी स्टार्ट स्क्रीन से लेकर नए “ऐप” कॉन्सेप्ट से परिचित डेस्कटॉप मोड तक।
आनंद लें और इसे दोस्तों के साथ साझा करें!
विषय - सूची
§1-विंडोज 8 के बारे में आपको क्या जानना चाहिए
§2-विंडोज 8 यूजर इंटरफेस
–3-माउस, कीबोर्ड या उंगलियां?
§4-लॉन्च और इंस्टॉल करने वाले ऐप्स और मल्टीटास्किंग
,5-तस्वीरें, संगीत और वीडियो
§6-विंडोज 8 स्टोर
§7-ईमेल, इंटरनेट, लोग और बादल
§8-अपने विंडोज 8 डिवाइस को छोटा करना
§9-विंडोज 8 सुरक्षा
§10-डेस्कटॉप मोड और उन्नत सेटिंग्स
§11-विंडोज 8 की समस्या निवारण
§12-क्या आपको विंडोज 8 की आवश्यकता है?
§-अनुबंध
1. विंडोज 8 के बारे में आपको क्या जानना चाहिए
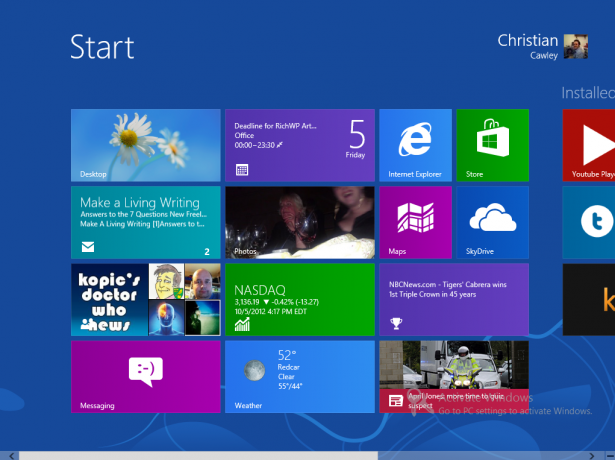
1991 में, Microsoft ने विंडोज के अपने पहले संस्करण को जारी किया, जो एक माउस-चालित ग्राफिकल यूजर इंटरफेस था, जिसने कंप्यूटर और कार्यस्थल दोनों जगह कंप्यूटर के उपयोग के तरीके में क्रांति ला दी।
अब, 2012 में, वे विंडोज 8 के साथ एक नई क्रांति का मंचन करने की उम्मीद करते हैं, शायद माइक्रोसॉफ्ट का अभी तक का सबसे साहसी रिलीज। एक असामान्य टाइल-आधारित स्टार्ट स्क्रीन की विशेषता जो टचस्क्रीन डिवाइस के लिए अनुकूलित है, विंडोज 8 पर उपलब्ध होगी नए कंप्यूटर, लैपटॉप और अल्ट्राबुक, हाइब्रिड टैबलेट और यहां तक कि माइक्रोसॉफ्ट-ब्रांडेड, आईपैड-स्टाइल टैबलेट की एक नई रेंज बुलाया Microsoft भूतल Microsoft सरफेस टैबलेट रिव्यू और सस्ता अधिक पढ़ें .
जिस भी उपकरण पर आप विंडोज 8 चला रहे हैं, आपको कुछ चीजें जानने की जरूरत होगी। सबसे पहले, आप अपने वर्तमान ऑपरेटिंग सिस्टम से नए पर डेटा कैसे प्राप्त करने जा रहे हैं? दूसरा, आप शायद सोच रहे होंगे कि प्रसिद्ध Microsoft डेस्कटॉप कहाँ गया है। अंत में, आप सोच रहे होंगे कि क्या चल रहा है: Microsoft ने प्रारंभ मेनू को क्यों छोड़ दिया, और इसका प्रतिस्थापन ऐसा क्यों दिखता है जैसे इसे बच्चों के लिए डिज़ाइन किया गया था?
1.1 विंडोज एक्सपी या विंडोज विस्टा / 7 से अपग्रेड करना
ऑड्स आप विंडोज 8 पर जा रहे हैं या तो पिछले रिलीज से अपग्रेड के रूप में या आपने एक नया डिवाइस खरीदा है और अपने डेटा को कॉपी करना चाहते हैं।
यदि आप उन्नयन कर रहे हैं, और आप पहले से ही Windows Vista या Windows 7 का उपयोग कर रहे हैं, तो Windows का नया संस्करण एक अपग्रेड विकल्प प्रदान करता है। यह आपको कम या बिना किसी परेशानी के डेटा के हस्तांतरण का प्रबंधन करने में सक्षम बनाता है - विंडोज 8 प्रभावी रूप से होगा अपने डेटा को नुकसान पहुँचाए बिना मौजूदा ओएस को अपग्रेड करें - हालांकि आपको अपनी महत्वपूर्ण फ़ाइलों का बैकअप वैसे भी चाहिए, बस यदि।
यदि आप Windows XP से अपग्रेड कर रहे हैं, तो प्रक्रिया थोड़ी अलग है। विंडोज 8 विंडोज एक्सपी को उसी तरह से अपग्रेड नहीं कर सकता है जिस तरह से यह विंडोज विस्टा और 7 है, जिस स्थिति में आप करेंगे अपने डेटा को सहेजने और नए ऑपरेटिंग पर माइग्रेट करने के लिए अधिक विस्तृत और निकाले गए प्रक्रिया का उपयोग करने की आवश्यकता है प्रणाली। उन्नयन पर पूर्ण विवरण परिशिष्ट ए में पाया जा सकता है।
इस विंडोज 8 गाइड को पढ़ने के अलावा, आप अपग्रेड के लिए आगे बढ़ने से पहले निम्नलिखित लेखों को देखना चाहते हैं:
- पता करें कि आपके लिए कौन सा विंडोज 8 संस्करण है? आपके लिए कौन सा विंडोज 8 वर्जन है?यदि आप उन्नयन के इच्छुक हैं, तो आपको यह भी जानना होगा कि विंडोज 8 का कौन सा संस्करण आपके लिए सही है। अच्छी खबर यह है कि माइक्रोसॉफ्ट ने विंडोज 8 में विंडोज के विभिन्न संस्करणों को सरल बनाया है ... अधिक पढ़ें
- क्या विंडोज 8 मेरे पीसी पर चलेगा? यहाँ कैसे बताएं क्या विंडोज 8 मेरे पीसी पर चलेगा? यहाँ कैसे बताऊँMicrosoft को विंडोज 8 जारी किए हुए लगभग तीन महीने हो चुके हैं, और लोगों के पास इस बात को सुनने के लिए बहुत समय है कि नया क्या है और यह तय करें कि वे अपग्रेड करना चाहते हैं या नहीं। यदि आप करने का फैसला किया है ... अधिक पढ़ें
- विंडोज 8 दैनिक उपयोग में: यह वास्तव में क्या पसंद है? विंडोज 8 दैनिक उपयोग में: यह वास्तव में क्या पसंद है?आप विंडोज 8 से नफरत करते हैं, क्या आप नहीं हैं? आपने इसका कभी उपयोग नहीं किया है, आपने इसे कार्रवाई में भी नहीं देखा है (कुछ YouTube वीडियो के अलावा) लेकिन आप इसे नफरत करते हैं। यह व्यर्थ है, यह बदसूरत है, यह बुरा है... आप ... अधिक पढ़ें
- कैसे एक यूएसबी स्टिक से विंडोज 8 स्थापित करने के लिए कैसे एक यूएसबी स्टिक से विंडोज 8 स्थापित करने के लिएयदि आप विंडोज 8 स्थापित करना चाहते हैं और आपके कंप्यूटर में डीवीडी ड्राइव नहीं है, तो आप अकेले नहीं हैं। चाहे आपके पास विंडोज 8 डीवीडी हो या विंडोज 8 आईएसओ फाइल जो आपने Microsoft से डाउनलोड की है, ... अधिक पढ़ें
1.2 डेस्कटॉप कहां गया?
इसलिए आपने विंडोज स्थापित किया है। कम से कम, आपने सोचा था कि आपने विंडोज स्थापित किया है, लेकिन जो आप देखते हैं वह सभी परिचितों को नहीं दिखता है।
विंडोज के नए संस्करण में सबसे हड़ताली घटनाओं में से एक डेस्कटॉप जिस तरह से है - प्रारंभ बटन, टास्कबार और पिछले में माउस को होस्ट करने वाला क्षेत्र रिलीज़ - ऐप लॉन्च करने और समायोजित करने के लिए एक नई स्टार्ट स्क्रीन के पक्ष में, टाइलों के साथ पूरा किया गया जिसे क्लिक या टैप (आपके हार्डवेयर के आधार पर) किया जा सकता है समायोजन।
हालांकि, कोई डर नहीं है - पुराना डेस्कटॉप अभी भी उपलब्ध है। दरअसल, टाइल्स में से किसी एक पर टैप करके पहुंचा जा सकता है। डेस्कटॉप को देखते हुए लगता है और क्लासिक विंडोज की तरह दिखता है, ध्यान दें कि कोई प्रारंभ बटन नहीं है - सभी कार्य इस सुविधा से संबंधित शुरुआत स्क्रीन के माध्यम से या पर कुछ शॉर्टकट सेट करके करने की आवश्यकता होगी डेस्कटॉप।
1.3 विंडोज 8 डिवाइस

विंडोज 8 को चलाने में कई तरह के कंप्यूटर हार्डवेयर सक्षम हैं।
सबसे पहले और सबसे महत्वपूर्ण मानक कंप्यूटर है। यदि आपका पीसी विंडोज विस्टा चलाने में सक्षम है, तो संभावना है कि यह विंडोज 8 चलाएगा। विंडोज एक्सपी पर कुछ पुराने कंप्यूटर भी अटके हुए हैं जो विंडोज 8 को प्रभावी ढंग से चला सकते हैं!
इसी तरह, मौजूदा लैपटॉप कंप्यूटर और अल्ट्राबुक भी विंडोज 8 को चलाने में सक्षम होंगे - धन्यवाद उपयोगी टचपैड जेस्चर ऐप्स, विंडोज 8 वास्तव में विस्टा या 7 की तुलना में छोटे सिस्टम के लिए बेहतर हो सकता है थे।
इसके बावजूद, विंडोज 8 वास्तव में नए उपकरणों के लिए अभिप्रेत है। इसका कारण सरल है: स्टार्ट स्क्रीन के लिए फोकस में बदलाव का मतलब है कि उंगलियों की सिफारिश की जाती है, यदि आवश्यक नहीं है। परिणामस्वरूप विंडोज 8 के साथ नए पीसी शिपिंग टचस्क्रीन और / या चूहों के साथ जेस्चर पहचान उपकरण, नए मैक के साथ आएंगे OS X- स्टाइल टचपैड उपलब्ध हो जाएंगे और लैपटॉप लगभग सभी हाइब्रिड डिवाइस बन जाएंगे, जिसमें टचस्क्रीन टचिंग होगी प्रदर्शित करता है।
Microsoft अपने पारंपरिक भागीदारों, हार्डवेयर निर्माताओं के साथ पूरी तरह से अच्छा नहीं खेल रहे हैं - उन्होंने एक नई टैबलेट, Microsoft सरफेस की घोषणा की है, जो दो स्वादों में आएगी। आमतौर पर हार्डवेयर बनाने वाली कंपनी के लिए यह एक बड़ा कदम है।
विंडोज 8 को एक कम-शक्ति वाले एआरएम प्रोसेसर (विशिष्ट एंड्रॉइड और ऐप्पल में पाया गया) द्वारा संचालित उपकरणों पर काम करने के लिए डिज़ाइन किया गया है गोलियाँ) के साथ-साथ विशिष्ट इंटेल x86 आधारित प्रोसेसर (जो कि आज के अधिकांश डेस्कटॉप, लैपटॉप और अल्ट्राबुक हैं उपयोग)। सतह को एंड्रॉइड और आईओएस टैबलेट के प्रतियोगी के रूप में देखा जाता है, और विंडोज 8 के ऐप स्टोर और टाइल-आधारित इंटरफ़ेस इसका एक बड़ा हिस्सा हैं।
इसे ध्यान में रखते हुए, नए ऑपरेटिंग सिस्टम को चलाने के लिए उपयुक्त कंप्यूटर और टैबलेट की कमी नहीं होगी!
यह भी ध्यान दिया जाना चाहिए कि एक एआरएम प्रोसेसर द्वारा संचालित विंडोज 8 डिवाइस विरासत विंडोज सॉफ्टवेयर चलाने में असमर्थ होगा, जैसे कि गेम और माइक्रोसॉफ्ट ऑफिस के पुराने संस्करण। वह सॉफ्टवेयर इंटेल-ओनली है।
1.4 मेट्रो बनाम। डेस्कटॉप
Microsoft की नई स्टार्ट स्क्रीन मेट्रो डिज़ाइन भाषा पर आधारित है जो पहली बार 2010 में विंडोज फोन 7 उपकरणों के यूजर इंटरफेस के रूप में प्रमुखता से आई थी। उस समय के दौरान, मेट्रो Xbox 360 और विभिन्न Microsoft प्रचार सामग्री में फैल गया।
वर्ग डिज़ाइन, मजबूत रंग और Segoe UI टाइपफेस का उपयोग हाल ही में मेट्रो के रूप में जाना जाता था UI - जब Microsoft ने 2010 की शुरुआत में प्रोटोटाइप विंडोज फोन का अनावरण किया तो इसे क्या कहा गया। हालांकि, विंडोज 8 के उपभोक्ता पूर्वावलोकन के जारी होने के बाद, जर्मन रिटेलर मेट्रो एजी के साथ चर्चा के परिणामस्वरूप Microsoft ने नाम छोड़ दिया। वे अब मेट्रो को "आधुनिक" कहते हैं; लेकिन इस गाइड के उद्देश्यों के लिए हम इसे इसके मूल नाम से संदर्भित करना जारी रखेंगे: मेट्रो।
विंडोज लाइव, ऑनलाइन सेवाओं की श्रृंखला, सभी ने नया रूप अपनाया। आगामी Microsoft Office 2013 इस नए रूप के लिए बहुत आभारी है, जो स्पष्ट रंगों, तेज रंगों के साथ स्पष्ट, स्टार्क लेटरिंग (सेगो फॉन्ट का एक प्रकार) को जोड़ती है लाइनों और जीवंत, "लिविंग" टाइलों का संग्रह जो इन-ऐप डेटा को प्रदर्शित करने में सक्षम हैं, बहुत कुछ एंड्रॉइड डिवाइस पर विगेट्स या विंडोज विस्टा में डेस्कटॉप गैजेट जैसे। 7.
लेकिन पारंपरिक विंडोज डेस्कटॉप के लिए इसका क्या मतलब है?
खैर, अल्पावधि में, कुछ भी नहीं। विंडोज 8 के लिए बहुत सारे संगत अनुप्रयोग, गेम और उपयोगिताओं हैं, जिनमें से अधिकांश पारंपरिक डेस्कटॉप पर निर्भर हैं। मेट्रो इंटरफ़ेस पसंद करने वाले उपयोगकर्ताओं के लिए, इस बीच, विंडोज 8 स्टोर के माध्यम से बड़ी संख्या में ऐप और गेम उपलब्ध होंगे जिन्हें नए स्टार्ट स्क्रीन में चलाने के लिए डिज़ाइन किया गया है।
स्पष्ट रूप से माइक्रोसॉफ्ट हर किसी को रखने की उम्मीद कर रहा है - पीसी और टैबलेट उपयोगकर्ताओं को समान रूप से - खुश!
1.5 टचस्क्रीन विवाद
हम पक्ष नहीं लेने जा रहे हैं हालाँकि, आपको शायद पता होगा कि डेस्कटॉप ऑपरेटिंग सिस्टम में टाइल आधारित उपयोगकर्ता इंटरफ़ेस के शामिल किए जाने के खिलाफ कंप्यूटर उपयोगकर्ताओं का भारी मात्रा में विरोध है।
सभी फ्लेवर में शिकायतें आती हैं। कुछ ने इंटरफ़ेस की तुलना शुरुआती एओएल होम पेज के उज्ज्वल रंगों से की है, जबकि अन्य ने पहचानें कि पारंपरिक के साथ उपयोग किए जाने पर टाइल और टचस्क्रीन उपयोगी होते हैं, लेकिन झटकेदार डेस्कटॉप। विंडोज के इस नए संस्करण में वास्तविक खिड़कियों की कमी भी है (निश्चित रूप से जहां तक स्टार्ट स्क्रीन का संबंध है) और कुछ के पास है शिकायत की है कि मेट्रो यूजर इंटरफेस के अलावा एक यूआई उपरिशायी से थोड़ा अधिक है, एचटीसी के साथ विंडोज मोबाइल 6 उपकरणों के समान कैसे TouchFLO।
तथ्य यह है कि, विंडोज 8 यहां है और बहुत से लोग नए कंप्यूटरों पर इसका उपयोग करने जा रहे हैं, चाहे वे डेस्कटॉप, लैपटॉप या टैबलेट हों।
तो, अब जब आपने इसे इस विंडोज 8 गाइड में बना लिया है, तो चलिए शुरू करते हैं!
2. विंडोज 8 यूजर इंटरफेस
विंडोज 8 और पिछले रिलीज के बीच का प्रमुख अंतर - टाइल-आधारित यूआई - का मतलब है कि आपको स्टार्ट स्क्रीन के लिए उपयोग होने में थोड़ा समय बिताना होगा। अब आपको स्टार्ट बटन पर क्लिक करने और प्रोग्राम सूची को ब्राउज़ करने, या खोज फ़ंक्शन का उपयोग करने की आवश्यकता नहीं होगी - कम से कम जिस तरह से आप उपयोग नहीं करते हैं। इसके बजाय आपको एक नया तरीका खोजने की आवश्यकता होगी जिसमें ऐसे कार्य करना जो आपके मस्तिष्क में घनीभूत, कठोर हो गए हों।
2.1 मेट्रो को समझना
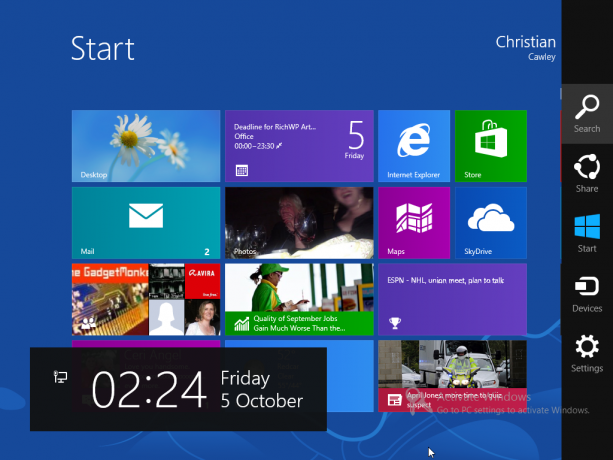
विंडोज 8 का उपयोग कैसे करें, यह समझने का संभवतः सबसे अच्छा मार्ग यह है कि आप यह भूल जाएं कि आप विंडोज का उपयोग कर रहे हैं। ऐसे कई तरीके हैं जिनसे आप सिस्टम के साथ बातचीत कर सकते हैं, लेकिन उनमें से कुछ पर आपको क्लिक करने और करने की आवश्यकता होती है ड्रैग, ओपन प्रॉपर्टीज या स्टार्ट स्क्रीन के लेआउट में कोई समायोजन करें (हालांकि यह है) मुमकिन)।
टाइल्स और नेविगेशन के साथ परिचित होना महत्वपूर्ण है, जैसा कि "आकर्षण" के बारे में पता चल रहा है - मेनू आइटमों का एक छिपा हुआ सरणी। चार्म बार को प्रकट करने के लिए आपको अपने माउस पॉइंटर को अपने विंडोज 8 डिस्प्ले के ऊपर या नीचे दाईं ओर (या टैप) करने की आवश्यकता होगी। यदि आप कीबोर्ड के साथ एक डिवाइस का उपयोग कर रहे हैं, तो विन + सी दबाने से भी चार्म बार खुल जाएगा।
स्क्रीन के दाईं ओर दिखाई देने पर, चार्म बार से पता चलता है कि अन्य सुविधाएँ और फ़ंक्शंस उपलब्ध हैं:
- खोज -विंडोज 7 स्टार्ट मेनू की तरह, आप जो ढूंढ रहे हैं उसे खोजने के लिए बस टाइप करें। जब कोई ऐप ओपन होता है, तो सर्च कंप्यूटर के बजाय उस सॉफ्टवेयर पर ध्यान केंद्रित करेगा। पूर्ण कंप्यूटर खोज के लिए, प्रारंभ स्क्रीन से उपकरण का उपयोग करें। ध्यान दें कि आप प्रारंभ स्क्रीन से बस टाइप करके एक खोज शुरू कर सकते हैं - परिणामस्वरूप सर्च टूल खुल जाएगा। यह भी ध्यान दें कि खोज का उपयोग डेस्कटॉप-आधारित विंडोज आइटम खोजने के लिए किया जा सकता है।
-
शेयर -साझाकरण अनुमतियों वाले ऐप्स का उपयोग लिंक जैसी जानकारी साझा करने के लिए किया जा सकता है। ध्यान दें कि इसका उपयोग डेस्कटॉप मोड में नहीं किया जा सकता है, केवल मेट्रो ब्राउज़र के माध्यम से।
-
शुरू -यह प्रारंभ स्क्रीन को खोलने के लिए एक और विकल्प है, निचले-बाएँ कोने में मेनू के साथ, या हार्डवेयर कीबोर्ड पर विंडोज कुंजी दबाकर।
-
उपकरण -बाह्य उपकरणों जैसे कि दूसरे / बाहरी मॉनिटर के लिए सेटिंग्स को समायोजित किया जा सकता है।
- समायोजन -ऑडियो, ब्राइटनेस, वाई-फाई, पावर, नोटिफिकेशन और लैंग्वेज सभी यहां से उपलब्ध हैं।अधिक पीसी सेटिंग्सलिंक आपको नियंत्रण कक्ष में अधिक विकल्पों तक पहुंचने में सक्षम करेगा। सेटिंग्स विकल्प सक्रिय होने के दौरान अलग-अलग ऐप के लिए सेटिंग्स प्रदर्शित करेगा।
इन विकल्पों को मेट्रो-शैली प्रदर्शित किया जाता है। आपके प्रदर्शन के बाईं ओर, दिनांक, समय और बैटरी और वायरलेस नेटवर्किंग जानकारी भी प्रदर्शित की जाएगी।
ध्यान दें कि कई ऐप (देशी और तीसरे पक्ष) के अपने संदर्भ मेनू होंगे। इन मेन्यू को माउस से राइट क्लिक करके एक्सेस किया जा सकता है।
2.2 नेविगेट करना
प्रारंभ मेनू पर लौटने के तीन स्पष्ट रास्तों के साथ, विंडोज 8 के माध्यम से नेविगेट करना कहीं अधिक सरल हो जाना चाहिए।
आपके डिवाइस के आधार पर, आपके पास तीन तरीके होंगे। टैबलेट उपयोगकर्ताओं के लिए, उंगलियों का उपयोग आपको बाएं और दाएं, ज़ूम और टैप करने की अनुमति देगा। लैपटॉप या डेस्कटॉप कंप्यूटर के लिए, माउस और कीबोर्ड (या इशारों का पता लगाने के लिए शायद एक टचपैड) आपको विंडोज 8 के आसपास अपना रास्ता खोजने में सक्षम करेगा। अध्याय 3 "माउस, कीबोर्ड या उंगलियाँ?" इससे अधिक विस्तार से संबंधित है।
इस स्तर पर नेविगेशन के बारे में चिंता करने के बजाय, बस इस बात से अवगत रहें कि विंडोज 8 में ए से बी तक स्टार्ट स्क्रीन और चार्म बार महत्वपूर्ण हैं। जैसा कि आप इस विंडोज 8 गाइड के माध्यम से प्रगति करते हैं, आपको विंडोज 8 के आसपास अपना रास्ता खोजने के लिए कितना सरल है, इसकी एक तस्वीर बनाने में सक्षम होना चाहिए।
2.3 टाइलें और लाइव टाइलें
स्टार्ट स्क्रीन पर आपको दो तरह की टाइलें मिलेंगी। सबसे पहले, आप स्थैतिक टाइलों को नोटिस करेंगे, जैसे कि डेस्कटॉप या इंटरनेट एक्सप्लोरर के लिए - ये पुराने जमाने के डेस्कटॉप आइकन की तरह हैं।
विंडोज 8 के लिए अधिक महत्वपूर्ण रूप से और माइक्रोसॉफ्ट अपने नए ऑपरेटिंग सिस्टम के साथ क्या कर रहे हैं लाइव टाइल्स, स्क्वायर और आयत हैं जो महत्वपूर्ण जानकारी प्रदर्शित करते हैं जैसे कि नए ईमेल संदेशों के विषय, वित्तीय जानकारी, नवीनतम मौसम, समाचार फ़ीड, और अन्य जानकारी जो एक ऐप आपके बिना प्रदर्शित हो सकती है, जिसे आपको खोलने का सहारा लेना होगा यह।
यह सुविधा विंडोज 8 को काफी मनभावन बनाती है। एंड्रॉइड 4.0 आइसक्रीम सैंडविच के विगेट्स के समान और बाद में (लेकिन टाइलों से अधिक निकटता से संबंधित) विंडोज फोन) लाइव टाइल्स समय की बचत करने वाले उपकरण हैं जो आपके टैबलेट या कंप्यूटर को जीवन में लाते हैं - इसलिए नाम!
2.4 यदि मैं मेट्रो की तरह नहीं हूँ तो क्या होगा?
विंडोज 8 का विकास और रिलीज विवादों से घिर गया है, कई टिप्पणीकारों और संभावित उपयोगकर्ताओं ने एक मोबाइल यूजर इंटरफेस के रूप में जो कुछ भी शामिल है उसे शामिल किए जाने को खारिज कर दिया है।
यदि आपने इस विंडोज 8 गाइड में अब तक विंडोज 8 ऑपरेशन के लिए कुछ उदाहरणों का पालन किया है, तो आपने देखा होगा कि यूआई बुनियादी कंप्यूटिंग कार्यों के लिए बहुत उपयोगी है। हालाँकि, क्लासिक-शैली वाले विंडोज डेस्कटॉप का समावेश यह दर्शाता है कि Microsoft यह जानता है कि कई उपयोगकर्ता अभी तक कई विंडोज़ से दूर रहने और आसान मल्टीटास्किंग करने के लिए तैयार नहीं हैं। विंडोज 95 और 98 के भीतर एक वैकल्पिक स्टार्ट-अप विकल्प या कमांड लाइन इंटरफेस के लिए एमएस-डॉस के प्रतिनिधिमंडल की तरह, डेस्कटॉप तक पहुंच अभी भी संभव है - केवल जोर नहीं।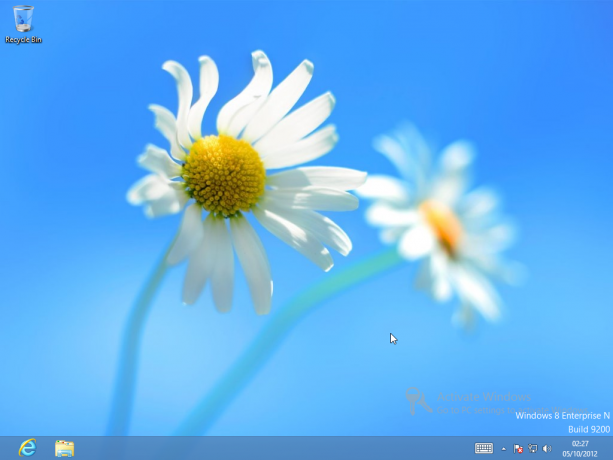
ऐसा करने का सबसे अच्छा तरीका डेस्कटॉप टाइल पर क्लिक करना है, लेकिन अगर आप वास्तव में विंडोज 8 में आधुनिक उपयोगकर्ता इंटरफ़ेस की तरह नहीं हैं, तो जब आप अपना कंप्यूटर शुरू करते हैं तो आप इसे लोड होने से कैसे रोक सकते हैं? डेस्कटॉप पर सिर के लिए सबसे सरल तरीका टाइल को (बाएं क्लिक या टैप, होल्ड और ड्रैग) को स्टार्ट स्क्रीन पर टॉप-लेफ्ट स्थिति में खींचें। इसके बाद आपको केवल टैप करना होगा दर्ज जब विंडोज 8 बूट होता है और आप डेस्कटॉप मोड में होंगे।
अन्य तरीकों ने विंडोज 8 के "पूर्वावलोकन" के दौरान काम किया, लेकिन कथित तौर पर अंतिम संस्करण के साथ काम नहीं करेगा। नए हैक दिखाई दे सकते हैं, लेकिन हैक जो पहले काम करते थे अब कोई प्रभाव नहीं ...
3. माउस, कीबोर्ड या उंगलियां?
जैसा कि पहले इस विंडोज 8 गाइड में चर्चा की गई थी, तीन तरीके हैं जिनसे आप विंडोज 8 कंप्यूटर के साथ बातचीत कर सकते हैं - यह सब इस बात पर निर्भर करता है कि आपके पास कौन सा डिवाइस टाइप है।
उदाहरण के लिए, क्या आपको Microsoft सरफेस जैसे टैबलेट का उपयोग करना चाहिए, तो आपको कीबोर्ड का लाभ होगा, लेकिन आपके कंप्यूटर के साथ अधिकांश इंटरैक्शन आपकी उंगलियों के माध्यम से होगा। यह एक परिवर्तनीय लैपटॉप-सह-टैबलेट के बारे में सच हो सकता है और किसी भी अन्य हाइब्रिड पर आप अपने हाथों को प्राप्त कर सकते हैं।
मानक लैपटॉप के लिए, टचपैड के माध्यम से उंगली के इशारे उपलब्ध हो सकते हैं, जबकि डेस्कटॉप उपयोगकर्ता कीबोर्ड और माउस के लिए लगभग अनन्य रूप से प्रतिबंधित होंगे।
एक बार जब आप जानते हैं कि विंडोज 8 के आसपास अपना रास्ता खोजना आसान है - यह सब अंतर्ज्ञान के बारे में है ...
3.1 कीबोर्ड के साथ नेविगेशन
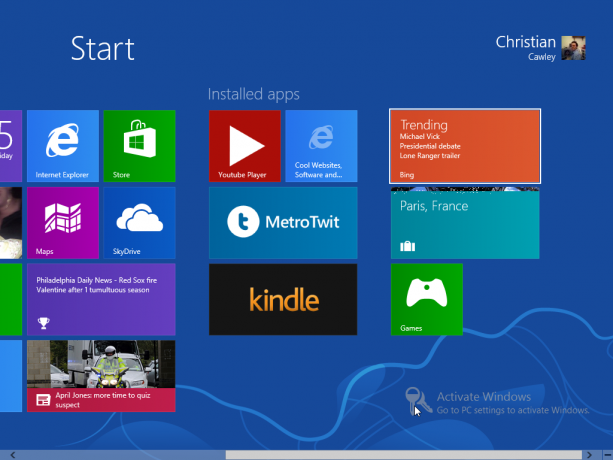
आप एक कीबोर्ड के साथ टाइल-आधारित उपयोगकर्ता इंटरफ़ेस को कैसे नियंत्रित करते हैं?
सरल - तीर कुंजी का उपयोग करें! हालांकि यह आदर्श नहीं है, अगर आप विंडोज 8 के साथ सिर्फ एक कीबोर्ड का उपयोग करके अटक गए हैं, तो आप अपना रास्ता ढूंढ सकते हैं विभिन्न ऐप्स - और महत्वपूर्ण रूप से, डेस्कटॉप पर - तीर कुंजियों का उपयोग करके, पेज अप / पेज डाउन और एन्टर चाभी। आपको पता चल जाएगा कि कौन से स्टार्ट स्क्रीन ऐप्स सफेद बॉर्डर की बदौलत चुने गए हैं।
स्वाभाविक रूप से, आप प्रपत्रों के माध्यम से अपना रास्ता खोजने के लिए कीबोर्ड और टैब कुंजी का उपयोग कर सकते हैं, जबकि प्रारंभ स्क्रीन से खोज शब्द टाइप करने पर स्वचालित रूप से खोज उपकरण खुल जाएगा।
कीबोर्ड और माउस का उपयोग करके विंडोज 8 के माध्यम से फास्ट नेविगेशन की कुंजी विंडोज कुंजी है - आप पाएंगे कि आप इस पर अक्सर भरोसा करते हैं।
ऑपरेटिंग सिस्टम के पिछले संस्करणों के साथ, विभिन्न कीबोर्ड संयोजन हैं जिनका उपयोग किया जा सकता है विंडोज 8 में शॉर्टकट विंडोज कीबोर्ड शॉर्टकट 101: अंतिम गाइडकीबोर्ड शॉर्टकट आपको घंटों का समय बचा सकता है। सार्वभौमिक विंडोज कीबोर्ड शॉर्टकट, विशिष्ट कार्यक्रमों के लिए कीबोर्ड ट्रिक्स और अपने काम को तेज करने के लिए कुछ अन्य युक्तियां मास्टर करें। अधिक पढ़ें .
-
जीत -स्टार्ट स्क्रीन और (क्लासिक) विंडोज डेस्कटॉप के बीच टॉगल
-
विन + बी -(क्लासिक) विंडोज डेस्कटॉप पर स्विच करें, ट्रे अधिसूचना क्षेत्र का चयन करें
-
विन + सी -आकर्षण बार प्रदर्शित करें
-
विन + डी -क्लासिक विंडोज डेस्कटॉप खोलें
-
विन + ई -प्रदर्शित कंप्यूटर दृश्य के साथ विंडोज एक्सप्लोरर खोलता है
-
विन + एफ -मेट्रो फ़ाइल ब्राउज़र और खोज उपकरण
-
विन + एच -यदि कोई ऐप "साझा" कर सकता है तो यह शेयर पैनल खोलेगा
- विन + आई - सेटिंग्स पैनल प्रदर्शित करता है; यह प्रासंगिक है, वर्तमान ऐप के लिए सेटिंग्स बदलने के साथ-साथ वॉल्यूम बदलने, वायरलेस नेटवर्क का चयन करने, चमक को समायोजित करने और कंप्यूटर को बंद करने में सक्षम है।
-
विन + जे -स्नैप किए गए मेट्रो अनुप्रयोगों के बीच स्विच करता है
-
विन + के -ओपन डिवाइसेज पैनल (आउटपुट आउटपुट को प्रदर्शित करता है)
-
विन + एल -पीसी को लॉक करता है
-
विन + एम -डेस्कटॉप दृश्य में, यह सभी विंडोज को कम करता है
-
विन + ओ -टैबलेट और कन्वर्टिबल / हाइब्रिड के लिए यह डिवाइस ओरिएंटेशन को लॉक करता है
-
विन + पी -उपलब्ध प्रदर्शन उपकरणों के बीच चुनें
-
विन + क्यू- एप्लिकेशन स्क्रीन और खोज उपकरण खोलता है
-
विन + आर -क्लासिक डेस्कटॉप पर कूदता है और रन बॉक्स प्रदर्शित करता है
-
विन + यू -(क्लासिक) विंडोज डेस्कटॉप पर स्विच करें और एक्सेस ऑफ़ एक्सेस सेंटर लॉन्च करें
-
विन + वी -टोस्टों के माध्यम से साइकिल
-
विन + डब्ल्यू- खोज उपकरण के साथ विंडोज 8 सेटिंग्स स्क्रीन प्रदर्शित करता है
-
विन + एक्स -प्रारंभ मेनू खोलता है (उस पर बाद में ...)
-
विन + वाई -डेस्कटॉप पर एक अस्थायी तिरछी नज़र देता है
-
विन + जेड -वर्तमान मेट्रो एप्लिकेशन के लिए ऐप बार खोलता है
-
विन + पेज अप / डाउन -टाइलों को बाईं / दाईं ओर ले जाता है
-
विन + टैब -मेट्रो एप्लिकेशन स्विचर मेनू खोलता है, अनुप्रयोगों के बीच स्विच करता है
-
विन +, (अल्पविराम) -डेस्कटॉप पर एयरो पीक
-
जीत +। (अवधि) -वर्तमान मेट्रो एप्लिकेशन को स्क्रीन के एक तरफ (दाईं ओर) स्नैप करता है
-
विन + शिफ्ट +। (अवधि) -वर्तमान मेट्रो एप्लिकेशन को स्क्रीन के दूसरी तरफ (बाईं ओर) स्नैप करता है
-
विन + स्पेस -इनपुट भाषा और कीबोर्ड लेआउट को स्विच करने के लिए इसका उपयोग करता है
-
विन + शिफ्ट + वी -रिवर्स ऑर्डर में विस्फोट के माध्यम से चक्र
-
जीत + दर्ज -विंडोज नैरेटर लॉन्च किया
-
जीत + तीर कुंजी -क्लासिक डेस्कटॉप पर स्विच करता है और एयरो स्नैप को सक्षम करता है
- Ctrl + Shift + Esc -टास्क मैनेजर लॉन्च किया
ध्यान दें कि ये कीबोर्ड संयोजन ऑन-स्क्रीन कीबोर्ड का उपयोग करके काम नहीं करेंगे।
3.2 माउस का उपयोग करना
माउस का उपयोग करने के स्पष्ट लाभ हैं। आप आवश्यक रूप से इंगित और क्लिक करने में सक्षम होंगे, और डिवाइस आपको पिछले अनुभाग में वर्णित चार्म बार खोलने की अनुमति देगा।
इसके अतिरिक्त, यदि आपके माउस में एक स्क्रॉल व्हील है (और यह होना चाहिए) तो आप तेजी से ब्राउज़िंग सक्षम करते हुए, इसे ऊपर और नीचे घुमाकर दाईं से बाईं ओर स्क्रॉल कर सकते हैं स्टार्ट स्क्रीन और अन्य सुविधाओं के माध्यम से - आप देखेंगे कि विंडोज 8 में ऊपर और नीचे (इंटरनेट) 10 के बजाय बाएं और दाएं बहुत स्क्रॉलिंग है। एक्सेप्टेड)।
माउस, निश्चित रूप से क्लासिक डेस्कटॉप मोड का उपयोग करते समय अपने आप में आता है, ऐसा कुछ जो मूल इंगित डिवाइस, आपकी उंगलियों के साथ उपयोग के लिए अपर्याप्त है।
3.3 मूल पॉइंटिंग डिवाइस
Microsoft सरफेस पर विंडोज 8, या इसे चलाने में सक्षम किसी भी अन्य टैबलेट का उपयोग करना, शायद विंडोज 8 का उपयोग करने का सबसे अच्छा तरीका है। यदि आप विंडोज फोन से परिचित हैं, तो विंडोज 8 एक टैबलेट पर आपको बेहद परिचित महसूस होगा।
शीर्ष बाईं ओर टैप खुले अनुप्रयोगों के माध्यम से स्क्रॉल करेगा; ऊपर दाईं ओर स्थित टैप से चार्म बार खुल जाएगा। टैपिंग टाइलें संबंधित एप्लिकेशन लॉन्च करेंगी, जबकि स्टार्ट स्क्रीन और अन्य मेट्रो आइटमों को बाएं और दाएं के माध्यम से स्क्रॉल किया जा सकता है। पिंच-टू-जूम इमेज और वेबपेज को पिन करने का विकल्प भी है, जबकि स्नैप फीचर का उपयोग करते हुए कई एप्स को स्क्रीन पर प्रदर्शित किया जा सकता है।
3.3.1 चार्म बार खोलें: दाईं ओर से स्वाइप करें
अपनी उंगली से चार्म बार को खोलना आसान है - बस अपनी उंगली को प्रदर्शन के दाहिने किनारे से थोड़ी बाईं ओर खींचें। स्टार्ट स्क्रीन के शॉर्टकट के साथ सर्च, शेयर, डिवाइसेज और सेटिंग्स आइकन प्रदर्शित किए जाएंगे।
3.3.2 स्विच ऐप्स: बाईं ओर से स्वाइप करें
कई ऐप चलने के साथ, आपको उनके बीच स्विच करना पड़ सकता है। अपनी उंगली को बाएं किनारे से दाईं ओर स्लाइड करें, जो आपको दूसरे खुले ऐप को देखने में सक्षम बनाएगा।
3.3.3 स्नैप एप्स: बाईं ओर से धीरे-धीरे स्वाइप करें
पिछले इशारे का एक धीमा संस्करण आपको बाईं ओर से एक ऐप खींचने और पहले से प्रदर्शित ऐप के साथ-साथ इसे साइड-साइड प्रदर्शित करने में सक्षम करेगा। डिफ़ॉल्ट रूप से एक स्क्रीन के एक चौथाई को भरेगा जबकि दूसरा बाकी पर कब्जा करेगा। इसे दो ऐप्स को अलग करने वाली काली पट्टी को खींचकर समायोजित किया जा सकता है।
3.3.4 शो रनिंग ऐप्स: बाएं और पीछे से स्वाइप करें
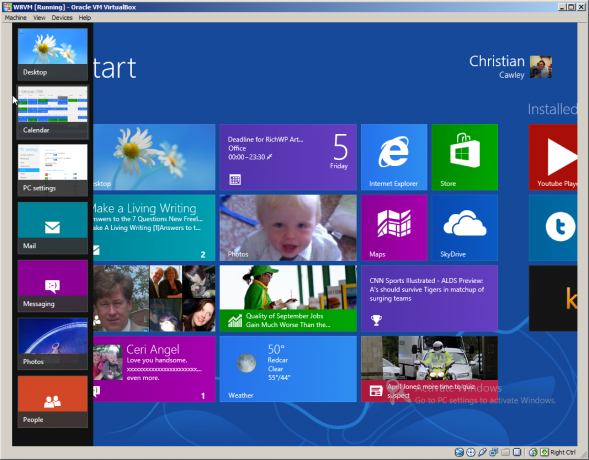
अपनी उंगली को प्रदर्शन के बाईं ओर से खींचना और जल्दी से वापस फिर से सभी वर्तमान में चल रहे एप्लिकेशन के थंबनेल छवियों के साथ एक ऊर्ध्वाधर बार प्रदर्शित करेगा। इन्हें टैप करके खोला जा सकता है; आप अंतिम थंबनेल के साथ स्टार्ट स्क्रीन पर लौट सकते हैं, या मेनू बंद करने के लिए स्क्रीन पर कहीं और टैप कर सकते हैं।
3.3.5 क्लोज़ ऐप्स: ऊपर से नीचे खींचो
ओपन एप्स को आपकी उंगली को ऊपरी बेजल से नीचे स्क्रीन के लगभग आधे रास्ते तक खींचकर बंद किया जा सकता है। एप्लिकेशन थंबनेल आकार में सिकुड़ जाएगा और नीचे की ओर गायब हो जाएगा।
3.3.6 अतिरिक्त मेनू प्रदर्शित करें: नीचे स्वाइप करें
प्रासंगिक मेनू स्क्रीन के नीचे से ऊपर या नीचे स्वाइप करके प्रदर्शित किया जा सकता है। केवल एक संक्षिप्त स्वाइप आवश्यक है (अन्यथा ऐप बंद हो जाएगा!)।
क्या आपको प्रारंभ स्क्रीन पर इस इशारे का उपयोग करना चाहिए, आपके विंडोज 8 डिवाइस पर सभी ऐप्स की एक सूची देखी जा सकती है।
3.3.7 चयन करें: टाइल पर नीचे स्वाइप करें
लाइव टाइल्स को निष्क्रिय किया जा सकता है, और आवश्यक मेनू विकल्पों को प्रकट करने के लिए संबंधित टाइल पर नीचे की ओर स्वाइप करके अधिकांश टाइलों का आकार परिवर्तन और अनपिन या अनइंस्टॉल किया जा सकता है।
3.3.8 ज़ूम: चुटकी
आपने शायद "पिंच टू ज़ूम" के बारे में सुना है, जो एक ऐसी कार्रवाई है जो आईफोन की रिलीज़ के बाद लोकप्रिय हो गई। सभी स्पर्श-आधारित ऑपरेटिंग सिस्टम छवियों, वेब पृष्ठों और दस्तावेज़ों को ज़ूम इन और आउट करने के लिए इसका उपयोग करते हैं। विंडोज 8 में आप स्टार्ट स्क्रीन से भी दूर जा सकते हैं, सभी टाइल्स का व्यापक दृश्य प्रदान कर सकते हैं।
३.३.९ वेब पेज के माध्यम से बैक एंड फोर्थ को स्थानांतरित करें: इंटरनेट एक्सप्लोरर में बाएं / दाएं स्वाइप करें
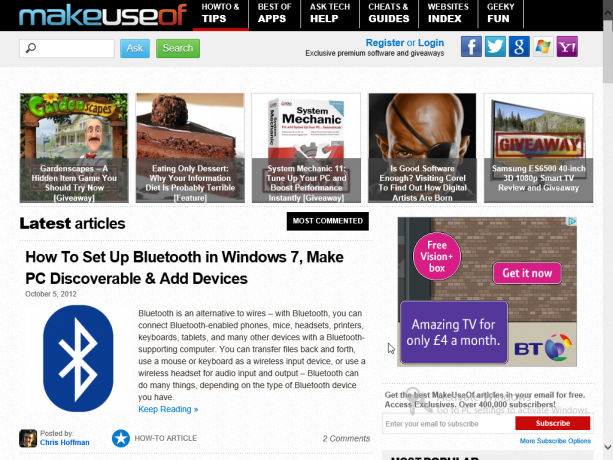
इंटरनेट एक्सप्लोरर 10 विंडो (मेट्रो मोड में) के पैर में यूआरएल मेनू बार में बटन आपको वेब साइटों या हाल के इतिहास के माध्यम से आगे और पीछे जाने में सक्षम करेगा। पृष्ठों का दौरा किया, लेकिन एक पृष्ठ वापस जाने के लिए स्क्रीन के दाईं ओर से एक उंगली फिसलने से एक ही परिणाम प्राप्त किया जा सकता है, या वापस जाने के लिए दाएँ-से-बाएँ जाने के लिए आगे। इस इशारे को बेज़ल से दूर करना शुरू कर देना चाहिए, हालांकि, चार्म बार या स्विचिंग ऐप खोलने से बचने के लिए।
एक ऑन-स्क्रीन कीबोर्ड भी है जो जब भी आप एक टेक्स्ट एंट्री फ़ील्ड में टैप करते हैं, तब दिखाई देगा - एक उदाहरण होगा सर्च टूल, या इंटरनेट एक्सप्लोरर में URL टाइप करना।
३.४ यह सब एक साथ लाना
क्या आपको एक हाइब्रिड टैबलेट या एक परिवर्तनीय लैपटॉप का उपयोग करना चाहिए, आप उंगलियों, कीबोर्ड और माउस का लाभ उठा पाएंगे। यह विंडोज 8 के साथ बातचीत करने का अंतिम तरीका माना जा सकता है, क्योंकि आपको सभी दुनिया के सर्वश्रेष्ठ मिलते हैं।
4. एप्लिकेशन और मल्टीटास्किंग लॉन्च और इंस्टॉल करना
विंडोज 8 के टाइल-आधारित उपयोगकर्ता इंटरफ़ेस की एक ताकत यह है कि जो एप्लिकेशन इंस्टॉल किए जाते हैं उन्हें आसानी से एक्सेस किया जा सकता है। एक और बात यह है कि नए ऐप जोड़ना स्टोर टाइल को टैप करने और आपको जो उपयोग करने की आवश्यकता है उसे ढूंढने का मामला है। मल्टीटास्किंग विंडोज का एक प्रमुख तत्व है, हालांकि नए-नए विंडोज में आप देखेंगे कि चीजें कुछ बदल गई हैं।
इस बीच, किसी भी विरासत सॉफ्टवेयर - विंडोज़ के पुराने संस्करणों के लिए शुरू में डिज़ाइन किए गए एप्लिकेशन और उपयोगिताओं को डेस्कटॉप के माध्यम से स्थापित किया जा सकता है।
4.1 लॉन्चिंग ऐप्स के लिए एक विंडोज 8 गाइड
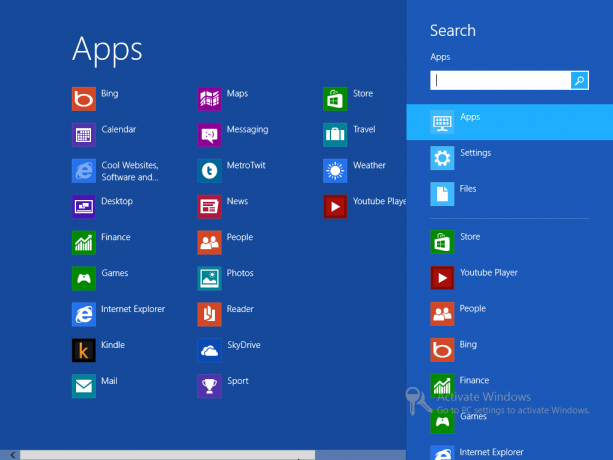
आप यह जानकर बिना रुके चल रहे होंगे कि आपके पसंदीदा एप्लिकेशन कहां से लोड किए जा सकते हैं। अपने एप्लिकेशन खोजने के लिए, चार्म बार खोलें और खोज पर क्लिक करें या टैप करें। यह स्क्रीन के बाईं ओर अधिकांश स्क्रीन पर ले जाने वाली ऐप्स सूची के साथ दाईं ओर खोज फलक प्रदर्शित करेगा। आप एप्लिकेशन सूची के माध्यम से बाएं और दाएं स्क्रॉल कर पाएंगे, जबकि खोज फ़ंक्शन आपको उस ऐप को तुरंत ढूंढने में मदद करेगा, जिसकी आप तलाश कर रहे हैं। आप टैप करके या बाईं ओर क्लिक करके एक ऐप खोल पाएंगे।
एप्लिकेशन सूची को राइट-क्लिक या लंबे-टैप करके और सभी एप्लिकेशन का चयन करके भी प्रारंभ स्क्रीन से खोला जा सकता है।
4.2 अनुप्रयोगों के बीच स्विच करना
हमेशा की तरह, अपने कीबोर्ड पर ALT + TAB पकड़कर रनिंग ऐप्स के बीच स्विच करना संभव है। यह स्क्रीन के मध्य में टास्क स्विचर विंडो को प्रदर्शित करेगा, जिससे आप उस खुले ऐप को चुन सकेंगे जो आप उपयोग करना चाहते हैं। आप विन + टीएबी कीबोर्ड संयोजन का उपयोग भी कर सकते हैं, जो कि स्विच करने के लिए खुले एप्लिकेशन की सूची प्रदर्शित करता है।
यदि आप माउस और कीबोर्ड का उपयोग नहीं कर रहे हैं - अर्थात, आप टेबलेट या अन्य टचस्क्रीन कंप्यूटर का उपयोग नहीं कर रहे हैं - तो आप प्राप्त नहीं करेंगे एप्लिकेशन के बीच स्विच करना आपके द्वारा इच्छित एप्लिकेशन को खोजने के लिए प्रदर्शन में बाईं ओर स्वाइप करके किया जाता है उपयोग। डिस्प्ले के ऊपरी बाएं कोने को टैप करना भी एक विकल्प है।
एक तेज़ तरीका अक्सर ऐप्स सूची पर वापस जाता है और फिर से वांछित एप्लिकेशन का चयन करता है।
4.3 बंद करने वाले ऐप्स
विंडोज 8 की कठिनाइयों में से एक यह है कि ऐप्स को बंद करने के लिए उपयोग की जाने वाली विधि स्पष्ट नहीं है। हालांकि यह बहुत प्रभावी है।
ऐप को बंद करने के लिए आपको ऐप को नीचे खींचने के लिए अपनी उंगली (या माउस पॉइंटर) का उपयोग करना होगा और इसे छोड़ना होगा। यह आपकी उंगली को प्रदर्शन के शीर्ष पर रखकर किया जाता है जहां आपको एक छोटा हाथ आइकन दिखाई देना चाहिए; अपनी उंगली को डिस्प्ले के ऊपरी किनारे से नीचे तक खींचें, जहां ऐप सिकुड़ जाएगा और दूर हो जाएगा! एक माउस के साथ एक ही क्रिया की जा सकती है।
यदि आप समस्याओं में भाग लेते हैं, तो आप समस्या से बाहर निकालने के लिए पुन: डिज़ाइन किए गए कार्य प्रबंधक पर कॉल कर सकते हैं। हालाँकि, यह डेस्कटॉप मोड में खुलेगा, लेकिन इसका उपयोग गैर-जिम्मेदार ऐप्स को जल्दी बंद करने के लिए किया जा सकता है। ध्यान दें कि यह उंगलियों के लिए अनुकूलित नहीं है!
5. तस्वीरें, संगीत और वीडियो
जैसा कि आप एक आधुनिक ऑपरेटिंग सिस्टम से उम्मीद कर सकते हैं जो अत्याधुनिक हार्डवेयर पर पाया जा सकता है, विंडोज 8 आपको फोटो, संगीत और वीडियो का आनंद लेने की अनुमति देने के लिए पूरी तरह से सुसज्जित है। ये फ़ाइलें स्थानीय रूप से, किसी वेबसाइट पर या क्लाउड में संग्रहीत की जा सकती हैं - शायद आपके स्काईड्राइव में (इस पर अधिक के लिए अध्याय 7 देखें)।
दरअसल, विंडोज 8 डिवाइस पर मीडिया का बहुत प्रभाव हो सकता है। उदाहरण के लिए, एचडीएमआई-आउट कनेक्टर के साथ डिवाइस का उपयोग करना, फोटो और वीडियो को डिजिटल टीवी पर साझा किया जा सकता है, जबकि स्टोर से उपयोगी एप्लिकेशन को जोड़ने से आप अपने आस-पास वायरलेस तरीके से सामग्री स्ट्रीम कर सकेंगे घर।
5.1 विंडोज 8 में फोटो का आनंद लेना

यदि आप अपने विंडोज 8 कंप्यूटर में साइन इन करने के लिए Windows Live खाते का उपयोग कर रहे हैं, तो आपको तुरंत SkyDrive के साथ समन्वय करने का लाभ मिलेगा। इसका मतलब है कि आपके सभी अपलोड किए गए फ़ोटो आपके कंप्यूटर के साथ सिंक्रनाइज़ किए जाएंगे, जिससे आप आसानी से उन्हें विंडोज 8 में ब्राउज़ और खोल सकते हैं (विंडोज फोन उपयोगकर्ता पाएंगे कि डिफ़ॉल्ट अपलोड स्थान के रूप में स्काईड्राइव का उपयोग करने से उनके विंडोज 8 पर तेजी से देखने और संपादित करने में सक्षम होगा डिवाइस)।
तस्वीरें टाइल टैप करने से छवि ब्राउज़र खुल जाएगा, जहां से आप विभिन्न निर्देशिकाओं के माध्यम से स्क्रॉल कर पाएंगे जहां आप फ़ोटो पा सकते हैं। वे आपके स्काईड्राइव या फेसबुक और फ़्लिकर (फिर से, सामाजिक नेटवर्क और विंडोज 8 पर अधिक के लिए अध्याय 7 देखें) जैसे सामाजिक नेटवर्क पर, स्थानीय रूप से संग्रहीत किए जा सकते हैं।
फोटो खोलने के लिए, संबंधित फ़ोल्डर को टैप करें, पसंदीदा छवि को खोजने के लिए बाएं-से-दाएं स्क्रॉल करें और देखने के लिए एक बार फिर से टैप करें। आप इसे विस्तार से देखने के लिए चुटकी-से-ज़ूम इशारे का उपयोग करने में सक्षम होंगे (या में +/- बटन का उपयोग कर सकते हैं) माउस-नियंत्रित इंटरफ़ेस पर निचला-दायां कोना), जबकि राइट क्लिक या लॉन्ग टैपिंग से पता चलेगा कि a संदर्भ की विकल्प - सूची। यहां से आप छवि को लॉक स्क्रीन के रूप में सेट कर सकते हैं, इसे फेसबुक पर अपलोड कर सकते हैं या इसे स्लाइडशो के रूप में निर्देशिका में अन्य छवियों के साथ देख सकते हैं।
५.२ प्ले बैक मीडिया
विंडोज 8 में एक विशिष्ट मीडिया प्लेयर नहीं है; बल्कि, मीडिया फ़ाइलों का प्लेबैक छवि ब्राउज़र के भीतर होता है, जिसका अर्थ है कि आपको एक अलग ऐप लॉन्च करने की आवश्यकता नहीं है।
मूवी क्लिप खोलने और खोलने के लिए चित्रों के लिए उसी तरह से काम करता है, जैसे कि एक प्ले बटन के अलावा।
इस बीच, SkyDrive या आपके पास जो भी फ़ाइल ब्राउज़र ऐप है, उससे संगीत खोला जा सकता है। हालाँकि, यह सब अकादमिक लग सकता है यदि आपको वापस खेलने के लिए कुछ भी नहीं मिल सकता है।
विंडोज 8 किसी भी मीडिया प्लेबैक टूल के साथ जहाज नहीं करता है, जिसका अर्थ है कि आपको स्टोर से एक स्थापित करना होगा। इसका कारण यह है कि Microsoft ने विंडोज मीडिया सेंटर को ऑपरेटिंग सिस्टम से हटा दिया है, जिससे यह केवल विंडोज 8 प्रोफेशनल यूजर्स को पेड अपग्रेड के रूप में उपलब्ध है।
5.3 स्ट्रीमिंग मीडिया, विंडोज 8 स्टोर विकल्प
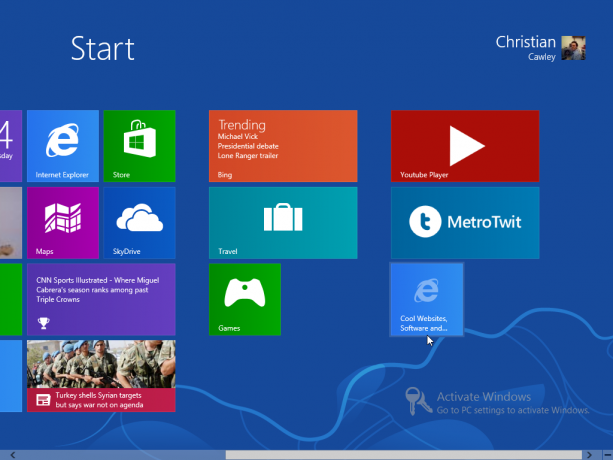
सौभाग्य से विंडोज 8 स्टोर में बहुत सारे विकल्प हैं जो आप एक देशी मल्टी-फंक्शन मीडिया प्लेयर की कमी के विकल्प के रूप में उपयोग कर सकते हैं।
इनमें सबसे लोकप्रिय है मल्टीमीडिया 8, एक सक्षम और पॉलिश किया हुआ एप्लिकेशन जो मुफ्त में उपलब्ध है। यह वही करता है जो आप एक देशी ऐप से करने की उम्मीद कर सकते हैं, जो आपको अपने कंप्यूटर या क्लाउड पर किसी भी स्रोत से मीडिया सामग्री का आनंद लेने में सक्षम बनाता है।
ध्यान दें कि ऐसे अन्य एप्लिकेशन हैं जो YouTube प्लेयर या ट्यूनइन रेडियो जैसे देखने लायक हैं। दोनों वेब से स्ट्रीम की गई सामग्री प्रदान करते हैं।
6. विंडोज 8 स्टोर
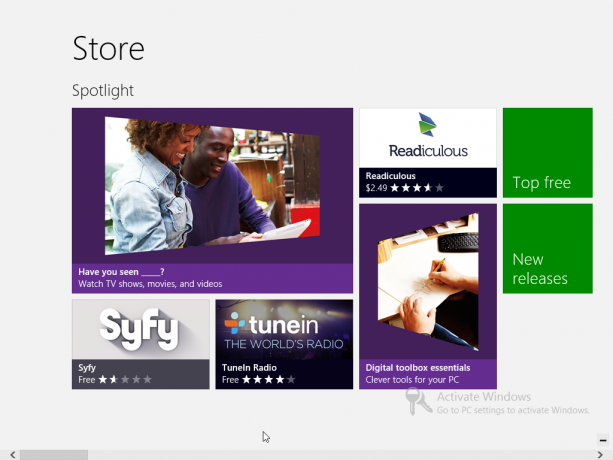
उचित रूप से लेबल टाइल के माध्यम से उपलब्ध, स्टोर आपको विंडोज 8 के मेट्रो साइड के लिए एप्लिकेशन, गेम और उपयोगिताओं को स्थापित करने में सक्षम करेगा।
यद्यपि सॉफ़्टवेयर डेस्कटॉप के माध्यम से इंस्टॉल किया जा सकता है, विंडोज 8 में एक नया ऐप इंस्टॉल करने का मुख्य तरीका स्टोर के प्रमुख है, जो कि शुरुआती स्क्रीन पर आपको दिखाई देगा।
स्टोर लॉन्च करने से एंड्रॉइड पर ऐप्पल ऐप स्टोर या Google Play के समान मुफ्त और प्रीमियम ऐप और गेम की एक श्रृंखला तक पहुंच मिलेगी। ये ऐप और गेम सभी को विशेष रूप से विंडोज 8 के तहत काम करने के लिए डिज़ाइन किए गए हैं, जिसका अर्थ है कि वे डेस्कटॉप मोड के माध्यम से अनुपलब्ध होंगे।
6.1 अपने विंडोज अकाउंट का उपयोग करें
विंडोज 8 स्टोर तक पहुंचने की आपकी क्षमता की कुंजी आपका विंडोज खाता है। यह एक हॉटमेल खाता, एक विंडोज लाइव मैसेंजर खाता, यहां तक कि एक MSDN या Xbox Live खाता भी हो सकता है। किसी भी तरह से, आपको स्टोर तक पहुंचने के लिए इसका उपयोग करने की आवश्यकता होगी, चाहे आपके पास इस खाते को अपने लॉगिन के रूप में उपयोग करने के लिए विंडोज 8 सेटअप हो या नहीं।
इसका एक सरल कारण है: कुछ ऐप्स मुफ्त हैं, अन्य नहीं हैं।
यदि आप एक ऐप खरीदना चाहते हैं, तो आपको अपने विंडोज लाइव अकाउंट से एक क्रेडिट कार्ड संलग्न करना होगा। आपके खाते में एक क्रेडिट या डेबिट कार्ड जोड़ा जा सकता है सेटिंग्स> पीसी सेटिंग्स> उपयोगकर्ता> ऑनलाइन खाता सेटिंग> बिलिंग.
ध्यान दें कि यदि आपके पास पहले से ही आपके खाते से संबंधित भुगतान कार्ड है, तो इसका उपयोग तब तक किया जाएगा जब तक कि एक नया जोड़ा नहीं जाता है।
6.2 ऐप खोजना, समीक्षा करना और खरीदना
विंडोज 8 में नए ऐप खोजने के विभिन्न तरीके हैं।
सबसे पहले, आप स्टोर टाइल का चयन कर सकते हैं, और स्पॉटलाइट में प्रस्ताव पर एक नज़र डालें। यह सबसे दिलचस्प नए ऐप को सूचीबद्ध करता है, मुफ्त और भुगतान किया जाता है, जबकि दाईं ओर स्क्रॉल करना प्रदर्शित करेगा अन्य श्रेणियों के दिलचस्प विकल्प, जैसे कि गेम्स, सोशल ऐप, म्यूज़िक और वीडियो, स्पोर्ट और बहुत अधिक। इनमें से प्रत्येक विकल्प को खोला और ब्राउज़ किया जा सकता है, जबकि खोज टूल आपको वह ढूंढने में मदद करेगा जो आप खोज रहे हैं।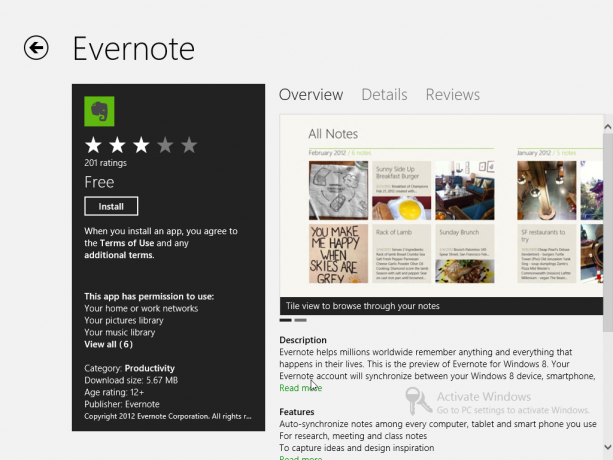
एक बार जब आप ऐप या गेम में टैप करते हैं, तो आपको ऐप के बारे में विवरणों की एक सूची मिल जाएगी, जैसे कि इसके स्टार रेटिंग की समीक्षा करता है, अनुमतियों की आवश्यकता होती है और उपयोगकर्ता की न्यूनतम आयु (वीडियो के लिए उपयोगी) की सिफारिश की जाती है खेल)। अवलोकन स्क्रीन ऐप का सारांश प्रदान करेगी; विवरण अधिक जानकारी प्रदान करता है, जैसे विस्तृत अनुमतियाँ और सुविधाएँ, जबकि समीक्षा ऐप के अन्य उपयोगकर्ताओं के विचारों का रिकॉर्ड प्रदान करती है। ऐप से छवियां भी प्रदर्शित की जाती हैं, जिन्हें स्क्रॉल किया जा सकता है।
यदि आपने कोई ऐप डाउनलोड किया है, तो आप उसकी स्टोर स्क्रीन पर वापस जा सकेंगे और अपनी राय और रेटिंग को इसके माध्यम से छोड़ सकेंगे एक समीक्षा लिखे संपर्क। ऐसा करना महत्वपूर्ण है - यह एक नया सॉफ्टवेयर पारिस्थितिकी तंत्र है और अन्य विंडोज 8 उपयोगकर्ता ऐप या गेम चुनते समय आपके विचारों से लाभ उठा सकते हैं।
विंडोज 8 में एक मुफ्त ऐप जोड़ने पर आपको टैप करना होगा इंस्टॉल एप्लिकेशन के विवरण पृष्ठ पर यदि विचाराधीन ऐप में मूल्य सूचीबद्ध है, तो टैप करें खरीदें खरीद के साथ आगे बढ़ने के बजाय। ध्यान दें कि कुछ भुगतान किए गए एप्लिकेशन एक प्रस्ताव देंगे प्रयत्न विकल्प, सॉफ्टवेयर का उपयोग करने के लिए एक छोटी परीक्षण अवधि के साथ।
6.3 इंस्टॉलेशन इश्यू और अपडेटिंग ऐप्स
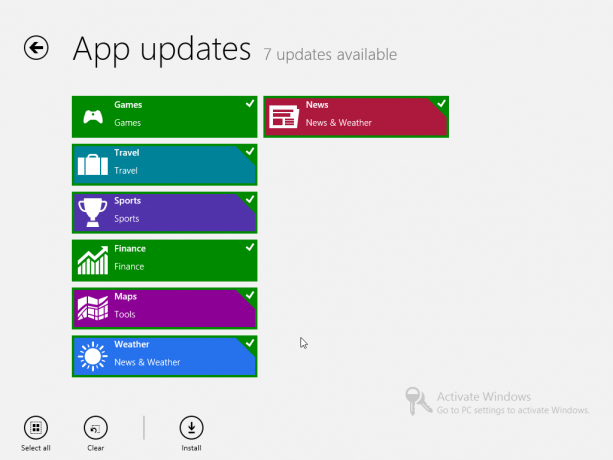
ऐप इंस्टॉल करते समय समय-समय पर समस्याएं आ सकती हैं। ऐसा होने पर, आप समस्या को दूर करने के लिए इंस्टॉलेशन को फिर से शुरू कर पाएंगे और अपने विंडोज 8 डिवाइस में सवाल के साथ सॉफ्टवेयर को सफलतापूर्वक जोड़ पाएंगे।
आप देख सकते हैं कि स्टोर समय-समय पर बाहर हो जाता है - यदि ऐसा होता है, तो पुन: प्रयास करने से पहले प्रतीक्षा करने के लिए ऑनस्क्रीन निर्देशों का पालन करें। आप यह भी देखेंगे कि स्टोर स्क्रीन के ऊपरी-दाएँ में एक सूचना प्रदर्शित करेगा जो आपको सूचित करेगा कि ऐप्स अपडेट किए जा सकते हैं। यह राइट-क्लिक और चयन करके किया जा सकता है अद्यतन> स्थापित करेंयह सुनिश्चित करना कि जिन ऐप्स को आप अपडेट करना चाहते हैं, वे चयनित हैं।
6.4 मूल एप्लिकेशन को न भूलें!
बेशक, किसी ऐप के लिए स्टोर ब्राउज़ करने से पहले, सुनिश्चित करें कि आपको विंडोज 8 में पहले से ही शामिल होने की आवश्यकता नहीं है।
प्रारंभ स्क्रीन निम्नलिखित एप्लिकेशन तक पहुंच प्रदान करती है:
- मेल -आपके ईमेल खातों तक पहुँच प्रदान करता है।
- इंटरनेट एक्स्प्लोरर -आपको वेब ब्राउज़ करने की अनुमति देता है।
- पंचांग -Windows Live और Google के साथ कैलेंडर डेटा को सिंक करता है।
- स्काई ड्राइव -बादल भंडारण।
- लोग -आपकी संपर्क सूची, और सामाजिक नेटवर्क, एक में!
- मैसेजिंग -विंडोज लाइव और फेसबुक (यदि आवश्यक हो) संदेश को एकीकृत करता है।
- मौसम -मौसम को प्रदर्शित करने के लिए स्थानीयकरण तकनीक का उपयोग करता है।
- वित्त -वित्त समाचार प्रदान करता है।
- तस्वीरें -आपकी तस्वीरें, आपके डिवाइस के लिए सहेजी गई, स्काईड्राइव अन्य सामाजिक नेटवर्क जैसे फेसबुक या फ़्लिकर।
-
मैप्स -बिंग मैप्स, नेविगेशन के लिए उपकरण प्रदान करता है।
-
समाचार -एक समाचार पाठक, आपके स्थान के आधार पर समाचार प्रदान करता है।
-
खेल -अपने वर्तमान स्थान और वरीयताओं के आधार पर खेल समाचार।
-
बिंग -विंडोज 8 खोज उपकरण।
-
यात्रा -होटल और बुक फ्लाइट खोजें।
-
खेल -विंडोज 8 में नए गेम जोड़ें, अपने Xbox लाइव गेमकोर की जांच करें।
- पाठक -एक पीडीएफ और माइक्रोसॉफ्ट एक्सपीएस प्रारूप रीडिंग टूल, आपको एडोब पीडीएफ रीडर को खोजने और स्थापित करने की परेशानी से बचाता है।
इन सभी उपकरणों में उपयोगी पहलू और विशेषताएं हैं जो आप विंडोज 8 में उपयोग कर पाएंगे।
7. ईमेल, इंटरनेट, लोग और बादल
विंडोज 8 और इसकी मेट्रो यूआई की प्रमुख शक्तियों में से एक स्काईड्राइव और फेसबुक जैसी सामाजिक नेटवर्क जैसी सेवाओं का एकीकरण है। विंडोज फोन से लीड लेते हुए, ओएस अपने संपर्कों को जोड़ने और संचार करने के साथ-साथ क्लाउड तक पहुंच प्रदान करना बहुत आसान बनाता है।
यदि आप एक विंडोज खाते के साथ एक और विंडोज 8 कंप्यूटर में लॉगिन करते हैं, तो आपका डेटा और संपर्क (आपके ऐप का उल्लेख नहीं करना) तैयार हो जाएगा और आपके उपयोग के लिए इंतजार कर रहा होगा!
इसके अलावा, विंडोज 8 में एक नया संस्करण है यदि इंटरनेट एक्सप्लोरर ब्राउज़र, एक देशी ईमेल ऐप के साथ, विंडोज 7 में कुछ अनदेखी की गई है।
7.1 इंटरनेट एक्सप्लोरर: ब्राउजिंग और डाउनलोडिंग
स्टार्ट स्क्रीन से इंटरनेट एक्सप्लोरर 10 लॉन्च करने पर, आपको पेज के पैर में एक काली पट्टी दिखाई देगी। यह नेविगेशन बार है, जिसका लाभ इस तरीके से लिया जाता है कि हम इस तथ्य का लाभ उठा सकें कि हम में से अधिकांश लोग वेब पेज के नीचे से परेशान नहीं हैं; आवश्यक जानकारी प्रदर्शित होने पर भी, हम स्क्रीन के शीर्ष पर इसे देखने के लिए स्क्रॉल करते हैं!
Internet Explorer 10 के कई पहलू हैं, जिनमें से अधिकांश को नेविगेशन बार में पाया जा सकता है।
7.1.1 इंटरनेट एक्सप्लोरर 10 को नेविगेट करना
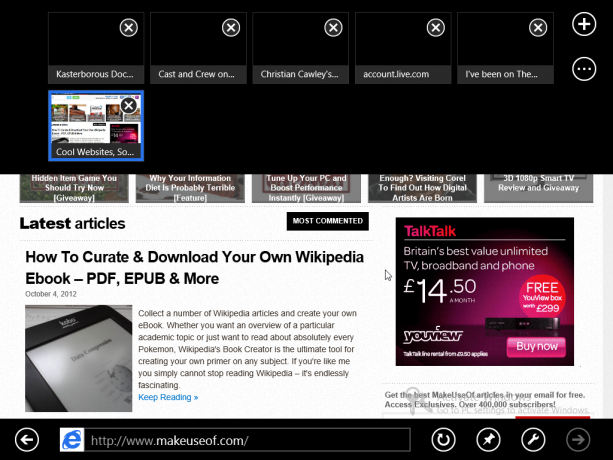
विंडोज 8 में नया ब्राउज़र दो मोड में आता है, एक मेट्रो के लिए और दूसरा डेस्कटॉप के लिए। जबकि उत्तरार्द्ध काफी पारंपरिक है, पूर्व एक पट्टीदार संस्करण है जो तेज और उपयोग करने में आसान है।
ब्राउज़र को लॉन्च करने पर, आपको एक वेबसाइट पता (URL) दर्ज करना होगा। यह स्क्रीन के पैर में नेविगेशन बार के एड्रेस सेक्शन में टैप करके पहले लॉन्च पर आसानी से किया जा सकता है। बाद में, जब पृष्ठ लोड हो जाते हैं और आप किसी अन्य वेबसाइट पर जाना चाहते हैं, तो आप नेविगेशन बार को खोल पाएंगे स्क्रीन के नीचे से एक उंगली ऊपर स्लाइड करना (वैकल्पिक रूप से, यदि आप माउस का उपयोग कर रहे हैं, तो प्रदर्शित करने के लिए राइट-क्लिक करें मेन्यू)।
URL फ़ील्ड के साथ-साथ, आपको नेविगेशन बार पर अन्य आइटम दिखाई देंगे। बाईं ओर बैक बटन है, जो आपको पहले देखे गए वेबपेज पर ले जाएगा; वर्तमान वेबसाइट पते के दाईं ओर ताज़ा करें बटन है, जो उन पृष्ठों को फिर से लोड करने के लिए आदर्श है जिनकी अद्यतन जानकारी हो सकती है। इसके अलावा आपको पिन साइट बटन मिलेगा। इसका उपयोग आपके विंडोज 8 स्टार्ट स्क्रीन पर एक शॉर्टकट टाइल के रूप में वेब पेज जोड़ने के लिए, पिन टू स्टार्ट विकल्प का उपयोग करने के लिए किया जाता है; आप साइट को अपने ब्राउज़र पसंदीदा में जोड़ सकते हैं, हालाँकि, के साथ पसंदीदा में जोड़ें.
पृष्ठ उपकरण (स्पैनर आइकन) का विकल्प प्रदान करता है इस साइट के लिए ऐप प्राप्त करें (लागू नहीं होने पर बाहर निकाला गया), पृष्ठ पर ढूँढ़ो विशिष्ट पाठ के लिए एक वेबपेज खोजने के लिए और डेस्कटॉप पर देखें (नीचे उस पर और अधिक)।
अंततः आगे बटन आपके द्वारा देखे गए वेबपृष्ठों की सूची के माध्यम से आपको आगे ले जाएगा।
7.1.2 शॉर्टकट और टैब
ब्राउज़िंग को त्वरित और सरल बनाने के लिए, विंडोज 8 के इंटरनेट एक्सप्लोरर 10 ब्राउज़र में कई उपयोगी सुविधाएँ हैं।
इनमें से पहला जो इस विंडोज 8 गाइड में कवर किया जाएगा, पिनड / फ्रिक्वेंट बार है, जब आप पहली बार एड्रेस फील्ड में टैप करते हैं। यह आपकी सबसे अधिक देखी जाने वाली वेबसाइटों का प्रतिनिधित्व करने वाली टाइलों की एक क्षैतिज-स्क्रॉलिंग सूची प्रदर्शित करेगा और जिसे आपने स्टार्ट स्क्रीन पर पिन किया है।
जब आप इंटरनेट एक्सप्लोरर 10 के साथ अपने पहले पृष्ठ पर जाते हैं, तो यह आपको अपने ब्राउज़िंग के साथ "आगे छोड़ना" का विकल्प प्रदान करेगा, जबकि आप वर्तमान पृष्ठ को पढ़ते हुए बाद के पृष्ठों को लोड करेंगे। यदि आप इस विकल्प को सक्रिय करते हैं, आगे बटन का उपयोग आगे बढ़ने के लिए किया जा सकता है।
स्क्रीन के शीर्ष पर, इस बीच, टैब प्रबंधन क्षेत्र है। यह तब भी दिखाई देगा जब नेविगेशन बार खोला जाता है, और सभी वर्तमान में खुले टैब के थंबनेल प्रदर्शित होते हैं। ये थंबनेल के शीर्ष दाएं कोने में X को टैप करके बंद किया जा सकता है; + चिह्न टैप करके नए टैब खोले जा सकते हैं। दीर्घवृत्त (…) बटन का उपयोग आगे के विकल्प प्रदर्शित करेगा, एक की पेशकश नई InPStreet गुप्त ब्राउज़िंग के लिए टैब और टैब बंद करें आदेश।
7.1.3 इंटरनेट एक्सप्लोरर 10 के साथ डाउनलोड करना
सिर्फ इसलिए कि आपके पास विंडोज 8 और इसका एकीकृत स्टोर है, इसका मतलब यह नहीं है कि आप इंटरनेट से एप्लिकेशन, उपयोगिताओं, छवियों, दस्तावेजों, वीडियो और अन्य डेटा को डाउनलोड करने में सक्षम नहीं होंगे।
हालाँकि, मेट्रो UI प्रतिबंधित कर सकता है कि आप उनका उपयोग कैसे करते हैं।
Internet Explorer 10 आपको किसी भी डेटा को डाउनलोड करने में सक्षम करेगा, जो किसी अन्य ब्राउज़र की तरह होगा। उदाहरण के लिए, जब पीडीएफ डाउनलोड करने का लिंक जुड़ा होता है, तो इंटरनेट एक्सप्लोरर यह पूछेगा कि क्या आप फ़ाइल को खोलना या सहेजना चाहते हैं। चुनना खुला हुआ विंडोज 8 मूल दस्तावेज़ रीडर लॉन्च करेगा।
हालाँकि, एक ज़िप फ़ाइल या समान डेटा को उसी तरह से व्यवहार नहीं किया जा सकता है। इस मामले में, आपको इसकी आवश्यकता होगी सहेजें फ़ाइल, या फिर क्लिक करें पृष्ठ उपकरण आइकन और चयन करें राय डेस्कटॉप पर। यह क्लासिक डेस्कटॉप दृश्य लॉन्च करेगा, जो संबंधित फ़ाइल को सहेजने और खोलने के लिए बेहतर लचीलेपन को सक्षम करेगा। ध्यान दें कि एक छवि पर राइट-क्लिक करना या लंबे समय तक टैप करना आपको या तो सक्षम करेगा प्रतिलिपि ग्राफिक या चित्र लाइब्रेरी में सहेजें.
इंटरनेट एक्सप्लोरर का डेस्कटॉप संस्करण नेत्रहीन इंटरनेट एक्सप्लोरर 9 के समान है, और इसके अधिक पारंपरिक उपयोगकर्ता इंटरफ़ेस के साथ अपेक्षा के अनुरूप काम करता है।
अधिक पढ़ें: Internet Explorer 10 टिप्स और ट्रिक्स Internet Explorer 10 टिप्स और ट्रिक्स: यह आपके विचार से अधिक कर सकता हैजब माइक्रोसॉफ्ट ने विंडोज 8 का अनावरण किया, तो इसके बारे में सबसे दिलचस्प चीजों में से एक इंटरनेट एक्सप्लोरर का नया पुनरावृत्ति था। यदि स्टार्ट स्क्रीन के माध्यम से देखा जाए, तो स्लिम-डाउन ब्राउज़र वेब देखने के लिए अधिकतम स्थान प्रदान करता है ... अधिक पढ़ें
7.2 प्रबंध लोग और सामाजिक नेटवर्क
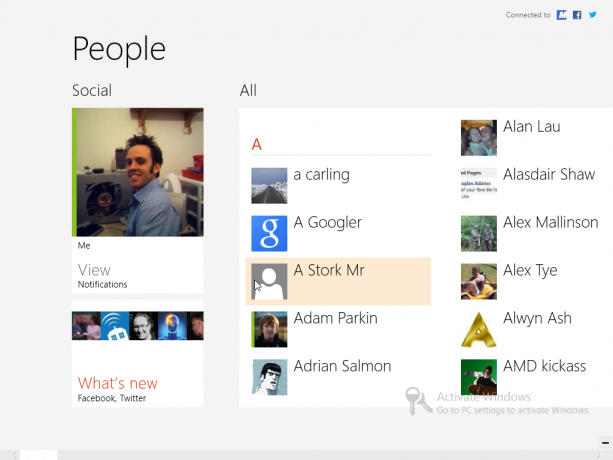
विंडोज 8 का एक प्रमुख पहलू सामाजिक नेटवर्क, विशेषकर विंडोज लाइव, फेसबुक और ट्विटर के साथ एकीकरण प्रदान कर रहा है।
यह अंत करने के लिए, ओएस में एक बहुत ही उपयोगी संपर्क प्रबंधन प्रणाली है, जिसे प्रारंभ स्क्रीन पर पीपल टाइल के माध्यम से पहुँचा जा सकता है।
पीपल स्क्रीन के ऊपरी-दाएं कोने में टैप या क्लिक करने से आप एक नया सोशल नेटवर्क जोड़ पाएंगे। साथ में एक खाता जोड़ें आप निम्नलिखित सेवाओं से खाते जोड़ सकते हैं:
- हॉटमेल / आउटलुक
- फेसबुक
- ट्विटर
- लिंक्डइन
- गूगल
इनमें से किसी का चयन करने से आपको अपने विवरण जोड़ने होंगे, ताकि पीपल टूल संपर्क और अन्य जानकारी को कनेक्ट और सिंक कर सके। इसमें आपका खाता आपके चुने हुए विंडोज खाते से जोड़ना होगा।
अंतिम परिणाम प्रभावशाली होना चाहिए, हालांकि - एक केंद्रीकृत लोगों के प्रबंधन प्रणाली के माध्यम से सामाजिक नेटवर्क की जांच करने और सभी स्थानों पर संपर्कों तक पहुंचने की क्षमता! लोग स्क्रीन का उपयोग करके आप अपने संपर्कों को ईमेल, चैट और कॉल कर सकेंगे।
7.2.1 सामाजिक नेटवर्क के साथ पकड़ना
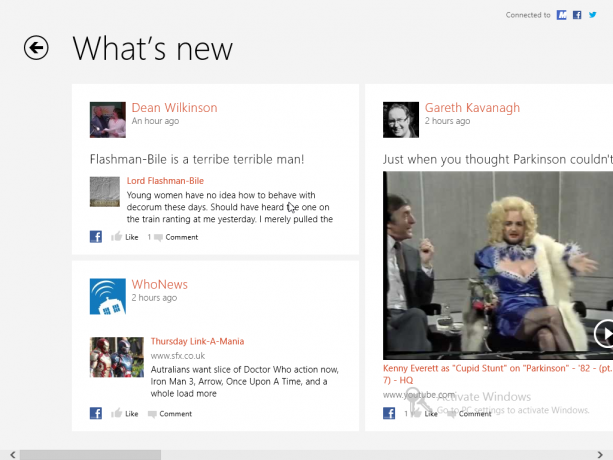
आपके कंप्यूटर में जोड़े गए खातों के साथ, आप अपना ब्राउज़र खोले बिना फेसबुक, ट्विटर और अन्य सेवाओं के साथ आसानी से और आसानी से बातचीत कर पाएंगे।
पीपुल स्क्रीन में प्रारंभिक दृश्य आपकी विंडोज 8 प्रोफाइल छवि को प्रदर्शित करेगा और इस पर क्लिक करने से आप अपने प्रोफाइल में पहुंच जाएंगे, जहां आप अपने किसी भी सामाजिक नेटवर्क की स्थिति को अपडेट कर सकते हैं और किसी भी नोटिफिकेशन की जांच कर सकते हैं (आप मुख्य लोगों पर व्यू के माध्यम से भी इन पर कूद सकते हैं स्क्रीन)।
यदि आप पसंद करते हैं, तो आप व्हाट्स न्यू का चयन कर सकते हैं, जो आपके संपर्कों से नवीनतम अपडेट को विभिन्न सामाजिक नेटवर्क पर प्रदर्शित करेगा जिन्हें आपने विंडोज 8 के साथ एकीकृत किया है।
आप निश्चित रूप से, संपर्क सूची देखने के लिए बाईं ओर स्वाइप कर सकते हैं या स्क्रॉल कर सकते हैं - इनमें से किसी को खोलने से संबंधित व्यक्ति की कोई भी प्रासंगिक सूचना प्रदर्शित होगी।
7.2.2 संपर्क के साथ संचार करना
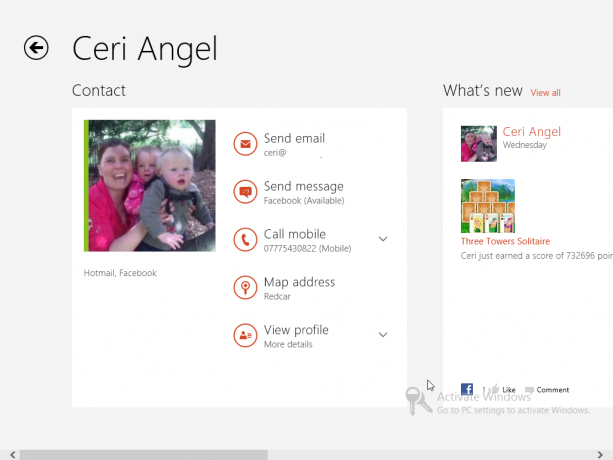
ऐसे कई तरीके हैं जिनसे आप अपने संपर्कों के साथ संवाद कर सकते हैं।
पीपल स्क्रीन को खोलने और संपर्क चुनने पर उपलब्ध विकल्पों को प्रदर्शित करेगा। ये विकल्प उस संपर्क के लिए आपके पास मौजूद जानकारी पर निर्भर करेंगे। पीपल स्क्रीन में किसी को भी ढूंढकर अपने भौतिक कीबोर्ड पर अपना नाम लिखकर या चार्म बार से सर्च टूल को खोलकर गति प्राप्त की जा सकती है।
किसी संपर्क के साथ, आपको उनके संपर्क विवरण, साथ ही हाल की गतिविधि (पृष्ठ को दाईं ओर स्क्रॉल करके देखने योग्य) दिखाई देगी। संपर्क विवरण टैप किया जा सकता है, जिससे आप ईमेल भेज सकते हैं (नीचे देखें), विंडोज लाइव या फेसबुक के माध्यम से एक संदेश भेजें, या यहां तक कि अगर आपके पास स्काइप स्थापित है, तो उन्हें कॉल करें।
मैसेज भेजने पर मैसेजिंग ऐप खुल जाएगा, विंडोज 8 में एक देशी टूल जो स्टार्ट स्क्रीन पर मिल सकता है। पहले से चयनित संपर्क को एक संदेश भेजने के लिए, बस स्क्रीन के नीचे स्थित बॉक्स में भरें और Enter पर टैप करें, शायद बॉक्स के दाईं ओर स्माइली विकल्पों का उपयोग करें। यदि आप एक अलग ऑनलाइन संपर्क भेजना पसंद करते हैं, तो उन्हें चुनें और टाइप करें; यदि आप किसी और को पूरी तरह से चाहते हैं, तो टैप करें नया संदेश और उन्हें लोगों की सूची से चुनें।
जैसा कि आप देख सकते हैं, आपके पास किसी व्यक्ति के लिए जो भी संपर्क विवरण हैं उनका उपयोग उपयुक्त ऐप लॉन्च करने और उनके संपर्क में आने के लिए किया जा सकता है!
7.2.3 नए लोगों को जोड़ना
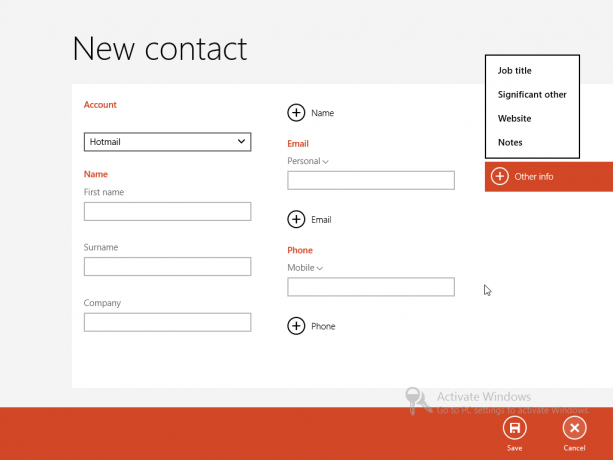
पीपल स्क्रीन में उपयोगी मेनू विकल्पों की एक जोड़ी है, जो स्क्रीन के नीचे से राइट-क्लिक या स्लाइडिंग द्वारा उपलब्ध है। सबसे पहले संपर्कों की सूची को फ़िल्टर करना है ताकि वे जो हैं केवल ऑनलाइन प्रदर्शित। दूसरा है नया - एक नया संपर्क जोड़ने के लिए।
के लिए विवरण जोड़ना नया कॉन्ट्रैक्ट पहली मांग है कि आप चुनें कि यह किस खाते से जुड़ा होना चाहिए। फेसबुक और ट्विटर को यहां नजरअंदाज किया गया है - आप केवल हॉटमेल / आउटलुक या Google से संपर्क जोड़ पाएंगे।
संपर्क करने के बाद संपर्क करें पहला नाम तथा उपनाम, आपके पास उनकी लिस्टिंग का विकल्प होगा कंपनी उनके इनपुट करने से पहले ईमेल पता और फ़ोन नंबर. ध्यान दें कि इन लेबल के बगल के शेवरॉन पर क्लिक करके आप ईमेल पते या फोन नंबर के प्रकार को निर्दिष्ट करने में सक्षम होंगे; + बटन कई पते और संख्याओं को सक्षम करेंगे, इसलिए एक मोबाइल से एक होम फोन नंबर को भेद करने में सक्षम होना उपयोगी साबित होगा।
नई संपर्क स्क्रीन भी व्यक्ति के पास होगी पता साथ ही साथ कोई भी अन्य सूचना आप रिकॉर्ड करना चाहते हैं, जैसे कि उनके नौकरी का नाम या वेबसाइट. विवरण दर्ज होने के बाद, क्लिक करें सहेजें; यदि किसी कारण से आप संपर्क नहीं जोड़ने का निर्णय लेते हैं, तो रद्द करना बटन प्रक्रिया को समाप्त करेगा और आपको पीपल स्क्रीन पर लौटा देगा।
7.2.4 अपने संपर्कों को संपादित करना और जोड़ना
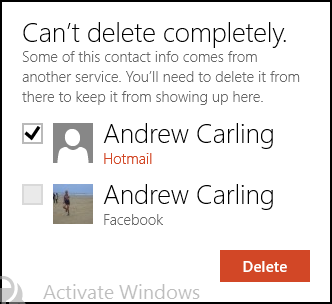
एक नए संपर्क को जोड़ने को रद्द करने का एक कारण यह एहसास हो सकता है कि आपके पास पहले से ही विंडोज 8 में उनके विवरण सहेजे गए हैं। दरअसल, आपके पास उनका हॉटमेल ईमेल पता हो सकता है लेकिन वे अपना जीमेल पता जोड़ना चाहते हैं। यह मूल प्रोफ़ाइल खोलने और मेनू दिखाने के लिए नीचे डिस्प्ले (या माउस को राइट-क्लिक करने) से स्वाइप करके आसानी से निकाल लिया जाता है। संपादित करें अतिरिक्त या परिवर्तित विवरण दर्ज करने के लिए बटन का उपयोग यहां किया जा सकता है।
ध्यान दें कि आप भी उपयोग कर सकते हैं संपर्क एक साथ संपर्कों की एक जोड़ी में शामिल होने के लिए बटन। यह केवल तब किया जाना चाहिए जब वे एक ही व्यक्ति के डुप्लिकेट हों, शायद आपके विंडोज 8 कंप्यूटर पर आपके द्वारा स्थापित किए गए विभिन्न खातों से आयात किया गया हो।
तुम भी इस मेनू का उपयोग करने के लिए उनके लिए ब्राउज़ किए बिना एक संपर्क जल्दी से उपयोग कर सकते हैं स्टार्ट पे पिन बटन, या एक के रूप में उन्हें बचाने के लिए पसंदीदा. यदि आवश्यक हो, तो आप पूरी तरह से उपयोग करके एक रिकॉर्ड को त्याग सकते हैं हटाएं विकल्प (हालांकि यह आवश्यक रूप से जुड़े खातों के साथ काम नहीं करेगा - आगे की कार्रवाई की आवश्यकता हो सकती है)।
7.3 ईमेल: जमा करना, संग्रह करना और भेजना
विंडोज 8 पर आपके डिफ़ॉल्ट खाते के रूप में Microsoft-आधारित खाता सेटअप के साथ, आप संदेश भेजने और प्राप्त करने के लिए मेल एप्लिकेशन का उपयोग कर सकते हैं। इसी तरह, कैलेंडर ऐप आपकी अपॉइंटमेंट्स और अटैचमेंट के साथ कनेक्ट और सिंक करेगा।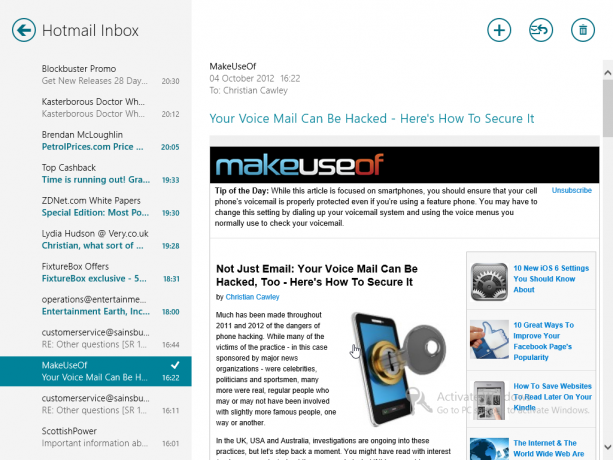
यदि आपने विंडोज 8 में साइन इन करने के लिए विंडोज अकाउंट का इस्तेमाल किया है, तो कंप्यूटर के ऑनलाइन होने पर आपके ईमेल अपने आप सिंक हो जाएंगे। हालाँकि, यदि आप किसी भिन्न खाते का उपयोग करना पसंद करते हैं - शायद आपके नियोक्ता द्वारा प्रदान किया गया है, जो आपके स्वयं के डोमेन या आईएसपी या जीमेल खाते से जुड़ा है - आप यह प्रदर्शित करके कर सकते हैं आकर्षण बार, चुनें सेटिंग्स> खाता> एक खाता जोड़ें. आप अपने मौजूदा खातों को संपादित करने के लिए भी इस मेनू का उपयोग करेंगे।
Google, AOL और Yahoo! खातों को स्वचालित रूप से विंडोज 8 द्वारा सेटअप किया जाना चाहिए, बस उपयुक्त विकल्प का चयन करके और अपना विवरण दर्ज करके। हालाँकि यदि आपका खाता आपके स्वयं के डोमेन से संबद्ध है, या आप ISP से ईमेल का उपयोग करते हैं, तो चयन करें अन्य खाते. ज्यादातर मामलों में ईमेल विवरण का पता लगाया जाएगा और खाता जोड़ा जाएगा, लेकिन कुछ स्थितियों में आपको इसका उपयोग करने की आवश्यकता होगी अधिक विवरण दिखाएं विकल्प और सर्वर का नाम आदि को सफलतापूर्वक जोड़ने के लिए जुडिये.
ईमेल सेटअप के साथ, संदेश एकत्रित करना स्वचालित रूप से होना चाहिए, हालांकि आप मेल-चेकिंग अवधि, ईमेल में छवियों का उपयोग और एक हस्ताक्षर और सूचनाओं के उपयोग को खोलकर समायोजित कर सकते हैं सेटिंग्स> लेखा और संबंधित खाते का चयन करना। इसके अलावा, आप का उपयोग कर सकते हैं खाता हटाएं खाता छोड़ने के लिए बटन।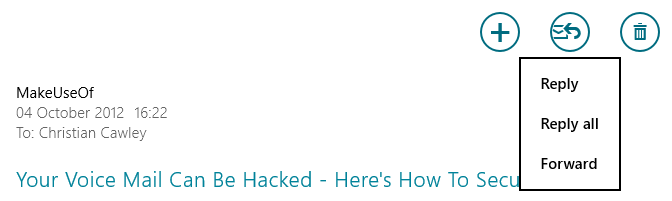
ईमेल भेजना शीर्ष दाएं कोने में + बटन का उपयोग करके आसानी से प्राप्त किया जाता है। यहाँ भी आप पाएंगे जवाब दे दो बटन, जो तीन विकल्प प्रदान करेगा: जवाब दे दो, सभी को उत्तर दें तथा आगे. आप भी गौर करेंगे हटाएं ट्रैश में वर्तमान में चयनित संदेश को हटाने के लिए बटन।
एक नया ईमेल संदेश शुरू करने के लिए आप जो भी विधि का उपयोग करते हैं, ध्यान दें कि आपको बाएं हाथ के कॉलम में पता जोड़ना होगा, साथ में कोई भी सीसी या बीसीसी पते (आपके लोगों की सूची में पहले से मौजूद संपर्कों के लिए ईमेल पते केवल व्यक्ति के नाम को टाइप करके बाईपास किए जा सकते हैं)। आप भी एक सेट कर सकते हैं प्राथमिकता संदेश के लिए।
अपना संदेश लिखने के लिए, पूरा करें एक विषय जोड़ फ़ील्ड और क्लिक या पास टैप करें एक संदेश जोड़ें अपना ईमेल लिखने के लिए। जब आप कर लें, तो टैप करें संदेश!
7.4 स्काईड्राइव तक पहुंचना और ब्राउजिंग करना
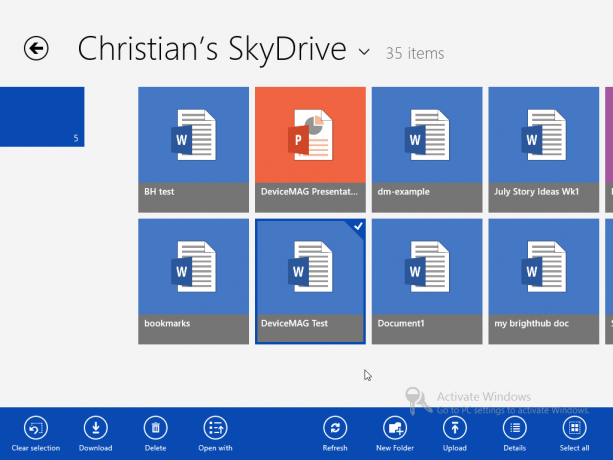
अपने विंडोज लाइव / हॉटमेल (या अन्य Microsoft लॉगिन) खाते के साथ विंडोज 8 में साइन इन करने का एक अन्य उपयोगी लाभ एकीकृत पहुंच के अतिरिक्त है स्काई ड्राइव क्या ड्रॉपबॉक्स और Google ड्राइव पर ऐडिशन में Microsoft SkyDrive का उपयोग करने का एक अच्छा कारण है? अधिक पढ़ें .
स्टार्ट स्क्रीन से उपलब्ध, स्काईड्राइव आपके कंप्यूटर पर आपके द्वारा सहेजे गए किसी भी दस्तावेज़, फ़ोटो और अन्य फ़ाइलों के लिए उपयोग करने योग्य प्रदान करेगा। इसके अतिरिक्त, यदि आप Office 365 का उपयोग करते हैं, तो आपके द्वारा सेव की गई कोई भी वर्ड, एक्सेल या पॉवरपॉइंट फाइलें आपके ब्राउज़र में खोली जा सकती हैं।
स्काईड्राइव में छवियां आपके कंप्यूटर पर ब्राउज और खोली जा सकती हैं (देखें विंडोज 8 में 5.1 आनंद ले रहे फोटो) जबकि डेटा आपके डिवाइस पर डाउनलोड किया जा सकता है या अपलोड किया जा सकता है।
स्टार्ट स्क्रीन के साथ, फ़ाइलों का प्रतिनिधित्व करने वाली टाइलें उन्हें चुनने के लिए राइट-क्लिक या डाउन-स्वाइप की जा सकती हैं। स्क्रीन के पैर में परिणामी संदर्भ मेनू विकल्प प्रदर्शित करेगा:
- स्पष्ट चयन -चुने हुए टाइल को अचयनित करता है।
- डाउनलोड -फ़ाइल को अपने पीसी पर सहेजता है।
- हटाएं -स्काईड्राइव से डेटा को डिस्कस करता है।
- के साथ खोलें -आपको फ़ाइल खोलने के लिए ऐप का चयन करने की अनुमति देता है।
- ताज़ा करें -दृश्य को अद्यतन करता है।
- नया फोल्डर -SkyDrive में एक नई निर्देशिका बनाता है।
- डालना -दस्तावेज़ खोलता है जहाँ से आप अपलोड करने के लिए एक फ़ाइल चुन सकते हैं ..
- विवरण -थंबनेल टाइल्स से दृश्य को फ़ाइलों और फ़ोल्डरों के बारे में अधिक जानकारी के साथ एक सूची-शैली के दृश्य पर स्विच करें (ध्यान दें कि जब आप टाइल्स पर माउस को घुमाते हैं तो वही जानकारी उपलब्ध होती है)। इसे ग्रिड-जैसे थंबनेल दृश्य पर वापस लौटने के लिए फिर से क्लिक किया जा सकता है।
स्काईड्राइव बेहद उपयोगी है, कम से कम 5 जीबी (अधिकतम 25 जीबी तक मुफ्त, यह इस बात पर निर्भर करता है कि आपका खाता कितने समय के लिए है) और ऐप या वेब ब्राउज़र का उपयोग करके अन्य उपकरणों से पहुँचा जा सकता है।
8. अपने विंडोज 8 डिवाइस Tweaking
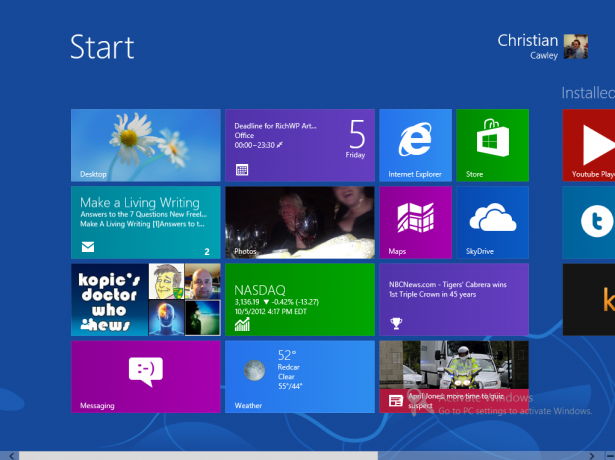
विंडोज 8 अपने रंगीन स्टार्ट स्क्रीन, लाइव टाइल्स और हड़ताली पृष्ठभूमि के साथ बहुत स्मार्ट दिखता है। बेशक, अगर हम सभी को समान चीजें पसंद हैं, तो दुनिया बहुत सुस्त हो जाएगी, इसलिए यह जानना अच्छा है कि विभिन्न विकल्प उपलब्ध हैं जो आपको अपने विंडोज 8 कंप्यूटर को पुनर्स्थापित करने में सक्षम करेंगे।
प्रारंभ स्क्रीन पृष्ठभूमि और लॉक स्क्रीन छवियां दोनों को समायोजित किया जा सकता है, जैसे कि टाइल आकार और स्थिति। नए एप्लिकेशन स्टार्ट स्क्रीन में जोड़े जाएंगे, लेकिन टाइल्स को हटाया जा सकता है; एक उपयोगी विकल्प अगर प्रदर्शन थोड़ा व्यस्त दिख रहा है।
अंत में, यह मत सोचो कि सभी ट्विक्स दृश्य हैं। यह निर्धारित करना कि आपका उपकरण स्विच ऑन और ऑफ कैसे करता है, प्रदर्शन को प्रभावित करेगा, जबकि विंडोज 8 की सेटिंग्स सिंक्रोनाइज़ेशन आपको अपने डिवाइस में परिवर्तन करने में सक्षम करेगा जो कि किसी अन्य विंडोज 8 कंप्यूटर पर प्रतिध्वनित होते हैं आप साइन इन करें!
8.1 स्टार्ट स्क्रीन और लॉक स्क्रीन वॉलपेपर
जब तक विंडोज 8 सक्रिय होता है, आप लॉक स्क्रीन और स्टार्ट स्क्रीन बैकग्राउंड को बदल सकेंगे, साथ ही साथ आपकी खाता तस्वीर (हालांकि ध्यान दें कि बाद को आपके विंडोज लाइव से बदला जा सकता है लेखा)।
एक बार सक्रिय होने के बाद, चार्म बार खोलें और चुनें सेटिंग्स> अधिक पीसी सेटिंग्स> निजीकृत. यहां से, चुनें लॉक स्क्रीन, स्क्रीन प्रारंभ करें या खाता चित्र अपने पसंदीदा समायोजन करने के लिए।
आपकी नई लॉक स्क्रीन के लिए कई डिफ़ॉल्ट चित्र प्रदान किए गए हैं; आप भी कर सकते हैं ब्राउज़ अपने कंप्यूटर का उपयोग करने के लिए एक पसंदीदा व्यक्तिगत छवि खोजने के लिए। आप देखेंगे कि विंडोज 8 लॉक स्क्रीन पर जानकारी प्रदर्शित करने के लिए कौन से ऐप्स का उपयोग करना है, यह निर्धारित करने का विकल्प है।
प्रारंभ स्क्रीन सेटिंग्स में, आप कई पृष्ठभूमि और रंगों का चयन करने में सक्षम होंगे, जिन्हें आप पूर्वावलोकन कर सकते हैं। अंत में, खाता चित्र सेटिंग्स आपको पिछली खाता तस्वीरों से चयन करने या अपने विंडोज 8 कंप्यूटर या स्काईड्राइव को एक विकल्प के लिए ब्राउज़ करने की अनुमति देती है।
8.2 टाइल का आकार समायोजित करना, हिलना और खोलना
विंडोज 8 स्टार्ट स्क्रीन विज़ुअल डिज़ाइन के मामले में सबसे लोकप्रिय नहीं है, लेकिन ऊपर की पृष्ठभूमि को बदलकर और टाइल्स के लेआउट को बदलकर, आप कम से कम इसे कार्यात्मक दिख सकते हैं।
इसके साथ आरंभ करने के लिए, प्रारंभ स्क्रीन के निचले-दाएं कोने में प्रतीक को टैप करके शुरू करें (या डिस्प्ले का खाली क्षेत्र चुटकी लें), जो आपको सभी टाइलों का अवलोकन प्रदान करता है। यह है शब्दार्थ ज़ूम, और स्टार्ट स्क्रीन पर ऐप्स और टाइल्स के समूहों को छाँटने में आपकी मदद करेगा। आपको उपयोग करना चाहिए शब्दार्थ ज़ूम स्टार्ट स्क्रीन को प्रबंधित करते समय विकल्प, क्योंकि यह आपको एक अच्छा अवलोकन देता है कि कहाँ रखा जाना चाहिए।
इस दृश्य में, आप टाइलों के समूहों को आसानी से टैप और ड्रैग (या लेफ्ट क्लिक और ड्रैग) कर सकते हैं। टाइल्स के एक समूह का चयन करके, आप का उपयोग कर सकते हैं नाम समूह टाइल्स को एक लेबल देने का विकल्प, जो स्टार्ट स्क्रीन पर उनके ऊपर दिखाई देगा।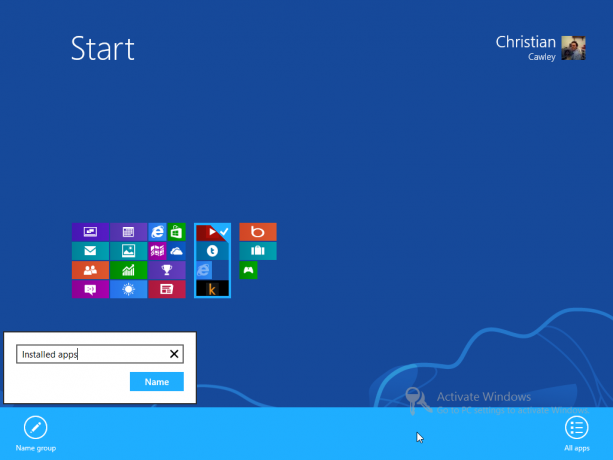
मेट्रो में टाइलों का आकार बदला जा सकता है, उन्हें चुनकर छोटे या बड़ा संदर्भ मेनू से। इसी तरह, आप टाइलों को फिर से व्यवस्थित करना पसंद कर सकते हैं ताकि वे एक नट समूह में एक साथ बैठें। यह टाइल को लंबे समय तक टैप करने (या बाएं-क्लिक और होल्ड) द्वारा किया जाता है और फिर इसे अपनी पसंदीदा स्थिति में खींच लिया जाता है। एक बार जब यह कदम उठाया गया है, तो टाइल को छोड़ने के लिए टैप करें (या माउस बटन को छोड़ दें)। ध्यान दें कि विंडोज 8 का आकार बदलने का एक वैकल्पिक तरीका है।
में सेटिंग्स> पीसी सेटिंग्स बदलें> एक्सेस में आसानी, उपयोग अपनी स्क्रीन पर सब कुछ बड़ा करें स्टार्ट स्क्रीन का एक बड़ा, अधिक विस्तृत संस्करण प्रदर्शित करने के लिए स्विच करें। हालाँकि यह आपके डिवाइस के डिस्प्ले पर निर्भर करता है।
अंत में, किसी ऐप को अनइंस्टॉल करने के लिए, स्टार्ट मेनू पर या ऐप लिस्ट में आइटम खोजें, लॉन्ग टैप या राइट क्लिक करें और सेलेक्ट करें स्थापना रद्द करें डिस्प्ले के निचले भाग में स्ट्रिप्ड मेन्यू से। यदि आप केवल एक ऐप को अनदेखा करना चाहते हैं, तो आप ऐप का उपयोग कर सकते हैं अनपिन विकल्प।
हमने आपके विंडोज 8 सिस्टम को निजीकृत करने के बारे में कई अन्य लेख प्रकाशित किए हैं:
- विंडोज 8 में विज़ुअल इफेक्ट्स को कैसे ट्विक करें विंडोज 8 में विज़ुअल इफेक्ट्स को कैसे ट्विक करेंखैर, विंडोज 7 होम प्रीमियम से विंडोज 8 प्रो में मेरा अपग्रेड सबसे आसान नहीं रहा है, लेकिन कम से कम मैं धीरे-धीरे चीजों को समझ रहा हूं। एक चीज जिसे आपराधिक माना जाना चाहिए वह है विंडोज ... अधिक पढ़ें
- पोल्की विंडोज 8 पर स्टार्ट मेन्यू लाता है पोल्की विंडोज 8 पर स्टार्ट मेन्यू लाता है (और डेस्कटॉप मोड में ऐप्स)विंडोज 8 में स्टार्ट मेन्यू वापस लाएं - और फिर कुछ। पोकी विंडोज 8 में स्टार्ट मेनू को फिर से जोड़ने के लिए एक सरल ऐप है, लेकिन यह सब ऐसा नहीं करता है: यह आपको देता है ... अधिक पढ़ें
- रजिस्ट्री चोटियों और उपयोगिताओं के साथ विंडोज 8 स्टार्ट स्क्रीन को पुनर्व्यवस्थित करें रजिस्ट्री चोटियों और उपयोगिताओं के साथ विंडोज 8 स्टार्ट स्क्रीन को पुनर्व्यवस्थित करेंएक नए ऑपरेटिंग सिस्टम के रूप में, पिछले कुछ हफ्तों में हमने विंडोज 8 का उपयोग और ट्वीक करने के बारे में कई लेख दिखाए हैं। बड़े पैमाने पर ध्यान केंद्रित के साथ। आखिरकार, जब इतने सारे डेवलपर्स ... अधिक पढ़ें
- इन पृष्ठभूमि और थीम के साथ विंडोज 8 सेक्सियर बनाओ इन पृष्ठभूमि और थीम के साथ विंडोज 8 सेक्सियर बनाओक्या आपका विंडोज 8 सिस्टम डिफॉल्ट सेटिंग्स के साथ बहुत अधिक धुंधला दिखता है? आप इसे विभिन्न तरीकों से कस्टमाइज़ कर सकते हैं, विभिन्न प्रकार की पृष्ठभूमि और रंग बदल सकते हैं - चाहे स्टार्ट स्क्रीन पर, लॉक ... अधिक पढ़ें
- क्लासिक शेल के साथ विंडोज 8 चूसो कम क्लासिक शेल के साथ विंडोज 8 चूसो कमविंडोज 8 को उन लोगों के लिए उपयोग करने योग्य बनाएं जो सोचते हैं कि यह नहीं है। डेस्कटॉप पर एक स्टार्ट मेनू जोड़ें और एक्सप्लोरर और इंटरनेट एक्सप्लोरर के व्यवहार को एक तरह से ट्विक करें, सभी को क्लासिक नामक सॉफ्टवेयर के एक टुकड़े के लिए धन्यवाद ... अधिक पढ़ें
8.3 बैटरी प्रबंधन, ऑन और ऑफ बटन / सुविधाएँ
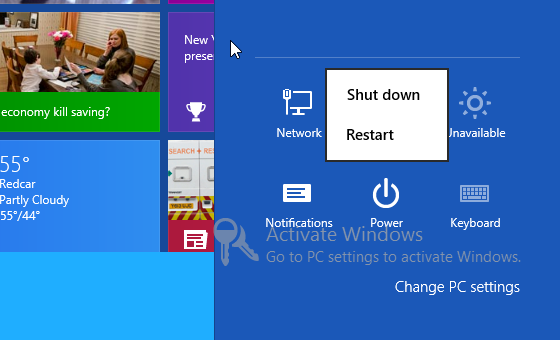
जिस डिवाइस पर आप विंडोज 8 चला रहे हैं, उसके आधार पर, अलग-अलग तरीके हैं जिनसे आप हार्डवेयर को बंद या फिर से चालू कर सकते हैं।
यदि आप टैबलेट का उपयोग कर रहे हैं, तो पावर बटन सबसे स्पष्ट विकल्प है, क्योंकि यह तुरंत विंडोज 8 को स्टैंडबाय मोड में रखेगा। हालांकि अगर आपको पूरी तरह से जरूरत है बंद करना या शायद पुनर्प्रारंभ करें डिवाइस, यह संभव है आकर्षण> सेटिंग्स> पावर.
क्लासिक डेस्कटॉप में अतिरिक्त, अधिक विस्तृत बिजली विकल्प उपलब्ध हैं। ये विंडोज 7 से थोड़े बदले हुए हैं, और इनके माध्यम से पहुँचा जा सकता है विन + एक्स> पावर विकल्प. इस स्क्रीन के माध्यम से, आप अपने प्रदर्शन का समय बदल सकते हैं जब उपयोग नहीं किया जा रहा है, जबकि उन्नत विकल्प आपको अन्य हार्डवेयर जैसे USB डिवाइस के लिए पावर सेटिंग्स को बदलने में सक्षम करेगा।
8.4 विंडोज 8 सिंक
विंडोज 8 की प्रमुख खूबियों में से एक है अपने स्काईड्राइव के साथ अपने डेटा को सिंक करना। यह फोटो और दस्तावेजों से परे चला जाता है, हालांकि - प्राथमिकताएं, आपकी पृष्ठभूमि सेटिंग्स और यहां तक कि आपके टैबलेट, कन्वर्टिबल, लैपटॉप या डेस्कटॉप कंप्यूटर पर इंस्टॉल किए गए एप्लिकेशन सभी को सिंक किया जा सकता है। नतीजा यह है कि एक कंप्यूटर पर इंस्टॉल किए गए एप्लिकेशन को दूसरे पर एक्सेस किया जा सकता है, जिस पर आप साइन इन करते हैं!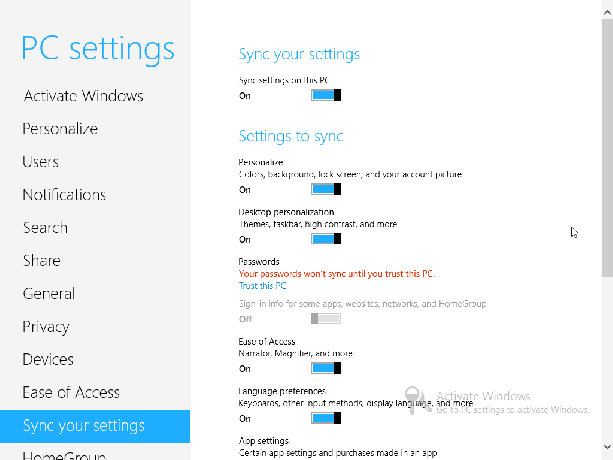
के जरिए आकर्षण> सेटिंग्स> अधिक पीसी सेटिंग्स> अपनी सेटिंग्स को सिंक करें आप देख सकते हैं कि वर्तमान में कौन सी सेटिंग सिंक की गई हैं। मास्टर स्विच है इस पीसी पर सिंक सेटिंग्स, और यह डिफ़ॉल्ट रूप से सक्षम है। अन्य सिंक विकल्पों में शामिल हैं:
- वैयक्तिकरण और डेस्कटॉप वैयक्तिकरण विकल्प।
- पासवर्ड (पीसी के लिए "विश्वसनीय" होने की आवश्यकता होती है, जो बदले में सक्रियण की आवश्यकता होती है) और वेबसाइटों, एप्लिकेशन और होमग्रुप के लिए अन्य साइन-इन जानकारी।
- प्रवेश और भाषा प्राथमिकता में आसानी।
- इन-ऐप खरीदारी सहित ऐप सेटिंग।
- अपने ब्राउज़र से इतिहास और पसंदीदा।
- फ़ाइल एक्सप्लोरर, माउस और अन्य विंडोज सेटिंग्स।
- पैमाइश कनेक्शन पर सिंक सेटिंग्स।
विंडोज 8 के लिए इन सिंक्रनाइज़ेशन विकल्पों में से प्रत्येक को चालू और बंद किया जा सकता है, जिससे आप यह नियंत्रित कर सकते हैं कि यह डेटा कैसे सिंक किया गया है, साथ ही साथ किस परिदृश्य के तहत।
9. विंडोज 8 सुरक्षा
वर्षों से Microsoft के उद्देश्य से प्रमुख शिकायतों में से एक सुरक्षा से संबंधित है। हालांकि यह कुछ ऐसा है जिसके साथ उन्होंने प्रगति की है, फिर भी यह सुनिश्चित करने के लिए अंतिम उपयोगकर्ता तक गिर जाता है कि उनका कंप्यूटर सुरक्षित है।
उदाहरण के लिए, वायरलेस नेटवर्क से सुरक्षित रूप से जुड़ना सिर्फ एक पहलू है; आपके कंप्यूटर के लिए स्थानीय खाता चुनने या Windows खाते के साथ साइन इन करने का विकल्प दूसरा है। सुरक्षित पासवर्ड सेट करना और चित्र पासवर्ड का उपयोग करना भी मदद कर सकता है।
9.1 विंडोज 8 नेटवर्किंग
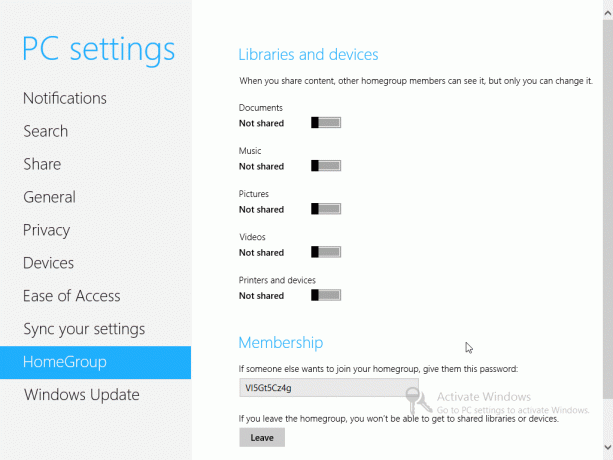
इससे पहले कि आप विंडोज 8 के साथ कोई वास्तविक काम कर सकें, आपको ऑनलाइन रहना होगा। स्थापना के बाद के सेटअप के अंतिम चरणों के दौरान, विंडोज 8 एक नेटवर्क से कनेक्ट करने का प्रयास करेगा, वायरलेस या वायर्ड, जो कि कनेक्शन का पता लगाने पर निर्भर करता है। वायरलेस कनेक्शन के लिए आपको अपना पासवर्ड जोड़ना होगा।
आप के माध्यम से चुना नेटवर्क कनेक्शन की पुष्टि कर सकते हैं चार्म बार> सेटिंग्स> नेटवर्क; हालाँकि, विंडोज 7 में लागू विधियों का उपयोग करके, डेस्कटॉप के माध्यम से बदलाव करने की आवश्यकता होगी।
विंडोज 8 में विभिन्न साझाकरण विकल्प उपलब्ध हैं। के माध्यम से नेटवर्क स्क्रीन, आप उचित नेटवर्क कनेक्शन पर राइट-क्लिक / लॉन्ग टैप करके शेयर को चालू और बंद कर सकते हैं। दो विकल्प उपलब्ध हैं, प्रत्येक अलग-अलग परिदृश्यों के लिए उपयुक्त हैं (सार्वजनिक क्षेत्र में डिवाइस का उपयोग करके और घर पर इसका उपयोग करके)।
इस बीच, होमग्रुप विकल्प स्थानीय नेटवर्क के भीतर साझा करना आसान बनाता है, क्योंकि विंडोज का कोई भी पिछला संस्करण आज तक कामयाब रहा है। का बँटवारा दस्तावेज़, संगीत, चित्रों, वीडियो तथा प्रिंटर और डिवाइस प्रत्येक को आपके नेटवर्क पर अन्य उपकरणों के उपयोगकर्ताओं के साथ साझा करने के लिए आपके द्वारा प्रदान की गई Windows- जनित सदस्यता कुंजी के साथ या बंद किया जा सकता है, जो इन फ़ोल्डरों और उपकरणों तक पहुँच प्राप्त करना चाहते हैं। ध्यान दें कि इसे तुरंत क्लिक करके निष्क्रिय किया जा सकता है छोड़ना बटन।
9.2 स्थानीय बनाम विंडोज खाता
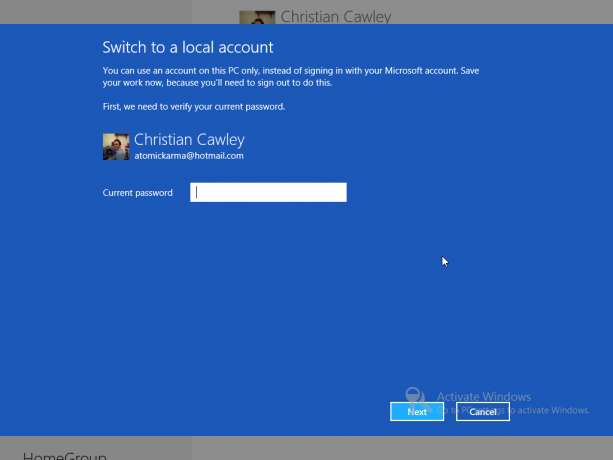
जैसा कि हमने देखा है, विंडोज खाते का उपयोग करने के लिए काफी फायदे हैं। आपका विंडोज 8 डिवाइस वस्तुतः पहले लॉन्च पर आपसे बहुत कम इंटरैक्शन के साथ, ईमेल, संपर्क और कैलेंडर सभी तैयार और प्रतीक्षा के साथ सेट किया जाएगा। इस बीच, डेटा को क्लाउड में आसानी से सहेजा जा सकता है और आपके खाते का उपयोग ऐप डाउनलोड करने के लिए किया जा सकता है।
हालाँकि, आपको Windows खाते का उपयोग नहीं करना पड़ेगा। विंडोज 8 तक आपकी पहुंच को एक स्थानीय खाता सेट करके प्रबंधित किया जा सकता है। यह विंडोज खाते के साथ वेबसाइटों के लिए एप्लिकेशन और पासवर्ड के किसी भी सिंक किए गए डेटा और बैकअप के लिए नहीं होगा, लेकिन अगर आप क्लाउड कंप्यूटिंग पर चिंता करते हैं तो यह बेहतर विकल्प है। स्थापना के बाद के सेटअप में एक स्थानीय खाता सेटअप किया जा सकता है, आप एक के माध्यम से स्विच कर सकते हैं चार्म बार> सेटिंग्स> अधिक पीसी सेटिंग्स> उपयोगकर्ता> एक स्थानीय खाते में स्विच करें. उपयोगकर्ता स्क्रीन आपको सक्षम भी करेगी एक उपयोगकर्ता जोड़ें यदि आपके पास कोई सहकर्मी, मित्र या परिवार का सदस्य है, जिसे कंप्यूटर तक पहुंच की आवश्यकता है।
9.3 पासवर्ड सेट करना
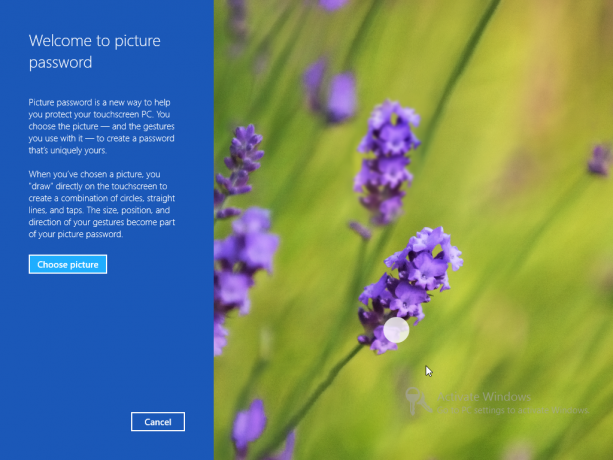
विंडोज 8 उपयोगकर्ताओं को अपने उपकरणों को सुरक्षित और अनलॉक करने के लिए एक पासवर्ड का उपयोग करने की आवश्यकता होगी। यदि एक विंडोज खाता उपयोग में है, तो निश्चित रूप से पासवर्ड समान होगा। पासवर्ड में बदला जा सकता है चार्म बार> सेटिंग्स> अधिक पीसी सेटिंग्स> उपयोगकर्ता> अपना पासवर्ड बदलें स्क्रीन, भले ही आप विंडोज खाते या स्थानीय खाते का उपयोग कर रहे हों।
इसके अलावा, आप कर सकते हैं एक पिन बनाएं विंडोज में लॉगिन करने के लिए नंबर। सहजता से, विंडोज 8 की क्षमता प्रदान करता है एक चित्र पासवर्ड बनाएँ. यह विकल्प वास्तव में गोलियों के लिए है, और यह वास्तव में बहुत अच्छा विचार है। पासवर्ड के साथ उपयोग करने के लिए तस्वीर का चयन करने से पहले, आपको अपने वर्तमान टेक्स्ट पासवर्ड की पुष्टि करने की आवश्यकता है। चित्र पासवर्ड मूल रूप से छवि और इशारे का एक संयोजन है, इसलिए अगला चरण लाइनों, हलकों और नलों को मिलाकर एक इशारा बनाना है। इन इशारों का आकार, दिशा और स्थिति तस्वीर के साथ पासवर्ड का हिस्सा बनेगी। एक बार जब आप ऐसा कर लेते हैं, तो आपका विंडोज 8 टैबलेट बेहद सुरक्षित हो जाएगा!
9.4 विंडोज फ़ायरवॉल
विंडोज फ़ायरवॉल एक्सेस करने का अर्थ है "बोनट के नीचे" विंडोज 8 डेस्कटॉप मोड में हेडिंग। यह खोज टूल या कीबोर्ड शॉर्टकट के माध्यम से आसानी से पहुँचा जा सकता है Ctrl + X> नियंत्रण कक्ष> सिस्टम और सुरक्षा> Windows फ़ायरवॉल.
यहां आपको फ़ायरवॉल को चालू या बंद करने के लिए उपकरण मिलेंगे (इसे निश्चित रूप से सेट किया जाना चाहिए!), साथ ही साथ सार्वजनिक और निजी नेटवर्क के लिए व्यवहार कॉन्फ़िगर करें। विंडोज फ़ायरवॉल के लिए उन्नत सेटिंग्स भी यहां तक पहुंची हैं; विंडोज 7 में देखे गए इंटरफ़ेस से कोई बदलाव नहीं हुआ है।
9.5 विंडोज 8 गोपनीयता सेटिंग्स
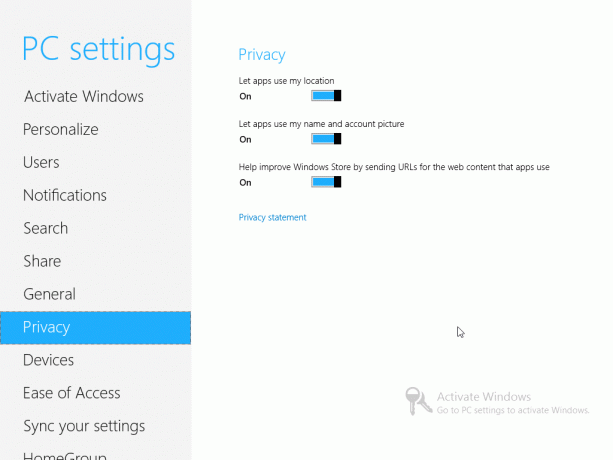
कुछ गोपनीयता सेटिंग्स (इंटरनेट एक्सप्लोरर 10 में उन लोगों से परे) के माध्यम से उपलब्ध हैं चार्म बार> सेटिंग्स> पीसी सेटिंग्स बदलें> गोपनीयता.
ये सेटिंग्स निर्धारित करती हैं कि क्या ऐप आपके वर्तमान स्थान का उपयोग कर सकते हैं (वायरलेस नेटवर्क का उपयोग करके पता लगाया जा सकता है या शायद आपके डिवाइस के आधार पर 3 जी / 4 जी - आप भी कर सकते हैं GPS के साथ एक टैबलेट का उपयोग करें), क्या ऐप्स आपके नाम और खाते की तस्वीर का उपयोग कर सकते हैं, और क्या आपकी पसंद के ऐप विंडोज के लिए सहायता प्रदान करने में सक्षम होना चाहिए दुकान।
आप इस स्क्रीन के माध्यम से विंडोज 8 प्राइवेसी स्टेटमेंट को भी देख पाएंगे।
9.6 गोपनीयता की चिंता
आपको पता होना चाहिए कि विंडोज 8 के आसपास कुछ गोपनीयता चिंताएं हैं। जैसा कि माइक्रोसॉफ्ट का पहला "वॉल गार्डन" कंप्यूटर प्लेटफॉर्म (Xbox 360 के अलावा) है, जिसे एक फीचर के रूप में जाना जाता है स्मार्टस्क्रीन जो आपके द्वारा वेब से डाउनलोड किए जाने वाले हर एप्लिकेशन की निगरानी करेगा और आपकी पसंद का विवरण भेजेगा माइक्रोसॉफ्ट।
क्या सॉफ़्टवेयर Microsoft की अनुमोदित सूची में नहीं होना चाहिए, एक संदेश आपको सूचित करता है कि सॉफ़्टवेयर "आपके पीसी को जोखिम में डाल सकता है"। अब, यह जानकारी प्रदान करने का एक बहुत अच्छा कारण है - सभी कंप्यूटर उपयोगकर्ता ऑनलाइन सुरक्षा के बारे में जानकार नहीं हैं - हालाँकि, इस प्रणाली का दुरुपयोग किया जा सकता है, संभावित रूप से उपयोगकर्ताओं को केवल Microsoft द्वारा अनुमोदित सॉफ़्टवेयर स्थापित करने के लिए मजबूर किया जा सकता है दुकान।
इसके अतिरिक्त, प्रमुख गोपनीयता विचार हैं। यदि विंडोज 8 आपके कंप्यूटर पर इंस्टॉल किए गए हर ऐप को लॉग कर रहा है, और जब भी सरकार सरकार के बारे में जानकारी मांगती है, तो वह केंद्रीय डेटा भंडार के रूप में Microsoft को विवरण भेजती है। उपयोगकर्ता (या अदालत से एक अनुरोध किया जाता है) तब चीजें असहज होने लगती हैं - और इससे पहले कि हम राजनीतिक के बीच दमनकारी सरकारों वाले देशों पर विचार करना शुरू करें उथल-पुथल
यह कई उपयोगकर्ताओं के लिए एक बड़ा मुद्दा है, और केवल उपयोगकर्ता का आईपी पता और ऐप का नाम है प्रश्न भेजे जाते हैं, यह गोपनीयता भंग करने वाले डेटा प्रदान करने के लिए पर्याप्त है, खासकर यदि आप एक स्टेटिक का उपयोग करते हैं आईपी। एक सुरक्षित एसएसएलवी 3 कनेक्शन में सूचना भेजी जाती है, लेकिन कोई संकेत नहीं है कि यह प्रक्रिया कब होती है विंडोज 8 स्थापित किया जा रहा है (स्मार्टस्क्रीन का उल्लेख किया गया है और इसे अक्षम किया जा सकता है, लेकिन फिर से, इसका उद्देश्य नीचे रखा गया है wraps)।
10. डेस्कटॉप मोड और उन्नत सेटिंग्स
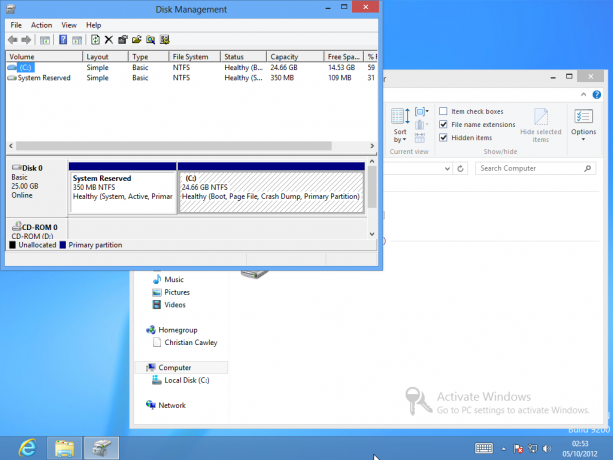
जैसा कि इस गाइड के परिचय में चर्चा की गई है, विंडोज 8 के दो संस्करण हैं, एक पारंपरिक x86 / x64 प्रोसेसर के लिए और दूसरा एआरएम प्रोसेसर के लिए। बाद में टैबलेट डिवाइसों पर पाए जाने की अधिक संभावना है, पूर्व में डेस्कटॉप, नोटबुक और कन्वर्टिबल पर दिखाई देते हैं।
जो भी डिवाइस आपके पास है, हालांकि, डेस्कटॉप मोड का सवाल है, का नया संस्करण पारंपरिक Windows उपयोगकर्ता इंटरफ़ेस जिसे नए प्रारंभ में एक ऐप की स्थिति में वापस लाया गया है स्क्रीन।
सौभाग्य से, यह अभी भी काफी प्रयोग करने योग्य है, कई उपयोगकर्ताओं और टिप्पणीकारों की शुरुआती गलतफहमी के बावजूद, जिन्हें विंडोज 8 के पूर्वावलोकन रिलीज तक पहुंच मिली। जबकि स्टार्ट स्क्रीन को हटा दिया गया है, इसकी आत्मा पर रहता है, और आपको आश्चर्य होगा कि आप विंडोज 8 में कितने उत्पादक हो सकते हैं!
10.1 क्या मैं मेट्रो के बजाय डेस्कटॉप मोड का उपयोग कर सकता हूं
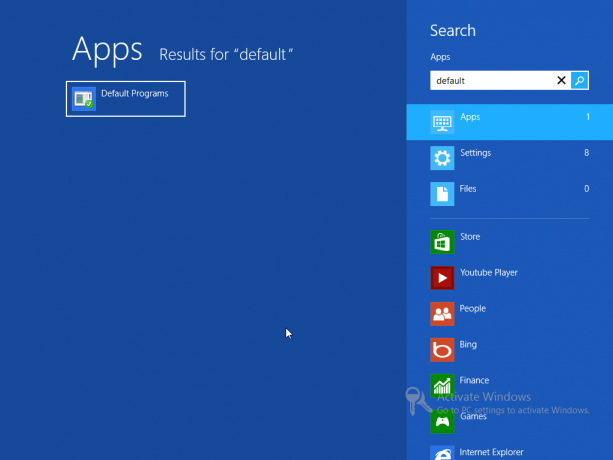
विंडोज 8 के शुरुआती रिलीज में, कई उपयोगकर्ता यह देखने के लिए निराश थे कि स्टार्ट मेनू को डेस्कटॉप मोड से हटा दिया गया था। इसलिए उन्होंने इसे वापस रख दिया। वास्तव में हमने आपको 4 तरीके दिखाए हैं विंडोज 8 में स्टार्ट मेन्यू जोड़ने के लिए प्रारंभ मेनू, मैं कैसे मिस करता हूं: विंडोज 8 पर एक प्रारंभ मेनू बनाने के 4 तरीकेविंडोज 8 स्टार्ट मेनू पर कुल्हाड़ी नीचे लाया। यह एक ऐसी विशेषता है जिस पर किसी ने वर्षों तक विशेष ध्यान नहीं दिया, लेकिन इसके असामयिक निधन से सभी प्रकार की निराशा हुई। न सिर्फ़... अधिक पढ़ें .
दुर्भाग्य से, Microsoft अंतिम संस्करणों में इस क्षमता को अवरुद्ध करने के इरादे से लगता है, जिसका अर्थ है कि कुछ के लिए डेस्कटॉप मोड अपनी शक्ति खो देता है, क्योंकि प्रारंभ मेनू लंबे समय से खोजने और लॉन्च करने के लिए एक लोकप्रिय उपकरण है अनुप्रयोग। जबकि विंडोज 8 सर्च फीचर को डेस्कटॉप मोड से सफलतापूर्वक लॉन्च किया जा सकता है, लेकिन यह बिल्कुल सही नहीं लगता है।
डेस्कटॉप का उपयोग करने को प्राथमिकता देने के साथ एक समस्या - कुछ ऐसा जिसे आसानी से अपनी पहली टाइल के रूप में सेट करके किया जा सकता है मेट्रो और टैपिंग दर्ज करें जब आपके कंप्यूटर में बूट हो - तो यह है कि कुछ ऐप मेट्रो की बजाय फाइलों को खोलेंगे डेस्कटॉप।
इसके आस-पास सबसे अच्छा तरीका खोज को खोलना और "डिफ़ॉल्ट प्रोग्राम" टाइप करना है। बाएं फलक पर प्रदर्शित विकल्प का चयन करें, और इसका उपयोग यह नियंत्रित करने के लिए करें कि किसी विशेष फ़ाइल के खुलने पर कौन से एप्लिकेशन लॉन्च होते हैं। डेस्कटॉप मोड में अधिकांश उपकरण और फ़ंक्शन की तरह, यह सुविधा विंडोज के बाद से नहीं बदली है 7, लेकिन इसका उपयोग मेट्रो को एक तरफ धकेलने के लिए किया जा सकता है, जबकि आप विंडोज 8 को उत्पादक रूप से उपयोग करने के काम के साथ मिलते हैं।
10.2 डेस्कटॉप का उपयोग करना
यदि आप मेट्रो में डेस्कटॉप टाइल को अपने पहले विकल्प के रूप में स्थापित करते हैं, तो आप पाएंगे कि विंडोज 8 के इस वैकल्पिक, फीचर-पैक दृश्य में लॉन्च करना बहुत आसान है।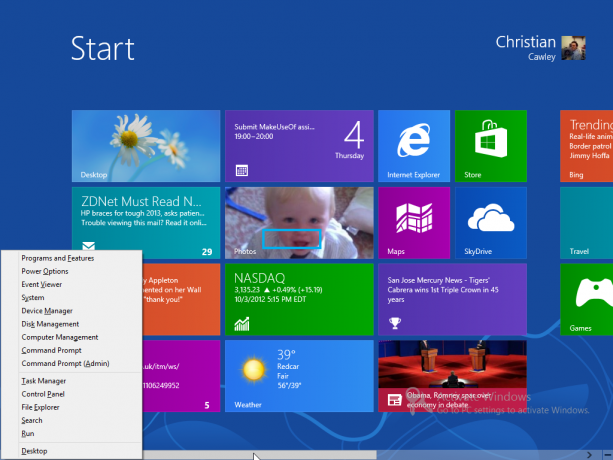
यह विंडोज 8 में सभी परिवर्तनों का वर्णन करने के लिए रोमांचकारी होगा, लेकिन विन + एक्स कुंजी के पक्ष में प्रारंभ मेनू के नुकसान को बचाने के लिए संयोजन (दोनों मोड में उपलब्ध), और विंडोज 7 उपयोगकर्ता इंटरफ़ेस के कुछ अधिक विस्तृत तत्वों को हटाने, वास्तविक सुरक्षा और गति में वृद्धि के साथ, पृष्ठभूमि में परिवर्तन गहरा हो रहा है, ऐसा कुछ भी नहीं जिसे आमतौर पर एक्सेस किया जाएगा औसत उपयोगकर्ता।
टास्कबार पर विंडोज एक्सप्लोरर शॉर्टकट के माध्यम से दस्तावेजों और फाइलों को आसानी से एक्सेस किया जा सकता है, जबकि सिस्टम ट्रे दाईं ओर स्थित है। नियंत्रण कक्ष, डिवाइस प्रबंधक और कार्य प्रबंधक सभी को इस एकल प्रारंभ मेनू से थोड़े प्रयास से खोला जा सकता है प्रतिस्थापन, और यदि आप मेट्रो मोड पर वापस जाने की जल्दी में हैं, तो Win + TAB या ALT + TAB वर्तमान में खुलेगा खिड़कियाँ।
10.3 इंटरनेट एक्सप्लोरर
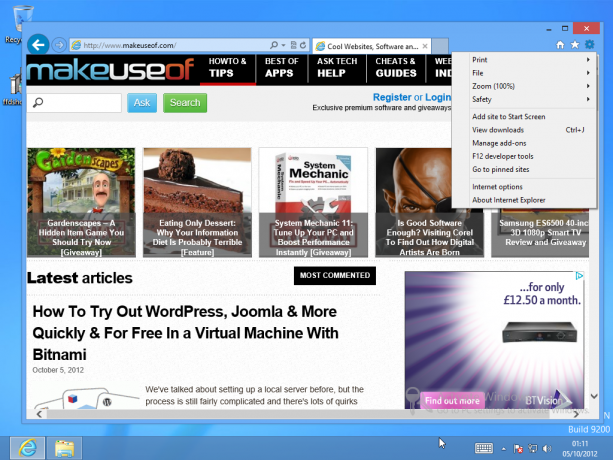
इंटरनेट एक्सप्लोरर 10 का अपना डेस्कटॉप मोड है, जो डेस्कटॉप टास्कबार पर पारंपरिक ब्लू "ई" आइकन से एप्लिकेशन लॉन्च करके उपलब्ध है।
एक बार खुलने के बाद, आप वेब ब्राउज़ कर पाएंगे और सभी सामान्य इतिहास, पसंदीदा और गोपनीयता सेटिंग्स तक पहुंच पाएंगे। इसके अलावा सेटिंग्स> इंटरनेट विकल्प तथा सुरक्षा गोपनीयता को प्रबंधित करने के लिए उपयोग किए जा सकने वाले विकल्प (ब्राउज़र के पिछले संस्करणों के साथ), डेस्कटॉप मोड में देखी गई वेबसाइट का उपयोग करके मेट्रो में जोड़ा जा सकता है सेटिंग्स> स्टार्ट स्क्रीन में साइट जोड़ें आदेश; इस बीच पिन की गई साइटों पर जाएं विकल्प आपको स्टार्ट स्क्रीन पर लौटा देगा ताकि इन पिन किए गए वेबपृष्ठों को देखा जा सके।
डेस्कटॉप मोड में इंटरनेट एक्सप्लोरर 10 ब्राउज़र की तुलना में अधिक पारंपरिक दृश्य प्रदान करता है जो मेट्रो में पाया जा सकता है। ध्यान दें कि इतिहास, अस्थायी इंटरनेट सेटिंग्स और मेट्रो-स्किन वाले इंटरनेट एक्सप्लोरर 10 के लिए कुकीज़ को डेस्कटॉप संस्करण में टूल का उपयोग करके कॉन्फ़िगर और हटाया जा सकता है।
10.4 विंडोज एक्सप्लोरर का रिबन
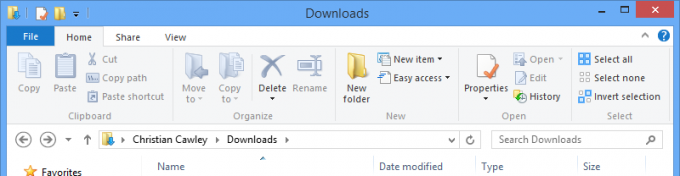
विंडोज 8 के डेस्कटॉप मोड में एक महत्वपूर्ण बदलाव रिबन एक्सप्लोरर (विंडोज ऑफिस में पहली बार माइक्रोसॉफ्ट ऑफिस 2007 में पेश) के अलावा है। फ़ाइल ब्राउज़र में पुराने गुण-शैली बॉक्स से हटाए गए पहले "छिपे हुए" गुण हैं और रिबन टूलबार में जोड़ा गया है।
इसका मतलब यह है कि जब आप अभी भी आगे और पीछे ले जा सकते हैं, तो आपकी निर्देशिका की संरचना के माध्यम से ऊपर और नीचे विंडोज कंप्यूटर, साझा करने और कैसे फ़ाइलों और फ़ोल्डरों को देखा जाता है जैसी उन्नत सुविधाएँ अब इसके माध्यम से उपलब्ध हैं शेयर तथा राय टैब। हालाँकि इन कार्यों का अंतिम परिणाम विंडोज 7 से अपरिवर्तित रहता है।
10.5 डेस्कटॉप में विरासत अनुप्रयोग चलाना
जैसा कि आपने इस गाइड को पढ़ने से ध्यान दिया है, मेट्रो उपयोगकर्ता इंटरफ़ेस और अनुप्रयोगों को स्थापित करने के लिए स्टोर के उपयोग के बारे में कुछ चिंताएं हैं। हालाँकि, अभी तक, क्लासिक डेस्कटॉप को छोड़ने की कोई योजना नहीं है।
इसका मतलब यह है कि आपके पास जितने भी विरासत के आवेदन और खेल हैं, उनमें से कोई भी इसका उद्देश्य है विंडोज़ से पहले विंडोज के संस्करण 8) को डेस्कटॉप मोड में स्थापित करना चाहिए और लॉन्च करना चाहिए मुसीबत। इसलिए, आपको हमारे द्वारा सूचीबद्ध अधिकांश एप्लिकेशन इंस्टॉल करने में सक्षम होना चाहिए सबसे अच्छा विंडोज सॉफ्टवेयर आपके विंडोज कंप्यूटर के लिए सर्वश्रेष्ठ पीसी सॉफ्टवेयरअपने विंडोज कंप्यूटर के लिए सबसे अच्छा पीसी सॉफ्टवेयर चाहते हैं? हमारी विशाल सूची सभी आवश्यकताओं के लिए सबसे अच्छा और सबसे सुरक्षित कार्यक्रम एकत्र करती है। अधिक पढ़ें पृष्ठ बिना किसी समस्या के। जाहिर है कि कुछ संगतता मुद्दे होने जा रहे हैं, लेकिन विस्टा के बाद विंडोज में मौजूद संगतता मोड का उपयोग करके ये मौत होनी चाहिए।
डेस्कटॉप मोड में इंस्टॉल किए गए एप्लिकेशन को लॉन्च करने के लिए आपको यह सुनिश्चित करना होगा कि आपने डेस्कटॉप शॉर्टकट को जोड़ने का विकल्प चुना है हालाँकि, इंस्टॉलेशन विज़ार्ड, अन्यथा आपको लॉन्च करने के लिए निष्पादन योग्य खोजने के लिए विंडोज एक्सप्लोरर के माध्यम से ब्राउज़ करने की आवश्यकता होगी! प्रारंभ मेनू की अनुपस्थिति में यह एक समस्या है, लेकिन ऐसा नहीं है जिसे दूर नहीं किया जा सकता है।
सॉफ्टवेयर को अनइंस्टॉल करना एक ऐसा कार्य है जो कि Win + X मेनू के माध्यम से उपलब्ध प्रोग्राम और फीचर्स स्क्रीन में पूरा किया जा सकता है।
10.6 ऑन-स्क्रीन कीबोर्ड
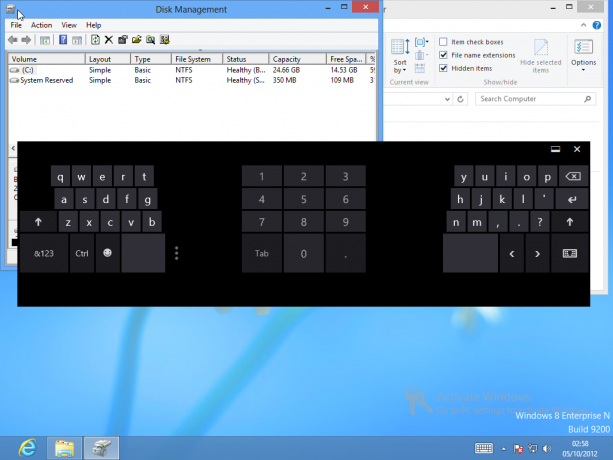
मेट्रो में, ऑन-स्क्रीन कीबोर्ड दिखाई देगा जब भी आपको पाठ दर्ज करने की आवश्यकता होती है, या तो एक ईमेल, वेब ब्राउज़र या यहां तक कि खोज स्क्रीन में।
डेस्कटॉप मोड के लिए, हालांकि, यह थोड़ा अलग है; कीबोर्ड को सक्रिय करने की आवश्यकता होगी, कुछ ऐसा जो पहले टास्कबार पर राइट-क्लिक करके और चयन करके किया जाता है उपकरण पट्टियाँ. यहां से, टच कीबोर्ड का चयन करें। सिस्टम ट्रे के बगल में टास्कबार पर एक नया आइकन दिखाई देगा। कीबोर्ड को तीन मोड के माध्यम से टॉगल किया जा सकता है: फुल-स्क्रीन (एक चौड़ा कीबोर्ड), थम्ब (जहां अक्षर हैं) अंगूठे के द्वारा टाइप करने के लिए स्क्रीन के निचले बाएं और निचले दाएं कोनों में आयोजित किया जाता है) और पेन (ए के साथ उपयोग के लिए) स्टाइलस)।
10.7 विंडोज 8 में एक स्क्रीनशॉट लें
विंडोज ऑपरेटिंग सिस्टम पर अब तक के सबसे बेहतर सुधारों में से एक विंडोज 8 में जोड़ा गया है - आसानी से स्क्रीन शॉट्स को कैप्चर करने की क्षमता। पहले, इस प्रक्रिया में प्रिंट स्क्रीन की को दबाने, पेंट खोलने (या पेस्ट की गई छवियों को संभालने में सक्षम कोई अन्य अनुप्रयोग), परिणाम चिपकाने और फिर बचत शामिल थी। विंडोज 8 में, हालांकि, प्रक्रिया बहुत आसान है।
स्क्रीन पर उस ऐप को प्रदर्शित करने के साथ जिसे आप कैप्चर करना चाहते हैं, दबाएँ जीत + प्रिंट स्क्रीन छवि को कैप्चर करने और चित्र लाइब्रेरी में सहेजने के लिए। यह सुविधा मेट्रो और डेस्कटॉप मोड में भी काम करती है, लेकिन अभी तक किसी विशेष विंडो पर ध्यान केंद्रित करने का कोई तरीका नहीं है।
10.8 विंडोज 8 को सक्रिय करना
यदि विंडोज 8 सक्रिय नहीं है, तो विभिन्न सेटिंग्स और सुविधाएँ अक्षम हो जाएंगी। इसके अतिरिक्त, किंवदंती विंडोज को सक्रिय करें - विंडोज को सक्रिय करने के लिए पीसी सेटिंग्स पर जाएं प्रदर्शन के निचले-दाएं कोने में तब तक प्लास्टर किया जाता है जब तक कि ऑपरेटिंग सिस्टम ठीक से "सक्रिय" न हो जाए।
इसका मतलब यह है कि डिवाइस को वेब और ओएस पर माइक्रोसॉफ्ट सर्वर से जुड़ा होना चाहिए जो वैध के रूप में सत्यापित हो। ऐसा करने के लिए, आपको उत्पाद कुंजी दर्ज करनी होगी। यदि यह विकल्प किसी भी बिंदु पर नहीं दिया गया है, तो चिंता न करें - आप विंडोज 8 को उत्पाद कुंजी का अनुरोध करने और सक्रिय करने के लिए मजबूर कर सकते हैं।
इसे टैप करके करें विन + X और चयन कमांड प्रॉम्प्ट (व्यवस्थापक). पुष्टि करें कि आप इस विंडो को खोलना और दर्ज करना चाहते हैं:
slmgr.vbs –ipk [उत्पाद कुंजी यहाँ]
एक बार ऐसा करने के बाद, टाइप करें:
slmgr.vbs –ato
दर्ज किए जाने पर, यह विंडोज 8 को सक्रिय करेगा!
11. समस्या निवारण विंडोज 8
समय-समय पर आपको विंडोज 8 के साथ कुछ समस्याओं में चलने की संभावना है, या कुछ सुविधाओं को चलाने के तरीके के बारे में प्रश्न हैं।
यदि आप पाते हैं कि आपका उपकरण लटका हुआ है या फ्रीज़ हो रहा है, तो सबसे पहले आपका प्रारंभिक चरण इसे पुनः आरंभ करने के लिए होना चाहिए। एक बार यह हो जाने के बाद और समस्या बनी रहती है, यह उस मुद्दे के समय चल रहे सॉफ़्टवेयर को हटाने के लिए एक अच्छा विचार है, साथ ही साथ अपने नेटवर्क कनेक्शन की जांच करें।
ध्यान दें कि विंडोज 8 को लटका देने के लिए नेटवर्क समस्याओं के लिए संभावित है, इसलिए यदि आप Microsoft का उपयोग कर रहे हैं आपके लॉगिन के रूप में खाता, यदि प्रदर्शन किसी महत्वपूर्ण में प्रभावित होता है, तो स्थानीय खाते में स्विच करना समझदारी भरा हो सकता है मार्ग।
11.1 नया हार्डवेयर स्थापित करना
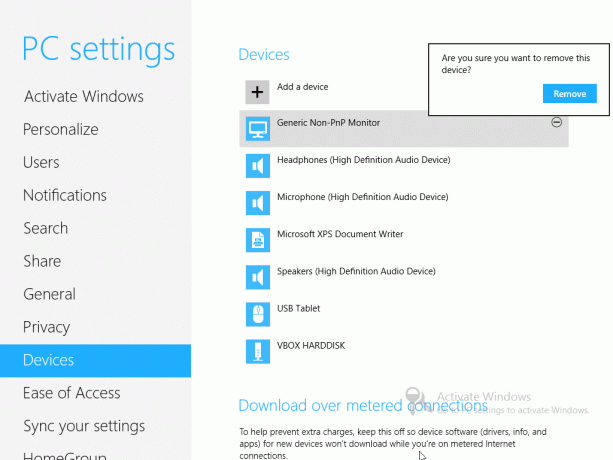
विंडोज के सभी संस्करणों की तरह, नए हार्डवेयर का अधिकांश हिस्सा या तो सीधे बॉक्स से बाहर काम करना चाहिए या विंडोज अपडेट से ड्राइवरों की सहायता से।
के जरिए चार्म बार> सेटिंग्स> पीसी सेटिंग्स बदलें> डिवाइस आप ऐसा कर सकते हैं एक उपकरण जोड़ें और आपके कंप्यूटर से जुड़े मौजूदा हार्डवेयर को प्रबंधित करें। हार्डवेयर को इसे चुनकर - प्रतीक पर क्लिक करके और बाद के संवाद बॉक्स में पसंद की पुष्टि करके हटाया जा सकता है।
सभी में, नया हार्डवेयर जोड़ना सीधा है, और किसी भी कठिनाइयों को डेस्कटॉप मोड पर स्विच करके और इंटरनेट से या डिस्क से ड्राइवर डाउनलोड करके निपटा जा सकता है।
11.2 अपडेट और रिफ्रेशिंग विंडोज 8
पिछले संस्करणों के साथ, विंडोज अपडेट विंडोज 8 का एक प्रमुख तत्व है। सुधार, बग फिक्स, सुरक्षा पैच और अन्य संवर्द्धन इस सुविधा का उपयोग करके आपके कंप्यूटर पर वितरित किए जा सकते हैं, जिनके माध्यम से संकेत दिया जा सकता है चार्म बार> सेटिंग्स> पीसी सेटिंग्स बदलें> विंडोज अपडेट> अब अपडेट के लिए जांच करें.
डिफ़ॉल्ट रूप से, यह दैनिक जांच के लिए निर्धारित है। आप विंडोज 8 में कितनी बार (यदि बिल्कुल भी) अपडेट इंस्टॉल करके दबा सकते हैं विन + X, चयन नियंत्रण कक्ष> सिस्टम और सुरक्षा> विंडोज अपडेट> सेटिंग्स बदलें.
के जरिए चार्म बार> सेटिंग्स> पीसी सेटिंग्स बदलें> सामान्यहालाँकि, आपको कुछ अतिरिक्त विकल्प मिलेंगे। ब्याज की पहली एक है अपनी फ़ाइलों को प्रभावित किए बिना अपने पीसी को ताज़ा करेंएक उपयोगी नई सुविधा जो मैक ओएस एक्स को गूँजती है। पर्सनल फाइल, डॉक्यूमेंट, फोटो इत्यादि सभी को बरकरार रखा जा सकता है, जबकि विंडोज रिफ्रेश होता है, परफॉर्मेंस की समस्या अनुभव करने वाले किसी भी व्यक्ति के लिए एक बेहद उपयोगी विकल्प है।
इस बीच, यदि आपको किसी और को देने या बेचने के लिए अपने पीसी, लैपटॉप या टैबलेट को साफ करने की आवश्यकता है, तो आप इसका उपयोग कर सकते हैं सब कुछ निकालें और विंडोज को पुनर्स्थापित करें विकल्प, जो ओएस को ताज़ा करेंगे और आपकी व्यक्तिगत फ़ाइलों और उपयोगकर्ता प्रोफाइल को हटा देंगे।
याद नहीं है उन्नत स्टार्टअप या तो स्क्रीन, जो एक विशेष रिबूट के बाद दिखाई देती है। सिस्टम रेस्टोर, सिस्टम छवि पुनः प्राप्ति तथा स्वचालित मरम्मत सभी इस स्क्रीन से सक्रिय किया जा सकता है, जबकि सही कमाण्ड भी खोला जा सकता है। ध्यान दें कि ये विरासत विकल्प विंडोज 7 से काफी हद तक अपरिवर्तित हैं।
यहाँ भी उपलब्ध है स्टार्ट-अप सेटिंग्स मेनू, सुरक्षित मोड, कम-रिज़ॉल्यूशन वीडियो मोड और विभिन्न अन्य विकल्पों में लॉन्च करने की एक विधि।
- सुरक्षित मोड -विंडोज 8 ड्राइवरों और सेवाओं के न्यूनतम सेट के साथ शुरू होता है।
- सुरक्षित तरीके से नेटवर्किंग -ऊपर के रूप में, लेकिन आपके नेटवर्क पर इंटरनेट या अन्य कंप्यूटरों तक पहुंचने के लिए आवश्यक नेटवर्क ड्राइवर और सेवाओं के साथ।
- कमांड प्रॉम्प्ट के साथ सुरक्षित मोड -सामान्य विंडोज 8 इंटरफ़ेस के बजाय, कमांड प्रॉम्प्ट विंडो लोड की जाएगी। इस दृश्य को छोड़ने के लिए बाहर निकलें और Enter टाइप करें।
- बूट लॉगिंग सक्षम करें -यह विकल्प ntbtlog.txt बनाता है, सभी ड्राइवरों को सूचीबद्ध करता है जो स्टार्ट-अप के दौरान लोड होते हैं, उन्नत समस्या निवारण के लिए उपयोगी होते हैं।
- कम वियोजन की वीडियो सक्षम करें -यह उपयोगी विकल्प एक कम 640 × 480 संकल्प और न्यूनतम ताज़ा दर के साथ विंडोज 8 को बूट करता है।
- डिबगिंग मोड -आईटी पेशेवरों और सिस्टम प्रशासकों द्वारा पहुंच के लिए उन्नत समस्या निवारण मोड में जूते।
- प्रणाली की विफलता पर स्वत: पुनः आरंभ करने को निष्क्रिय करो -यदि OS विफल रहता है तो यह विकल्प विंडोज 8 को स्वतः रीस्टार्ट करने से रोकेगा। यदि कंप्यूटर रिबूट लूप में फंस जाता है तो आपको इस विकल्प का उपयोग करना चाहिए।
- ड्राइवर हस्ताक्षर प्रवर्तन को अक्षम करें -अमान्य हस्ताक्षर वाले ड्राइवर स्थापित होने से रोक दिए जाते हैं, एक उपयोगी समस्या निवारण उपकरण।
- प्रारंभिक लॉन्च एंटी-मालवेयर ड्राइवर को अक्षम करें -इस विकल्प के साथ आप विंडोज 8 को आरंभिक लॉन्च एंटी-मैलवेयर उपकरण के साथ लॉन्च कर सकते हैं।
- विंडोज मैन्युअल रूप से चालू करें -जैसा कि अपेक्षित था, यह विकल्प सामान्य रूप से विंडोज 8 में बूट होगा।
इन्हें दबाकर भी पहुंचा जा सकता है विन + आर और प्रवेश कर रहा है शटडाउन / आर / ओ / टी ००.
11.3 सूचनाएं
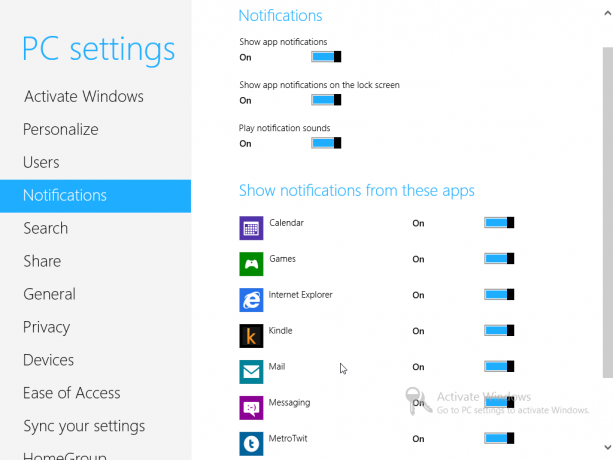
विंडोज 8 में सभी स्क्रीन के शीर्ष-दाईं ओर दिखाई देने से, सूचनाएं आपके पसंदीदा ऐप और सेवाओं से जुड़ी होती हैं, और इन्हें कॉन्फ़िगर किया जा सकता है चार्म बार> सेटिंग्स> पीसी सेटिंग्स बदलें> सूचनाएं. प्रारंभ में, इसका उपयोग टॉगल करने के लिए किया जा सकता है, चाहे कोई भी सूचनाएं सभी में दिखाई दें, चाहे एप्लिकेशन सूचनाएं एप्लिकेशन स्क्रीन पर प्रदर्शित किया जाना चाहिए, और जब कोई नया नोटिफिकेशन प्रदर्शित किया जाए तो क्या ध्वनियां बजाई जानी चाहिए।
इससे परे, सूचनाएं प्रदर्शित करने में सक्षम एप्लिकेशन प्रदर्शित किए जाते हैं; यदि आप अंतहीन ईमेल अपडेट या संदेशों से अभिभूत महसूस करते हैं, तो इन्हें बंद और चालू किया जा सकता है।
12. क्या आपको विंडोज 8 की आवश्यकता है?
कई कंप्यूटर उपयोगकर्ताओं के होठों पर एक बड़ा सवाल यह है कि "क्या मुझे विंडोज 8 में अपग्रेड करने की आवश्यकता है?" और सभी ईमानदारी में, यह एक कठिन है।
यदि आप अपेक्षाकृत नए कंप्यूटर पर विंडोज 7 का उपयोग करके खुश हैं, तो विंडोज 8 को अपग्रेड करने में बहुत कम लाभ है (कम अपग्रेड मूल्य का लाभ लेने के अलावा)। विंडोज 7 "करता है" डेस्कटॉप ऑपरेटिंग सिस्टम का काम विंडोज 8 की तुलना में कहीं बेहतर है, इसलिए जब तक आप वक्र के आगे रहने के लिए बेताब नहीं होंगे, या शायद अपने हाइब्रिड का लाभ उठाना चाहते हैं या परिवर्तनीय लैपटॉप का टचस्क्रीन, विंडोज 8 आवश्यक रूप से किसी भी वास्तविक, ध्यान देने योग्य सुधार की पेशकश करने वाला नहीं है - निश्चित रूप से आपके द्वारा उपयोगकर्ता में अंतर के साथ आने के बाद नहीं इंटरफेस।
हालाँकि, यदि आप एक नया कंप्यूटर खरीद रहे हैं जो विंडोज 8 के लिए अनुकूलित है - विशेष रूप से विंडोज 8 आरटी या किसी भी के साथ एक एआरएम टैबलेट ऊपर वर्णित लैपटॉप फॉर्म के कारक - तो आप पा सकते हैं कि Microsoft का नवीनतम ऑपरेटिंग सिस्टम एक सुखद बदलाव है।
मैं आपको हमारे राउंडअप लेख की जांच करने की सलाह देता हूं जो पूरे MakeUseOf कर्मचारियों के विचारों को रेखांकित करता है। देख, MakeUseOf विंडोज 8 के बारे में क्या सोचता है? हमने वास्तव में इसका उपयोग किया है - विंडोज 8 के बारे में MakeUseOf क्या सोचता है?यदि आपने अभी तक विंडोज 8 स्थापित नहीं किया है; चिंता न करें, हम प्रौद्योगिकी लेखक हैं - आपके लिए इन चीजों का परीक्षण करना हमारा काम है। खुद सहित कुछ MakeUseOf कर्मचारियों ने भरपूर लाभ उठाया है और ... अधिक पढ़ें .
बेशक, यदि आप कठिनाइयों में भागते हैं, तो यह मार्गदर्शिका आपको बहुत सहायता प्रदान करेगी!
अनुबंध
1. विंडोज 8 इंस्टालेशन पर
डिस्क से विंडोज 8 की स्थापना उल्लेखनीय रूप से सीधी है। जब तक आपका सिस्टम हार्डवेयर न्यूनतम आवश्यकताओं को पूरा करता है, आपको इंस्टॉलर को चलाने में थोड़ी समस्या होनी चाहिए।
प्रोसेसर: 1 GHz (PAE, NX और SSE2 समर्थन के साथ) या तो 32-बिट या 64-बिट
याद: 1 जीबी 2 जीबी
चित्रोपमा पत्रक: WDX 1.0 या उच्चतर ड्राइवर के साथ DirectX 9 ग्राफिक्स डिवाइस
संग्रहण: 20 जीबी
प्रक्रिया विंडोज 7 के समान है। इसके साथ शुरू करने के लिए, भाषा प्राथमिकताएँ जल्दी से सेट की जाती हैं, और क्लिक करने के बाद अभी स्थापित करें, आपको उत्पाद कुंजी के लिए संकेत दिया जाएगा, और Microsoft लाइसेंस से सहमत होने के लिए आवश्यक है।
इसके बाद, आपको अपग्रेड और कस्टम इंस्टॉल के बीच चयन करना होगा। यदि आप स्क्रैच से इंस्टॉल कर रहे हैं, तो दूसरे विकल्प का उपयोग करें; नए OS को स्थापित करने का स्थान आसानी से निर्धारित किया जा सकता है (डिवाइस या विभाजन पर्याप्त तेज है)।
एक ग्रीन बार इंस्टॉलेशन की प्रगति को चार्ट करेगा, और लगभग पूरा होने पर आपको कुछ वैयक्तिकरण विकल्प बनाने के लिए प्रेरित किया जाएगा। आपके पसंदीदा पृष्ठभूमि रंग और आपके पीसी के लिए एक नाम का चयन किया जाना चाहिए, जबकि आपको बीच में एक विकल्प दिया जाएगा एक्सप्रेस सेटिंग्स का प्रयोग करें तथा अनुकूलित करें जब इंस्टॉलर स्वत: अद्यतन सेटअप करने के लिए आता है, तो ऐप्स को वैयक्तिकृत करें, साझा करने और अधिक सक्षम करें। यदि आप इन सेटिंग्स को स्वयं कॉन्फ़िगर करना चाहते हैं तो दूसरा विकल्प बेहतर है।
फिर आपको विंडोज ईमेल खाते या स्थानीय खाते का उपयोग करके विंडोज 8 में प्रवेश करने के लिए प्रेरित किया जाएगा। या तो जब तक कंप्यूटर ऑनलाइन है तब तक बनाया जा सकता है। एक बार यह हो जाने के बाद, विंडोज 8 खुद को पहले इस्तेमाल के लिए तैयार करेगा।
2. पिछले विंडोज संस्करणों से उन्नयन
2.1 विंडोज एक्सपी
बेशक, आप खरोंच से स्थापित नहीं हो सकते हैं। यदि आपके पास पहले से पूरी तरह से काम करने वाला कंप्यूटर है तो आप अपने वर्तमान संस्करण को विंडोज में अपग्रेड करना पसंद करेंगे।
Windows Vista और 7 से अपग्रेड करना सीधा है; Windows XP से अपग्रेड नहीं किया जा रहा है।
यह आपके कंप्यूटर पर सभी महत्वपूर्ण डेटा का बैकअप लिए बिना किसी भी प्रकार के उन्नयन का प्रयास करना मूर्खतापूर्ण होगा, लेकिन के मामले में विंडोज एक्सपी यह वास्तव में एक संग्रह बनाने, अपनी हार्ड डिस्क ड्राइव को पोंछने और फिर एक साफ के लिए ऊपर दिए गए चरणों का उपयोग करने का मामला है इंस्टॉल। एक बार यह हो जाने के बाद, आप अपने महत्वपूर्ण डेटा को डेस्कटॉप मोड में विंडोज 8 में मैन्युअल रूप से वापस ला सकते हैं, जहां आप उन उपयोगकर्ता पुस्तकालयों (दस्तावेज़, चित्र, संगीत, आदि) तक पहुंचने में सक्षम होंगे जो इसमें पेश किए गए थे विस्टा।
2.2 विंडोज विस्टा और विंडोज 7
तीन ऑपरेटिंग सिस्टम के बीच समानता के कारण मुख्य रूप से विस्टा / 7 कंप्यूटर के साथ विंडोज 8 को स्थापित करना थोड़ा आसान है।
फिर से, इस विंडोज 8 गाइड के परिशिष्ट 1 के चरणों का पालन किया जाना चाहिए, लेकिन कस्टम इंस्टॉल चुनने के बजाय, अपग्रेड का चयन करें। हालाँकि, इसे पर्याप्त रूप से दोहराया नहीं जा सकता - अपग्रेड करने से पहले अपने डेटा का बैकअप लें, क्योंकि इंस्टॉलेशन में विफल होने पर कुछ ऐसा हो सकता है जो आपके कंप्यूटर को बूट करने में असमर्थ छोड़ दे।
क्रिश्चियन Cawley सुरक्षा, लिनक्स, DIY, प्रोग्रामिंग, और टेक समझाया के लिए उप संपादक है। वह वास्तव में उपयोगी पॉडकास्ट का भी निर्माण करता है और डेस्कटॉप और सॉफ्टवेयर समर्थन में व्यापक अनुभव रखता है। लिनक्स प्रारूप पत्रिका में एक योगदानकर्ता, ईसाई रास्पबेरी पाई टिंकरर, लेगो प्रेमी और रेट्रो गेमिंग प्रशंसक है।