विज्ञापन
स्थापित कर रहा है मैक पर विंडोज आसान है मैक पर विंडोज 10 को मूल रूप से कैसे चलाएं: अच्छा, बुरा और बदसूरतजबकि मैक ओएस एक्स अधिकांश कार्यों के लिए अच्छी तरह से काम करता है, ऐसे समय होते हैं जब यह केवल वह नहीं कर सकता जो आप इसे चाहते हैं। अधिक बार इसका मतलब यह नहीं है कि आपके मैक पर विंडोज चल रहा है। अधिक पढ़ें , लेकिन क्या आप जानते हैं कि आप पीसी पर मैकओएस स्थापित कर सकते हैं? यह उन लोगों के लिए एक परियोजना नहीं है जो हार्डवेयर के साथ हाथ मिलाना पसंद नहीं करते हैं, लेकिन घटकों और प्रयास के सही संयोजन के साथ, यह संभव है।
के लिए ऑपरेटिंग सिस्टम स्थापित करें कैसे MacOS स्थापित करें और इंस्टॉलर को सहेजेंकई डाउनलोड से बचने के लिए MacOS इंस्टॉलर को सहेजना वास्तव में आसान है, और अगर आपके पास केवल एक मैक है, तो भी करने लायक है। अधिक पढ़ें , आप किसी अन्य मैक का उपयोग करने की आवश्यकता होगी एक बूट करने योग्य इंस्टॉलर बनाएँ मैक पर बूट करने योग्य विंडोज 10 इंस्टॉलर यूएसबी कैसे बनाएंMicrosoft विंडोज पर बूट करने योग्य यूएसबी बनाने के लिए एक सरल टूल प्रदान करता है, लेकिन मैक उपयोगकर्ताओं के लिए ऐसा कोई टूल नहीं है। सौभाग्य से प्रक्रिया बहुत आसान है, अगर आप जानते हैं कि कैसे। अधिक पढ़ें
. आपको पहले स्थान पर macOS डाउनलोड करने के लिए Mac App Store तक पहुंच की भी आवश्यकता होगी।तो आइए एक नजर डालते हैं कि यह कैसे किया जाता है।
शुरू करने से पहले
दिन में वापस (जून 2010, सटीक होने के लिए), इस ट्यूटोरियल ने समझाया कि विंडोज पीसी पर मैक ओएस एक्स को कैसे स्थापित किया जाए के बिना एक मैक के लिए की जरूरत है। यह अब macOS के आधुनिक संस्करणों के साथ संभव नहीं है।
Apple अपने आप के अलावा किसी भी मशीन पर macOS के उपयोग को सख्ती से मना करता है, चाहे वह संशोधित संस्करण हो या नहीं। आपको पता होना चाहिए कि ऐसा करने से आप macOS लाइसेंस समझौते की शर्तों का उल्लंघन कर रहे हैं, और ऐसा आप अपने जोखिम पर करते हैं।
यदि आपके पास एक पुराना पीसी है, तो आपको यह जानकर प्रसन्नता होगी कि आप 10.7.5 लायन से लेकर 10.12 Sierra तक के हर संस्करण को macOS (या OS X) स्थापित कर सकते हैं। आपकी पुरानी मशीन संगत होगी या नहीं, पूरी तरह से एक और कहानी है।
यह आधिकारिक है, मेरे हैकिंटोश को अपडेट करना / काम पर लाना आधिकारिक तौर पर सबसे निराशाजनक चीज है जो मैंने कभी किया है ...
- एलेक्स वॉलिंग (@AlexWalling) 10 जुलाई, 2017
यह बात दोहराई जा सकती है macOS स्थापित करना एक गैर-Apple कंप्यूटर पर कड़ी मेहनत होती है. आप हार्डवेयर समस्याओं का सामना कर सकते हैं, कार्ड रीडर और वाई-फाई काम नहीं कर सकते हैं, और यदि आपको iMessage या ऑडियो-ओवर-एचडीएमआई जैसी सुविधाओं का उपयोग करना है तो आपको अतिरिक्त मील जाने की आवश्यकता नहीं होगी।
चीजें आप की आवश्यकता होगी
स्थापित करने के लिए नवीनतम अपने पीसी पर macOS का संस्करण, आपको आवश्यकता होगी:
- के साथ एक पीसी संगत हार्डवेयर
- ए मैक macOS का नवीनतम संस्करण चला रहा है
- macOS सिएरा संस्थापक
- मुफ्त ऍप्स UniBeast तथा MultiBeast
- एक 8GB या बड़ा यू एस बी ड्राइव
- धीरज
यदि आप सूची में किसी भी चीज़ के बारे में अनिश्चित नहीं हैं, तो हम नीचे दिए चरणों में इन आवश्यकताओं की व्याख्या नहीं करेंगे। यदि आपको मैक नहीं मिला है, तो कुछ मिनटों के लिए किसी मित्र से उधार लेने के लिए कहें (आपको इसकी लंबे समय तक आवश्यकता नहीं है, हालांकि यह सुनिश्चित करें कि आपको रूट एडमिन पासवर्ड मिल जाए)।
1. सुनिश्चित करें कि आपका पीसी संगत है
अनुकूलता सुनिश्चित करने का सबसे अच्छा तरीका है कि आप अपनी मशीन को विनिर्देशन में निर्मित करें। ऐसा करने से आप हार्डवेयर का उपयोग कर रहे हैं जो कि Apple की अपनी मशीनों में समान या बहुत समान है। आप नए मैक की लागत के एक अंश के लिए एक उच्च शक्ति वाली मशीन बनाने में सक्षम होंगे।
वैकल्पिक रूप से, आप एक लैपटॉप या पीसी पर मैकओएस स्थापित करना चाह सकते हैं जो आपके पास पहले से ही पड़ा है। यह मार्ग कठिन है, आपको उठने वाले मुद्दों के आसपास काम करना पड़ सकता है, या आपके पास असंगत हार्डवेयर हो सकता है।
फीलिन पर गर्व है- बस एक 100 डॉलर के डेल को 'आईमैक' में बदलने के लिए लगभग एक हफ्ते की तलाश पूरी हुई। #hackintosh#technologypic.twitter.com/LpmrkLvZQL
- WS? (@Shortwill) 30 जून, 2017
यदि आप वर्तमान में Windows चला रहे हैं, तो आप नि: शुल्क ऐप डाउनलोड कर सकते हैं सीपीयू-जेड एक पाने के लिए आपके हार्डवेयर का व्यापक विघटन मुफ्त, पोर्टेबल सीपीयू-जेड के साथ अपने कंप्यूटर विनिर्देशों के बारे में सब कुछ जानेंयहां तक कि अगर आप अत्यधिक geeky नहीं कर रहे हैं, तो आप शायद कितना स्मृति और अपने कंप्यूटर के प्रोसेसर किस तरह का एक मोटा विचार है। लेकिन इसके अन्य आंकड़ों के बारे में क्या? उदाहरण के लिए, क्या आप जानते हैं ... अधिक पढ़ें . फिर आप संगतता का पता लगाने के लिए निम्न संसाधनों का उपयोग कर सकते हैं:
- OSx86 प्रोजेक्ट - के लिए एक अच्छी तरह से बनाए रखा संसाधन हार्डवेयर घटक और पूर्व निर्मित लैपटॉप तथा डेस्कटॉप कि macOS के साथ अच्छी तरह से खेलते हैं।
- tonymacx86 क्रेता गाइड - macOS संगत कंप्यूटरों के निर्माण के लिए एक निरंतर-अद्यतन "खरीदारी सूची" फार्म कारकों की विविधता.
- ऑनलाइन फ़ोरम - चेक आउट करें आर / Hackintosh, InsanelyMac, और हैकिंटोश ज़ोन [अब उपलब्ध नहीं] यदि आप प्रश्न पूछना चाहते हैं या अपने स्वयं के समान बिल्ड की खोज करना चाहते हैं।
2. आपका सॉफ्टवेयर डाउनलोड करें
एक बार जब आप आश्वस्त हो जाते हैं कि आपकी मशीन अनुकूल है, तो अपने मैक को पकड़ो और लॉन्च करें मैक ऐप स्टोर. MacOS और हिट के नवीनतम संस्करण की खोज करें डाउनलोड. फ़ाइल लगभग 4.7GB आकार में है, और एक बार डाउनलोड होने के रूप में दिखाई देता है MacOS सिएरा स्थापित करें अपने में अनुप्रयोग फ़ोल्डर। इसे अभी के लिए वहीं छोड़ दो।
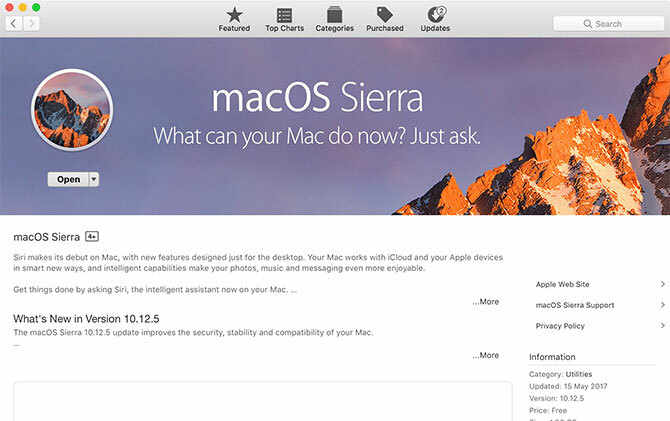
अगला सिर tonymacx86.com और एक खाता पंजीकृत करें, जो आपको पहुंच प्रदान करेगा डाउनलोड पृष्ठ. यहां से आपको डाउनलोड करना चाहिए नवीनतम संस्करण का UniBeast. लेखन के समय संस्करण 7.0 सिएरा के लिए पूरी तरह से डिज़ाइन किया गया है, जबकि पिछले संस्करण ओएस के पहले संस्करणों के साथ काम करते हैं।
आपको का संस्करण भी डाउनलोड करना चाहिए MultiBeast जो आपके macOS संस्करण के साथ मेल खाता है। MacOS सिएरा के लिए, यह है संस्करण 9.0. आप इसे अनज़िप कर सकते हैं और इसे अभी अपने डाउनलोड फ़ोल्डर में छोड़ सकते हैं, हमें बाद में इसकी आवश्यकता होगी।
UniBeast संगत हार्डवेयर पर मैक ऐप स्टोर से macOS के किसी भी कानूनी रूप से डाउनलोड किए गए संस्करण को स्थापित करने के लिए एक उपकरण है। इसे चुटकी में मैक (या हैकिन्टोश) सिस्टम रिकवरी टूल के रूप में भी इस्तेमाल किया जा सकता है। यूनीबीस्ट निकालें और इसे किसी अन्य सॉफ़्टवेयर के रूप में स्थापित करें मैक सॉफ्टवेयर कैसे स्थापित करें और निकालें: 5 आसान तरीकेएक के लिए बंद MAC और मूल बातें के साथ पकड़ पाने के लिए? आश्चर्य है कि कमांड लाइन से सॉफ़्टवेयर कैसे स्थापित किया जाए? पुराने विंडोज ऐप प्राप्त करें जिन्हें आपको बस अपने Apple कंप्यूटर पर चलाना होगा? अधिक पढ़ें इसे अपने पास खींच कर अनुप्रयोग फ़ोल्डर।
3. अपने USB इंस्टालर बनाएँ
प्रवेश कराएं यू एस बी ड्राइव आप अपने मैक का उपयोग कर रहे हैं और अपने मैक का इन-बिल्ट लॉन्च करेंगे तस्तरी उपयोगिता आवेदन। ड्राइव पर सब कुछ - विभाजन सहित - हटा दिया जाएगा ताकि सुनिश्चित करें कि आगे बढ़ने से पहले आपका डेटा सुरक्षित है। जब आप तैयार हों, तो बाईं ओर सूची में अपना USB डिवाइस चुनें और क्लिक करें मिटाएं.
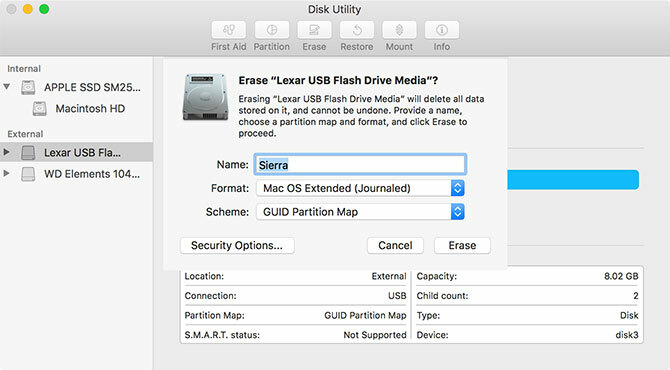
इसे एक नाम दें और चुनें Mac OS विस्तारित (जर्नलित) "प्रारूप" और के तहत गाइड Parition Map "स्कीम" के तहत फिर क्लिक करें मिटाएं. आपका USB डिवाइस अब बूट करने योग्य macOS इंस्टॉलेशन ड्राइव बनकर तैयार है।

प्रक्षेपण UniBeast और संकेतों का पालन करें - आपको क्लिक करना होगा जारी रखें लगभग चार बार, फिर इस बात से सहमत सॉफ्टवेयर लाइसेंस समझौते के साथ (ऊपर)। जब आप एक इंस्टॉल डेस्टिनेशन के लिए प्रेरित होते हैं, तो डिस्क उपयोगिता के साथ आपके द्वारा मिटाया गया यूएसबी ड्राइव चुनें (नीचे)।
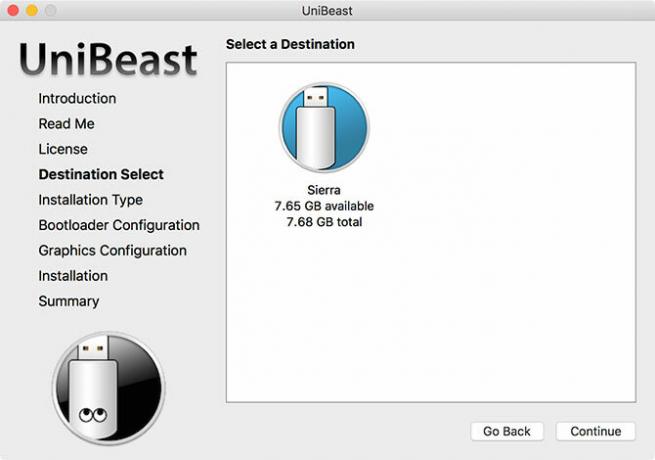
इंस्टॉलर अब मैक एप स्टोर से डाउनलोड किए गए macOS के संस्करण को पहले (नीचे) चुनने के लिए संकेत देगा। इसके लिए मैक एप स्टोर डाउनलोड करने के लिए काम खत्म करना होगा और द MacOS सिएरा स्थापित करें फ़ाइल अपने में रहना चाहिए अनुप्रयोग फ़ोल्डर।
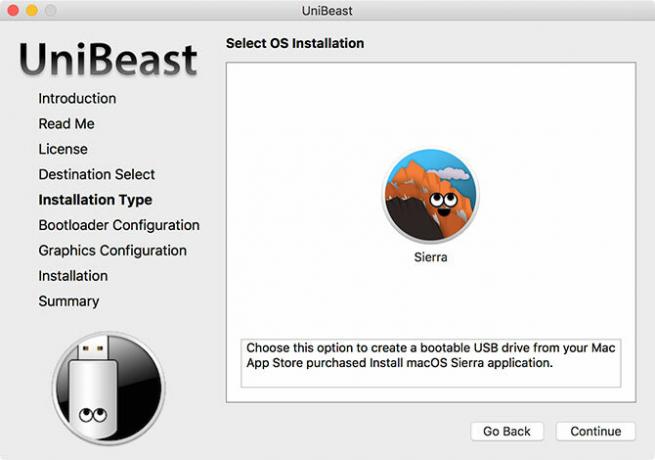
आगे आपको चुनना होगा बूटलोडर विकल्प (नीचे)। UniBeast प्रलेखन के अनुसार, चुनें UEFI बूट मोड यूईएफआई-सक्षम प्रणालियों (सबसे आधुनिक हार्डवेयर) के लिए या विरासत बूट मोड पुरानी मशीनों के लिए जो अभी भी BIOS का उपयोग करती हैं (अनिश्चित जो आपको चाहिए? कैसे चेक करें कि आपका पीसी यूईएफआई या BIOS फ़र्मवेयर का उपयोग करता हैकभी-कभी समस्या निवारण करते समय, आपको यह जानना होगा कि आपका पीसी UEFI या BIOS का उपयोग करता है या नहीं। यहां आप आसानी से जांच कर सकते हैं। अधिक पढ़ें ).
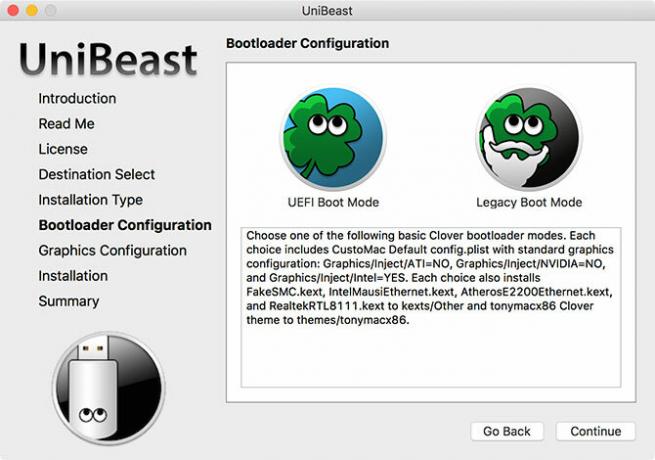
यदि आप एक पुराने कार्ड का उपयोग कर रहे हैं (यह कदम वैकल्पिक है) तो ग्राफिक्स कार्ड निर्माता को चुनना क़दम है। फिर आप क्लिक कर सकते हैं जारी रखेंसुनिश्चित करें कि आपकी सेटिंग्स सही हैं, अपना व्यवस्थापक पासवर्ड दर्ज करें, और UniBeast ड्राइव पर macOS इंस्टॉलर लिख देगा।
रुको USB ड्राइव पर लिखी जाने वाली छवि के लिए। आखिरी चीज आपको कॉपी करने के लिए dois करने की आवश्यकता है MultiBeast अपने USB ड्राइव की रूट डायरेक्टरी के लिए।
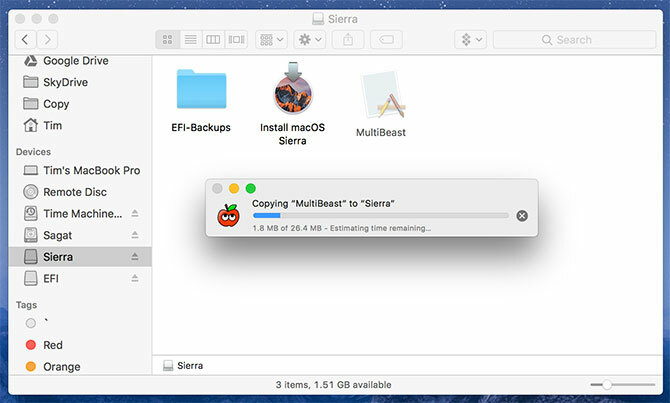
4. अपने पीसी पर macOS स्थापित करें
अब आप अपने पीसी पर macOS स्थापित करने के लिए तैयार हैं। अपने पीसी को चालू करें और दबाकर रखें हटाएं (या समतुल्य) कुंजी आपके UEFI या BIOS सेटिंग्स को लाने के लिए। यह वह जगह है जहां चीजें थोड़ी मुश्किल हो जाती हैं - द आधिकारिक UniBeast प्रलेखन निम्नलिखित की सिफारिश करता है:
- BIOS / UEFI पर सेट करें अनुकूलित चूक
- अपने CPU को अक्षम करें VT-घ, अगर समर्थित है
- अक्षम CFG लॉक, अगर समर्थित है
- अक्षम सुरक्षित बूट मोड, अगर समर्थित है
- अक्षम IO SerialPort, अगर मौजूद है
- सक्षम करें XHCI हैंडऑफ़
- अक्षम यूएसबी 3.0
MacOS स्थापित करने का प्रयास करते समय UEFI / BIOS सेटिंग्स समस्याओं का एक सामान्य कारण है। यदि आपको यहां समस्याओं का अनुभव होता है, तो शायद आपको फ़ोरम हिट करने की आवश्यकता होगी, क्योंकि प्रत्येक निर्माता कुछ अलग तरीके से काम करता है। अपने BIOS / UEFI को कॉन्फ़िगर करने के बाद एक बार सहेजें और बाहर निकलें, फिर मशीन को बंद कर दें।
USB इंस्टॉलर डालें हमने पहले आपके पीसी में बनाया, अधिमानतः एक यूएसबी 2.0 पोर्ट में। अपने पीसी पर पावर और यह बूट डिवाइस कीबोर्ड शॉर्टकट दबाते समय - शायद F12 या F8। जब संकेत दिया जाए, तो अपना चयन करें यू एस बी ड्राइव, फिर क्लोवर बूट स्क्रीन पर चयन करें USB से बूट मैक ओएस एक्स.
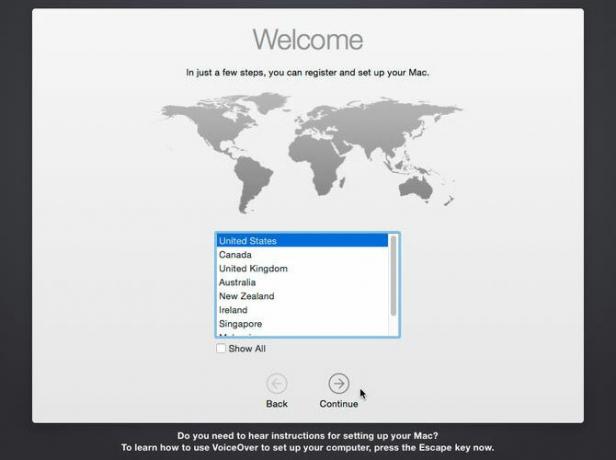
इंस्टॉलर अब लॉन्च होगा, और आपको सबसे पहले a का चयन करना होगा भाषा: हिन्दी. जैसा कि आप खरोंच से macOS स्थापित कर रहे हैं, आपको स्थापना मात्रा तैयार करने की आवश्यकता है। पर क्लिक करें उपयोगिताएँ स्क्रीन के शीर्ष पर और खोलें तस्तरी उपयोगिता.
MacOS के लिए अपना लक्ष्य गंतव्य चुनें, फिर पर क्लिक करें मिटाएं बटन। इसे एक नाम दें (उदा। Hackintosh), चुनें OS X विस्तारित (प्रकाशित) "प्रारूप" और के तहत गाइड Parition Map "स्कीम" के तहत फिर क्लिक करें मिटाएं. अब आप इंस्टॉलर के साथ जारी रख सकते हैं, यह सुनिश्चित करते हुए कि इंस्टॉलेशन स्थान के लिए संकेत दिए जाने पर आप इस डिस्क को चुनते हैं।
ये सही है #hack#Alienware#hackintoshpic.twitter.com/VQ4OO0UdrN
- nic.js (@ npsmith90) 9 जुलाई, 2017
यह मानते हुए कि यह सब योजना पर जाता है, आपको अंत में इंस्टॉलर को देखने में सक्षम होना चाहिए जिस बिंदु पर आपका मैक पुनः आरंभ होगा।
5. अंतिम समापन कार्य
अब आपको अपने मैक को विभाजन को बूट करने योग्य बनाने की आवश्यकता होगी, इसलिए आप USB बूटलोडर पर निर्भर नहीं होंगे। अपनी मशीन को पुनरारंभ करें और बूट डिवाइस को चुनें कुंजी (शायद F12 या F8), फिर अपने USB डिवाइस से बूट करें जैसा आपने पिछली बार किया था।
क्लोवर बूट स्क्रीन पर, अपने इंस्टॉलेशन वॉल्यूम (उदा। Hackintosh) का चयन करें और macOS इंस्टॉलेशन को अंतिम रूप देने के लिए निर्देशों का पालन करें। जब आप अंततः macOS में बूट होते हैं, तो अपने USB इंस्टॉलर पर नेविगेट करें और चलाएं MultiBeast एप्लिकेशन।
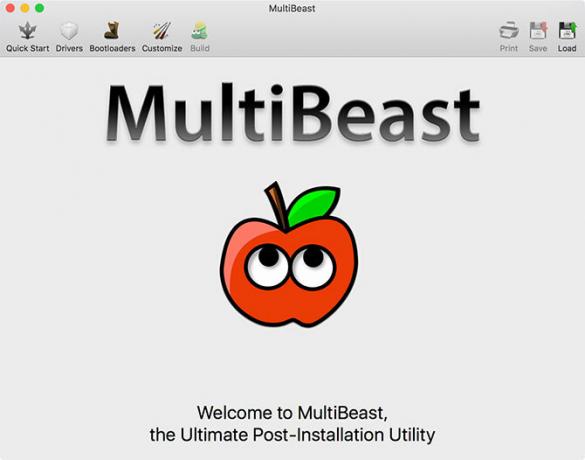
ताजा इंस्टॉल के लिए, पर क्लिक करें जल्दी शुरू और के बीच चयन करें UEFI बूट मोड या विरासत बूट मोड (पुराने हार्डवेयर के लिए), तो संबंधित ऑडियो और नेटवर्क विकल्प चुनें ड्राइवर टैब। आप नीचे और भी विकल्प देख सकते हैं अनुकूलित करें अपने चुने हुए कॉन्फ़िगरेशन को सहेजने या प्रिंट करने से पहले।
अब मारा बिल्ड फिर इंस्टॉल. यदि आप असमर्थित NVIDIA हार्डवेयर का उपयोग कर रहे हैं, तो अब समय आ गया है संबंधित ड्राइवरों को पकड़ो और उन्हें स्थापित करें।
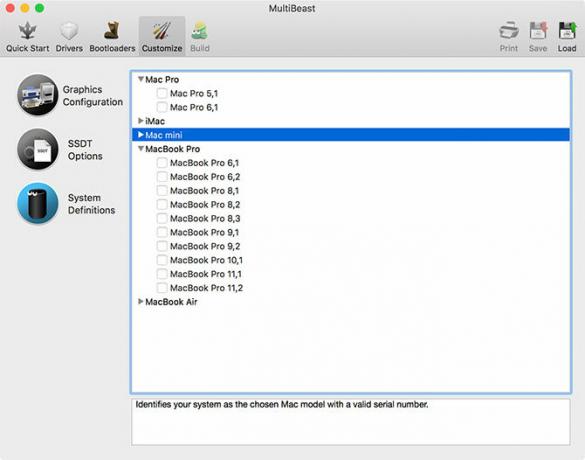
अंतिम चरण अपने हैकिंटोश को पुनः आरंभ करने और अपने USB ड्राइव को हटाने के लिए है, क्योंकि आपका macOS संस्थापन विभाजन अब से स्वतः बूट होना चाहिए।
अब मज़ा शुरू होता है
ऐसी बहुत सी चीजें हैं जो इस प्रक्रिया में गलत हो सकती हैं। यह संभव नहीं है कि आप इसे एक छोटे से झपकी या बड़े झटके के बिना पूरी तरह से बना दें, और इसके अंत में आप सभी को अभी भी चीजों के साथ बेदखल होने की ज़रूरत है ताकि आप जिस तरह से काम कर रहे हैं कुछ सुविधाएँ प्राप्त कर सकें।
यदि चीजें आपके लिए बहुत काम नहीं कर रही हैं, तो अपने पूर्वानुमान के अनुरूप सलाह के लिए संबंधित मंचों को हिट करें। आप नीचे दिए गए टिप्पणियों को भी आज़मा सकते हैं। अधिक सहायता के लिए, देखें कैसे "macOS स्थापित नहीं किया जा सका" त्रुटि को ठीक करने के लिए कैसे MacOS को ठीक करने के लिए आपका कंप्यूटर त्रुटि पर स्थापित नहीं किया जा सकता हैजब आप अपडेट करने का प्रयास करते हैं तो "macOS को आपके कंप्यूटर पर इंस्टॉल नहीं किया जा सकता" त्रुटि देखकर? इस MacOS त्रुटि को ठीक करने का तरीका यहां दिया गया है। अधिक पढ़ें .
टिम एक स्वतंत्र लेखक हैं जो ऑस्ट्रेलिया के मेलबर्न में रहते हैं। आप उसे ट्विटर पर फ़ॉलो कर सकते हैं।