विज्ञापन
हम विंडोज के साथ करते हैं, लेकिन यह बिल्कुल सही नहीं है। वास्तव में, विंडोज कंप्यूटर बेहद कष्टप्रद हो सकते हैं। वे सभी प्रकार की कष्टप्रद सुविधाओं से भरे हुए हैं जो हमारे रास्ते में आते हैं और हमें धीमा कर देते हैं, हमें काम करने से विचलित करते हैं या जो कुछ भी हम करना चाहते हैं वह करते हैं। हम आपको कुछ सबसे ख़राब विंडोज डिसेबल्स को निष्क्रिय करने में मदद करेंगे।
इनमें से कई विशेषताएं अच्छे कारण के लिए मौजूद हैं और कुछ लोगों के लिए उपयोगी हैं। हालाँकि, कई लोगों के लिए, ये सुविधाएँ हमारे तरीकों से मिलती हैं। उन्हें अक्षम करना विंडोज को हमारे रास्ते से बाहर कर देता है, जिससे विंडोज कंप्यूटर का उपयोग कम कष्टप्रद अनुभव होता है।
पुष्टिकरण हटाएं
हर बार जब आप किसी फ़ाइल को हटाते हैं तो विंडोज 7 पुष्टि के लिए कहता है। यदि आप अक्सर फ़ाइलों को हटाते हैं, तो यह अप्रिय हो सकता है। आप हमेशा रीसायकल बिन से पुनर्स्थापित करके या विंडोज एक्सप्लोरर में पूर्ववत विकल्प का उपयोग करके, वैसे भी गलती से नष्ट कर दी गई फ़ाइलों को वापस पा सकते हैं।
हटाने की पुष्टि को अक्षम करने के लिए, अपने डेस्कटॉप पर रीसायकल बिन आइकन पर राइट-क्लिक करें और चुनें गुण. अनचेक करें प्रदर्शन हटाएं पुष्टि संवाद विकल्प।
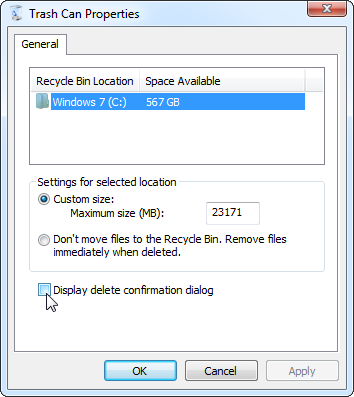
कैप्स लॉक
किसी को भी वास्तव में कुछ के लिए कैप्स लॉक कुंजी का उपयोग करता है? ज्यादातर लोग कैप लॉक लॉक को दबाते हैं तभी गलती से कैपिटल टेक्स्ट और बैकस्पेसिंग में गलती हो जाती है।
सौभाग्य से, आप वास्तव में विंडोज रजिस्ट्री में एक सेटिंग बदलकर विंडोज में कैप्स लॉक कुंजी को अक्षम कर सकते हैं। डाउनलोड करें disable_caps_lock.reg फ़ाइल, इसे डबल क्लिक करें, और आपके पास अब कैप्स लॉक कुंजी नहीं है। (जब आप अपने कीबोर्ड पर कुंजी दबाते हैं, तो कुछ भी नहीं होगा।)
टास्कबार से एक विंडो सक्रिय करने के लिए कई क्लिक
विंडोज 7 का टास्कबार 4 नीट ट्रिक्स आप विंडोज 7 टास्कबार के साथ कर सकते हैंविंडोज 7 टास्कबार दिखने में काफी स्वांक है, लेकिन यह कार्यक्षमता के मामले में एक दीवार भी बनाता है। ज़रूर, कोई भी इसके आइकन पर क्लिक करके किसी एप्लिकेशन को सक्रिय कर सकता है। लेकिन क्या आप जानते हैं कि क्या होता है ... अधिक पढ़ें क्लासिक विंडोज टास्कबार से एक सुधार है, लेकिन यह एक तरह से एक कदम पीछे है। जब आप एक ही प्रोग्राम के लिए कई विंडो खोलते हैं, तो टास्कबार आइकन पर क्लिक करने से आपके द्वारा खोली गई खिड़कियों की थंबनेल सूची खुल जाएगी। प्रोग्राम की विंडो को सक्रिय करने के लिए आपको दूसरी बार क्लिक करना होगा। दूसरे शब्दों में, एक क्लिक के बजाय आप जिस विंडो का उपयोग कर रहे थे, उसे पुनर्स्थापित करने में दो क्लिक लगते हैं।
आप चीजों को गति दे सकते हैं, टास्कबार आइकन पर एक सिंगल क्लिक करके उस विंडो को पुनर्स्थापित कर सकते हैं जिसे आप आखिरी बार उपयोग कर रहे थे। (आप अन्य खुली खिड़कियों के माध्यम से साइकिल चलाने के लिए इसे जारी रख सकते हैं।)
इसके लिए भी एक रजिस्ट्री हैक की आवश्यकता होती है। विंडोज की दबाएं, टाइप करें regedit, और खोलने के लिए Enter दबाएँ पंजीकृत संपादक विंडोज रजिस्ट्री क्या है और मैं इसे कैसे संपादित करूं?यदि आपको विंडोज रजिस्ट्री को संपादित करने की आवश्यकता है, तो कुछ त्वरित बदलाव करना आसान है। आइए जानें रजिस्ट्री के साथ कैसे काम करें। अधिक पढ़ें .
निम्नलिखित कुंजी पर नेविगेट करें:
HKEY_CURRENT_USER \ Software \ Microsoft \ Windows \ CurrentVersion \ एक्सप्लोरर \ उन्नत
दाएँ फलक में राइट-क्लिक करें, एक नया DWORD मान बनाएँ, और इसे नाम दें LastActiveClick. LastActiveClick सेटिंग पर डबल-क्लिक करें और इसके मान को 1 में बदलें। (ऐसा करने के बाद आपको लॉग आउट करना होगा और लॉग इन करना होगा।)
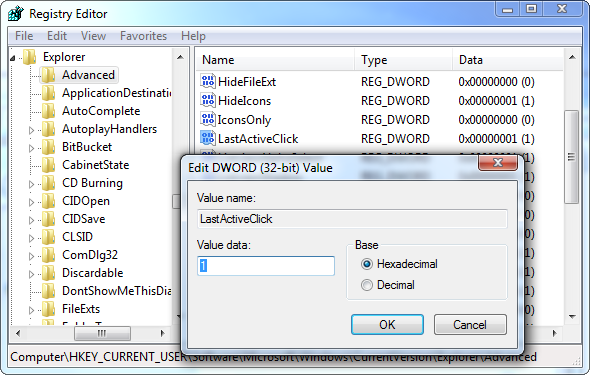
विंडोज अपडेट रिस्टार्ट प्रॉम्प्ट
विंडोज के अपने आप अपडेट होने के बाद, यह आपको हर 4 घंटे में रिस्टार्ट करने का संकेत देगा। (विंडोज 8 वास्तव में आपको परेशान नहीं करता है विंडोज 8 के बारे में पांच चौंकाने वाले तथ्यविंडोज 8 आश्चर्यजनक परिवर्तनों से भरा है - जो भी आप विंडोज 8 के बारे में सोचते हैं, माइक्रोसॉफ्ट निश्चित रूप से इस समय के आसपास डरपोक नहीं है। Windows को हटाने के लिए एकीकृत एंटीवायरस सुरक्षा और कम-विघटनकारी अद्यतन से ... अधिक पढ़ें विंडोज के पिछले संस्करणों की तरह, लेकिन अगर आप अभी भी विंडोज 7. का उपयोग कर रहे हैं तो यह एक ठंडा आराम है।
बहुत से लोग कहते हैं कि इस मूसलधार पॉप-अप को ठीक से काम नहीं करने की सलाह देते हैं। एक निश्चित-अग्नि समाधान "के लिए विंडोज अपडेट सेट करना है"अपडेट डाउनलोड करें लेकिन मुझे चुनें कि क्या उन्हें इंस्टॉल करना है ”। जब आप अपडेट इंस्टॉल करने के लिए तैयार हों, तो आप अपडेट को डाउनलोड करने के लिए विंडोज को बता सकते हैं, और फिर आप अपने कंप्यूटर को पुनरारंभ कर सकते हैं। विंडोज तब तक धैर्यपूर्वक प्रतीक्षा करेगा जब तक आप उसे अपडेट स्थापित करने की अनुमति नहीं देते हैं, इसलिए आप केवल तब ही अपडेट इंस्टॉल कर सकते हैं जब आप पुनरारंभ करने के लिए तैयार हों, तब नहीं जब आप काम करने के बीच में हों।
इस सेटिंग को एक्सेस करने के लिए, विंडोज अपडेट कंट्रोल पैनल खोलें और क्लिक करें परिवर्तन स्थान साइडबार में।
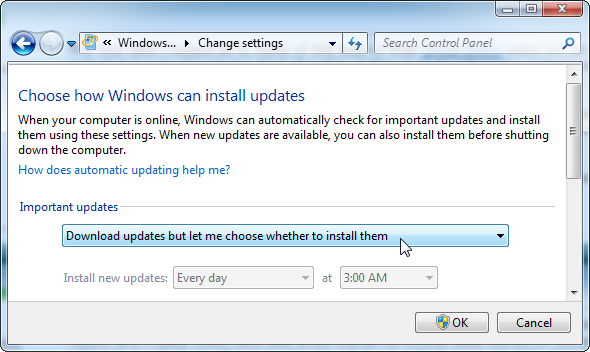
विंडोज लगता है
डिफ़ॉल्ट रूप से, विंडोज बहुत सारी अप्रिय ध्वनियों को सक्षम करता है। कुछ लोग इसे पसंद कर सकते हैं, लेकिन अन्य लोग शांति से अपने संगीत या मौन का आनंद लेंगे।
आप अपने सिस्टम ट्रे में स्पीकर आइकन पर राइट-क्लिक करके और ध्वनि का चयन करके इन ध्वनियों को अक्षम कर सकते हैं। चुनते हैं कोई आवाज़ नहीं सभी ध्वनियों को अक्षम करने के लिए ध्वनि योजना बॉक्स में। आप चाहें तो यहां से अलग-अलग ध्वनियों को बदल या निष्क्रिय भी कर सकते हैं।
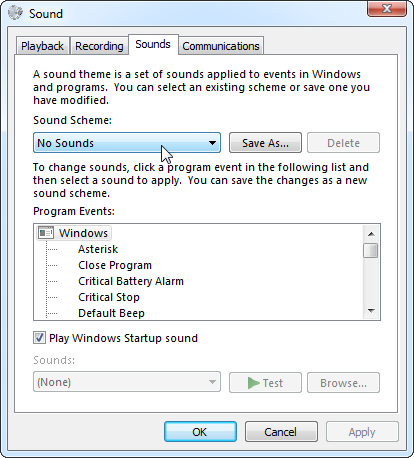
कार्रवाई केंद्र संदेश
खिड़कियाँ' कार्रवाई केंद्र संदेश क्या आपको विंडोज सॉफ्टवेयर त्रुटि रिपोर्ट पर अधिक ध्यान देना चाहिए? [गीक्स वेट इन]विंडोज आपके सिस्टम पर हर एप्लिकेशन क्रैश और फ्रीज को ट्रैक करता है। यह क्रैश के बारे में विस्तृत जानकारी दर्ज करता है और यहां तक कि प्रत्येक त्रुटि रिपोर्ट का समाधान प्रदान करने की कोशिश करता है, जिससे आपको समस्याओं को ठीक करने में मदद मिलती है। इसके साथ में ... अधिक पढ़ें उपयोगी हो सकता है - उदाहरण के लिए, वे उन लोगों को सचेत करते हैं जिनके पास ए नहीं है एंटीवायरस नि: शुल्क एंटी-वायरस तुलना: 5 लोकप्रिय विकल्प पैर की अंगुली-पैर की अंगुली पर जाएंसबसे अच्छा मुफ्त एंटीवायरस क्या है? यह सबसे सामान्य प्रश्नों में से एक है जो हमें MakeUseOf पर प्राप्त होता है। लोग संरक्षित होना चाहते हैं, लेकिन वे वार्षिक शुल्क या उपयोग नहीं करना चाहते हैं ... अधिक पढ़ें . हालाँकि, क्रिया केंद्र अन्य संदेश भी प्रदान करता है जो शायद उतना उपयोगी नहीं है। उदाहरण के लिए, यह आपको विंडोज बैकअप को सक्षम करने के लिए एक संदेश दिखाता है। यदि आप दूसरे का उपयोग कर रहे हैं बैकअप समाधान विंडोज बैकअप और रीस्टोर गाइडआपदाएँ आती हैं। जब तक आप अपना डेटा खोने के लिए तैयार नहीं होते, तब तक आपको एक अच्छा विंडोज बैकअप रूटीन चाहिए। हम आपको दिखाएंगे कि कैसे बैकअप तैयार करें और उन्हें पुनर्स्थापित करें। अधिक पढ़ें , यह कष्टप्रद है।
ऐसे संदेशों को अक्षम करने के लिए, अपने में ध्वज आइकन पर क्लिक करके क्रिया केंद्र खोलें सिस्टम ट्रे विंडोज 7 सिस्टम ट्रे का प्रबंधन और सुव्यवस्थित करेंप्रत्येक विंडोज उपयोगकर्ता ने विंडोज सिस्टम ट्रे (जिसे अधिसूचना क्षेत्र के रूप में भी जाना जाता है) को समय के साथ अव्यवस्थित हो गया है। हम अतीत में डेस्कटॉप सूचनाओं को विचलित करने में अक्षम हैं, लेकिन अगर आइकन स्वयं हैं तो क्या होगा ... अधिक पढ़ें और चयन खुले कार्रवाई केन्द्र. क्लिक करें एक्शन सेंटर सेटिंग्स बदलें साइडबार में और उन सूचनाओं के प्रकार को अनचेक करें जिन्हें आप प्राप्त नहीं करना चाहते हैं।
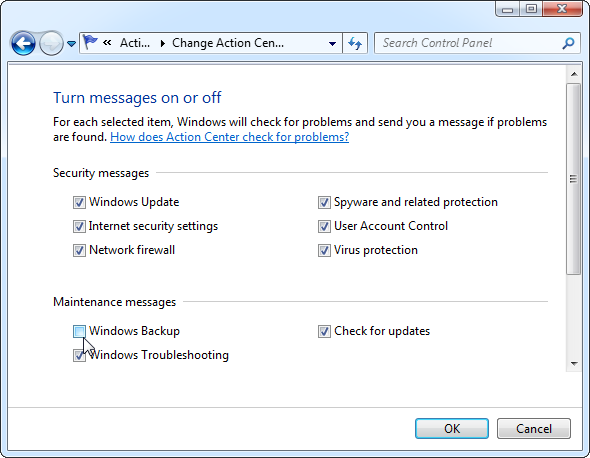
ऐरो शेक
जब आप किसी विंडो का टाइटल बार पकड़ते हैं और उसे अपनी स्क्रीन पर चारों ओर हिलाते हैं, तो एयरो शेक अन्य सक्रिय विंडोज को छोटा करता है। यह कष्टप्रद हो सकता है यदि आप केवल कभी गलती से इस सुविधा का उपयोग करते हैं।
इसे अक्षम करने के लिए रजिस्ट्री हैक की भी आवश्यकता होती है। डाउनलोड करें Disable_Aero_Shake.reg फ़ाइल और इसे भविष्य में होने से रोकने के लिए इसे चलाएं।
चिपचिपी चाबियाँ
स्टिकी कीज़ कुछ लोगों के लिए एक उपयोगी पहुँच सुविधा है। हालांकि, हम में से ज्यादातर के लिए, स्टिकी कीज़ बस रास्ते में हो जाता है जब हम इसे दुर्घटना से सक्षम करते हैं ऊप्स! 10 कीबोर्ड शॉर्टकट यूजर्स गलती से मारते रहेंखोजें कि आपका कीबोर्ड ठीक से टाइप नहीं करेगा? यहां सामान्य कीबोर्ड शॉर्टकट हैं जो समस्याओं का कारण बनते हैं और उन्हें कैसे ठीक करें। अधिक पढ़ें . जब आप बाईं Shift कुंजी को पांच बार टैप करते हैं, तो स्टिकी कीज़ पॉप-अप दिखाई देगी। दबाएं "कीबोर्ड शॉर्टकट को अक्षम करने के लिए एक्सेस सेंटर की आसानी पर जाएंपॉप-अप प्रकट होने पर विकल्प।
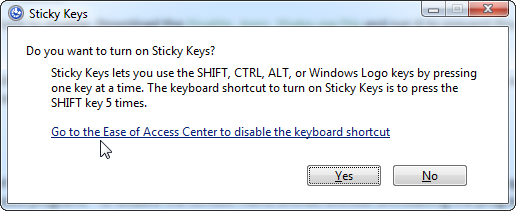
अनचेक करें "जब SHIFT पांच बार दबाया जाता है तो स्टिकी कीज़ चालू करें”विकल्प। भविष्य में पॉप-अप दिखाई नहीं देगा। (यदि पॉप-अप आपके लिए बिल्कुल भी प्रकट नहीं होता है, तो बधाई हो - आपके पास पहले से स्टिकी कुंजी अक्षम हैं।)
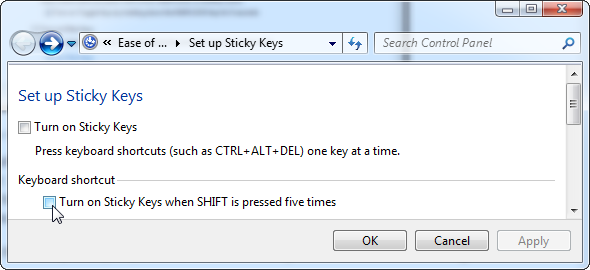
फ़िल्टर कुंजी
फ़िल्टर कुंजी स्टिकी कीज़ के समान काम करती है। यह तब दिखाई देता है जब आप 8 सेकंड के लिए दाईं Shift कुंजी दबाए रखते हैं। जब आप ऐसा कर लेते हैं, तो आप फ़िल्टर कुंजी को पॉप-अप देखेंगे।
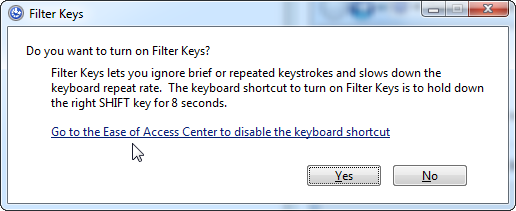
फिर आप उसी तरह से फ़िल्टर कीज़ को अक्षम कर सकते हैं जिस तरह से आप स्टिकी कीज़ को अक्षम करते हैं।
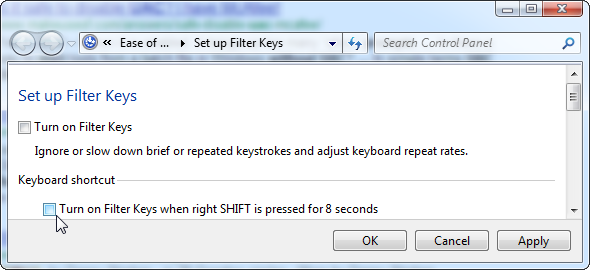
बरबाद प्रसंग मेनू
प्रोग्राम को संदर्भ मेनू आइटम जोड़ना पसंद है, लेकिन आपके संदर्भ मेनू आपके द्वारा इंस्टॉल किए गए अधिक प्रोग्रामों को लंबा और लंबा कर सकते हैं। चीजों को साफ करने के लिए, आप कुछ प्रोग्रामों को अनइंस्टॉल कर सकते हैं - या प्रोग्राम्स को अनइंस्टॉल किए बिना संदर्भ मेनू प्रविष्टियों को अक्षम कर सकते हैं।
हमारे पढ़ें संदर्भ मेनू प्रविष्टियों को अक्षम करने के लिए गाइड संदर्भ मेनू प्रविष्टियों को हटाकर विंडोज 7 तेज़ बनायेंविंडोज 7 के संदर्भ मेनू समय के साथ बरबाद हो सकते हैं, जो आपके द्वारा स्थापित विभिन्न कार्यक्रमों के विभिन्न विकल्पों से भरा होता है। अभी तक बदतर, बुरी तरह से व्यवहार किए गए संदर्भ मेनू प्रविष्टियाँ संदर्भ मेनू प्रकट होने से पहले विलंब जोड़ सकती हैं, धीमा कर रही हैं ... अधिक पढ़ें निर्देशों के लिए।
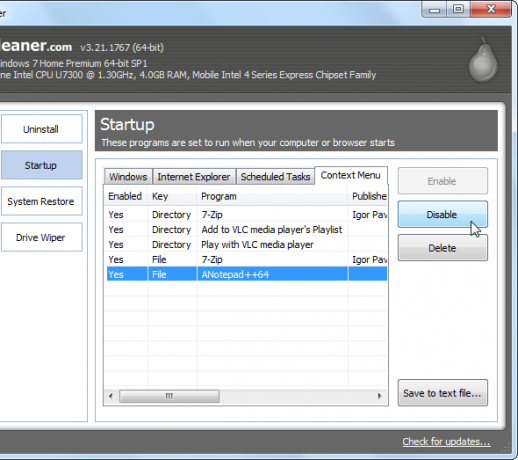
क्या कोई अन्य विंडोज झुंझलाहट है जिसे आप अक्षम करते हैं? टिप्पणियों में अपने पसंदीदा सुझाव साझा करें!
छवि क्रेडिट: हताशा में कंप्यूटर की ओर देख रहा आदमी शटरस्टॉक के माध्यम से
क्रिस हॉफमैन एक तकनीकी ब्लॉगर और ऑल-ऑल टेक्नोलॉजी एडिग्नेंट है जो यूजीन, ओरेगन में रहता है।


