विज्ञापन
 मैंने कभी स्क्रीन कैप्चरिंग एप्लिकेशन की तलाश करने की कोशिश नहीं की और मैं इसके बजाय स्क्रीन की छवि के भाग (या सभी) को क्लिप करने के लिए अपने मैक के अंतर्निहित स्क्रीनशॉट उपयोगिता पर निर्भर करता था। यह मुफ़्त है और यह अद्भुत काम करता है, मैं और क्या माँग सकता हूँ?
मैंने कभी स्क्रीन कैप्चरिंग एप्लिकेशन की तलाश करने की कोशिश नहीं की और मैं इसके बजाय स्क्रीन की छवि के भाग (या सभी) को क्लिप करने के लिए अपने मैक के अंतर्निहित स्क्रीनशॉट उपयोगिता पर निर्भर करता था। यह मुफ़्त है और यह अद्भुत काम करता है, मैं और क्या माँग सकता हूँ?
लेकिन फिर, साथी लेखकों के बीच एक ऑनलाइन चर्चा में कि स्क्रीनशॉट को बेहतर तरीके से कैसे लिया जाए और कौन सी स्क्रीन कैप्चर उपयोगिता सबसे अच्छी है, जिंग अनुशंसित मुक्त वैकल्पिक अनुप्रयोग के रूप में पॉप अप रखा गया।
हमारे पास पहले से ही जिंग के बारे में कई लेख हैं, जैसे यह वाला आप सभी के लिए बहुत बढ़िया स्क्रीनशॉट बनाने की आवश्यकता है अधिक पढ़ें तथा यह वाला आपके मैक के लिए 5 वैकल्पिक स्क्रीन कैप्चर टूल अधिक पढ़ें , लेकिन उनमें से किसी ने मैक पर बेहतर स्क्रीनशॉट लेने के तरीके के बारे में विस्तृत चरणों पर चर्चा नहीं की। जिंग के नए उपयोगकर्ताओं को पहली बार में थोड़ा भ्रमित करने वाला आवेदन मिल सकता है (जैसे मैंने वापस किया था)। इसलिए मुझे उम्मीद है कि यहां मेरा कॉन्फैब थोड़ी मदद कर सकता है।
तैय़ारी
ऐप के दो संस्करण हैं: फ्री और प्रो (यूएस $ 14.95 / वर्ष)। दैनिक उपयोगकर्ताओं के लिए जिन्हें बस स्क्रीन कैप्चरिंग क्षमता की आवश्यकता है, मुफ्त संस्करण पर्याप्त से अधिक है। लेकिन अगर आप उन दो के बीच के अंतरों के बारे में उत्सुक हैं तो आप जाँच कर सकते हैं
तुलना चार्ट.स्थापना प्रक्रिया में नि: शुल्क पंजीकरण शामिल है स्क्रीनकास्ट जहां यूजर्स को ऑनलाइन शेयरिंग के लिए 2GB का स्टोरेज मिलता है। कस्टमाइज़िंग स्टेप भी है जहाँ आप जिंग इंटरफेस के लिए सन या मेनूबार चुन सकते हैं। यदि आप चाहें तो आप बाद में इस विकल्प को एक्सेस कर सकते हैं अधिक (या तो मेनूबार से या सूरज से)
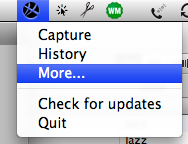
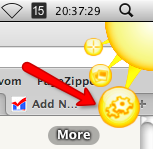
फिर पीले रंग से “के बारे में“इंटरफ़ेस, चुनें पसंद और फिर आपको मेनूबार और सूर्य के बीच वैकल्पिक करने का विकल्प मिलेगा।
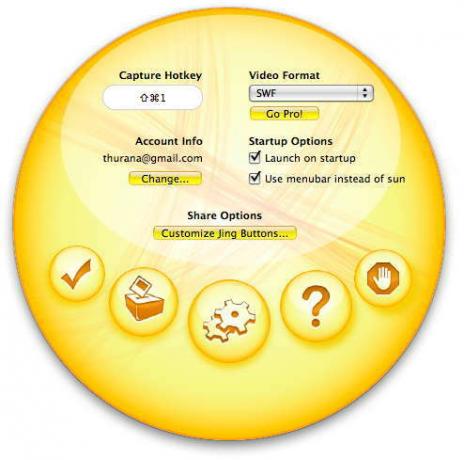
इस इंटरफ़ेस से, आप कैप्चर हॉट की कॉम्बिनेशन (डिफ़ॉल्ट है) को भी बदल सकते हैं कमांड + शिफ्ट + १), खाता जानकारी, और इस ऐप को स्टार्टअप पर लॉन्च करना है या नहीं। व्यक्तिगत रूप से मैं जिंग को हमेशा पृष्ठभूमि पर तैयार करना पसंद करता हूं।
शूटिंग प्रक्रिया - जिंग के साथ एक स्क्रीनशॉट कैसे लें
क्या बनाता है यह एप्लिकेशन अन्य (मुक्त) स्क्रीन कैप्चरिंग अनुप्रयोगों के बीच में खड़ा है, अंतर्निहित मूल छवि संपादन है जो स्क्रीनिंग प्रक्रिया को और अधिक आरामदायक बना देगा।
स्क्रीन को शूट करने के लिए, बस कुंजी संयोजन दबाएं। एक पीला हेयरलाइन क्रॉस स्क्रीन पर छोटे बॉक्स के अंदर दो आयामी समन्वय संख्याओं के साथ दिखाई देगा। खुली खिड़की पर कब्जा करने के लिए, बस उस खिड़की के क्षेत्र के अंदर कहीं क्लिक करें, लेकिन स्क्रीन के एक विशिष्ट क्षेत्र को पकड़ने के लिए, पॉइंटर को क्लिक करें और खींचें।
स्क्रीन का कोई भी हिस्सा जिसे आप चुनते हैं - खिड़की या क्षेत्र, चुने हुए हिस्से को छोड़कर पूरी स्क्रीन को बाहर निकाल दिया जाएगा। समन्वय संख्या आपको दिखाएगी कि पिक्सेल में कैप्चर किया गया क्षेत्र कितना बड़ा है। यदि आपको एक विशिष्ट आयाम (उदाहरण के लिए "200 x 300 पिक्सेल", या "550 पिक्सेल से अधिक चौड़ा नहीं") के साथ एक छवि की आवश्यकता है, तो यह सुविधा वास्तव में मदद करेगी।
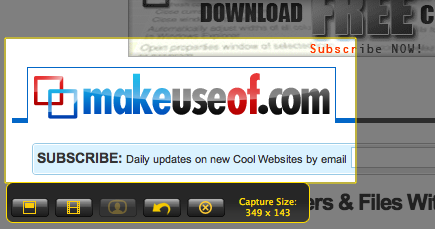
क्लिक जारी करने के बाद, एक छोटी "सारांश" विंडो दिखाई देगी। आप स्क्रीन के अंदर क्लिक करके और खींचकर कैप्चर की गई स्क्रीन की स्थिति को समायोजित कर सकते हैं। यदि आप अपने माउस को स्क्रीन के किनारे पर ले जाते हैं, तो आप क्लिक करके और खींचकर आकार को समायोजित कर सकते हैं। आकार बदलते समय शिफ्ट बटन को पकड़े रहने से आकार 16: 9 के अनुपात में रहेगा। जब आप कर लें, तो छवि के रूप में कैप्चर किए गए को बचाने के लिए बाईं ओर स्थित बटन पर क्लिक करें।
फिर संपादन विंडो पिछले एक को बदल देगी। यहां आप अलग-अलग रंगों का उपयोग करने के विकल्पों के साथ तीर, ग्रंथ, बक्से और हाइलाइट्स जोड़ सकते हैं।
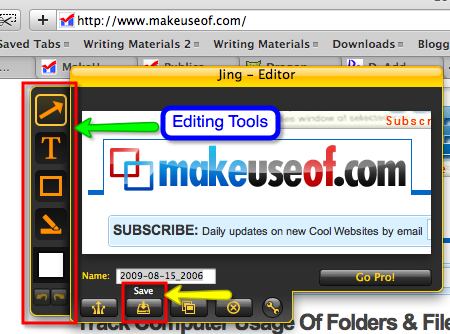
"पर क्लिक करेंअन्य ...“मूल विकल्पों में से एक रंग चुनने के लिए।
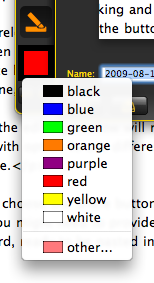
दबाएं सहेजें अपनी हार्ड ड्राइव में छवि को किसी भी स्थान पर रखने के लिए बटन।
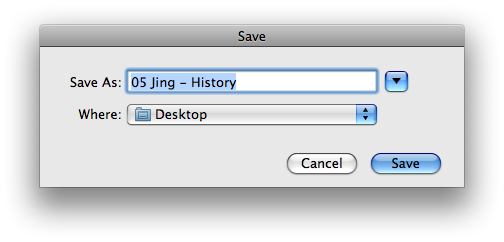
यदि आप चुनते हैं शेयर बटन (के बगल में) सहेजें), आपकी छवि Screencast में आपके खाते में अपलोड की जाएगी (आपको प्रमाणीकरण के लिए पासवर्ड प्रदान करने की आवश्यकता हो सकती है)
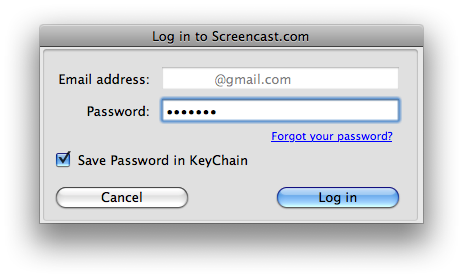
और आपकी छवि का स्थान क्लिपबोर्ड पर सहेजा जाता है, जिसे आपके ब्लॉग पोस्ट में पेस्ट किया जाना चाहिए (या कोई अन्य उपयोग जो आप सोच सकते हैं)।
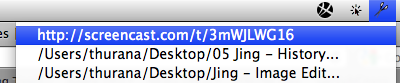
यदि आपको अपने पास मौजूद सभी कैप्चर की समीक्षा करने की आवश्यकता है, तो चुनें इतिहास - या तो मेनूबार आइकन से या सूरज से। बस सूची में किसी भी छोटी छवि पर अपने माउस मँडरा और बड़े संस्करण बाहर पॉप जाएगा।
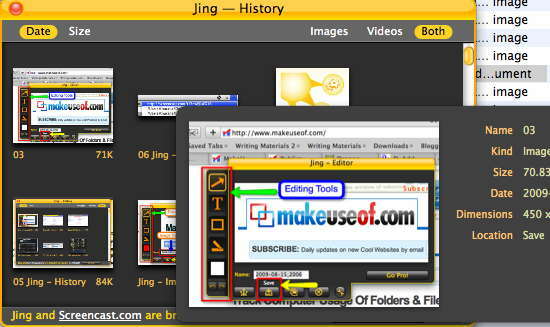
डाउनसाइड्स
व्यक्तिगत रूप से, मुझे लगता है कि जिंग महान है। लेकिन जिंग का उपयोग करने के लिए कुछ छोटे डाउनसाइड हैं जिनका मैंने सामना किया।
सबसे पहले, मैं हमेशा प्यार करता हूँ कि कैसे खुली खिड़कियों के लिए मैक अंतर्निहित स्क्रीन कैप्चरिंग सुविधा (कमांड + शिफ्ट + 4 स्पेसबार के बाद) में खिड़की की छाया शामिल है। मुझे लगता है कि छाया छवि की सुंदरता को जोड़ती है। जिंग ने छाया को बाहर छोड़ दिया।
दूसरा, मुझे यह भी लगता है कि जिंग के संपादन उपकरण बहुत कम हैं। मुझे मानक उपकरण जैसे अन्य छवि संपादन अनुप्रयोगों पर निर्भर रहना होगा भरें, पेंसिल, मूल आकृतियाँ और Eyedropper के साथ रंग चुनने की क्षमता। अन्य मानक उपकरणों के अलावा वास्तव में उपयोगकर्ताओं को खुश करेंगे।
तीसरा, यह बेहतर होगा कि जिंग कैप्चर की गई छवि को न केवल पीएनजी के रूप में सहेजने का विकल्प प्रदान करे।
चौथा, मैंने हाल ही में जिंग का उपयोग किया है इसलिए मैं इस कथन पर पुष्टि नहीं कर सकता कि यह फ़्लिकर जैसी अन्य ऑनलाइन छवि साझाकरण सेवा के लिए छवि को सहेजना संभव हुआ करता था। लेकिन अगर ऐसा होता, तो मुझे लगता है कि केवल स्क्रेन्कास्ट के लिए अपलोड क्षमता को सीमित करना उपयोगकर्ताओं के दृष्टिकोण से एक अनुकूल निर्णय नहीं है।
क्या आपने जिंग की कोशिश की है? क्या आप कोई बेहतर विकल्प जानते हैं? नीचे टिप्पणियों का उपयोग करके साझा करें।
एक इंडोनेशियाई लेखक, स्व-घोषित संगीतकार और अंशकालिक वास्तुकार; जो अपने ब्लॉग SuperSubConscious के माध्यम से एक समय में दुनिया को एक बेहतर स्थान बनाना चाहता है।

