विज्ञापन
चाहे आप विंडोज 10 के माध्यम से पहुंचे एक समर्पित उन्नयन विंडोज 10 अपग्रेड करने के लिए 10 सम्मोहक कारणविंडोज 10 29 जुलाई को आ रहा है। क्या यह मुफ्त में अपग्रेड करने लायक है? यदि आप आर्ट गेमिंग की स्थिति, या हाइब्रिड डिवाइसों के लिए बेहतर समर्थन, कोरटाना के लिए आगे देख रहे हैं - हाँ, निश्चित रूप से! तथा... अधिक पढ़ें या - यदि आप नहीं थे नि: शुल्क उन्नयन के लिए पात्र क्या आपका कंप्यूटर विंडोज 10 के साथ संगत है और क्या आप अपग्रेड कर सकते हैं?विंडोज 10, संभवतः जुलाई जैसे ही आ रहा है। क्या आप अपग्रेड करने के लिए उत्सुक हैं और क्या आपका सिस्टम योग्य होगा? संक्षेप में, यदि आपका कंप्यूटर विंडोज 8 चलाता है, तो उसे विंडोज 10 भी चलाना चाहिए। परंतु... अधिक पढ़ें से विंडोज 7, 8, या 8.1 विंडोज 10 से विंडोज 7 या 8.1 पर डाउनग्रेड कैसे करेंविंडोज 10 यहां है और शायद यह वह नहीं है जिसकी आपको उम्मीद थी। यदि आप पहले से ही उन्नत हैं, तो आप रोलबैक कर सकते हैं। और अगर आपने अभी तक नहीं किया है, तो पहले एक सिस्टम बैकअप बनाएं। हम आपको दिखाते हैं कि कैसे। अधिक पढ़ें - एक चमकदार नया खरीदा विंडोज 10 लाइसेंस अपग्रेड करने के लिए
अंतिम विंडोज 10 सक्रियण और लाइसेंस FAQविंडोज 10 के आसपास के बड़े भ्रमों में से एक इसकी लाइसेंसिंग और सक्रियता की चिंता करता है। यह अक्सर पूछे जाने वाले प्रश्न कुछ प्रकाश डालेंगे, बताएं कि विंडोज 10 संस्करण 1511 (फॉल अपडेट) के साथ क्या बदल गया है, और सक्रियण-संबंधित त्रुटि कोड का अनुवाद करें। अधिक पढ़ें , आखिरकार आपको करना पड़ेगा विंडोज 10 को पुनर्स्थापित या रीसेट करें फैक्ट्री रीसेट विंडोज 10 या सिस्टम रिस्टोर का उपयोग कैसे करेंजानें कि सिस्टम पुनर्स्थापना और फ़ैक्टरी रीसेट कैसे किसी भी विंडोज 10 आपदाओं से बचने और आपके सिस्टम को ठीक करने में आपकी मदद कर सकता है। अधिक पढ़ें .वहाँ अब तरीके की एक पूरी मेजबान हैं स्थापित विंडोज 10 किसी भी विंडोज, लिनक्स, या ओएस एक्स पीसी पर मुफ्त में विंडोज 10 कैसे स्थापित करेंइसे आज़माने के लिए आपको विंडोज 10 में अपग्रेड नहीं करना होगा। चाहे आप मुफ्त अपग्रेड के लिए अर्हता प्राप्त करें या लिनक्स या ओएस एक्स पर विंडोज 10 का प्रयास करना चाहते हैं, आप इसे मुफ्त में मूल्यांकन कर सकते हैं। अधिक पढ़ें , और हमने एक व्यापक चयन को कवर किया है कि आप अपना स्वयं का इंस्टॉलेशन मीडिया कैसे बना सकते हैं।
1. विंडोज मीडिया निर्माण उपकरण
विंडोज 10 इंस्टॉलेशन मीडिया बनाने के लिए पहली और सबसे स्पष्ट पसंद विंडोज मीडिया क्रिएशन टूल है। यह एप्लिकेशन आपको विंडोज 10 के होम या प्रो संस्करण प्राप्त करने की अनुमति देता है, और आप इसमें से चुन सकते हैं 32-बिट या 64-बिट संस्करण 32-बिट और 64-बिट विंडोज के बीच अंतर क्या है?32-बिट और 64-बिट विंडोज के बीच क्या अंतर है? यहां एक सरल व्याख्या और बताया गया है कि आपको किस संस्करण की जांच करनी है। अधिक पढ़ें दोंनो के लिए। अपने चयन के बाद, आप सीधे USB ड्राइव में इंस्टॉल करना चुन सकते हैं, या बाद में डिस्क पर इंस्टॉल करने के लिए एकल या दोहरे उपयोग आईएसओ डाउनलोड कर सकते हैं।
डाउनलोड करें विंडोज मीडिया निर्माण उपकरण. डाउनलोड हो जाने के बाद, एप्लिकेशन चलाएं और चुनें दूसरे पीसी के लिए इंस्टॉलेशन मीडिया बनाएं. विंडोज 10 एप्लिकेशन के भीतर डाउनलोड हो जाएगा, जो आपके लिए अपना संस्करण, सिस्टम आर्किटेक्चर चुनने के लिए तैयार है, और आप अपने विंडोज 10 इंस्टॉलेशन मीडिया में किन संस्करणों को शामिल करना चाहते हैं।
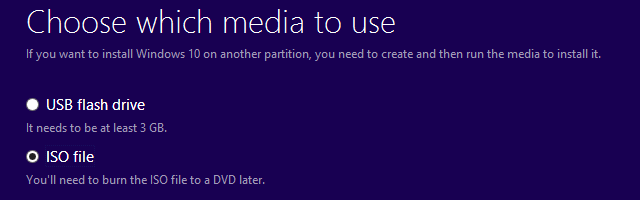
यदि आप सीधे USB या डिस्क पर इंस्टॉल करना चुनते हैं, तो अपनी स्थापना को पूरा करने के लिए ऑनस्क्रीन निर्देशों का पालन करें। यदि आप पंक्ति को और नीचे स्थापित कर रहे हैं, तो अगला भाग पढ़ें।
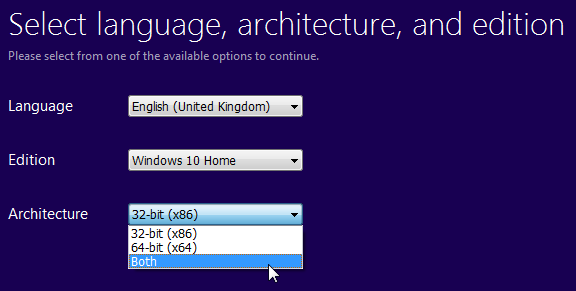
Microsoft की मदद के बिना?
यदि आप विंडोज मीडिया क्रिएशन टूल के बिना प्रेस करना चाहते हैं, तो Microsoft ने प्रावधान किया है। विंडोज 10 टेक बेंच अपग्रेड प्रोग्राम [नो लॉन्ग अवेलेबल] हमें उनके डाउनलोड और क्रिएशन टूल का उपयोग किए बिना विंडोज 10 के 32-बिट और 64-बिट दोनों आईएसओ डाउनलोड करने की अनुमति देता है। इस बात का कोई संकेत नहीं है कि यहां डाउनलोड किए गए संस्करण या मीडिया क्रिएशन टूल का उपयोग किसी भी तरह से अलग है, इसलिए यह वास्तव में व्यक्तिगत पसंद पर निर्भर है।
2. अपनी खुद की बूट करने योग्य मीडिया बनाएं
यदि आपने बाद की तारीख में स्थापित करने के लिए अपने आईएसओ को डाउनलोड करने का विकल्प चुना है, तो यह आपके लिए अनुभाग है। आइए एक त्वरित नज़र डालें कि कैसे उस आईएसओ को यूएसबी या डिस्क में स्थानांतरित किया जाए।
USB स्थापना मीडिया
अब आपके पास अपना चमकदार नया आईएसओ है, आपको कुछ बूट करने योग्य मीडिया बनाने की आवश्यकता है। मैं हमारे बूट करने योग्य USB बनाने के लिए Rufus का उपयोग करूंगा। यह एक छोटे से, मुफ्त अनुप्रयोग है, और समान रूप से अपेक्षाकृत अच्छी तरह से स्कोर करता है अधिक व्यापक सुविधाओं के साथ अनुप्रयोग इन 10 टूल्स के साथ ISO से बूट करने योग्य USB बनाएंISO फ़ाइल से बूट करने योग्य USB ड्राइव बनाना चाहते हैं? हमें दस बेहतरीन बूटेबल USB पेनड्राइव बनाने वाले मिल गए हैं। अधिक पढ़ें . इस स्थापना के उद्देश्य के लिए, हमें केवल एक बूट करने योग्य डिस्क बनाने की आवश्यकता है, इसलिए आगे बढ़ें और Rufus डाउनलोड करें.
एक बार डाउनलोड करने के बाद, एप्लिकेशन खोलें। को चुनिए युक्ति आप स्थापित करना चाहते हैं अब, नीचे दी गई छवि के मुख्य बटन पर प्रकाश डाला गया है। यह आपके लिए अपने विंडोज 10 आईएसओ का पता लगाने के लिए एक फाइल एक्सप्लोरर विंडो खोलता है। एक बार आपको यह मिल गया, तो चयन करें खुला हुआ. Rufus को अब स्वचालित रूप से आपके लिए जानकारी अपडेट करनी चाहिए।
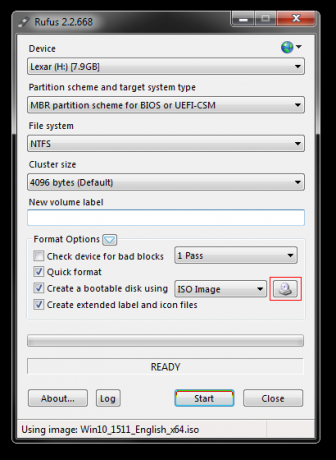
डबल-चेक करें विभाजन प्रकार इस पर लगा है BIOS या UEFI-CSM के लिए एमबीआर विभाजन योजना, फ़ाइल सिस्टम है NTFS, और आपके क्लस्टर का आकार निर्धारित किया जाना चाहिए 4096 बाइट्स. का विकल्प भी सुनिश्चित करें एक बूट करने योग्य डिस्क बनाएं वास्तव में जाँच की है। जब आप विंडोज 10 आईएसओ चुनते हैं तो इसे स्वचालित रूप से चुना जाना चाहिए। एक उपयुक्त सेट करें वोल्यूम लेबल, उदा। विंडोज 10 64-बिट आईएसओ, और फिर आप दबा सकते हैं शुरू.
रूफस बाकी का ध्यान रखेंगे। जाओ और एक कप चाय बनाओ, और लगभग 15 मिनट में वापस आ जाओ।
डिस्क इंस्टालेशन मीडिया
आपको अपना इंस्टालेशन मीडिया बनाने के लिए USB का उपयोग नहीं करना होगा। बहुत से लोग पारंपरिक डिस्क दृष्टिकोण को पसंद करते हैं, और आपको काम पाने में मदद करने के लिए कई मुफ्त एप्लिकेशन हैं। इस उदाहरण के लिए, मैं उपयोग करने जा रहा हूं ImgBurn.
एक बार डाउनलोड करने के बाद, एप्लिकेशन इंस्टॉल करें और खोलें। चुनते हैं डिस्क में छवि फ़ाइल लिखो. नीचे दिए गए चित्र में हाइलाइट किए गए फ़ोल्डर आइकन का चयन करें।
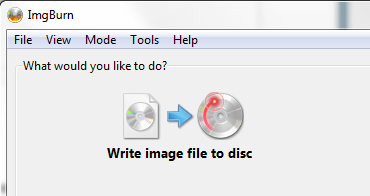
यह खुल जाएगा फ़ाइल एक्सप्लोरर विंडो विंडोज फाइल एक्सप्लोरर की 10 छोटी ज्ञात विशेषताएंविंडोज फाइल एक्सप्लोरर को उसके सादे रूप से मूर्ख मत बनने दो। यह कई और अधिक क्रियाओं में सक्षम है और इससे जो जुड़ने देता है उससे अधिक होता है! आइए हम आपको उनका एक गुच्छा दिखाते हैं। अधिक पढ़ें , जहां आप अपने विंडोज 10 आईएसओ का चयन कर सकते हैं। ImgBurn को vitals की देखभाल करनी चाहिए, Rufus के समान, लेकिन जाँच करें छोटा सा भूत आईडी एक के लिए है Microsoft CDIMAGE UDF, और यह स्पष्ट रूप से बताता है बूट के पास फाइल सी.एस..
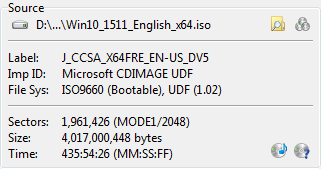
सुनिश्चित करें कि आपके द्वारा जलने वाली डिस्क में पर्याप्त खाली स्थान है। आदर्श रूप से, एक नई डिस्क का उपयोग करें। अंत में, अपना सेट करें गति लिखें. मैक्स आपके ड्राइव पर उपलब्ध अधिकतम गति सेट करता है। यदि लेखन विफल रहता है, तो आप हमेशा धीमी गति लिखने की कोशिश कर सकते हैं। अब आप जलने के लिए तैयार हैं!
3. अनअटेंडेड विंडोज 10 इंस्टॉलेशन
यदि आप समय के लिए दबाए जाते हैं, शाम के लिए बाहर जा रहे हैं, या विंडोज 10 स्थापित करते समय बस अन्य कार्यों को करने के लिए है, तो आप एक अनअटेंडेड इंस्टॉल की कोशिश कर सकते हैं। एक अनअटेंडेड इंस्टॉलेशन यह लगता है: स्थापना के दौरान आपके पास कोई इनपुट नहीं है। सभी इसे लेता है पहले से थोड़ा सेटिंग।
मैं लेख के इस भाग के लिए एक बूट करने योग्य USB बनाऊंगा।
सबसे पहले, हमें एक Autounattend.xml उत्तर फ़ाइल जनरेट करनी होगी। यह उत्तर फ़ाइल हमारे बूट करने योग्य USB में शामिल होगी, और विंडोज 10 इंस्टॉलेशन में प्रश्नों का "उत्तर" देगी।
Windows उत्तर फ़ाइल जेनरेटर के लिए सिर। अपनी उत्पाद कुंजी दर्ज करें, और चुनें कि आप कौन से विकल्प शामिल करना चाहते हैं, जैसे कि EULA को स्वीकार करना, स्वचालित सक्रियण को छोड़ना, लाइसेंस रियर को लंघन करना, सेटअप भाषा, आपके कंप्यूटर का नाम, कीबोर्ड भाषा और इनपुट दर्ज करना, चाहे एक्सप्रेस गोपनीयता और साझाकरण सेटिंग्स का उपयोग करना हो, और कुछ मुट्ठी भर विकल्प।
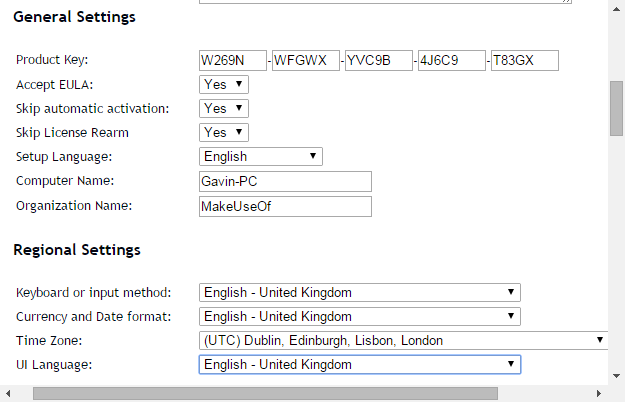
अगला, हम विभाजन सेटिंग्स से निपटेंगे। हमें सही सेटिंग्स का चयन करना सुनिश्चित करना चाहिए, या यह बुरी तरह से समाप्त हो सकता है।
शुरू करने के लिए, तय करें कि क्या आप एक क्लीन इंस्टाल कर रहे हैं या अपने सिस्टम को अपग्रेड कर रहे हैं। यदि आप एक साफ स्थापित करने का विकल्प चुन रहे हैं, तो बदलें डिस्क पोंछें के लिए विकल्प हाँ. स्थापित करने के लिए डिस्क की संख्या का चयन करें। यदि आप डिस्क संख्या के अनिश्चित हैं, तो सिर पर नियंत्रण कक्ष> प्रशासनिक उपकरण> कंप्यूटर प्रबंधन> डिस्क प्रबंधन. ध्यान दें डिस्क संख्या और यह विभाजन संख्या. संदर्भ के रूप में मेरी छवि का उपयोग करें:
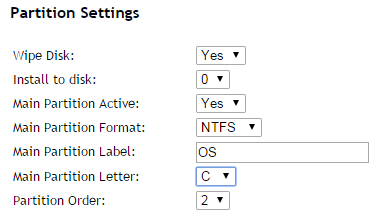
मैं करने के लिए स्थापित किया जाएगा डिस्क 0. चुनते हैं हाँ सेवा मुख्य विभाजन सक्रिय. अपने सुनिश्चित करें मुख्य विभाजन प्रारूप है NTFS. अपने लिए एक नाम निर्धारित करें मुख्य विभाजन लेबल. सुनिश्चित करें कि आपका मुख्य विभाजन पत्र से मेल खाता है विभाजन का आदेश, उदा। मेरी C: विभाजन विभाजन क्रम संख्या दो के बराबर है।

अंत में, उपयोगकर्ता नाम सहित अपनी उपयोगकर्ता खाता जानकारी दर्ज करें, क्या आप UAC को सक्षम करना चाहते हैं यूएसी प्रॉम्प्ट बंद करना - एक उपयोगकर्ता खाता नियंत्रण श्वेतसूची बनाने के लिए कैसे करें [विंडोज]विस्टा के बाद से, हम विंडोज उपयोगकर्ताओं को उपयोगकर्ता खाता नियंत्रण (UAC) के कारण परेशान, परेशान, परेशान और थका हुआ है, हमें बता रहा है कि एक कार्यक्रम शुरू हो रहा है जिसे हमने जानबूझकर लॉन्च किया है। ज़रूर, इसमें सुधार हुआ है, ... अधिक पढ़ें , और क्या आप ऑटो-लॉगऑन के लिए अपने खाते की तरह हैं। तम तैयार हो!
कंसोल बॉक्स पर स्क्रॉल करें। का उपयोग कर अपनी Autounattend.xml फ़ाइल डाउनलोड करें फ़ाइल डाउनलोड करें बॉक्स के नीचे स्थित है।
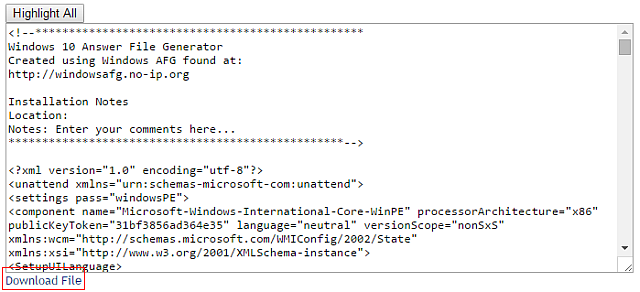
अपने अनअटेंडेड विंडोज 10 इंस्टॉलेशन मीडिया के निर्माण को पूरा करने के लिए, बूट करने योग्य यूएसबी सेक्शन का पालन करें जिसे हमने लेख में पहले कवर किया था। जब USB को अंतिम रूप दिया जाता है, तो स्थापना फ़ाइलों के साथ, USB की जड़ में Autounattend.xml को कॉपी करें। अगली बार जब आपको विंडोज 10 स्थापित करने की आवश्यकता होगी, तो पूरी प्रक्रिया स्वचालित हो जाएगी, जिससे आप चाय पीने और स्कोन खाने के लिए स्वतंत्र होंगे।
आप स्थापित करने के लिए तैयार हैं
यह आधिकारिक विंडोज मीडिया क्रिएशन टूल, बूट करने योग्य यूएसबी या डिस्क के माध्यम से हो, आपको विंडोज 10 की साफ स्थापना के लिए तैयार होना चाहिए। अपनी साफ स्थापना के साथ शुरू करने से पहले, कृपया सुनिश्चित करें किसी भी महत्वपूर्ण फाइल का बैकअप लें कैसे अपने विंडोज सिस्टम की एक आईएसओ छवि बनाने के लिएबैकअप के लिए और बैकअप टूल के बिना विंडोज को पुनर्स्थापित करने की आवश्यकता है? यह सीखने का समय है कि आपके विंडोज पीसी की आईएसओ छवि कैसे बनाई जाए। अधिक पढ़ें एक सुरक्षित स्थान पर - उसी ड्राइव पर नहीं जिसे आप स्थापित कर रहे हैं!
विंडोज 10 को स्थापित करना पहले से कहीं ज्यादा आसान है। क्या कोई तकनीक है जिससे हम चूक गए हैं अन्य पाठकों को इससे लाभ हो सकता है? हमें नीचे बताएं!
गैविन MUO के लिए एक वरिष्ठ लेखक हैं। वह MakeUseOf की क्रिप्टो-केंद्रित बहन साइट, ब्लॉक डिकोड्ड के संपादक और एसईओ प्रबंधक भी हैं। उनके पास डेवन की पहाड़ियों से ली गई डिजिटल आर्ट प्रैक्टिस के साथ-साथ एक बीए (ऑनर्स) समकालीन लेखन है, साथ ही साथ पेशेवर लेखन के एक दशक से अधिक का अनुभव है। वह चाय का प्रचुर मात्रा में आनंद लेते हैं।


