विज्ञापन
यदि आप अपने मैक खोजक ऐप से प्रभावित नहीं हुए हैं, तो इसे क्यों न बदलें? लेकिन इससे पहले कि आप खोजकर्ता को एक आखिरी मौका दें। कुछ युक्तियों के साथ, आप पा सकते हैं खोजक का अधिक कुशलता से उपयोग करें अपने शीर्ष पर खोजक का उपयोग करने के लिए 9 शीर्ष युक्तियाँ अधिक कुशललगता है जैसे अपने मैक पर खोजक इसे काट नहीं है? ये युक्तियाँ आपको फाइंडर को पहले से कहीं अधिक कुशलता से ब्राउज़ करने में मदद करेंगी। अधिक पढ़ें .
वैकल्पिक रूप से, हो सकता है कि आप इसे कुछ मोड़ के साथ सुधार सकते हैं:
- क्विक लुक प्लगइन्स इंस्टॉल करें मैक फ़ाइलों का पूर्वावलोकन करने के लिए 5 आवश्यक त्वरित नज़र युक्तियाँक्विक लुक एक सूक्ष्म लेकिन आसान मैकओएस सुविधा है। आप इन शीर्ष युक्तियों के साथ इसे और अधिक प्राप्त कर सकते हैं। अधिक पढ़ें
- टैग के साथ फ़ाइलों को व्यवस्थित करें फाइल्स को तेज़ खोजें और अपने मैक को फाइंडर टैग के साथ व्यवस्थित करेंखोजक टैग डेटा को व्यवस्थित करने का एक शानदार तरीका है - आज अपने मैक पर इस उपयोगी संगठन टूल का अधिकतम उपयोग कैसे करें। अधिक पढ़ें
- स्मार्ट फोल्डर बनाएं 8 स्मार्ट फ़ोल्डर आपको अपने मैक पर चाहिए (और उन्हें कैसे सेट करें) एक मैक स्मार्ट फोल्डर आपको अपनी मशीन के सभी फाइलों से समान समूह बनाने देता है। यहां उनका उपयोग करने का तरीका और कुछ महान उदाहरणों के साथ आरंभ करना है। अधिक पढ़ें
- खोजक अव्यवस्था को कम करें उपनाम, अव्यवस्था और अधिक के साथ खोजक अव्यवस्था और मैक जंक को कम करेंहर बार पूरी तरह से सफाई करना आवश्यक है, लेकिन यह केवल आपको इतना दूर ले जा सकता है। अव्यवस्था को चकमा देने के साथ-साथ उसे साफ़ करने के लिए आपको एक अच्छी रणनीति की आवश्यकता है। अधिक पढ़ें
- अधिक विकल्प देखें मैक पर खोजक के दृश्य विकल्पों में से सबसे अधिक पाने के लिए 7 निफ्टी टिप्सयदि आपने macOS खोजक में डिफ़ॉल्ट दृश्य से कभी नहीं बदला है, तो आप गायब हैं। इन अन्य आसान खोजक विचारों को देखें। अधिक पढ़ें
- सभी खोजक शॉर्टकट को मास्टर करें मैक के लिए खोजक कीबोर्ड शॉर्टकट धोखा शीटहमारे खोजक कीबोर्ड शॉर्टकट चीट शीट आपको अपने मैक डेस्कटॉप पर फ़ाइलों, फ़ोल्डरों और ऐप्स को प्रबंधित करने में मदद करते हैं। अधिक पढ़ें
यदि वे आपके खोजक कुंठाओं को हल नहीं करते हैं, तो इन तीन भयानक खोजक विकल्पों का प्रयास करें जिन्हें हमने गोल किया है। इनमें से किसी भी ऐप को सिस्टम इंटीग्रिटी प्रोटेक्शन को बंद करने की आवश्यकता नहीं है, क्योंकि SIP को निष्क्रिय करना एक बुरा विचार है सिस्टम इंटीग्रिटी प्रोटेक्शन को डिसेबल कैसे करें (और आपको क्यों नहीं करना चाहिए)इसे बंद करने के बजाय macOS 'सिस्टम इंटीग्रिटी प्रोटेक्शन को छोड़ने के और भी कारण हैं, लेकिन इसे बंद करना आसान है। अधिक पढ़ें .
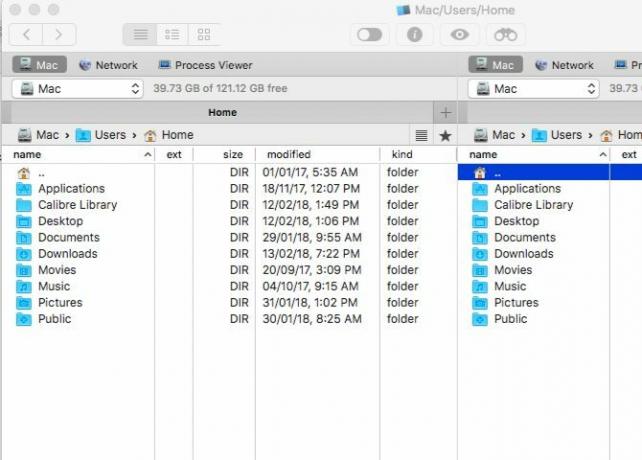
खोजक के स्वच्छ इंटरफ़ेस के बाद, कमांडर वन पहली नज़र में अव्यवस्थित लग सकता है। दोहरे फलक दृश्य, साथ ही सभी सक्रिय टूलबार और बटन, वह प्रभाव देते हैं। इस प्रकार, आपको उन तत्वों को बंद कर देना चाहिए जिनकी आपको आवश्यकता नहीं है राय एक बेहतर दृश्य अनुभव के लिए मेनू।
पर एक त्वरित देखो फ़ाइल मेनू आपको बताता है कि कमांडर वन उन सभी बुनियादी कार्यों का समर्थन करता है जो फाइंडर करता है। आप फ़ाइलों का पूर्वावलोकन कर सकते हैं, उन्हें डुप्लिकेट कर सकते हैं, उन्हें स्थानांतरित कर सकते हैं, शॉर्टकट बना सकते हैं, और इसी तरह। नीचे पकड़ो विकल्प अधिक कार्यों को प्रकट करने की कुंजी जैसे आप फाइंडर में करते हैं।

यदि आप बुनियादी कार्यों के साथ जाने वाले हॉटकी को भूल जाते हैं, तो त्वरित पुनर्कथन के लिए ऐप विंडो के निचले भाग पर एक त्वरित नज़र डालें। आप हमेशा ऐप की वरीयताओं से कस्टम हॉटकी सेट कर सकते हैं (सीएमडी + कोमा). जब आप इस पर काम करते हैं, तो अपने स्वाद के अनुरूप कमांडर एक के रूप और स्वरूप को बदल दें।
जाहिर है, यह ऐप में जोड़े गए कार्य हैं जो आपके वर्कफ़्लो को आसान बनाते हैं। वे वे हैं जिन्होंने आपको पहली बार फाइंडर विकल्प की तलाश में भेजा था, जैसे कि फ़ाइल दृश्यता को टॉगल करने का एक त्वरित तरीका, फ़ाइल संचालन को कतारबद्ध करना, या अभिलेखागार के भीतर खोजना।
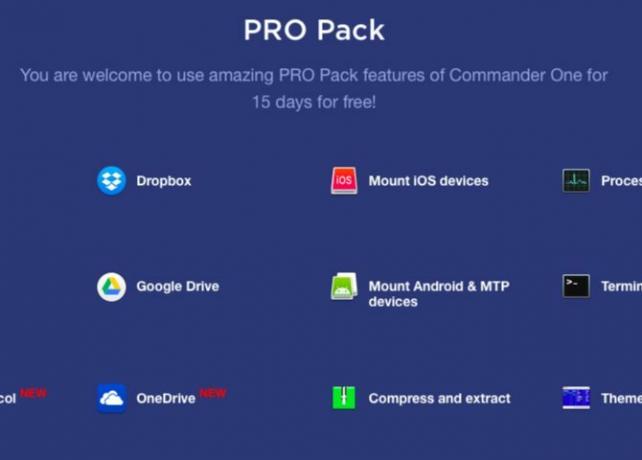
जबकि एप्लिकेशन मुफ्त है, इसमें एफ़टीपी सपोर्ट, क्लाउड इंटीग्रेशन, एक्स्ट्रा थीम्स इत्यादि लाने के लिए प्लगइन्स का सशुल्क सेट-$ 29.99 प्रो पैक है। कमांडर वन को स्थापित करने के बाद आपको 15 दिनों के लिए प्रो फीचर्स का परीक्षण करना होगा। आपको ऐप के मुख पृष्ठ पर मुफ्त बनाम प्रो पैक सुविधाओं की पूरी तुलना मिलेगी।
क्यों कमांडर एक?
"नि: शुल्क वह शब्द है जिसे आप खोज रहे हैं।"
2. पथ खोजक ($ 39.95, 30-दिवसीय परीक्षण)

पाथ फाइंडर है बहुत सारे विकल्प। यदि आप एक आकस्मिक उपयोगकर्ता हैं, तो आप यह छोड़ सकते हैं कि यह कैसे काम करता है यह जानने की कोशिश करने के बजाय ऐप को छोड़ दें और इसे अनइंस्टॉल करें। लेट जाओ, उस भावना को पास होने दो, और सुपाच्य विराम में ऐप का पता लगाने के लिए तैयार हो जाओ। आपको कई उपयोगी (और शांत) सुविधाएँ मिलेंगी।
साइडबार फाइंडर की तरह, परिचित है, इसलिए यह एक अच्छी शुरुआत है। मुझे अच्छा लगा कि इसके पास आसान खोज प्रीसेट हैं आज, बिता कल, सभी पीडीएफ दस्तावेज़, सभी फिल्में, तथा सभी छवियाँ. आप ले सकते हैं विभिन्न साइडबार और साइडबार के नीचे बाईं ओर गियर आइकन के माध्यम से उनके बीच स्विच करें।

एक और आसान साइडबार सुविधा ड्रॉप स्टैक है। यह थोक परिचालन को सुपर आसान बनाता है। इस अनुभाग को प्रकट करने के लिए साइडबार के शीर्ष पर बुल्सआई आइकन पर क्लिक करें। ड्रॉप स्टैक पर विभिन्न स्थानों से फ़ाइलों को खींचें और छोड़ें और फिर आप उन फ़ाइलों को एक साथ स्थानांतरित, कॉपी या संपीड़ित कर सकते हैं।

यह सुविधाजनक है कि आप बुकमार्क बार से होम फ़ोल्डर, सबफ़ोल्डर और उनकी सामग्री लॉन्च कर सकते हैं। उन्हें बुकमार्क बनाने के लिए इस बार फ़ोल्डर को ड्रैग और ड्रॉप करें।

आप अपनी पसंद के विभिन्न सूचनात्मक, त्वरित पहुंच वाले मॉड्यूल प्रदर्शित करने के लिए नीचे की ओर और / या दाएं शेल्फ में पैनल स्थापित करना चाहते हैं। आप कवर फ्लो, हाल के फ़ोल्डर, आईट्यून्स ब्राउज़र, टर्मिनल, आदि से चुन सकते हैं। मॉड्यूल की पूरी सूची को लाने के लिए एक डिफ़ॉल्ट मॉड्यूल के नाम पर क्लिक करें (नीचे स्क्रीनशॉट देखें)।

इसके बाद डुअल-पैन व्यू है। यह डिफ़ॉल्ट रूप से बंद हो गया है, लेकिन आप इस पर क्लिक करके इसे तुरंत चालू कर सकते हैं दोहरी ब्राउज़र टूलबार बटन।
पाथ फाइंडर में और क्या शामिल है?
एक एकीकृत टर्मिनल, फ़ाइल टैगिंग, सॉर्टिंग और फ़िल्टरिंग विकल्प, कस्टम संदर्भ मेनू, कमांड लाइन टूल, फोल्डर की तुलना और सिंक, सुरक्षित विलोपन... क्या कुछ भी है जो कि पथ खोजक के पास नहीं है के लिये? शायद ऩही।
पाथ फाइंडर आइकन को मिस न करें मेनू बार में टिक गया. यह ऐप की तरह कम या ज्यादा काम करता है जाओ मेनू और आप अनुप्रयोगों, फ़ाइलों और फ़ोल्डरों को लॉन्च करने या कूदने की अनुमति देता है।
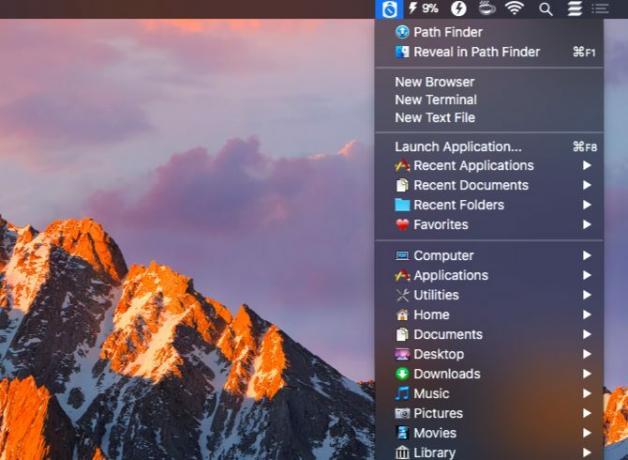
पाथ फाइंडर क्यों चुनें?
आप चरम अनुकूलन चाहते हैं। आप एक फ़ाइल एक्सप्लोरर ऐप चाहते हैं जो करता है सब कुछ.
3. फोर्कलिफ्ट ($ 29.95, फ्री ट्रायल)
फोर्कलिफ्ट एक एफ़टीपी ग्राहक के रूप में लोकप्रिय है, लेकिन यह वास्तव में एक फाइल मैनेजर है जिसमें मजबूत एफ़टीपी समर्थन है।
आपको कुछ समय में ForkLift की आदत हो जाएगी, क्योंकि यह खोजक की तरह दिखता है और कार्य करता है। बेशक, इसमें उन अतिरिक्त विशेषताएं हैं जो इसे फाइंडर की तुलना में अधिक बहुमुखी बनाती हैं। एक उदाहरण कॉलम दृश्य में इसके पूर्वावलोकन से एक पाठ फ़ाइल को संपादित करने का विकल्प है। फोर्कलिफ्ट आपको इसके लिए प्रीसेट बनाने की अनुमति देता है फ़ाइलों का नामकरण बैच, जो एक और बड़ा प्लस है।

इसके अलावा, आप फ़ाइल दृश्यता को टॉगल कर सकते हैं, कतारबद्ध फ़ाइल संचालन को ट्रैक कर सकते हैं, फ़ाइलों की तुलना कर सकते हैं, और टूलबार से अधिक सही कर सकते हैं। फ़ाइंडर के रूप में, आप टूलकिट को फ़ंक्लिफ़्ट के लिए विशिष्ट सहित अधिक कार्यों के लिए बटन जोड़ने के लिए अनुकूलित कर सकते हैं।

ऐप आपके द्वारा अनइंस्टॉल किए गए किसी भी ऐप के आखिरी निशान को हटाने के लिए इन-बिल्ट ऐप मैकेनिज्म के साथ आता है। यदि आप क्लिक करते हैं, तो एप्लिकेशन हटाता है केवल कार्रवाई में स्विंग करता है कमांड> ट्रैश में ले जाएं या कीबोर्ड शॉर्टकट मारा Cmd + हटाएं. यदि आप हटाए जाने के लिए ट्रैश पर ऐप आइकन खींचते हैं, तो फ़ाइंडरलिफ्ट के बजाय फ़ाइंडर काम करता है।
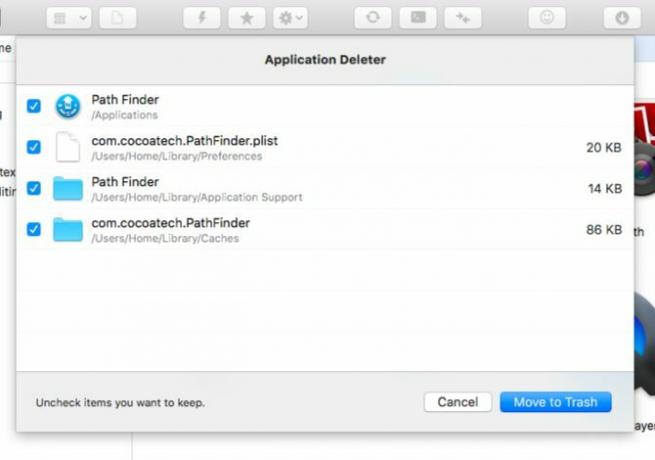
फोर्कलिफ्ट के साथ, आप स्थानीय और दूरस्थ अभिलेखागार दोनों को नियमित फ़ोल्डर के रूप में ब्राउज़ कर सकते हैं। हालाँकि, ऐसा करने के लिए आपको सक्षम होना चाहिए फ़ोल्डर के रूप में अभिलेखागार का इलाज करें ऐप की सेटिंग में विकल्प।

मेनू बार में ForkLift मिनी आइकन देखें। यह आपको आसान पहुँच के लिए स्थानीय ड्राइव के रूप में अपने पसंदीदा रिमोट सर्वर को माउंट करने देता है।
आप फोर्कलिफ्ट के साथ और क्या कर सकते हैं?
आप फ़ोल्डर्स को सिंक कर सकते हैं, बुकमार्क स्थानों को कस्टम लेआउट को सहेज सकते हैं, Git में परिवर्तन कर सकते हैं, स्थानान्तरण के लिए नियम निर्धारित कर सकते हैं, और पूरी तरह से कर सकते हैं।
क्या ForkLift खोजक को आपके मैक की डिफ़ॉल्ट फ़ाइल एक्सप्लोरर के रूप में बदल सकती है? हाँ! फोर्कलिफ्ट उपयोगकर्ता पुस्तिका में यह बिट आपको बताता है कि ऐप को डिफ़ॉल्ट फ़ाइल दर्शक के रूप में कैसे सेट किया जाए। एक बार जब आप उस ट्विक को बनाते हैं, तो जैसे विकल्प फ़ाइंडर में दिखाएँ तथा खोजक में पता चलता है फाइंडर की जगह फोर्कलिफ्ट की ओर इशारा करेंगे।
फोर्कलिफ्ट क्यों चुनें?
आप एक खोजक क्लोन चाहते हैं, जो खोजक ऐसा नहीं कर सकता है।
बेहतर अनुभव के लिए एक खोजक वैकल्पिक पर स्विच करें
यह एक दया है कि खोजक के साथ, आप उम्र के लिए कुछ मूल्यवान सुविधाओं को खो देते हैं क्योंकि वे बटन या मेनू आइटम जैसे स्पष्ट बिंदु और क्लिक विकल्प के साथ नहीं आते हैं।
उदाहरण के लिए, स्नैप में टॉगल फ़ाइल दृश्यता केवल कीबोर्ड शॉर्टकट के साथ संभव लगती है (सेमी + शिफ्ट + अवधि). इसी तरह, फ़ोल्डर के पदानुक्रम में ऊपर के कई स्तरों पर फ़ोल्डर में कूदना केवल विंडो शीर्षक पर राइट-क्लिक के माध्यम से संभव लगता है।

आपके द्वारा कवर किए गए खोजक विकल्पों के साथ आपको समान समस्या नहीं होगी। यदि कोई फ़ंक्शन आपके लिए उपलब्ध है, तो यह संभवतः कुछ पाठ-आधारित मेनू / बटन या किसी अन्य स्पष्ट तरीके से दिखाई देगा। जबकि मैक खोजक कुछ मायनों में कम हो सकते हैं, बहुत सारे हैं डिफ़ॉल्ट मैक ऐप्स जिन्हें आप उपयोग करते रहना चाहते हैं.
खोजक के पास इसके लिए बहुत कुछ है, जैसे इसके त्वरित कार्य एक क्लिक में खोजकर्ता के त्वरित कार्य पूर्ण मैक कार्यMacOS में त्वरित कार्य कस्टम वर्कफ़्लोज़ बनाना आसान बनाते हैं जो सेकंड में दोहराव वाले कार्य करते हैं। यहाँ अब उन्हें कैसे आजमाना है। अधिक पढ़ें , और Apple प्रत्येक अद्यतन के साथ इसमें और अधिक उपयोगी सुविधाएँ जोड़ता है। इसके बावजूद, डिफ़ॉल्ट फ़ाइल एक्सप्लोरर कई मैक उपयोगकर्ताओं के लिए उम्मीदों से कम हो जाता है। यदि आप उन उपयोगकर्ताओं में से एक हैं, तो उन ऐप्स को आज़माएं जो हमने आपके लिए राउंड अप किए हैं। वे पूरी कोशिश करने के लिए स्वतंत्र हैं, इसलिए कोई कारण नहीं है
अंत में, यहाँ हमारा चयन है सबसे अच्छा मैक क्षुधा अपने मैकबुक या iMac पर स्थापित करने के लिए सर्वश्रेष्ठ मैक ऐप्सअपने मैकबुक या आईमैक के लिए सर्वश्रेष्ठ ऐप्स की तलाश है? यहाँ macOS के लिए बेहतरीन ऐप्स की हमारी व्यापक सूची है। अधिक पढ़ें अपने मैकबुक और iMac के साथ स्पॉटलाइट खोज के लिए विकल्प मैक फ़ाइलें और अधिक खोज के लिए 5 सर्वश्रेष्ठ स्पॉटलाइट विकल्पस्पॉटलाइट आपके मैक को खोजने के लिए बहुत अच्छा है, लेकिन यह सही नहीं है। इन macOS स्पॉटलाइट विकल्पों में से एक के साथ एक बेहतर टूल आज़माएं। अधिक पढ़ें .
अक्षता ने प्रौद्योगिकी और लेखन पर ध्यान केंद्रित करने से पहले मैन्युअल परीक्षण, एनीमेशन और यूएक्स डिजाइन में प्रशिक्षित किया। यह उसकी दो पसंदीदा गतिविधियों को एक साथ लाया - सिस्टम की समझ और शब्दजाल को सरल बनाना। MakeUseOf में, अक्षता अपने Apple उपकरणों के सर्वश्रेष्ठ बनाने के बारे में लिखती है।

