विज्ञापन
क्या आपने सुना है कि आपकी रजिस्ट्री को ठीक करना होगा अपने कंप्यूटर की गति बढाओ प्रचार पर विश्वास न करें: रजिस्ट्री क्लीनर Windows तेज़ मत करोअपने कंप्यूटर को सुचारू रूप से चालू रखने के साथ-साथ धीमी गति से चलने पर इसे कैसे ठीक किया जाए, इस पर बहुत सलाह दी गई है। हमने स्पीड गाइड पर एक विंडोज भी लिखी है, लिखा है ... अधिक पढ़ें ? या क्या आपने कहीं पढ़ा है कि आपकी रजिस्ट्री को that ठीक करने ’से आपकी मशीन पर कोई विंडोज खराबी आ जाएगी, जिससे एक त्वरित रजिस्ट्री सफाई आपकी कंप्यूटिंग समस्याओं को हल कर देगी अच्छे के लिए? इनमें से कई लेख न केवल हैं गलत, लेकिन कुछ लंबे समय में आपकी मशीन के लिए सर्वथा हानिकारक हो सकते हैं।
हम रजिस्ट्री समस्याओं की पहचान, अलग और ठीक करने का तरीका तलाशेंगे - और जब बिल्कुल परेशान न हों।
रजिस्ट्री क्या है?
रजिस्ट्री अनिवार्य रूप से एक बड़े पैमाने पर आंतरिक डेटाबेस है जिसमें आपके मशीन में लगभग हर चीज से संबंधित महत्वपूर्ण, मशीन विशेष जानकारी है:
- सिस्टम हार्डवेयर
- स्थापित सॉफ्टवेयर और ड्राइवर
- प्रणाली व्यवस्था
- प्रोफ़ाइल जानकारी
आपका विंडोज ऑपरेटिंग सिस्टम लगातार रजिस्ट्री को संदर्भित करता है
विंडोज रजिस्ट्री की निगरानी और जांच करने के लिए 3 उपकरणविंडोज रजिस्ट्री विंडोज ऑपरेटिंग सिस्टम के सबसे खराब समझे जाने वाले हिस्सों में से एक है। हम आपको ऐसे उपकरण दिखाते हैं जो रजिस्ट्री को सरल बना सकते हैं और मुद्दों की पहचान करने में आपकी मदद कर सकते हैं। अधिक पढ़ें .एक प्रोग्राम खोलना, नए सॉफ़्टवेयर को स्थापित करना और अपने हार्डवेयर को बदलना सभी को रजिस्ट्री में निहित जानकारी को संदर्भित करने के लिए विंडोज की आवश्यकता होती है। यह कोई आश्चर्य नहीं है कि जब चीजें गलत होने लगती हैं, तो विशेषज्ञ 'सही मायने में निहितार्थ को समझे बिना रजिस्ट्री के साथ मध्यस्थता करने का फैसला करते हैं।
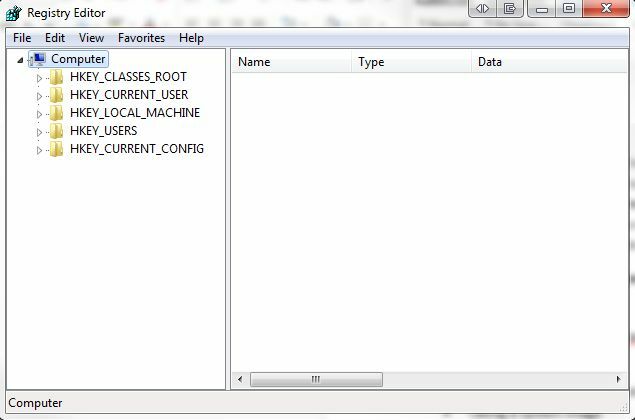
हकीकत में, हटाए गए सॉफ़्टवेयर रजिस्ट्रियों या अनाथ रजिस्ट्रियों के टुकड़े आकार में छोटे होते हैं और इससे आपकी मशीन को कोई समस्या नहीं होती है। हालांकि, जब आपकी रजिस्ट्री के साथ एक वास्तविक समस्या को ठीक करने का समय आता है, तो यह जानना महत्वपूर्ण है कि आप क्या कर रहे हैं और सबसे अच्छा तरीका क्या है…
रजिस्ट्री त्रुटि का कारण क्या है?
रजिस्ट्री त्रुटियों के कई सामान्य कारण हैं, कुछ के बारे में चिंता करने योग्य है, अन्य नहीं:
- अनाथ प्रविष्टियां: कोई समस्या नहीं। जब आप प्रोग्राम की स्थापना रद्द करते हैं तो अनाथ प्रविष्टियाँ होती हैं और रजिस्ट्री प्रविष्टियों के छोटे टुकड़े पीछे रह जाते हैं। कई रजिस्ट्री फिक्स सॉफ़्टवेयर इनका उद्घोषणा करेंगे, यह एक तत्काल मुद्दा है, लेकिन वास्तव में आपके मशीन में कुछ किलोबाइट से अधिक डेटा तक कुछ भी नहीं है।
- डुप्लिकेट कुंजी: कोई समस्या नहीं। जब आप ऑपरेटिंग सिस्टम सहित अपनी मशीन पर सॉफ़्टवेयर को पुनर्स्थापित, अपग्रेड या अपडेट करते हैं तो डुप्लिकेट कुंजियाँ बनाई जाती हैं। रजिस्ट्री फिक्स सॉफ़्टवेयर सलाह देगा कि आपका सॉफ़्टवेयर डुप्लिकेट प्रविष्टियों द्वारा आपकी मशीन को धीमा कर रहा है, लेकिन वास्तव में यह संभावना नहीं है।
- खंडित रजिस्ट्री: कोई समस्या नहीं। डुप्लिकेट कुंजियों के समान, सॉफ़्टवेयर के अनइंस्टॉल, अपग्रेड या अपडेट होने पर रजिस्ट्री के टुकड़े।
- सिस्टम शटडाउन त्रुटियां: मुद्दा बनाने के लिए अयोग्य। हर बार जब आपका कंप्यूटर बंद हो जाता है, तो रजिस्ट्री की एक कॉपी सिस्टम मेमोरी में सेव हो जाती है। यदि आपका कंप्यूटर अचानक बंद हो जाता है, या क्रैश हो जाता है, या किसी अन्य कारणों से मर जाता है, तो सकता है भविष्य में एक समस्या का कारण - लेकिन यह संभावना नहीं है।
- मैलवेयर और वायरस: बड़े पैमाने पर मुद्दा। सभी प्रकार के मैलवेयर और वायरस नियमित रूप से हमला करते हैं और रजिस्ट्री को संशोधित करते हैं और तत्काल ध्यान देने की आवश्यकता होगी।
रजिस्ट्री क्लीनर सॉफ्टवेयर आमतौर पर 1-4 के रूप में गंभीर रूप से महत्वपूर्ण, डिवाइस को नष्ट करने वाले मुद्दों की पहचान करेगा, जब वास्तविक रूप से केवल 5 मुद्दा आपको पैदा करना चाहिए तुरंत कार्रवाई करें 10 कदम उठाने के लिए जब आप अपने कंप्यूटर पर मैलवेयर की खोज करते हैंहम यह सोचना चाहेंगे कि हमारा समय (खाँसी) बिताने के लिए इंटरनेट एक सुरक्षित जगह है, लेकिन हम सभी जानते हैं कि हर कोने के आसपास जोखिम हैं। ईमेल, सोशल मीडिया, दुर्भावनापूर्ण वेबसाइटों ने काम किया है ... अधिक पढ़ें .
केवल तभी करें जब वास्तव में आवश्यक हो
हम झूठ नहीं बोलने जा रहे हैं कभी-कभी रजिस्ट्री मुद्दों को ठीक करने के लिए वास्तव में पूरी तरह से आवश्यक है। यदि आपको कभी भी किसी विशेष प्रकार के मैलवेयर या वायरस के टुकड़े का सामना करना पड़ा है, तो आपको पता चलेगा कि इनमें से कुछ संक्रमणों की चरम लंबाई आपकी मशीन पर अपनी गतिविधि को छिपाने के लिए जाती है।
रजिस्ट्री फ़ील्ड को बदलने, ठीक करने या हटाने का प्रयास करने से पहले सबसे पहले, आपको चाहिए हमेशा रजिस्ट्री को सुरक्षित स्थान पर वापस लाएँ। इसके द्वारा प्राप्त किया जाता है:
विंडोज 8 / 8.1:
- स्क्रीन के दाईं ओर से स्वाइप करें, या स्क्रीन के ऊपरी-दाईं ओर इंगित करें और खोजें
- प्रकार regedit, और फिर एंटर दबाएं।
- क्लिक करें फ़ाइल> निर्यात
- संवाद बॉक्स में, जैसे एक उपयोगी नाम दर्ज करें regbackup, एक उपयोगी स्थान चुनें - मेरा दस्तावेज़ डिफ़ॉल्ट है - और क्लिक करें सहेजें.
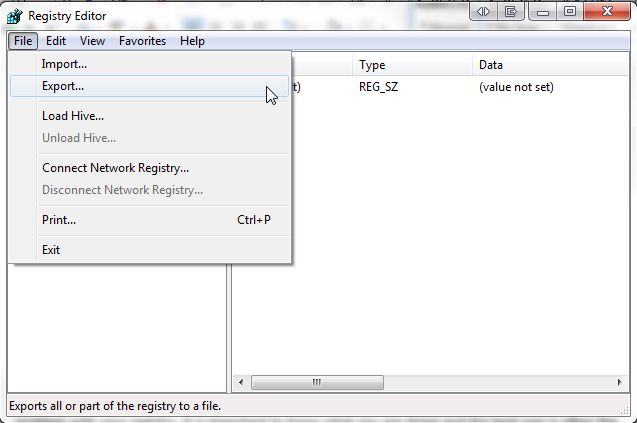
विंडोज 7 और विंडोज विस्टा
- क्लिक करें शुरू, प्रकार regedit खोज बॉक्स में, और Enter दबाएँ।
- क्लिक करें फ़ाइल> निर्यात
- संवाद बॉक्स में, जैसे एक उपयोगी नाम दर्ज करें regbackup, एक उपयोगी स्थान चुनें - मेरा दस्तावेज़ डिफ़ॉल्ट है - और क्लिक करें सहेजें.
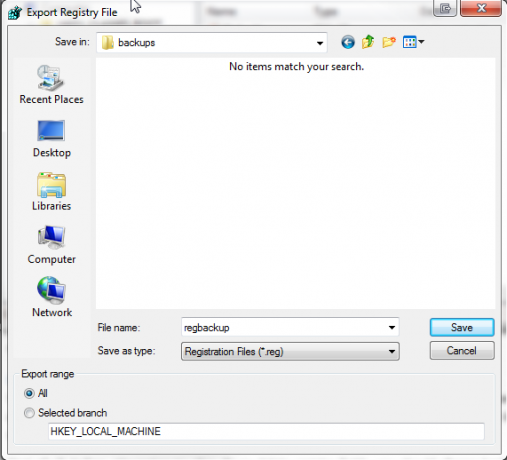
ओपन-सोर्स सॉफ़्टवेयर के कई उदाहरण भी हैं जो आपके लिए यह कार्य करेंगे, लेकिन वास्तव में, एक मूल रजिस्ट्री बैकअप प्रदर्शन करना एक सरल प्रक्रिया है जिसमें आपके लिए अब और सॉफ़्टवेयर शुरू करना शामिल नहीं है मशीन।
आपका बैकअप पुनर्स्थापित करना
एक अवसर आ सकता है जहाँ आपके रजिस्ट्री बैकअप की आवश्यकता होती है। मशीन के तकनीकी वातावरण के अनुसार रजिस्ट्री बैकअप करने के तरीके अलग-अलग हैं। आइए कई अलग-अलग परिदृश्यों के बाद अपने रजिस्ट्री बैकअप को बहाल करने के कुछ अलग तरीकों पर ध्यान दें।
1. मूल पुनर्स्थापना
सबसे बुनियादी पुनर्स्थापना का उपयोग तब किया जा सकता है जब आपका कंप्यूटर स्वस्थ हो, या बहुत ही मूल स्थिति में न हो।
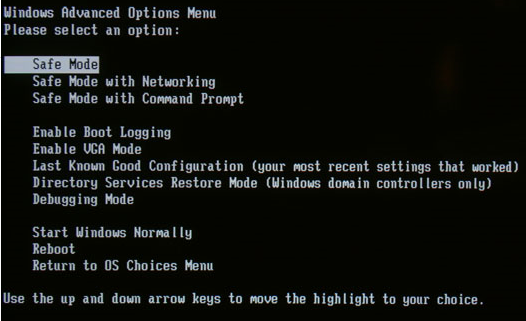
विंडोज बूट करें सुरक्षित मोड. विंडोज 7 में इसे दबाकर हासिल किया जा सकता है F8 जब आप कोल्ड बूट करते हैं यानी on हाइबरनेशन ’या Windows स्लीप से रिस्टोर करने के बजाय अपने डिवाइस को चालू करते हैं।’ विंडोज 8 के तहत, एक तरह से। सेफ़ मोड में बूट करें विंडोज 8 में सुरक्षित मोड में बूट कैसे करेंसेफ़ मोड में, आप Windows समस्याओं का निवारण और सुधार कर सकते हैं। जब आप सुरक्षित मोड में प्रवेश करते हैं, तो विंडोज एक न्यूनतम वातावरण को लोड करता है जो एक स्थिर प्रणाली सुनिश्चित करता है। अधिक पढ़ें धारण करके है खिसक जाना पावर मेनू पर क्लिक करते समय कुंजी पुनर्प्रारंभ करें विकल्प।
यह बूट विकल्प को ट्रिगर करेगा, जहां आपको> के तहत सुरक्षित मोड मिलेगा समस्या निवारण > उन्नत विकल्प > स्टार्टअप सेटिंग्स.
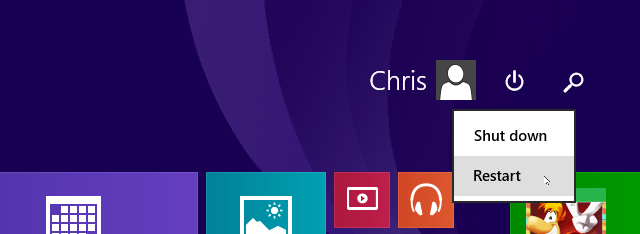
रजिस्ट्री को बहाल करते समय यह हमेशा महत्वपूर्ण फाइलों और ड्राइवरों को किसी भी संभावित भ्रष्टाचार से बचाने के लिए सुरक्षित मोड का उपयोग करने योग्य है।
विंडोज 8 / 8.1
- स्क्रीन के दाईं ओर से स्वाइप करें, या स्क्रीन के ऊपरी-दाईं ओर इंगित करें और खोजें
- प्रकार regedit, और फिर एंटर दबाएं।
- क्लिक करें फ़ाइल> आयात
- में आयात रजिस्ट्री संवाद बॉक्स, उस स्थान पर ब्राउज़ करें जहां हमने अपना बैकअप सहेजा था - याद रखें मेरे दस्तावेज़ डिफ़ॉल्ट के रूप में सेट हैं - और क्लिक करें खुला हुआ
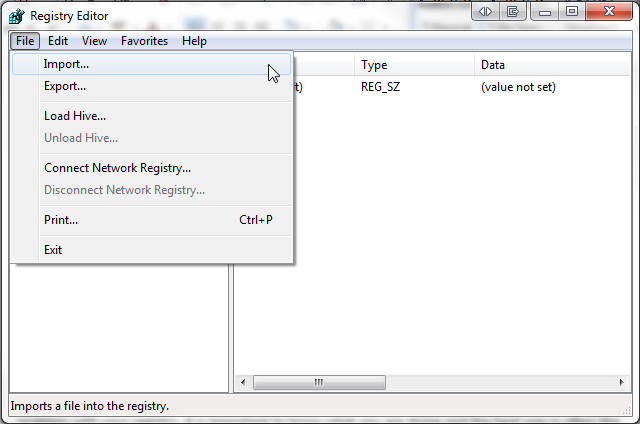
विंडोज 7 और विंडोज विस्टा
- क्लिक करें शुरू, प्रकार regedit खोज बॉक्स में, और Enter दबाएँ।
- क्लिक करें फ़ाइल> आयात
- में आयात रजिस्ट्री संवाद बॉक्स, उस स्थान पर ब्राउज़ करें जहां हमने अपना बैकअप सहेजा था - याद रखें मेरे दस्तावेज़ डिफ़ॉल्ट के रूप में सेट हैं - और क्लिक करें खुला हुआ
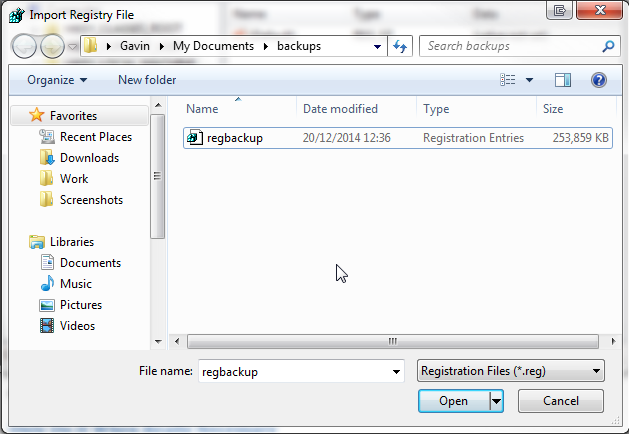
आपके सिस्टम में किसी भी अपमानजनक, अस्वीकार्य त्रुटियों को छोड़कर, अब आपको Windows रजिस्ट्री को बैकअप और पुनर्स्थापित करने में सक्षम होना चाहिए।
रजिस्ट्री बहाली के लिए एक और, थोड़ा तेज तरीका बस बैकअप स्थान पर ब्राउज़ करना है, दाएँ क्लिक करें रजिस्ट्री फ़ाइल और चयन करें मर्ज. .REG फ़ाइल स्वचालित रूप से आपकी रजिस्ट्री में आयात हो जाएगी।
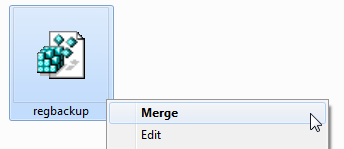
2. मैन्युअल रूप से रजिस्ट्री को पुनर्स्थापित करें
यदि आवश्यक हो, तो आप मैन्युअल रूप से कमांड प्रॉम्प्ट के माध्यम से रजिस्ट्री को पुनर्स्थापित कर सकते हैं। कुछ अवसरों में विंडोज सुरक्षित मोड में बूट नहीं होगा - गंभीर कारण - और यह हो सकता है कि मैन्युअल रजिस्ट्री बहाली की आवश्यकता हो।
यह प्रक्रिया इस लेख के पिछले पहलुओं की तुलना में अधिक तकनीकी है, इसलिए शुरुआती / न्यूब्स, कुछ हद तक चेतावनी देते हैं। फिक्स के कुछ पहलुओं को समय से पहले लागू किया जाना चाहिए - जब कोई त्रुटि हो सकती है, तो केवल अनुमान लगाना मुश्किल है, लेकिन यदि आप इस लेख को पढ़ रहे हैं, तो आप अब 2 कदम आगे होंगे!
इस प्रक्रिया के लिए आपको अपनी मूल Windows OS डिस्क की आवश्यकता होगी या आपके ऑपरेटिंग सिस्टम की एक आईएसओ-छवि विंडोज 8 रिकवरी डिस्क कैसे बनाएंविंडोज को फिर से इंस्टॉल करने के दिन, जब यह बड़ा हो जाता है तब तक चला जाता है। विंडोज 8 को ठीक करने के लिए आपको एक रिकवरी डिस्क की आवश्यकता होती है, या तो सीडी / डीवीडी, एक यूएसबी या एक बाहरी हार्ड डिस्क ड्राइव पर। अधिक पढ़ें . यदि आप F8 काम करने में विफल हो जाते हैं तो एक समस्या निवारण कंप्यूटर को मरम्मत मोड में बूट करने के लिए Windows OS डिस्क का उपयोग कर सकते हैं।
यदि अन्य सभी विफल हो जाते हैं, तो आप समस्याग्रस्त सिस्टम से हार्ड-ड्राइव को हटा सकते हैं और इसे दूसरे को दास कर सकते हैं। हमें फ़ाइलों तक पहुंच की आवश्यकता है, इसलिए हार्ड-ड्राइव स्थान आवश्यक रूप से एक अंतर और वास्तव में नहीं बनाता है; यदि सिस्टम यह है कि बाहरी विचार के लिए हार्ड-ड्राइव को हटाने में समस्याग्रस्त एक उपयोगी हो सकता है विकल्प।
प्री-फिक्स चेकलिस्ट
- सुनिश्चित करें कि आपने छिपी और सिस्टम फ़ाइलों को देखने में सक्षम किया है:
- प्रारंभ> नियंत्रण कक्ष> उपस्थिति और वैयक्तिकरण> फ़ोल्डर विकल्प
- सुनिश्चित करें कि आपके पास आपकी विंडोज ओएस डिस्क, या यूएसबी पर आईएसओ छवि है।
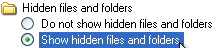
यदि यह स्वचालित रूप से सिस्टम रिपेयर मोड में बूट नहीं करता है, तो आप बार-बार दबा सकते हैं F8 सुरक्षित मोड विकल्प स्क्रीन तक पहुँचने के लिए अपनी मशीन को शक्ति देने के बाद। यहां से आपको चयन करना होगा मरम्मत मेरे कंप्यूटर.
जैसा कि ऊपर उल्लेख किया गया है, विंडोज 8 / 8.1 पर सुरक्षित मोड में बूट करना थोड़ा अलग काम करता है और आप कमांड प्रॉम्प्ट को लॉन्च करने में सक्षम होंगे उन्नत विकल्प के अंतर्गत समस्या निवारण सुरक्षित मोड में बूटिंग के बिना।
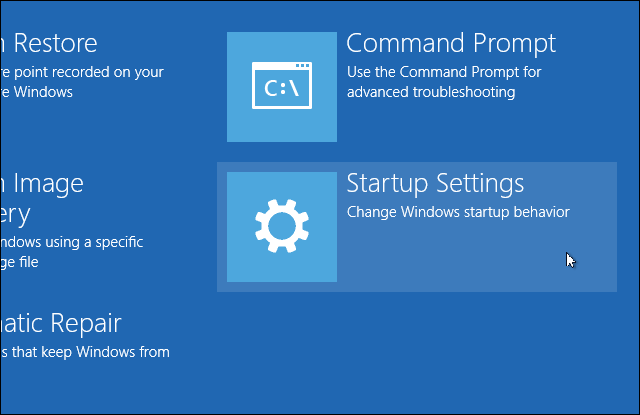
आपको अपने डिवाइस में लॉग इन करने की आवश्यकता हो सकती है, जो आपके मौजूदा सिस्टम सेटिंग्स और आपके चल रहे कंप्यूटिंग मुद्दों पर निर्भर करता है। एक व्यवस्थापक खाते में लॉग इन करना सुनिश्चित करें क्योंकि हम एक पल में चलने वाले कमांड अन्यथा विफल हो जाएंगे।
को चुनिए सही कमाण्ड.

जब तक आपने विशेष रूप से अपनी Windows निर्देशिका वहां स्थापित नहीं की है, हम मान लेंगे कि आपकी विंडोज निर्देशिका C: \> में स्थित है - यह निश्चित रूप से X: \> नहीं होगा। अपनी रूट निर्देशिका खोजने के लिए कमांड का उपयोग करें:
dir C: \ Win *
dir D: \ Win *
डीर ई: \ विन *
प्रत्येक कमांड के बाद एंटर दबाएं। कमांड प्रॉम्प्ट आपको निर्देशिका सामग्री से अवगत कराएगा, ताकि आपको पता चल जाए कि आपके पास अपने विंडोज सिस्टम फोल्डर कब हैं।
अब, ये कमांड टाइप करें:
Cd / d C: \ windows \ System32 \ config
xcopy *। * C: \ RegBack \
सीडी RegBack
dir
RegBack निर्देशिका में फ़ाइलों की तारीखों की जाँच करें। यदि वे आपके मुद्दे के शुरू होने से पहले से हैं तो आप इन आदेशों को इनपुट करने के लिए सुनहरे हैं:
कॉपी / वाई सॉफ्टवेयर ।।
कॉपी / वाई सिस्टम ।।
कॉपी / वाई सैम ..
और हाँ, दो अवधियाँ आज्ञा का हिस्सा हैं!
इसके बाद, अपने कंप्यूटर को सामान्य रूप से रिबूट करें। आपने मैन्युअल रूप से अपनी रजिस्ट्री - +1 ज्ञान आपके लिए बहाल कर दिया है!
3. अन्य सिस्टम पुनर्स्थापना सुविधाओं का उपयोग करें
अधिक उन्नत कमांड सुविधाओं का उपयोग करने से पहले, विंडोज में अपेक्षाकृत अच्छा है इनबिल्ट सिस्टम पुनर्स्थापना सुविधा.
यदि आप इसे चालू कर चुके हैं, या यदि कुछ और है, तो यह स्वचालित रूप से पुनर्स्थापना बिंदु निर्धारित करेगा नहीं है इसे बंद कर दिया।
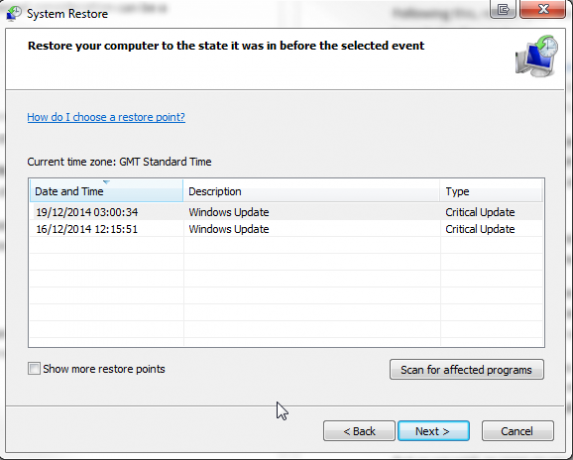
विंडोज 8 में सिस्टम रिस्टोर कैसे पुनर्स्थापित करें, ताज़ा करें, या अपने विंडोज 8 इंस्टॉलेशन को रीसेट करेंमानक सिस्टम पुनर्स्थापना सुविधा के अलावा, विंडोज 8 में आपके पीसी को "रिफ्रेशिंग" और "रीसेट" करने की विशेषताएं हैं। विंडोज को जल्दी से फिर से स्थापित करने के तरीकों के रूप में इन पर विचार करें - या तो अपनी व्यक्तिगत फ़ाइलों को रखना या हटाना ... अधिक पढ़ें थोड़ा अलग है।
दबाएँ विंडोज + एस और के लिए खोज बहाल. को चुनिए पुनर्स्थापन स्थल बनाएं परिणाम। यह सिस्टम गुण> सिस्टम प्रोटेक्शन को खोलेगा जहाँ आप जाँच सकते हैं कि सुरक्षा चालू है, सेटिंग्स कॉन्फ़िगर करें और अभी एक पुनर्स्थापना बिंदु बनाएं।
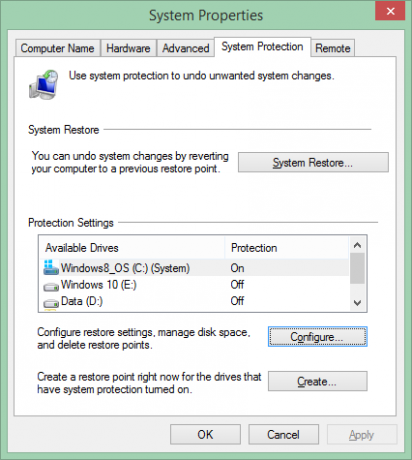
मैलवेयर और वायरस सिस्टम पुनर्स्थापना को अक्षम कर सकते हैं और पुनर्स्थापना बिंदु हटा सकते हैं। इसके अलावा, आपके स्वयं के एंटी-वायरस सिस्टम पुनर्स्थापना के प्रभावों को नकारते हुए, कोर विंडोज सेटिंग्स को कॉपी या संशोधित करने के किसी भी प्रयास का विरोध कर सकते हैं। हालाँकि, जैसा कि प्रत्येक क्रिटिकल विंडोज अपडेट में ऊपर दिखाया गया है, आपके सिस्टम को स्वचालित रूप से सिस्टम रिस्टोर प्वाइंट सेट करना चाहिए।
फिर भी, जांचें कि आपके पास यह सुविधा चालू है और सभी तरीकों से अपनी मन की शांति के लिए एक नया पुनर्स्थापना बिंदु बनाएं।
4. लिनक्स लाइव सीडी / यूएसबी का उपयोग करें
एक खोए हुए विंडोज ओएस डिस्क की स्थिति में अभी भी अधिक बूट विकल्प हैं। अपने सिस्टम से लॉक किए गए विंडोज उपयोगकर्ता एक को पूरा करने के लिए लिनक्स लाइव सीडी या यूएसबी का उपयोग कर सकते हैं विंडोज बूट किए बिना कार्यों की शानदार रेंज, लेकिन इस मामले में हम अपना ध्यान केंद्रित करेंगे उबंटू से विंडोज रजिस्ट्री का संपादन. यह थोड़ा अधिक उन्नत समाधान है, लेकिन ट्यूटोरियल की सीमा को देखते हुए एक पूर्ण जीवनरक्षक हो सकता है तथा उबुन्टु पूरी तरह से मुक्त।
इसकी जांच करो सिस्टम रेस्क्यू डिस्क की सूची. इनमें से कुछ का उपयोग विंडोज के बाहर किया जा सकता है, कुछ में बूटिंग की आवश्यकता होती है और अन्य में मिश्रण की आवश्यकता होती है। वे सिस्टम सेविंग विजार्ड्री के लगभग सभी अद्भुत टुकड़े हैं।
जब बर्थ को नहीं
हमने कहा कि हम आपको बताएंगे कि आपकी रजिस्ट्री को खोजने, बदलने या ठीक करने के लिए परेशान न करें। हमने झूठ नहीं बोला: ये श्रेणियां अधिकांश समस्याओं के सच हैं।
निश्चित रूप से, मैलवेयर और वायरस हटाने के लिए कुछ गाइड आपको एकल रजिस्ट्री प्रविष्टियों को खोजने और नष्ट करने की सलाह देंगे और कुछ मामलों में, वे सही होंगे। लेकिन कई मामलों में आपके कंप्यूटर को गति देने के लिए त्वरित रजिस्ट्री फ़िक्सेस को लगभग हमेशा साँप के तेल समाधान हैं।
प्रत्येक व्यक्ति जो रजिस्ट्री को ठीक करने की सलाह देता है वह एक चार्लटन है, और जो कि वास्तव में पता है कि वे क्या कर रहे हैं वास्तव में आपके डिवाइस से थोड़ा अधिक प्रदर्शन eek कर सकते हैं। प्लस में कई अच्छे छोटे ट्वीक्स हैं जो विंडोज उपस्थिति को बदलने के लिए बनाए जा सकते हैं: एक के लिए परेशान शॉर्टकट प्रतीक को हटा दें।
लेकिन जैसा कि हमने कहा, जैसे ही आप रजिस्ट्री में गोता लगाते हैं एक बैकअप बनाओ, और उस बैकअप का बैकअप भी लें।
अगर मैं हटाता हूं तो क्या होता है ...
…पूरी रजिस्ट्री?
खैर, सौभाग्य से हमारे लिए विंडोज़ असफल-तिजोरियों से भरा है। जब तक आप वास्तव में, वास्तव में कोशिश करते हैं और समझते हैं कि उन्नत कमांड कैसे निष्पादित करते हैं, तो आप अपनी संपूर्ण रजिस्ट्री को केवल CTRL + A नहीं कर सकते हैं। यह आपके सिस्टम को प्रभावित करेगा, जिससे ब्रह्मांड के बहुत कपड़े नीचे आ जाएंगे।
गंभीरता से, हालाँकि, Windows नहीं चाहता है कि आप इसे हटा दें। बूट प्रक्रिया में रजिस्ट्री लुकअप बहुत पहले शुरू हो जाता है और जैसा कि ऑपरेटिंग सिस्टम कई छिपे हुए बैकअप बनाता है - हालांकि कई नहीं - रूट फ़ोल्डर में संग्रहीत, लॉन्च के लिए आवश्यक। आप अच्छी तरह से महत्वपूर्ण त्रुटि संदेशों के साथ मिल सकते हैं क्योंकि विंडोज कोर जानकारी के लिए रजिस्ट्री की खोज करता है, लेकिन, अगर सिस्टम रिस्टोर को वहां चालू किया गया है चाहिए लौटने का एक बिंदु हो। हम कहते है चाहिए. यह हमेशा नहीं होता है
सबसे अच्छी शर्त है पूरी तरह से अपनी विंडोज रजिस्ट्री को हटाने के लिए नहीं।
बढ़ाना
त्रुटियां, भ्रष्टाचार, मुद्दे, वायरस, रैंसमवेयर, स्कैमवेयर और मैलवेयर होते हैं। अपने आप को सुरक्षित रखें:
- एक सिस्टम पुनर्स्थापना बिंदु बनाना
- एक सिस्टम इमेज लेना
- एक रजिस्ट्री बैकअप बनाना
और उन सभी को अपनी सुरक्षा के लिए बाहरी ड्राइव पर सहेजें!
क्या आपके पास बैकअप हॉरर कहानी है? त्रुटियों को ठीक करने के लिए आपने क्या कार्रवाई की? हमें नीचे बताएं!
छवि क्रेडिट: रजिस्ट्री आधार वाया शटरस्टॉक
गैविन MUO के लिए एक वरिष्ठ लेखक हैं। वह MakeUseOf की क्रिप्टो-केंद्रित बहन साइट, ब्लॉक डिकोड्ड के संपादक और एसईओ प्रबंधक भी हैं। उनके पास डेवन की पहाड़ियों से ली गई डिजिटल आर्ट प्रैक्टिस के साथ-साथ एक बीए (ऑनर्स) समकालीन लेखन है, साथ ही साथ पेशेवर लेखन के एक दशक से अधिक का अनुभव है। वह चाय का प्रचुर मात्रा में आनंद लेते हैं।


