विज्ञापन
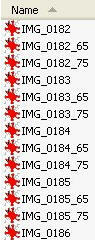 अपने MakeUseOf लेखों के लिए, मैं लगातार छवियों का आकार बदल रहा हूं ताकि वे हमारे पृष्ठ टेम्पलेट में फिट हो जाएं। नतीजतन, मैं बहुत से दोहराए जाने वाले कार्यों से गुजरता हूं GIMPमुफ्त छवि संपादन कार्यक्रम। एक त्वरित Google खोज के बाद, मुझे एक शक्तिशाली उपकरण मिला जिससे मुझे एक टन समय बचाने में मदद मिली बैच छवि का आकार बदलना.
अपने MakeUseOf लेखों के लिए, मैं लगातार छवियों का आकार बदल रहा हूं ताकि वे हमारे पृष्ठ टेम्पलेट में फिट हो जाएं। नतीजतन, मैं बहुत से दोहराए जाने वाले कार्यों से गुजरता हूं GIMPमुफ्त छवि संपादन कार्यक्रम। एक त्वरित Google खोज के बाद, मुझे एक शक्तिशाली उपकरण मिला जिससे मुझे एक टन समय बचाने में मदद मिली बैच छवि का आकार बदलना.
GIMP में बिल्ट-इन बैच संपादन सुविधा नहीं है क्योंकि सॉफ़्टवेयर के पीछे एक विचार यह है कि उपयोगकर्ता अपनी स्क्रिप्ट और ऐड-ऑन को इसे बढ़ाने के लिए बनाएंगे, क्योंकि उन्हें इसकी आवश्यकता है। यह नए उपयोगकर्ताओं के लिए थोड़ा निराशाजनक हो सकता है क्योंकि वे आसानी से अपनी सुविधाओं को कोड नहीं कर सकते हैं और उन्हें उन चीजों का शिकार करना होगा जो उन्हें ऑनलाइन चाहिए। यह ऐड-ऑन निश्चित रूप से असुविधा के लायक है और आप शायद आने वाले कुछ समय के लिए इसका उपयोग करेंगे।
सबसे पहले, बैच छवियों का संपादन बड़ी संख्या में छवियों के समान परिवर्तन लागू करने की प्रक्रिया है। इस उदाहरण में मैं कई छवियों के कई आकारों को बनाने और वर्गीकरण के लिए उनका नाम बदलने के बारे में बात करूंगा। हालांकि आप बैच संपादन के साथ कई अन्य चीजें कर सकते हैं। उदाहरण के लिए आप कर सकते हैं:
- मोड़
- घुमाएँ
- रंग
- काटना
- पैना
- नाम बदलें
- आकार बदलें
किसी भी बैच के संपादन में पहला कदम आवश्यक ऐड-ऑन डाउनलोड करना और इंस्टॉल करना है (यदि आपने पहले कभी ऐसा नहीं किया है)। से अधिक पर सिर डेविड बैच के प्रोसेसर (DBP) का मुख पृष्ठ. यदि आप एक लिनक्स उपयोगकर्ता हैं, तो निर्देश "मैं कहां से प्राप्त करूं?" पर स्पष्ट रूप से सूचीबद्ध हैं। पृष्ठ का अनुभाग। यदि आप एक Windows उपयोगकर्ता हैं, तो उसी अनुभाग में ज़िप संग्रह डाउनलोड करें और उन्हें आसानी से सुलभ (डेस्कटॉप ठीक है) से अनज़िप करें।
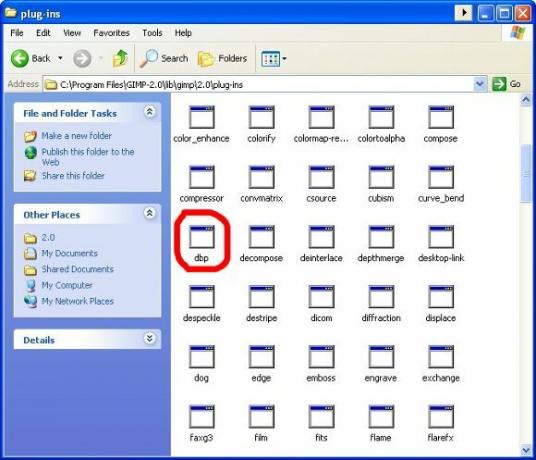
उस फ़ाइल को अनज़िप करें (बस "डीबीपी" कहा जाता है) और इसे अपने कंप्यूटर पर इस स्थान पर फ़ोल्डर में रखें "C: \ Program Files \ GIMP-2.0 \ lib \ gimp \ 2.0 \ प्लग-इन।" यह निश्चित रूप से डिफ़ॉल्ट स्थान है, यदि आपने इंस्टॉलर में संशोधन किया है तो आपने प्रोग्राम फ़ोल्डर को "GIMP-2.0" के अलावा कुछ और नाम दिया होगा।
एक बार जब आप प्लग-इन स्थापित हो जाते हैं, तो आप तुरंत GIMP खोल सकते हैं और इसके साथ खेलना शुरू कर सकते हैं। मेनू "बैच प्रक्रिया ..." के तहत मेनू के Xtns भाग में आसानी से स्थित है। वहां से आपको एक टैब किए गए मेनू तक लाया जाएगा जो आपको आपके सभी विकल्पों को दिखाता है।

इनमें से पहला विकल्प "इनपुट" टैब है, जो आपको अपने बैच में छवियां जोड़ने की अनुमति देगा। इस के साथ सावधान रहें, क्योंकि "फाइलें जोड़ें" पॉप-अप टैब्ड इंटरफ़ेस को कवर करता है और वास्तव में यह संकेत नहीं देता है कि जब आप उन्हें चुनते हैं तो यह फाइलों को जोड़ रहा है। आपको यह पुष्टि करने के लिए इनपुट टैब पर फिर से गौर करना होगा कि आपकी फाइलें जोड़ी गईं (घर के बने सॉफ्टवेयर के सनकीपन में से एक)।
इसके बाद, आप यह इंगित करना चाहेंगे कि आप छवि का आकार बदलना कैसे चाहते हैं। "आकार बदलें" टैब पर क्लिक करें और "सक्षम करें" चुनें। यदि आप ऊँचाई से चौड़ाई के अनुपात को बनाए रखना चाहते हैं, तो "सापेक्ष" (सबसे आम) का चयन करें। यदि आप ऊँचाई और चौड़ाई में सटीक परिवर्तन करना चाहते हैं, जो चित्रों को विकृत कर देगा, लेकिन उन वस्तुओं के संपादन के लिए अच्छा हो सकता है जो एक समान पैटर्न के हैं, तो "निरपेक्ष" चुनें।
मैं उन्हें रिलेटिव सेटिंग का उपयोग करते हुए स्केल करने जा रहा हूं और उन्हें 65 प्रतिशत तक नीचे लाऊंगा। जैसा कि आप ऊपर देख सकते हैं, स्केल 1.00 पर शुरू होता है (100 प्रतिशत आकार का प्रतिनिधित्व करता है) और दशमलव बिंदुओं से ऊपर और नीचे चलता है। अब आप "प्रारंभ" पर क्लिक कर सकते हैं, लेकिन आप एक और काम करना चाहते हैं।
"नाम बदलें" फलक पर टैब करें और अपने विकल्पों को देखें। सबसे पहले, आप चुन सकते हैं कि फाइलें कहाँ से आती हैं और वे कहाँ समाप्त होती हैं। डिफ़ॉल्ट "स्रोत के समान है। व्यक्तिगत रूप से, मैं प्रत्येक फ़ाइल के नाम में एक संशोधक जोड़ना पसंद करता हूं ताकि मैं किसी छवि के प्रत्येक संस्करण पर स्पष्ट रूप से लेबल किए गए आकार के साथ समाप्त हो जाऊं। जैसा कि आप देख सकते हैं, मैंने "_65" के पोस्टफ़िक्स को फ़ॉर्म में डाल दिया है ताकि यह नए फ़ाइल नाम के साथ संलग्न हो जाए। यह एक नमूना भी प्रदान करता है।
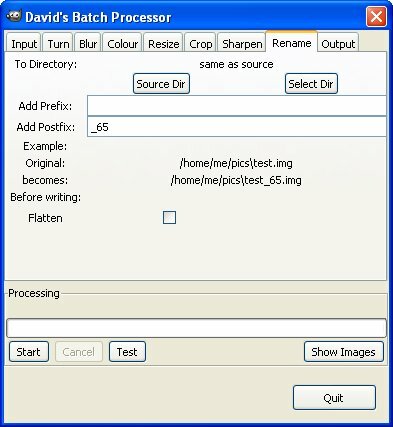
अब आप "स्टार्ट" को हिट कर सकते हैं और उन सभी फाइलों को उत्पन्न कर सकते हैं जिन्हें आपने सेट किया है। मैंने इसे दो अलग-अलग आकारों के लिए चलाया और मेरी परेशानी के लिए कुल तीन आकार मिले: मूल, 75%, और 65% (पृष्ठ के शीर्ष पर छवि देखें)। अब अगर मुझे एक लेख लिखना था तो मेरे पेज लेआउट के लिए मेरे पास अलग-अलग आकार की छवियां होंगी। यह ध्यान दिया जाना चाहिए कि यदि आप चाहते हैं कि आपकी अंतिम फाइलें आपके मूल प्रकार की फ़ाइल से मेल खाएं, तो आपको फ़ाइल प्रकार चुनने के लिए "आउटपुट" टैब का उपयोग करने की आवश्यकता होगी।
यह किसी भी ब्लॉगर के लिए एक अविश्वसनीय रूप से आसान उपकरण है, खासकर यदि आप सॉफ़्टवेयर या गेम की समीक्षा करते हैं और समय-समय पर भारी स्क्रीनशॉट के साथ खेलना पड़ता है। निश्चित रूप से इस प्लग-इन को स्थापित करने के लिए किए जाने वाले छोटे से प्रयास में लगा दिया गया है और आपको डिजिटल सोने में इसके वजन का एहसास होगा।
मेरा नाम जिमी है और मैं मेक यूज ऑफ टीम में शामिल होकर बहुत खुश हूं। मुझे हमेशा कंप्यूटर और तकनीक से प्यार रहा है, शायद मेरे पिताजी एक प्रोग्राम के साथ शुरुआत करते हैं, जो अपने आप में एक कंप्यूटर लड़का है, जिसने मुझे SuperDOS में लिखने में मदद की (इसमें तारांकन के साथ बनाई गई तस्वीर भी शामिल है)। तब से, क्या यह इंटरनेट, लैपटॉप, डेस्कटॉप, या अधिक था...