विज्ञापन
विंडोज 10 एक बीहमोथ है। आपके थकाऊ प्रक्रिया से गुजरने के बाद भी विंडोज 10 को स्थापित करने के लिए अपने सिस्टम को तैयार करना हर विंडोज 10 अपडेट या इंस्टालेशन से पहले ऐसा करेंविंडोज 10 को साल में दो बार प्रमुख अपडेट मिलते हैं, साथ ही मासिक अपडेट भी। हम आपको दिखाते हैं कि विंडोज अपडेट चलाने से पहले आपको क्या करना चाहिए। अब पैच मंगलवार आ सकता है! अधिक पढ़ें और लंबी स्थापना प्रक्रिया के माध्यम से बैठे, आपके पास अभी भी अधिक काम करना है: ऑपरेटिंग सिस्टम की स्थापना करना आपको कैसे पसंद है।
विंडोज 10 के क्लीन स्लेट को स्थापित करने के बाद आप कुछ ऐसी न्यूनतम चीजें हैं जो आप करना चाहते हैं। यदि आप कुछ कदमों को छोड़ना चाहते हैं, तो यह आपका कॉल है, लेकिन हम निम्नलिखित में से सभी को सर्वोत्तम अनुभव के लिए सुझाते हैं।
1. विण्डोस 10 सुधार करे
मुझे पता है, बहुत सारे हैं विंडोज अपडेट से नफरत करने के कारण यह हम क्यों Windows अद्यतन नफरत हैजिस तरह से विंडोज अपडेट वर्तमान में विंडोज 10 के उन्नयन को मजबूर करता है और आप पर अपडेट खराब है। गेविन ने जांच की कि हम सभी को विंडोज अपडेट से क्या नफरत है और आप इसके खिलाफ क्या कर सकते हैं। अधिक पढ़ें .
अपडेट हमेशा सबसे बुरे समय में होता है। आप जो भी कर रहे हैं उसका सम्मान करना कभी भी उचित नहीं लगता है। छोटी गाड़ी के अपडेट आपके कंप्यूटर को दिनों या हफ्तों के लिए अनुपयोगी बना सकते हैं। इसके बारे में सब कुछ गड़बड़ है। लेकिन इन दिनों, विंडोज अपडेट एक आवश्यक बुराई है।
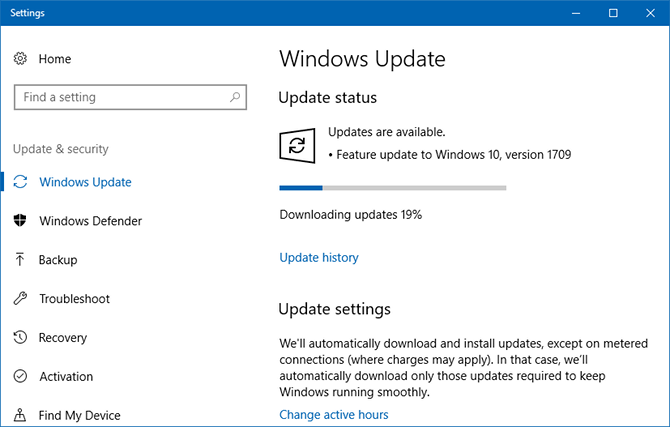
आपने निर्माता अद्यतन और पतन निर्माता अद्यतन के बारे में डरावनी कहानियाँ सुनी हो सकती हैं, और आप सोच सकते हैं कि आप अपडेट को पूरी तरह से अक्षम कर सकते हैं, यहाँ तक कि प्रकाश के प्रकाश में भी। निफ्टी नई सुविधाओं का आनंद ले सकता है.
लेकिन आपको अपडेट करने का एक बड़ा कारण है: बग फिक्स और सुरक्षा पैच. तुम करो नहीं अपने को छोड़ना चाहते हैं कंप्यूटर शोषक और खामियों के लिए कमजोर है. पैच के साथ अप-टू-डेट रहने से आपके मैलवेयर मैलवेयर को पकड़ने के जोखिम को कम करेगा।
Windows अद्यतन स्थापित करने के लिए:
- प्रारंभ मेनू में, खोजें विंडोज सुधार, फिर चयन करें विंडोज अपडेट सेटिंग्स.
- क्लिक करें अद्यतन के लिए जाँच यह देखने के लिए कि क्या कोई अपडेट उपलब्ध है। विंडोज 10 की एक नई स्थापित प्रति पर, आपको संभावना मिल जाएगी अनेक लंबित अद्यतन।
- अपडेट और डाउनलोड करने के लिए प्रतीक्षा करें।
- जब संकेत दिया जाए, तो क्लिक करें अब पुनःचालू करें अद्यतन लागू करने के लिए।
के बारे में अधिक जानने विंडोज अपडेट कैसे प्रबंधित करें विंडोज 10 में विंडोज अपडेट कैसे प्रबंधित करेंनियंत्रण शैतान के लिए, विंडोज अपडेट एक बुरा सपना है। यह पृष्ठभूमि में काम करता है, और आपके सिस्टम को सुरक्षित और सुचारू रूप से चलाता है। हम आपको दिखाते हैं कि यह कैसे काम करता है और आप क्या अनुकूलित कर सकते हैं। अधिक पढ़ें , विंडोज अपडेट अटक जाने पर क्या करें जब विंडोज अपडेट अटक जाता है, तो यह प्रयास करेंक्या विंडोज अपडेट आपको सिरदर्द दे रहा है? हमने आपको बिना अटके इसे प्राप्त करने में मदद करने के लिए सात युक्तियों का संकलन किया है। अधिक पढ़ें , तथा विंडोज अपडेट को अस्थायी रूप से कैसे निष्क्रिय करें विंडोज 10 में विंडोज अपडेट को अस्थायी रूप से बंद करने के 7 तरीकेविंडोज अपडेट आपके सिस्टम को सुरक्षित और सुरक्षित रखता है। जब तक आप छुपी हुई सेटिंग्स और ट्विक्स नहीं जानते, विंडोज 10 में आप माइक्रोसॉफ्ट के शेड्यूल की दया पर हैं। इसलिए, विंडोज अपडेट को नियंत्रण में रखें। अधिक पढ़ें .
2. नवीनतम ड्राइवर स्थापित करें
ए डिवाइस ड्राइवर सॉफ्टवेयर का एक टुकड़ा है जो सिस्टम के साथ कनेक्ट होने पर एक विशेष डिवाइस के काम करने के तरीके को नियंत्रित और नियंत्रित करता है। दूसरे शब्दों में, ड्राइवर विंडोज को हार्डवेयर के साथ संवाद करने की अनुमति देता है बिना यह जाने कि हार्डवेयर कैसे प्रोग्राम किया जाता है।
ड्राइवर हार्डवेयर निर्माताओं द्वारा प्रदान किए जाते हैं, और दुनिया के अधिकांश सॉफ़्टवेयरों की तरह, ड्राइवर कभी भी परिपूर्ण नहीं होते हैं। कभी-कभी वे छोटी होती हैं। दूसरी बार वे केवल तारीख से बाहर जाते हैं, जैसे जब ऑपरेटिंग सिस्टम अपडेट होता है, और कार्यक्षमता या प्रदर्शन खो देता है।

ड्राइवरों को अपडेट रखना दो कारणों से महत्वपूर्ण है: एक, यह सुनिश्चित करने के लिए कि सभी हार्डवेयर सुविधाएँ उपलब्ध रहें, और दो, यह सुनिश्चित करने के लिए कि आपका हार्डवेयर इष्टतम प्रदर्शन पर चलता है।
हमने इस पर दो संपूर्ण लेख लिखे हैं, जिनमें शामिल हैं कैसे पुराने ड्राइवरों को खोजने और बदलने के लिए आउटडेटेड विंडोज ड्राइवर्स को कैसे खोजें और बदलेंआपके ड्राइवर पुराने हो सकते हैं और उन्हें अपडेट करने की आवश्यकता है, लेकिन आप कैसे जान सकते हैं? यहाँ आपको क्या जानना है और इसके बारे में कैसे जाना है। अधिक पढ़ें तथा ड्राइवर अपडेट पर नियंत्रण वापस लेना विंडोज 10 में ड्राइवर अपडेट पर वापस नियंत्रण रखेंएक बुरा विंडोज ड्राइवर आपका दिन बर्बाद कर सकता है। विंडोज 10 में, विंडोज अपडेट स्वचालित रूप से हार्डवेयर ड्राइवरों को अपडेट करता है। यदि आप परिणाम भुगतते हैं, तो आइए हम आपको दिखाते हैं कि अपने ड्राइवर को कैसे रोल करें और भविष्य को अवरुद्ध करें ... अधिक पढ़ें . यह जितना लगता है उससे कहीं अधिक जटिल है। सौभाग्य से, विंडोज 10 ने ड्राइवर अपडेट को अपेक्षाकृत दर्द रहित बना दिया है, इसलिए उन्हें अनदेखा न करें!
3. आवश्यक सॉफ्टवेयर स्थापित करें
भले ही विंडोज 10 बहुत सारे ब्लॉटवेयर के साथ आता है, लेकिन इनमें से कोई भी बहुत व्यावहारिक नहीं है। अपने सिस्टम को दिन-प्रतिदिन के उपयोग के लिए सेट करने के लिए, आप कुछ इंस्टॉल करना चाहते हैं असली सॉफ्टवेयर। यदि आप सुनिश्चित नहीं हैं कि कहां से शुरू करें, तो हमारे कुछ शुरुआती बिंदु हैं।
एंटीवायरस सॉफ़्टवेयर स्थापित करें
बिगुल बजाने वालों पर डोर लॉक 100 प्रतिशत प्रभावी नहीं हो सकता है, लेकिन क्या इसका मतलब है कि आप रात में अपने दरवाजे को बंद करने जा रहे हैं? बेशक, और एंटीवायरस सॉफ्टवेयर के लिए भी यही सच है: अपूर्ण लेकिन फिर भी एक अच्छा विचार है।

एक हाथ में, विंडोज डिफेंडर कुछ भी नहीं से बेहतर है. दूसरी ओर, आप बेहतर कर सकते हैं।
हम एक सलाह देते हैं ये मुफ्त इंटरनेट सुरक्षा सुइट्स हैं विंडोज के लिए 5 सर्वश्रेष्ठ मुफ्त इंटरनेट सुरक्षा सूटआपको किस सुरक्षा सूट पर सबसे ज्यादा भरोसा है? हम विंडोज के लिए पांच सर्वश्रेष्ठ मुफ्त सुरक्षा सुइट्स को देखते हैं, जिनमें से सभी एंटी-वायरस, एंटी-मैलवेयर और रीयल-टाइम सुरक्षा सुविधाएँ प्रदान करते हैं। अधिक पढ़ें अपने सिस्टम को सुरक्षित रखने के लिए। इसके अलावा, हम के मुफ्त संस्करण को डाउनलोड करने की सलाह देते हैं Malwarebytes और हर हफ्ते या एक बार इसे चलाना। इसे स्थापित रखें क्योंकि यह इसके लिए महत्वपूर्ण है मैलवेयर का पता लगाना और हटाना कम्प्लीट मालवेयर रिमूवल गाइडइन दिनों हर जगह मैलवेयर है, और आपके सिस्टम से मैलवेयर का उन्मूलन एक लंबी प्रक्रिया है, जिसके लिए मार्गदर्शन की आवश्यकता होती है। यदि आपको लगता है कि आपका कंप्यूटर संक्रमित है, तो यह वह मार्गदर्शक है जिसकी आपको आवश्यकता है। अधिक पढ़ें !
वेब सॉफ्टवेयर स्थापित करें
मुझे नहीं लगता कि Microsoft एज है उस बुरा है, लेकिन यह अभी भी कुछ है गंभीर मुद्दों पर ध्यान देने की जरूरत है. इस लेखन के रूप में, हम इसे रोज़ वेब ब्राउज़र के रूप में उपयोग करने के लिए अनुशंसित नहीं कर सकते हैं।
इसके बजाय, आपको ध्यान देना चाहिए नया फ़ायरफ़ॉक्स क्वांटम ब्राउज़र फ़ायरफ़ॉक्स क्वांटम Google Chrome को चुनौती देने का प्रयास करता हैफ़ायरफ़ॉक्स क्वांटम तेज, बेहतर दिखने वाला, अधिक सुव्यवस्थित और अधिक उपयोगी है, और यह क्रोम को अपने पैसे के लिए एक रन देने में सक्षम हो सकता है। यह निश्चित रूप से कम रैम का उपयोग करता है ... अधिक पढ़ें . ग्राउंड अप को फिर से बनाया गया, फ़ायरफ़ॉक्स क्वांटम ने बिजली की तेजी से प्रदर्शन और चिकनी प्रयोज्य का दावा किया। यदि आप फ़ायरफ़ॉक्स पसंद नहीं करते हैं, तो ओपेरा आपका अगला विचार होना चाहिए मैंने क्रोम से ओपेरा में स्विच किया और मैं कभी पीछे नहीं हट रहाकोई भी ब्राउज़र काम करता है। एक को दूसरे पर लेने का केवल एक ही कारण है: यह इस बात के अनुरूप है कि आप वेब ब्राउज़ करना कैसे पसंद करते हैं। और आप ओपेरा भी पसंद कर सकते हैं। अधिक पढ़ें . और यदि ओपेरा नहीं है, तो क्रोम हमेशा एक मजबूत वापसी है (लेकिन क्रोम मुद्दों के अपने सेट के साथ आता है 10 कष्टप्रद क्रोम मुद्दे और उन्हें कैसे ठीक करेंयदि आप Chrome समस्याओं का सामना कर रहे हैं, तो आप सही जगह पर आए हैं। इस लेख में, हम कुछ सबसे सामान्य खामियों पर एक नज़र डालते हैं और उन्हें कैसे ठीक करें, इस बारे में मार्गदर्शन प्रदान करते हैं। अधिक पढ़ें ).
मीडिया सॉफ्टवेयर स्थापित करें
संगीत और वीडियो, आज मनोरंजन के दो सबसे महत्वपूर्ण रूप हैं। यदि आप Spotify और Netflix का उपयोग करके खुश हैं, तो आपको वास्तव में कुछ भी स्थापित करने की आवश्यकता नहीं है। लेकिन अगर आप अभी भी संगीत और वीडियो डाउनलोड करना चाहते हैं, तो यहां आपको क्या चाहिए।
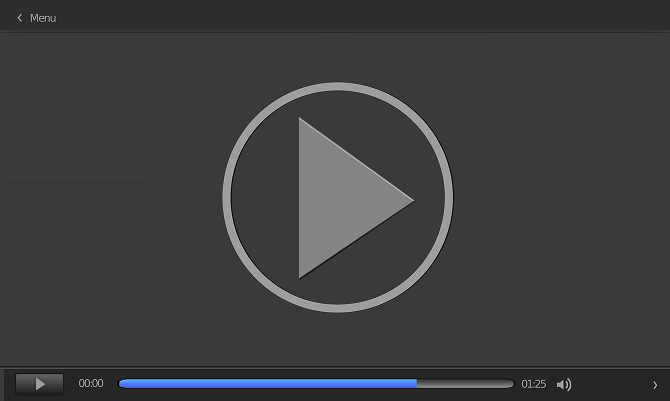
कुछ नही धड़कता VLC मीडिया प्लेयर. यह निशुल्क, खुला स्रोत, समय-परीक्षण, सुविधाओं से भरा हुआ है, और निम्न मशीनों पर भी शानदार प्रदर्शन करता है। कुछ हल्का या शायद और भी हल्का चाहते हैं? इन्हें देखें वैकल्पिक मुक्त मीडिया प्लेयर.
संगीत के लिए, foobar2000 इन वर्षों के बाद भी राजा बना हुआ है। यह पूरी तरह से नि: शुल्क है, प्लगइन्स के साथ एक्स्टेंसिबल, अत्यधिक अनुकूलन, बेहद हल्के, और लगभग हर प्रारूप का समर्थन करता है। यदि आप अधिक नेत्र कैंडी चाहते हैं, तो इन पर विचार करें वैकल्पिक मुफ्त संगीत खिलाड़ी विंडोज के लिए 5 सर्वश्रेष्ठ मुफ्त संगीत खिलाड़ीसंगीत डाउनलोड करने के अभी भी इसके फायदे हैं। एक के लिए, आप तब भी संगीत चला सकते हैं जब आपके पास इंटरनेट नहीं है। लेकिन आपको किस म्यूजिक प्लेयर का इस्तेमाल करना चाहिए? यहां सर्वश्रेष्ठ मुफ्त संगीत खिलाड़ी खोजें। अधिक पढ़ें .
उत्पादकता सॉफ़्टवेयर स्थापित करें
केवल आप ही तय कर सकते हैं कि वास्तव में कौन सा सॉफ्टवेयर आपको अधिक उत्पादक बनाता है। मेरे लिए जो काम करता है वह आपके लिए काम नहीं कर सकता है, और इसके विपरीत। कहा जा रहा है कि, यहाँ कुछ एप्लिकेशन हैं कि आम तौर पर अधिक उत्पादकता के लिए नेतृत्व। बेझिझक चुनें और उनमें से चुनें।
- ईमेल क्लाइंट (थंडरबर्ड बनाम मेल्सप्रिंग बनाम Sylpheed आपके डेस्कटॉप पीसी के लिए 5 सर्वश्रेष्ठ मुफ्त ईमेल ग्राहकसबसे अच्छा मुफ्त ईमेल ग्राहक चाहते हैं? हमने विंडोज, मैक और लिनक्स के लिए सबसे अच्छा ईमेल सॉफ्टवेयर संकलित किया है जो आपको एक पैसा भी खर्च नहीं करेगा। अधिक पढ़ें )
- कई कमरों वाला कार्यालय (Microsoft बनाम लिबरऑफिस बनाम WPS कौन सा ऑफिस सूट आपके लिए बेस्ट है?आपको एक व्यवसाय ढूंढने के लिए दबाया जाएगा जिसमें किसी प्रकार के शब्द या संख्या प्रसंस्करण की आवश्यकता नहीं है। और आपको आश्चर्य हो सकता है कि क्या Microsoft Office वास्तव में सबसे अच्छा समाधान है? यहां आपके विकल्प हैं। अधिक पढ़ें )
- नोट और नोटबुक्स (OneNote बनाम Evernote एवरनोट बनाम OneNote: कौन सा नोट लेना ऐप आपके लिए सही है?एवरनोट और वननोट अद्भुत नोट लेने वाले ऐप हैं। दोनों के बीच चुनना मुश्किल है। हमने आपको चुनने में मदद करने के लिए इंटरफ़ेस से लेकर नोट संगठन तक सभी की तुलना की। क्या आप के लिए सबसे अच्छा काम करेगा? अधिक पढ़ें )
- क्लाउड स्टोरेज और सिंक (ड्रॉपबॉक्स बनाम Google ड्राइव बनाम। एक अभियान ड्रॉपबॉक्स बनाम Google ड्राइव बनाम। OneDrive: कौन सा क्लाउड संग्रहण आपके लिए सर्वश्रेष्ठ है?क्या आपने क्लाउड स्टोरेज के बारे में सोचने का तरीका बदल दिया है? ड्रॉपबॉक्स, गूगल ड्राइव और वनड्राइव के लोकप्रिय विकल्प दूसरों द्वारा शामिल किए गए हैं। हम आपको यह उत्तर देने में मदद करते हैं कि आपको कौन सी क्लाउड स्टोरेज सेवा का उपयोग करना चाहिए। अधिक पढ़ें )
- पीडीएफ़ रीडर (सुमात्रा बनाम स्लिमपीडीएफ बनाम पीडीएफ Xchange 4 एडोब रीडर के लिए बहुत हल्का विकल्पक्या आप अभी भी पीडीएफ दस्तावेजों के लिए एडोब रीडर का उपयोग कर रहे हैं? यह एक वैकल्पिक पीडीएफ रीडर पर आगे बढ़ने का समय है जो हल्का है, जल्दी से लॉन्च होता है, और फिर भी आपके दस्तावेजों को सहेज कर रखता है। अधिक पढ़ें )
- पुरालेख निष्कर्षण (WinZip बनाम WinRAR बनाम। 7-Zip ज़िप, आरएआर, 7z और अन्य सामान्य अभिलेखागार से फाइलें कैसे निकालेंक्या आपने कभी .rar फ़ाइल के साथ सामना किया है और इसे कैसे खोलें? सौभाग्य से, सही फ़ाइलों के साथ जिप फ़ाइलों और अन्य संपीड़ित अभिलेखागार का प्रबंधन सरल है। यहाँ है जो आपको पता करने की जरूरत है। अधिक पढ़ें )
- सिस्टम खोज (सब कुछ बनाम। लुकीन बनाम Listary विंडोज 10 के लिए 13 सर्वश्रेष्ठ मुफ्त खोज उपकरणविंडोज सर्च केवल बेसिक और कैजुअल उपयोग के लिए ही अच्छा है। यदि आप अक्सर विंडोज सर्च करते हैं, तो आप एक भयानक थर्ड-पार्टी सर्च टूल के साथ बेहतर हो सकते हैं। अधिक पढ़ें )
4. डिफ़ॉल्ट विंडोज सेटिंग्स बदलें
विंडोज 10 की आउट-ऑफ-द-बॉक्स सेटिंग्स किसी के लिए भी इष्टतम नहीं हैं। निश्चित रूप से, यह प्रणाली प्रयोग करने योग्य हो सकती है, लेकिन आपको शायद अच्छा अनुभव न हो। सबसे अच्छी बात यह है कि इसे वैयक्तिकृत किया जाए बिल्कुल अभी इसलिए आप बाद में इसके बारे में चिंता कर सकते हैं।
डिफ़ॉल्ट एप्लिकेशन बदलें
विंडोज़ 10 दिन-प्रतिदिन की गतिविधियों को संभालने के लिए डिफ़ॉल्ट ऐप के साथ आता है, लेकिन वे बहुत अच्छे नहीं हैं। एक बार जब आप उन ऐप्स को इंस्टॉल कर लेते हैं जिन्हें आप उपयोग करना चाहते हैं (क्या आपने हमारी सिफारिशों को ध्यान में रखा है?), तो आप उन्हें इन आसान चरणों के साथ डिफ़ॉल्ट रूप से सेट कर सकते हैं:
- प्रारंभ मेनू में, खोजें डिफ़ॉल्ट अनुप्रयोग, फिर चयन करें डिफ़ॉल्ट एप्लिकेशन सेटिंग्स.
- ईमेल, संगीत, फ़ोटो, वीडियो और वेब ब्राउजिंग के लिए अपने पसंदीदा ऐप्स का चयन करें।
- उसके नीचे, पर क्लिक करें फ़ाइल प्रकार द्वारा डिफ़ॉल्ट एप्लिकेशन चुनें विभिन्न प्रोग्रामों को अन्य फाइल प्रकारों, जैसे PDF, DOCX, TXT, इत्यादि के साथ जोड़ना।
अनावश्यक स्टार्टअप आइटम अक्षम करें
विंडोज 10 और थर्ड-पार्टी ऐप्स का एक गुच्छा स्थापित करने के बाद, उनमें से कुछ चुपके से स्टार्टअप पर चलने के लिए खुद को स्थापित कर सकते हैं। दुर्भाग्य से, यह आपके सिस्टम को धीमा कर सकता है और आपको हर बार अपनी मशीन को रिबूट करने के लिए कई लंबे मिनटों तक इंतजार करने के लिए मजबूर कर सकता है।
Windows 10 में अनावश्यक स्टार्टअप आइटम को अक्षम करने के लिए:
- के साथ कार्य प्रबंधक खोलें Ctrl + Shift + Esc.
- क्लिक करें अधिक जानकारी उन्नत दृश्य पर स्विच करने के लिए।
- दबाएं चालू होना टैब।
- आपके द्वारा चुने गए प्रत्येक ऐप पर राइट-क्लिक करें और स्वचालित रूप से प्रारंभ करना चाहते हैं अक्षम इसे स्टार्टअप पर लॉन्च करने से रोकने के लिए।
अनुकूलन सेटिंग्स का अनुकूलन करें
हैरानी की बात है कि विंडोज 10 आधा खराब नहीं दिखता है। इंटरफ़ेस आधुनिक है और एनिमेशन मनभावन हैं, जो आपको कैंडी पसंद है तो बहुत अच्छा है। लेकिन ये उपस्थिति प्रभाव प्रणाली के प्रदर्शन को दर्शाती हैं - जितना आप महसूस कर सकते हैं उससे बहुत अधिक - और उनमें से कुछ को अक्षम करना वास्तव में आपके सिस्टम को चिकना और अधिक संवेदनशील महसूस कर सकता है।
अपने सिस्टम के लिए विंडोज 10 उपस्थिति सेटिंग्स का अनुकूलन करने के लिए:
- प्रारंभ मेनू में, टाइप करें उपस्थिति को समायोजित करें और चुनें विंडोज की उपस्थिति और प्रदर्शन को समायोजित करें.
- विज़ुअल इफेक्ट्स टैब के तहत, या तो चुनें विंडोज को चुनें कि मेरे कंप्यूटर के लिए सबसे अच्छा क्या है (जो आंख कैंडी और प्रदर्शन के बीच एक स्वस्थ संतुलन को प्रभावित करेगा) या बेहतर कार्य - निष्पादन के लिए समायोजन (जो सभी प्रदर्शन-भारी सुविधाओं को अक्षम कर देगा)।
- क्लिक करें ठीक.
पावर प्लान सेटिंग्स को ऑप्टिमाइज़ करें
विंडोज 10 की पावर प्लान सेटिंग्स आपको ऑपरेटिंग सिस्टम के विभिन्न पहलुओं को बदलने की अनुमति देती हैं, जिसमें बिजली का उपयोग शामिल है। यह लैपटॉप उपयोगकर्ताओं के लिए आवश्यक है, लेकिन डेस्कटॉप उपयोगकर्ताओं के लिए भी महत्वपूर्ण साबित हो सकता है (उदा। निष्क्रिय होने पर स्क्रीन बंद होने से कितनी देर पहले)। हम डेस्कटॉप के लिए "उच्च योजना" और लैपटॉप के लिए "संतुलित योजना" का सुझाव देते हैं।
आप इन चरणों का उपयोग करके अपनी पावर योजना को ट्विक कर सकते हैं:
- प्रारंभ मेनू में, खोजें शक्ति की योजना और चुनें पावर प्लान चुनें.
- इच्छित योजना का चयन करें, फिर क्लिक करें योजना सेटिंग्स बदलें सही परिस्तिथि।
- क्लिक करें उन्नत पावर सेटिंग्स बदलें.
- विशेष रूप से, आपको सेटिंग्स को इसके अंतर्गत संपादित करना चाहिए हार्ड डिस्क, नींद, पावर बटन और ढक्कन, प्रोसेसर पावर प्रबंधन, तथा प्रदर्शन श्रेणियाँ।
- क्लिक करें ठीक.
Tweak गोपनीयता सेटिंग्स
यह सच है: विंडोज 10 कर देता है ऑपरेटिंग सिस्टम का उपयोग करने के बारे में सभी प्रकार की जानकारी एकत्र करें। कुछ इसके साथ ठीक हैं, लेकिन शायद आपको यह गोपनीयता का उल्लंघन लगता है। अच्छी खबर यह है कि, Microsoft आपको इन विशेषताओं को बंद करने देता है। बुरी खबर है, आप नहीं कर सकते सब कुछ बंद। कोई बात नहीं, आपके कुछ डेटा Microsoft को अपना रास्ता मिल जाएगा।
इस बारे में अधिक जानकारी प्राप्त करें कि हमारे लेख में वास्तव में क्या एकत्र किया गया है विंडोज 10, गोपनीयता, और टेलीमेट्री. जहाँ तक आपको कौन सी सेटिंग्स को ट्वीक करना चाहिए?
- सामान्य गोपनीयता सेटिंग्स
- टेलीमेट्री गोपनीयता सेटिंग्स
- Microsoft खाता गोपनीयता सेटिंग्स
- Cortana गोपनीयता सेटिंग्स
- विंडोज स्टोर गोपनीयता सेटिंग्स
जैसा कि आप देख सकते हैं, आपके पास ट्विक करने के लिए बहुत कुछ है। हमारा लेख देखें विंडोज 10 में अपनी गोपनीयता का प्रबंधन करना आप पर विंडोज 10 जासूस मत करो: अपनी गोपनीयता प्रबंधित करें!विंडोज 10 आपको देख रहा है। Microsoft का नवीनतम ऑपरेटिंग सिस्टम निस्संदेह आपकी व्यक्तिगत जानकारी की पहले से कहीं अधिक कटाई कर रहा है। हम आपको बताएंगे कि कैसे आप अपनी निजता पर बेहतर पकड़ बना सकते हैं। अधिक पढ़ें इन सेटिंग्स को कैसे ट्विक करें, इसके बारे में अधिक जानने के लिए, जिसमें तृतीय-पक्ष एप्लिकेशन प्रक्रिया को गति दे सकते हैं और आपके जीवन को आसान बना सकते हैं।
अन्य विंडोज सेटिंग्स पर विचार करने के लिए
उपरोक्त के अलावा, आप एक का उपयोग करने के बारे में सोचना चाह सकते हैं Microsoft खाते के बजाय स्थानीय खाता विंडोज 10 में डिफॉल्ट एप्स और सेटिंग्स को कैसे बदलेंविंडोज 10 में डिफ़ॉल्ट प्रोग्राम कैसे बदलें, यदि आप इस बात से खुश नहीं हैं कि ओएस बॉक्स से बाहर कैसे व्यवहार करता है। अधिक पढ़ें सामान्य ऑपरेटिंग सिस्टम के उपयोग के लिए, एक्शन सेंटर और उसकी सूचनाओं को अनुकूलित करना विंडोज 10 एक्शन सेंटर को कैसे अनुकूलित और अक्षम करेंविंडोज 10 एक्शन सेंटर बिजली उपयोगकर्ताओं के लिए एक उपकरण है। यह टास्कबार में आपकी सभी महत्वपूर्ण सूचनाएं और प्रमुख सिस्टम शॉर्टकट एकत्र करता है। हम आपको दिखाएंगे कि अपने एक्शन सेंटर को पूर्णता में कैसे कॉन्फ़िगर करें। अधिक पढ़ें कम घुसपैठ के लिए, और विंडोज 10 के लगभग हर इंच को निजीकृत करना विंडोज 10 को ट्विक और कस्टमाइज़ करने के लिए 8 सर्वश्रेष्ठ उपकरणअपने पीसी को एक अनोखा रूप देना चाहते हैं? विंडोज 10 को इन शक्तिशाली ट्विक टूल से कस्टमाइज़ करना सीखें जो आपकी हर जरूरत को पूरा करते हैं। अधिक पढ़ें .
5. बैकअप मेथड सेट करें
केवल एक वायरस को पकड़ने के लिए इस सभी सेटअप से गुजरने की कल्पना करें जो आपकी सभी सेटिंग्स को मिटा देता है। या क्या होगा अगर आप एक सुबह उठते हैं और आपकी हार्ड ड्राइव मर जाती है? हो सकता है कि परिवार का कोई सदस्य किसी महत्वपूर्ण फ़ाइल को हटा दे और आपको इसका एहसास तब तक न हो, जब तक कि यह लंबे समय तक चली नहीं जाती।
ये सभी काल्पनिक एक सत्य की ओर इशारा करते हैं: आपको अपने डेटा का बैकअप लेना होगा!
पहले कभी बैकअप नहीं बना? यह पूरी तरह से ठीक है। हमारी सलाह लें विंडोज 10 में डेटा का बैकअप लेने और पुनर्स्थापित करने के लिए गाइड विंडोज बैकअप और रीस्टोर गाइडआपदाएँ आती हैं। जब तक आप अपना डेटा खोने के लिए तैयार नहीं होते, तब तक आपको एक अच्छा विंडोज बैकअप रूटीन चाहिए। हम आपको दिखाएंगे कि कैसे बैकअप तैयार करें और उन्हें पुनर्स्थापित करें। अधिक पढ़ें सब कुछ जानने के लिए आपको पता होना चाहिए कि बैकअप कैसे काम करता है, बैकअप कहां स्टोर करना है, आपको कितनी बार डेटा बैकअप लेना चाहिए, किस सॉफ्टवेयर का उपयोग करना है, आदि। इसके अलावा, हमारे लेख को देखें कौन सी फाइलें बैकअप लें और कौन सी छोड़ें बैकअप 101: विंडोज फाइल्स और फोल्डर्स आपको हमेशा बैक अप चाहिएक्या आप सही चीजों का समर्थन कर रहे हैं? हम आपको दिखाएंगे कि आपको किन फ़ाइलों और फ़ोल्डरों को हमेशा बैकअप देना चाहिए और उन्हें विंडोज में कहां खोजना है। अधिक पढ़ें .
अब आपकी विंडोज 10 मशीन जाने के लिए तैयार होनी चाहिए! क्या कोई अन्य पोस्ट-इंस्टॉलेशन युक्तियां हैं जो हम चूक गए हैं? नीचे टिप्पणी करके हमें बताएं!
जोएल ली ने बी.एस. कंप्यूटर विज्ञान और पेशेवर लेखन अनुभव के छह वर्षों में। वह MakeUseOf के लिए चीफ एडिटर हैं।

