विज्ञापन
आप शायद प्रति दिन दर्जनों बार वेब और अपने मैक को खोजते हैं, लेकिन क्या आप इतनी कुशलता से करते हैं?
कीबोर्ड शॉर्टकट या कीवर्ड का उपयोग करते हुए, कभी-कभी लोकप्रिय मैक ऐप अल्फ्रेड वेब और आपके कंप्यूटर को टन पावर के साथ सर्च करने का एक त्वरित तरीका प्रदान करता है। हम आपको बताएंगे कि अल्फ्रेड का उपयोग कैसे करें एक खोज उस्ताद बनने के लिए।
डिफ़ॉल्ट वेब खोजों का उपयोग करें
वेब खोज सुविधा अल्फ्रेड से वेब खोजों को जल्दी से लॉन्च करना आसान बनाती है। यह फेसबुक, Google, ट्विटर, अमेज़ॅन, विकिपीडिया, और अधिक सहित डिफ़ॉल्ट वेब खोजों की एक विस्तृत श्रृंखला प्रदान करता है। खोज शुरू करने के लिए, अपने खोज शब्द को एक खोजशब्द के साथ प्रस्तुत करें।
उदाहरण के लिए, विकिपीडिया की खोज करने के लिए, पूर्वसर्ग करें विकि खोज शब्द के लिए। प्रारंभ में लगा यूट्यूब वीडियो खोजने के लिए। आपको इन खोजशब्दों को याद नहीं रखना है; उन्हें नियमित रूप से उपयोग करें और अल्फ्रेड स्वचालित रूप से उन्हें सुझाव देंगे।
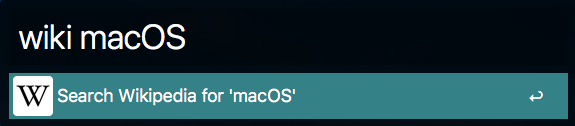
दबाना दर्ज आपके खोज के परिणामों के साथ आपके डिफ़ॉल्ट वेब ब्राउज़र में एक नया पेज खुलेगा। समर्थित कीवर्ड और कॉन्फ़िगरेशन विवरण की पूरी सूची देखने के लिए, पर जाएं
प्राथमिकताएँ> सुविधाएँ और क्लिक करें वेब खोज सूची को दाएँ फलक में देखने के लिए।वे खोजशब्द पूरी तरह से अनुकूलन योग्य हैं। एक कीवर्ड पर डबल-क्लिक करें और इसे बदलने के लिए एक नया टाइप करें। हालांकि डिफ़ॉल्ट खोज को हटाना संभव नहीं है, आप इसे अक्षम कर सकते हैं। बस अनियंत्रित करें सक्रिय डिब्बा।
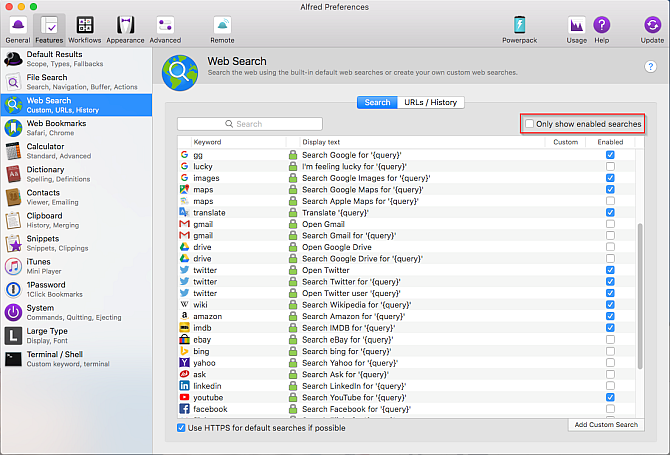
कस्टम वेब खोजों का उपयोग करें
अल्फ्रेड आपको विशिष्ट वेबसाइटों पर सामग्री के लिए खोज क्वेरी सेट करने देता है। ये साइटें डिफ़ॉल्ट वेब खोज का हिस्सा नहीं हैं, इसलिए आपको इन्हें बनाना होगा। ऐसा करने के लिए, आपको सबसे पहले उस साइट के खोज URL का पता लगाना होगा। चलिए MakeUseOf को समझाने के लिए एक कस्टम खोज बनाते हैं।
के लिए जाओ प्राथमिकताएँ> सुविधाएँ और क्लिक करें वेब खोज. दबाएं कस्टम खोज जोड़ें स्क्रीन के निचले दाएं कोने में स्थित बटन। MakeUseOf पर एक खोज करें, फिर अपने ब्राउज़र के एड्रेस बार से खोज URL को कॉपी और पेस्ट करें URL खोजें डिब्बा।

अपना खोज शब्द बदलें {Query} (घुंघराले ब्रैकेट में)। टिक करें इनपुट को UTF8 के रूप में एनकोड करें यह सुनिश्चित करने का विकल्प कि कस्टम खोजें अंतर्राष्ट्रीय वर्णों को स्वीकार करती हैं। डिफ़ॉल्ट रिक्त स्थान को% 20 के रूप में एन्कोड करें काम करना चाहिए, हालांकि यह एन्कोडिंग विकल्प साइट से साइट पर भिन्न हो सकता है। कुछ एक का उपयोग कर सकते हैं प्लस इसके बजाय खोज वर्णों के बीच का प्रतीक।
प्रवेश करें शीर्षक अपने कीवर्ड का प्रदर्शन पाठ सेट करने के लिए; यह अल्फ्रेड के परिणाम पृष्ठ में दिखाई देगा। ठीक कीवर्ड आप कस्टम खोज के लिए भी उपयोग करना चाहते हैं। अब किसी भी टेक्स्ट में टाइप करें और क्लिक करें परीक्षा यह जांचने के लिए बटन कि आपको सही कस्टम खोज URL मिल गया है।

एक दूसरा कस्टम खोज उदाहरण
एक और उदाहरण लेते हैं। यदि आप परिचित हैं सबसे अच्छा Google खोज ट्रिक्स बेस्ट गूगल सर्च चीट शीट: टिप्स, ऑपरेटर्स, और कमांड टू नोये विशेष Google खोज टिप्स, ऑपरेटर और कमांड आपको अपने खोज परिणामों को कम करने में मदद करेंगे और हमेशा वही सटीक परिणाम प्राप्त करेंगे जो आप खोज रहे हैं। अधिक पढ़ें , आप शायद इस बारे में जानते हैं फाइल का प्रकार: ऑपरेटर एक विशिष्ट प्रकार की फ़ाइलों की खोज करने के लिए। Google खोलें और खोजें filetype: pdf [आपका प्रश्न].
Google इस खोज को एक लंबे और गंदे URL में परिवर्तित करता है। यदि आप किसी अन्य साइट का उपयोग करना चाहते हैं, तो आपको URL के साथ प्रयोग करने की आवश्यकता हो सकती है, क्योंकि हर वेबसाइट अलग है।
चाल के बाद क्वेरी संरचना को खोजने के लिए है q = [आपकी क्वेरी] और URL पैटर्न। URL को टेक्स्ट एडिट जैसे टेक्स्ट एडिटर में पेस्ट करें और अन्य सभी अनावश्यक यूटीएम और एनालिटिक्स कोड को हटा दें।

अब इस साफ URL को इसमें पेस्ट करें URL खोजें डिब्बा। सहित सभी विवरण भरें शीर्षक, सांकेतिक शब्दों में बदलना विकल्प, और कीवर्ड जैसा ऊपर बताया गया है। उपयोग परीक्षा आपके द्वारा बनाए गए कस्टम खोज URL की जांच करने के लिए बटन।
आप कस्टम खोज बॉक्स में एक लोगो भी जोड़ सकते हैं। यह आपको नेत्रहीन रूप से अधिक दक्षता के लिए परिणाम को स्कैन करने देता है।
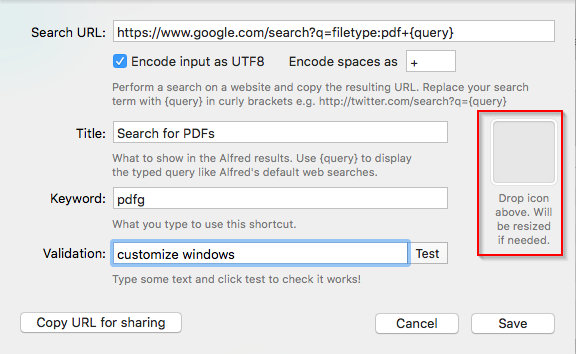
एक बार जब आप कस्टम खोज बनाते हैं, तो आप इसे दूसरों के साथ साझा कर सकते हैं। दबाएं साझा करने के लिए URL की प्रतिलिपि बनाएँ कस्टम खोज की प्रतिलिपि बनाने और किसी भी दस्तावेज़ में पेस्ट करने के लिए बटन। इसमें सभी खोज पैरामीटर, शीर्षक और कीवर्ड शामिल हैं। एक अन्य उपयोगकर्ता को केवल शुरुआत करने वाले अद्वितीय URL पर क्लिक करना होगा अल्फ्रेड: // कस्टम खोज आयात करने के लिए।
वेबसाइटें बदल जाएंगी और विकसित होंगी, इसलिए भविष्य में अब काम करने वाली खोजों की खोज होती है। इसे हल करने के लिए, वेबसाइट की कस्टम खोज पर एक नज़र डालें और फिर से चरणों का पालन करें।
अधिक कस्टम खोज उदाहरण
एक बार जब आप एक कस्टम खोज सेट करते हैं, तो आपको विशिष्ट साइटों पर सामग्री खोजने में समय बर्बाद नहीं करना पड़ता है। बस अपनी क्वेरी के बाद एक कीवर्ड टाइप करें।
आपको आरंभ करने के लिए लोकप्रिय साइटों के लिए कुछ और खोज URL दिए गए हैं। में भरें शीर्षक तथा कीवर्ड आप जो भी चाहते हैं उसके साथ फ़ील्ड।
-
गूगल शास्त्री: शोध पत्र, पेटेंट और उद्धरण के लिए खोज करने का एक सरल तरीका।
- https://scholar.google.com/scholar? q = {query}
-
PubMed: बायोमेडिकल साहित्य, जीवन विज्ञान पत्रिकाओं, और ऑनलाइन पुस्तकों के लिए 28 मिलियन से अधिक उद्धरण
- https://www.ncbi.nlm.nih.gov/pubmed/?term={query}
-
Elsevier: स्वास्थ्य विज्ञान, कोर विज्ञान, और बहुत कुछ के लिए पत्रिकाओं, पुस्तकों और पेटेंट की एक विशाल सामग्री शामिल है।
- https://www.elsevier.com/en-us/search-results? क्वेरी = {query}
-
स्टैक ओवरफ़्लो: का हिस्सा स्टैक एक्सचेंज नेटवर्क, यह एक प्रश्न और उत्तर साइट है सहायता प्राप्त करने के लिए 8 सर्वश्रेष्ठ स्टैक एक्सचेंज समुदायकोई फर्क नहीं पड़ता कि आप किस बारे में पूछ रहे हैं, स्टैक एक्सचेंज वेबसाइटें उत्तर पाने के लिए एक शानदार स्थान प्रदान करती हैं। यहां कुछ शीर्ष समुदाय हैं जिनसे आपको जुड़ना चाहिए। अधिक पढ़ें प्रोग्रामर के लिए।
- https://stackoverflow.com/search? q = {query}
-
मोज़िला डेवलपर नेटवर्क: वेब प्रौद्योगिकियों के लिए एक सीखने का मंच।
- https://developer.mozilla.org/en-US/search? q = {query}
-
हैकर न्यूज़: कंप्यूटर विज्ञान, प्रोग्रामिंग, डेटा विज्ञान, उद्यमशीलता, और अधिक पर ध्यान केंद्रित करने वाली एक सामाजिक समाचार वेबसाइट।
- https://hn.algolia.com/?query={query}
-
रेडिट: एक समाचार एकत्रीकरण और चर्चा वेबसाइट।
- https://www.reddit.com/search? q = {query}
-
MacUpdate: मैक के लिए ऐप खोजना, खरीदना और इंस्टॉल करना सरल करता है।
- https://www.macupdate.com/find/mac/{query}
-
पोर्टेबल फ्रीवेयर: विंडोज के लिए मुफ्त ऐप्स संग्रह से भरी वेबसाइट।
- https://www.portablefreeware.com/index.php? q = {query}
शब्दकोश खोजें
अल्फ्रेड तक पहुँच प्रदान करता है डिफ़ॉल्ट macOS शब्दकोश किसी शब्द को जल्दी से वर्तनी या उसके अर्थ को परिभाषित करने में आपकी सहायता करने के लिए। कीवर्ड का उपयोग करें परिभाषित या जादू एक शब्द के बाद यह एक कोशिश देने के लिए। जैसे ही आप टाइप करते हैं, अल्फ्रेड शब्द का अनुमान लगाना शुरू कर देगा। दबाएँ दर्ज में शब्द खोलने के लिए शब्दकोश एप्लिकेशन।
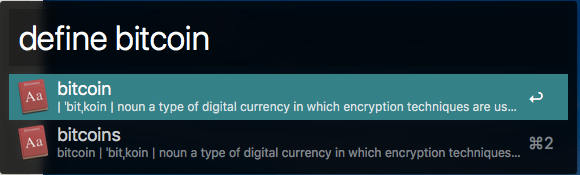
अल्फ्रेड शब्दकोश को बदलने के लिए, पर जाएं प्राथमिकताएँ> सुविधाएँ और क्लिक करें शब्दकोश. दाएँ फलक में से एक नई भाषा का चयन करें भाषा: हिन्दी अनुभाग।
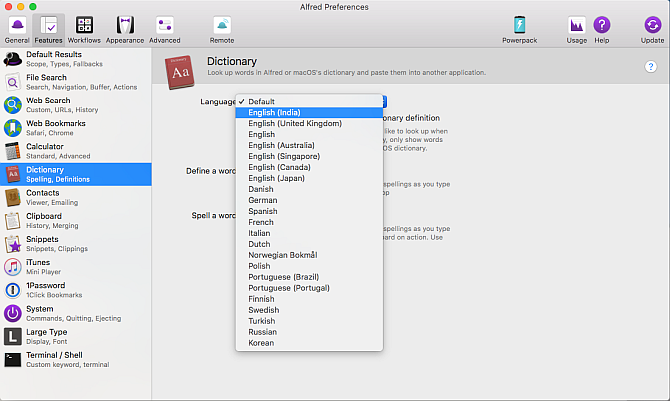
थिसॉरस को खोजने के लिए, खोलें कोश के भीतर टैब शब्दकोश एप्लिकेशन। परिभाषित तब कीवर्ड आपको सीधे लागू पर्यायवाची और विलोम की सूची में ले जाएगा। वैकल्पिक रूप से, आप के लिए एक कस्टम खोज सेटअप कर सकते हैं Thesaurus.com. के रूप में खोज URL सेट करें https://www.thesaurus.com/browse/{query}.
अल्फ्रेड वर्कफ्लो के साथ और अधिक करें
अल्फ्रेड के सबसे बुनियादी रूप में अधिक है स्पॉटलाइट की तुलना में विकल्प खोजें हमारे शीर्ष स्पॉटलाइट युक्तियों के साथ मैक ओएस एक्स में अधिक कुशलतापूर्वक खोजेंकई वर्षों से स्पॉटलाइट एक हत्यारा मैक सुविधा रही है, जिसमें कपर्टिनो नियमित रूप से डेस्कटॉप खोज की कला में रेडमंड को स्कूली शिक्षा देता है। अपने मैक पर अधिक जानने में मदद करने के लिए यहां कुछ युक्तियां दी गई हैं। अधिक पढ़ें . यह आपको विभिन्न खोज इंजनों के साथ बुनियादी वेब खोज करने देता है। आप नियमित रूप से उपयोग की जाने वाली वेबसाइटों पर सामग्री खोजने के लिए कीवर्ड भी सेट कर सकते हैं।
लेकिन के साथ पावरपैक ऐड-ऑन $ 25 के लिए उपलब्ध है, आप कई तरीकों से अल्फ्रेड का विस्तार कर सकते हैं। सबसे शक्तिशाली में से एक वर्कफ़्लोज़ है। वेब खोज की तुलना में, ये आपके पसंदीदा मैक ऐप और वेब सेवाओं के साथ एकीकृत होते हैं और परिणाम इनलाइन प्रदर्शित करते हैं।
यहाँ कुछ सबसे अच्छे हैं।
इससे आप मूवी या टीवी शो की खोज कर सकते हैं और मूवी रेटिंग और स्कोर इनलाइन प्रदर्शित कर सकते हैं।
इस वर्कफ़्लो का उपयोग करने के लिए, टाइप करें चलचित्र, फिर एक फिल्म का शीर्षक। दबाएँ दर्ज उस फिल्म के बारे में जानकारी प्राप्त करने के लिए। उसी तरह, टाइप करें टीवी, फिर एक टीवी शो का शीर्षक।
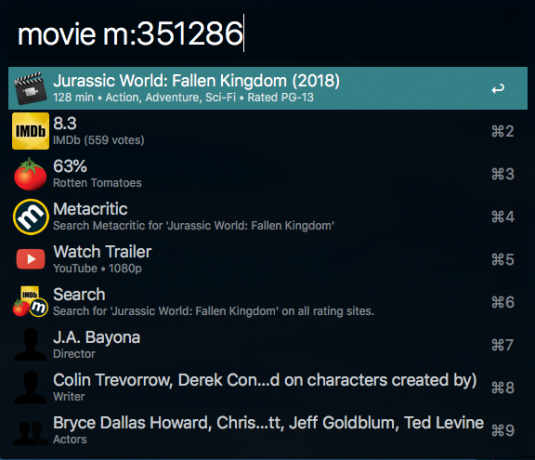
इस वर्कफ़्लो के साथ, आप गिटहब के माध्यम से खोज कर सकते हैं। हालांकि इसका उपयोग करने से पहले आपको लॉग इन करना होगा। प्रकार gh> लॉगिन अपने खाते को प्रमाणित करने के लिए। फिर आप GitHub को खोजने के लिए विभिन्न कमांड का उपयोग कर सकते हैं।
इसमें विशिष्ट रिपॉजिटरी, उपयोगकर्ताओं, आपके GitHub खाते और विशेष वर्कफ़्लो कमांड के लिए कमांड हैं।

यह वर्कफ़्लो अपने नाम के लिए सही है। प्रकार वेब खोज के दायरे को इंगित करने के लिए एक उपसर्ग के बाद, डकडगूज़ बैंग्स की तरह 25 कूल डककडू बैंग्स जो गूगल सर्च को स्लो बनाते हैंDuckDuckGo का धमाकेदार फीचर इसकी सबसे समय बचाने वाली और आसान ट्रिक्स में से एक है। यहाँ 25 उपयोगी DuckDuckGo बैंग्स हैं जिन्हें आपने शुरू किया है! अधिक पढ़ें .
उदाहरण के लिए, जब आप टाइप करते हैं वेब आर: यह सभी उपखंडों की खोज करेगा। इस दौरान, वेब टी: Google अनुवाद खोजेंगे। इनका विस्तार करने के लिए विवरण के लिए डाउनलोड पृष्ठ देखें।

यह वर्कफ़्लो आपको कुशलता से प्रबंधित करने देता है Homebrew और पीपा संकुल Homebrew का उपयोग करके टर्मिनल में मैक ऐप्स कैसे स्थापित करेंक्या आप जानते हैं कि आप टर्मिनल में मैक सॉफ्टवेयर स्थापित कर सकते हैं? यहां मैक एप्स को आसानी से इंस्टॉल करने के लिए होमब्रे का उपयोग कैसे करें। अधिक पढ़ें टर्मिनल का उपयोग किए बिना। यह जैसे कमांड का समर्थन करता है चिकित्सक, जानकारी, इंस्टॉल, सूची, स्थापना रद्द करें, खोज, और अधिक।
प्रकार शराब बनाना या पीपा और उस कमांड का चयन करें जिसे आप आमंत्रित करना चाहते हैं। आप अल्फ्रेड से सीधे पैकेज देख और स्थापित कर सकते हैं।
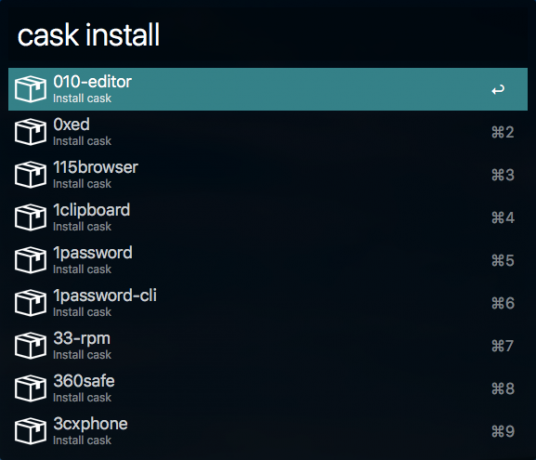
अल्फ्रेड आपके हाथों में शक्तिशाली मैक खोज करता है
अल्फ्रेड स्टेरॉयड पर स्पॉटलाइट सर्च बार है। थोड़े से काम के साथ, आप अपनी पसंदीदा वेबसाइटों को खोजने के लिए मुफ्त संस्करण का विस्तार कर सकते हैं। और सर्च मास्टर्स पॉवरपैक ऐड-ऑन अनलॉक के उपयोग का एक टन प्राप्त कर सकते हैं।
एक बार जब आप अल्फ्रेड का उपयोग शुरू करते हैं, तो आप वेब पर खोज करते समय समय और प्रयास दोनों बचा सकते हैं। ठीक उसी तरह जैसे अल्फ्रेड स्पॉटलाइट को कैसे बदल सकते हैं, दूसरे को देख सकते हैं मैक एप्लिकेशन आप शक्तिशाली विकल्प के साथ स्थानापन्न कर सकते हैं 9 डिफ़ॉल्ट मैक ऐप्स आप शक्तिशाली विकल्पों के साथ बदल सकते हैंगायब सुविधाओं से निराश? हमें कुछ विकल्प मिले हैं जिन्हें आप आज़माना चाहते हैं। अधिक पढ़ें .
राहुल MakeUseOf में एक स्टाफ लेखक है। उन्होंने पुणे के भारती विद्यापीठ कॉलेज से ऑप्टोमेट्री डिग्री में मास्टर्स किया है। मुझे 2 साल का शिक्षण अनुभव है। मैंने यहां शामिल होने से पहले 4 से अधिक वर्षों के लिए अन्य ऑनलाइन प्रकाशनों के साथ भी काम किया है। मुझे उन पाठकों के लिए तकनीक के बारे में लिखने में मजा आता है जो इसे अच्छी तरह से नहीं समझते हैं। आप ट्विटर पर मुझे पालन कर सकते हैं।


